Every person loves relaxing their minds either by carrying out outdoor activities or just by sitting at home and enjoying streaming services. As far as the second case is considered, Plex is a powerful media server software that allows you to stream your favorite media on various devices. However, sometimes you may encounter the frustrating issue where certain files become unplayable due to an unsupported color space.
In this guide, we will learn the possible solutions for resolving the color space not supporting error. Additionally, we will explore various causes behind this error, helping you understand why it occurs in the first place. With our easy-to-follow step-by-step guide, you will enjoy your media without hassle.
Reasons Behind the Unsupported Color Space Error in Plex
Before we head into the solutions for the color space not supporting error on Plex, it is important to understand why this issue occurs. The color space of a video refers to the specific range and representation of colors used in the file. Plex requires the video files to be in a compatible color space for smooth playback. Below are some of the main reasons behind the color space error:
- Incompatible Video Codec: The video file may be encoded with a codec that Plex doesn’t support, leading to an unsupported color space.
- Incorrect Color Space Conversion: Improper conversion or mismatched color space settings during encoding can result in an unsupported color space.
- Outdated Plex Media Player: Using an outdated version of Plex Media Player may need more support for certain color spaces introduced in newer video formats.
- Limited Device Compatibility: Some devices or media players may have limitations on the supported color spaces, causing compatibility issues with Plex.
6 Solutions to Fix Color Space Not Supporting Error in Plex
As mentioned above, we have learned the causes of this frustrating error in Plex, and now is the time to discuss the solutions to fix this issue. We’ve got you covered with easy-to-follow steps that will help you overcome this problem.
Solution 1: Tap On the RETRY Button
Sometimes, the error occurs due to a temporary glitch or a hiccup in your network connection. Restarting the streaming process using the “Retry” button may resolve the issue and allow you to continue enjoying your media smoothly. For a better understanding, read the given instructions:
Instructions: When you see the color space is not supported error message on the Plex interface while streaming a video, keep an eye out for the “Retry” button. Once a “Playback Error” dialog box appears, tap the “Retry” button to initiate the streaming process again. Now, wait for Plex to attempt playback again and see if the error is resolved.
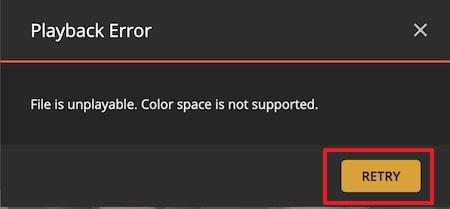
Solution 2: Downgrade Your Plex Version
Downgrading to an earlier version can help eliminate the bug that may have been introduced in the upgrade. First, check the current version of Plex you are currently using. You can find this information in the Plex dashboard or settings. Follow the given steps for an effective process:
Step 1: Open the Plex app and head to the top-right corner. There, tap on the “Account” icon and choose the “Account Settings” option. Then, click “General” in the left panel under the “Plex for Windows” section. Check the current version and note it down.
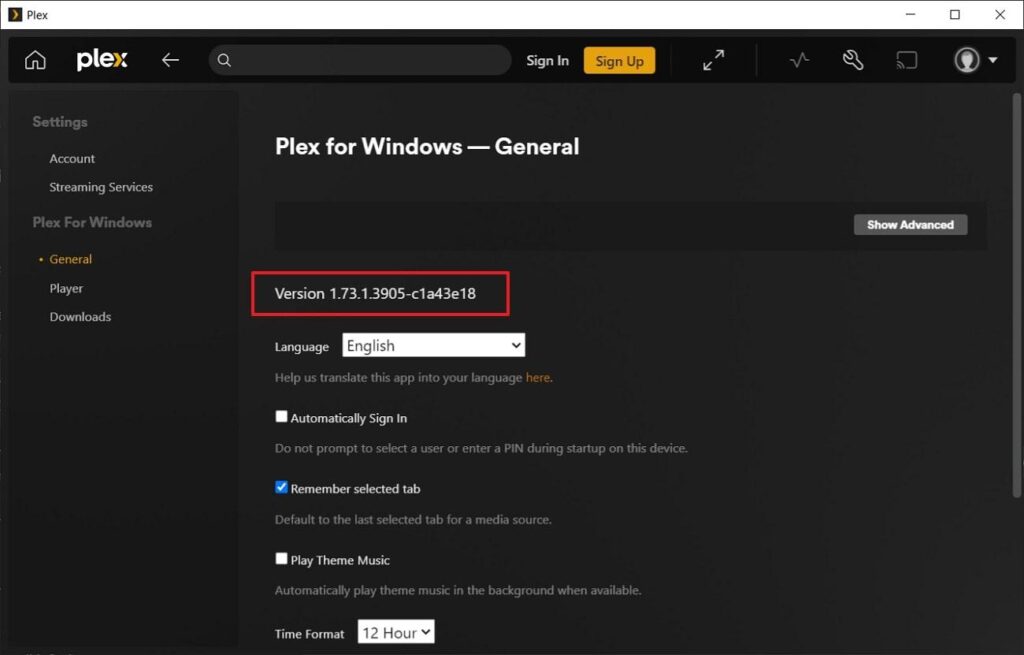
Step 2: Afterward, search for and download an earlier version of Plex known to be stable and compatible with your system. You can find older versions on the Plex website or other trusted sources.
Step 3: Then, on your device, head to the “Control Panel.” Now, press the “Uninstall a Program” option under “Programs.” There, find and choose Plex, and then press the “Uninstall/Change” button to remove Plex from the device.
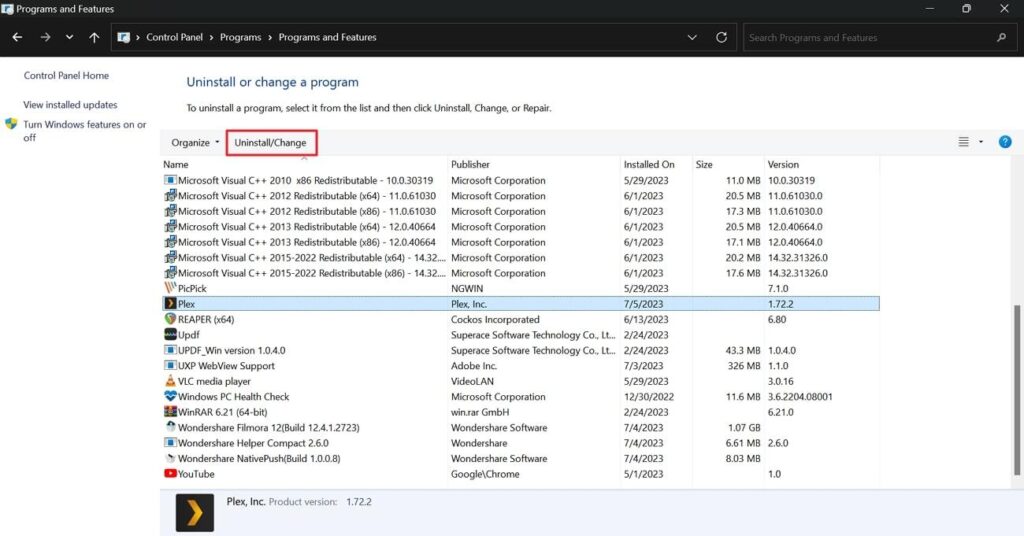
Step 4: Once the current version is uninstalled, locate the downloaded older version of Plex and install it on your device. However, to prevent Plex from automatically updating to the latest version again, disable automatic updates for Plex in your device settings.
Solution 3: Set Your TV Type to HDR (Apple TV Only)
While using an Apple TV, there’s a simple solution you can try. Adjust the TV type setting to HDR within the Plex app. HDR stands for High Dynamic Range, which enhances the color and contrast of the content you’re watching. Follow these steps to enable HDR on your Apple TV:
Step 1: Turn on your Apple TV and on the home screen, navigate to the “Settings” icon and select it. Now, in the settings menu, find and select the option called “Video and Audio.”
Step 2: Afterward, look for the “Enable HDR” option and enable it. Consequently, a message will appear stating that Apple TV will check if your TV supports HDR. Select “Try It,” the screen will go black for a moment, and then your Apple TV will restart. If your TV supports HDR, it will be automatically enabled.
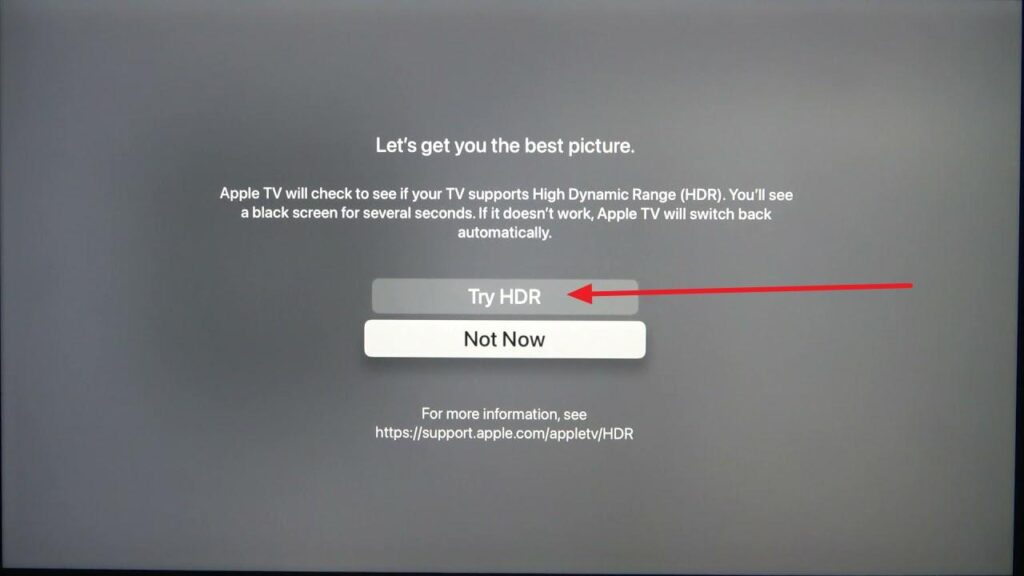
Solution 4: Uninstall and Reinstall Plex
Uninstalling and reinstalling Plex can be a simple solution to fix the color space that is not supported error. To do this, you just need to remove the Plex app from your device and install it again after a short wait. This process can help refresh the software and resolve issues causing the unsupported color space error. Read the given steps for smooth uninstallation and reinstallation process:
Step 1: First, access the “Settings” app on your device. Now, from the left panel, hit the “Apps” option. Afterward, from the right section, hit “Installed Apps.” There, find the Plex app and click the 3 dots on the right side. Then, choose the “Uninstall” option and confirm the action by selecting the same option again.
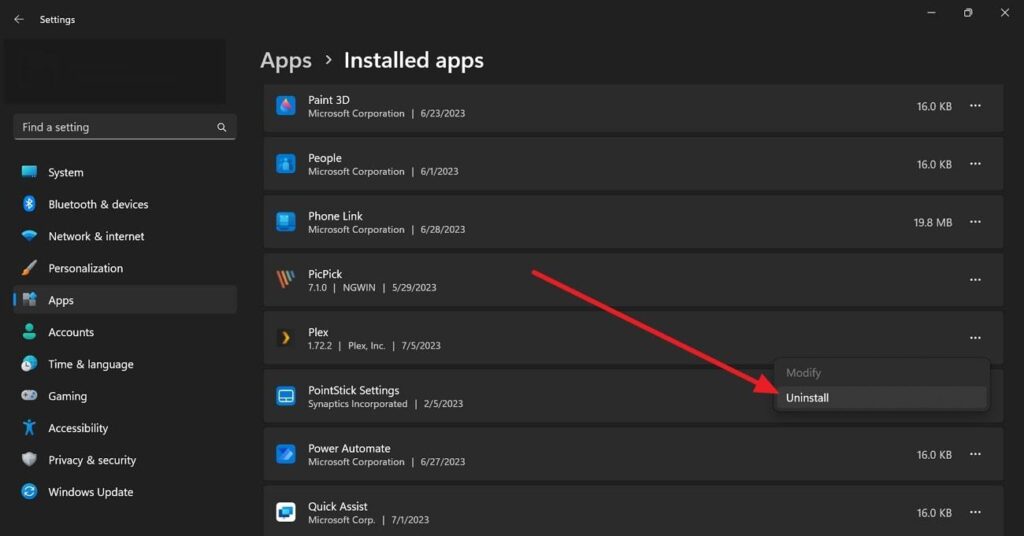
Step 2: Then, explore your web browser, search for Plex. Then, head to the “Download” section, and under the “Get Your App” section, click on “For Desktop.” Now, choose your device or OS in the “Apps & Devices” drop-down list. Finally, download and install Plex again on your device.
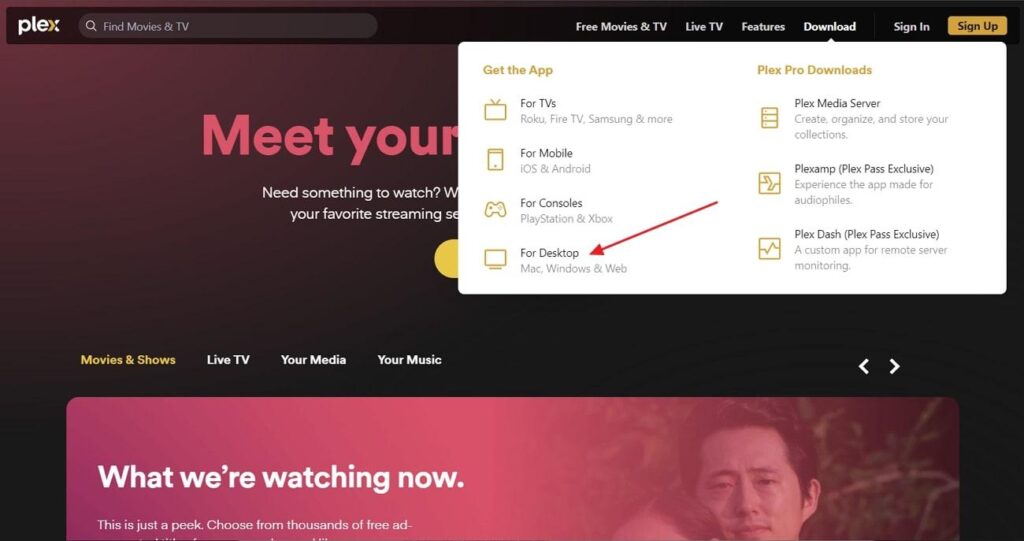
Solution 5: Contact The Plex Support Team
Contacting the Plex support team is necessary if you need a different solution. They are there to help you with any problems you face. Many users might be facing the same issue, so the support team could already be working on fixing it. It’s important to contact them and provide all the details about your problem.
If you do not want to go through the trouble of finding and installing an older version of Plex, you can wait for the technical team to fix the issue in a future update. They will do their best to resolve the problem for you.
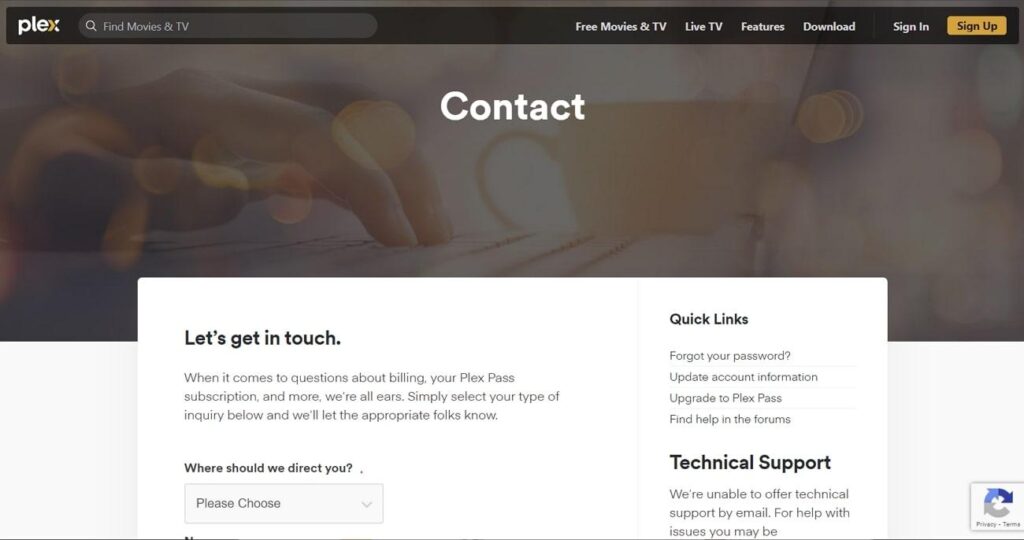
Solution 6: Install the Anti-Virus to Keep Plex App Safe
Sometimes, harmful viruses can find their way onto your device. These viruses can potentially interfere with the proper functioning of your Plex app, resulting in various problems. One common issue of color space is not supported error messages, which can prevent you from enjoying your media content. Additionally, viruses can slow down your Plex app, making it slow and causing bugs.
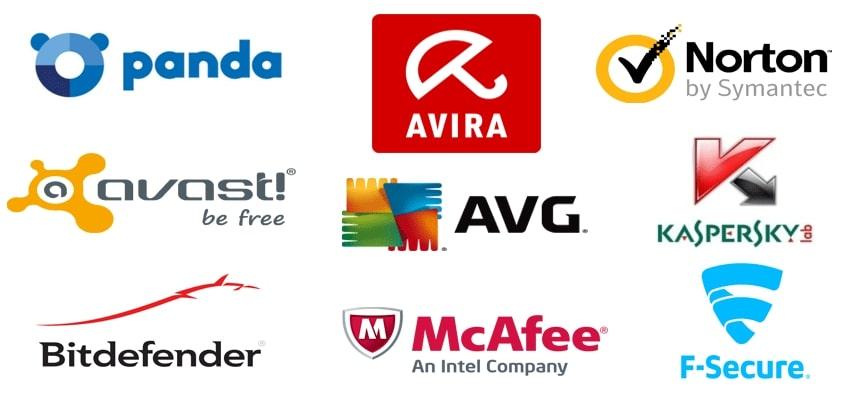
To prevent these problems and run your Plex app smoothly, installing reliable anti-virus software on your device is essential. Here are five highly recommended anti-virus software options that you can consider installing on your device:
Conclusion
As we have reached the end, we have discussed the common issue behind an error message saying color space is not supported when trying to play a file on Plex. We understand how confusing this problem can be. So, we have provided steps to help you resolve this issue as quickly as possible.
However, by checking file compatibility, transcoding the file if needed, and updating your Plex Media Player, you can overcome the problem easily using Plex.
If you’re frequently running into playback issues like unsupported color spaces on Plex, consider upgrading to a dedicated streaming camera that records in versatile formats optimized for compatibility. A reliable streaming camera not only simplifies your video workflow but also significantly reduces format-related headaches when streaming or sharing videos.
Frequently Asked Questions
1. How can I check if my file is compatible with Plex?
Refer to the Plex website or user guide to check if your file is compatible with Plex. Look for the supported file formats and codecs. Compare this information with the format of your file to ensure compatibility.
2. How can I update my Plex Media Player?
For updating your Plex Media Player, open the Plex app or access the Plex web interface. Look for the settings or preferences section, and check for an option to update the server. If available, click on the update button and follow the prompts to complete the update process.
3. Where can I find support for Plex-related issues?
For Plex-related issues, you can find support from the Plex community. Visit the website and navigate to their support section or forums. You can post your issue there and seek help from other Plex users or the official Plex support team. They can provide guidance, troubleshooting steps, and solutions for your problem.
4. What is transcoding, and how can it help fix the issue?
Transcoding is the process of converting the format of a video file into a compatible format that Plex can play. It helps overcome compatibility issues. Plex has a built-in transcoding feature that automatically converts the video on-the-fly, allowing it to be played on your device. Moreover, Plex will transcode the file in real-time during playback if transcoding is needed.

































.png)



