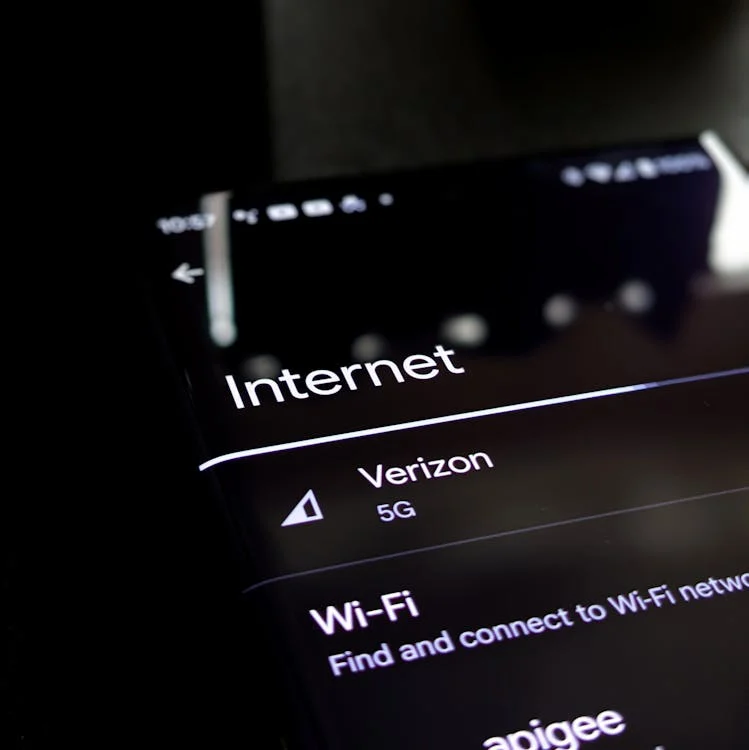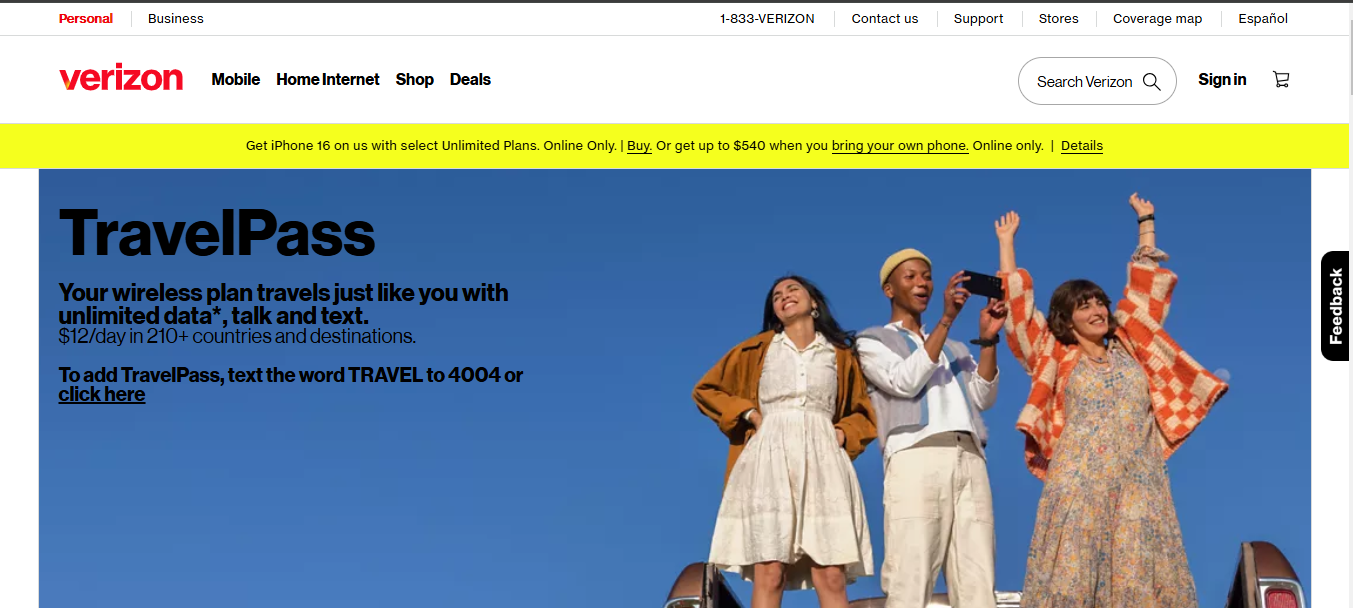If you are having poor Verizon service, don’t be frustrated! This guide has got you solutions!
Dealing with poor service and signals can be very frustrating, especially if you are a work-from-home person. The troubleshooting part becomes even more exhausting to identify whether the network settings, Verizon service, or your device itself are causing the issue. Therefore, we’ve prepared this guide with the best fixes to help you get your service back on track.
There can be different factors that can lead to poor Verizon service on your device. It can be due to physical obstructions, poor range coverage, Verizon service outages, outdated device software, etc. To fix poor Verizon service, you need to perform thorough troubleshooting.
Let’s now proceed and guide you through the troubleshooting process!
10 Best Methods to Fix Poor Verizon Service
- Check for Verizon Service Outages
Start with the simple fix. Check Verizon’s network status. Service outages occasionally occur due to poor weather conditions, scheduled outages, backend service maintenance, and even extended power outages. So, you need to check if service outages are ongoing in your area or city.
Here’s how to check for Verizon service outages:
- Open a web browser on your PC or phone.
- Go to the Verizon Check Network Status page.
- Choose an option for the service you’re having problems with.
- Add your current location or select Use my location option.
- Once done, click the “Check Now” button to initiate the search.
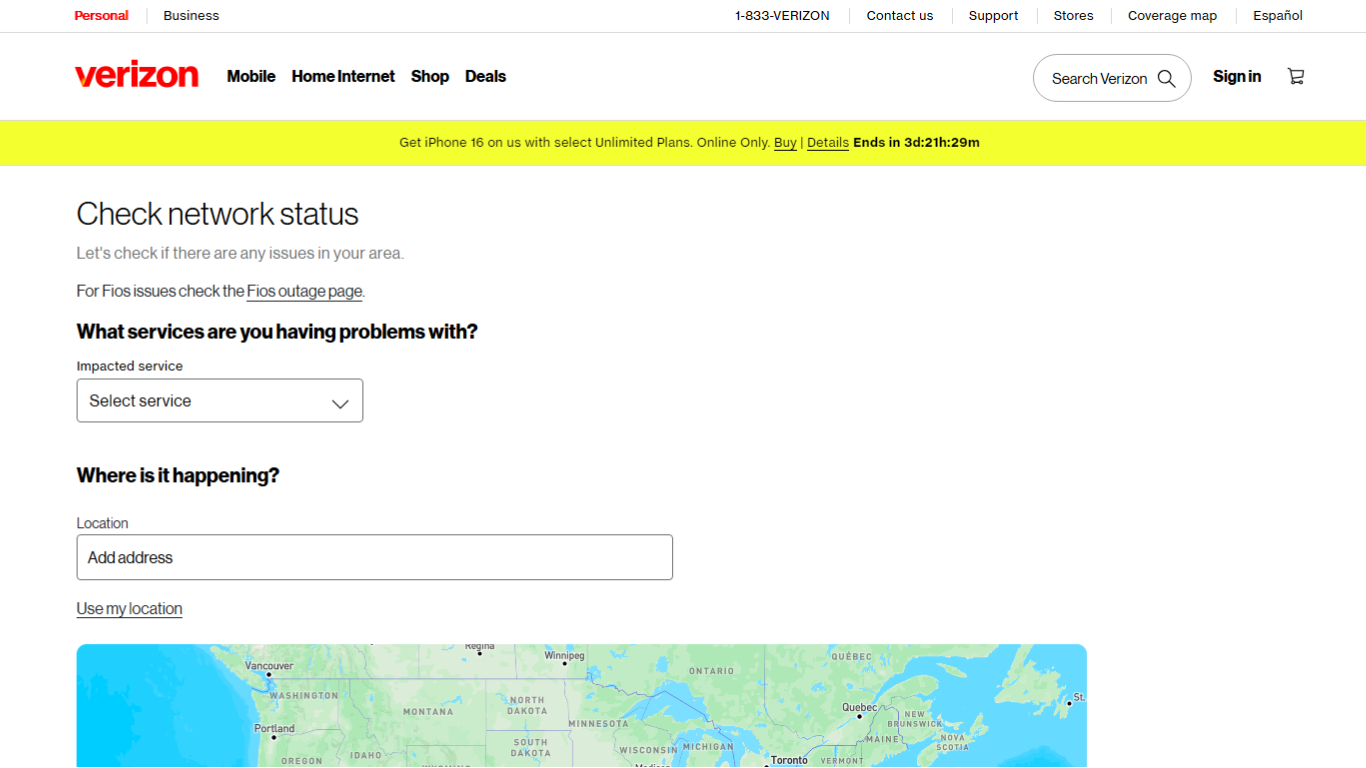
You can also check for outages by contacting the Verizon support team. Just provide your zip code for the area you’re having trouble with, and they will give you an update.
If you find service outages in your location/city, just patiently wait. The Verizon service will restore on its own within 2 to 3 hours. However, due to poor weather conditions or long power outages, such an outage might take longer to restore.
- Restart Your Device
Restarting your device is the traditional fix to resolve any service-related issues. This helps refresh the device software, clears out temporal bugs, and establishes a strong connection with the towers. Here’s how you can restart your device:
- Push and hold the power button. Then, power off your phone.
- Wait for about a minute and then turn it on.
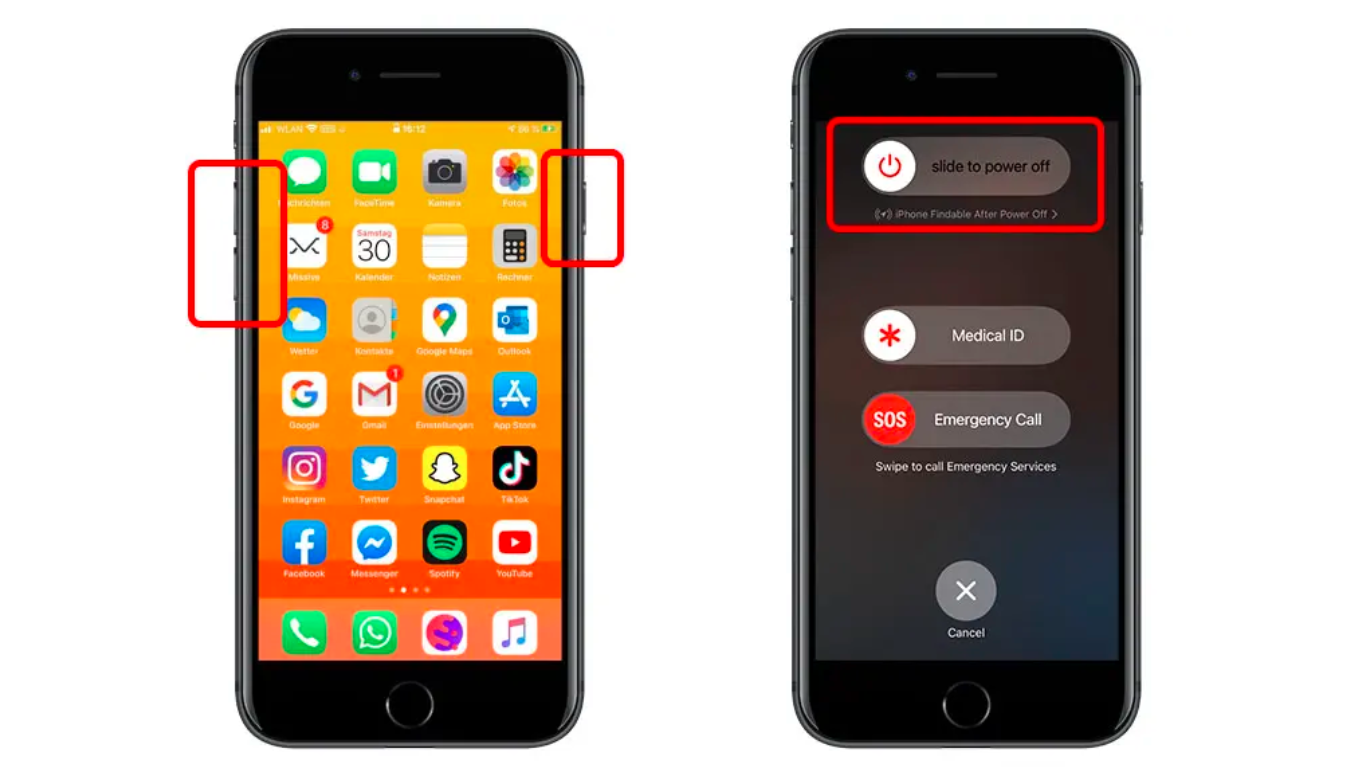
- After restarting, check if your signal has improved.
If the poor Verizon service issue persists, proceed to the next step!
- Move to a More Open Location
Fortunately, if you live in a highly populated area, moving to a wider location with easy access to towers can help fix poor Verizon service. This fix is helpful for users living in crowded neighborhoods, highways between cities, or areas undergoing network transitions like 5G upgrades.

Similarly, individuals traveling on highways or motorways between cities often report weak signals due to network congestion or inadequate tower coverage in transitional zones. In both scenarios, moving to a more open location that’s away from dense buildings, trees, or crowded areas can greatly help.

Although it is a temporary workaround during working hours and peak traffic times, network congestion can often happen, and this fix can do the trick for you. To prevent this from happening further, you must contact Verizon. Request them to address network congestion and tower placement in your location.
- Enable and Disable Airplane Mode
If the poor service or call dropout issue persists, you may need to reconnect your device with the Verizon Tower. To do this, simply enable the Airplane Mode functionality and disable it again. This will disconnect your device from the tower and help establish a stronger network service.
Here’s how you can do it:
- Disable Airplane mode:
- On Android: Access Quick Settings. Locate and tap “Airplane Mode”. Turn it on.
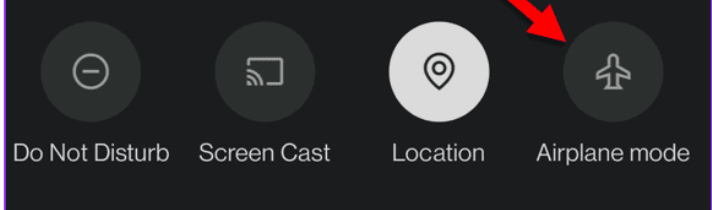
- On iPhone: Access Control Center. Locate and tap “Airplane Mode”. Turn it on.

- Wait for about 1 to 2 minutes for a complete disconnect.
- Follow the same steps and turn off Airplane Mode.
Once you’ve reconnected, verify that your device’s signal bars have increased and that calls are more stable. If the issue continues, continue to try the following steps!
- Update Your Phone’s Software
Your phone’s software is the main component that controls your device’s overall operations. If not updated, over time, it starts affecting the device’s performance, including the phone’s capability to receive tower signals. So, if a poor Verizon service issue persists, updating your phone’s software will help. Here are the instructions on the update process:
For iPhone Users:
- Open Settings > General. Choose Software Update.
- Hit the Download and Install button. (If available)
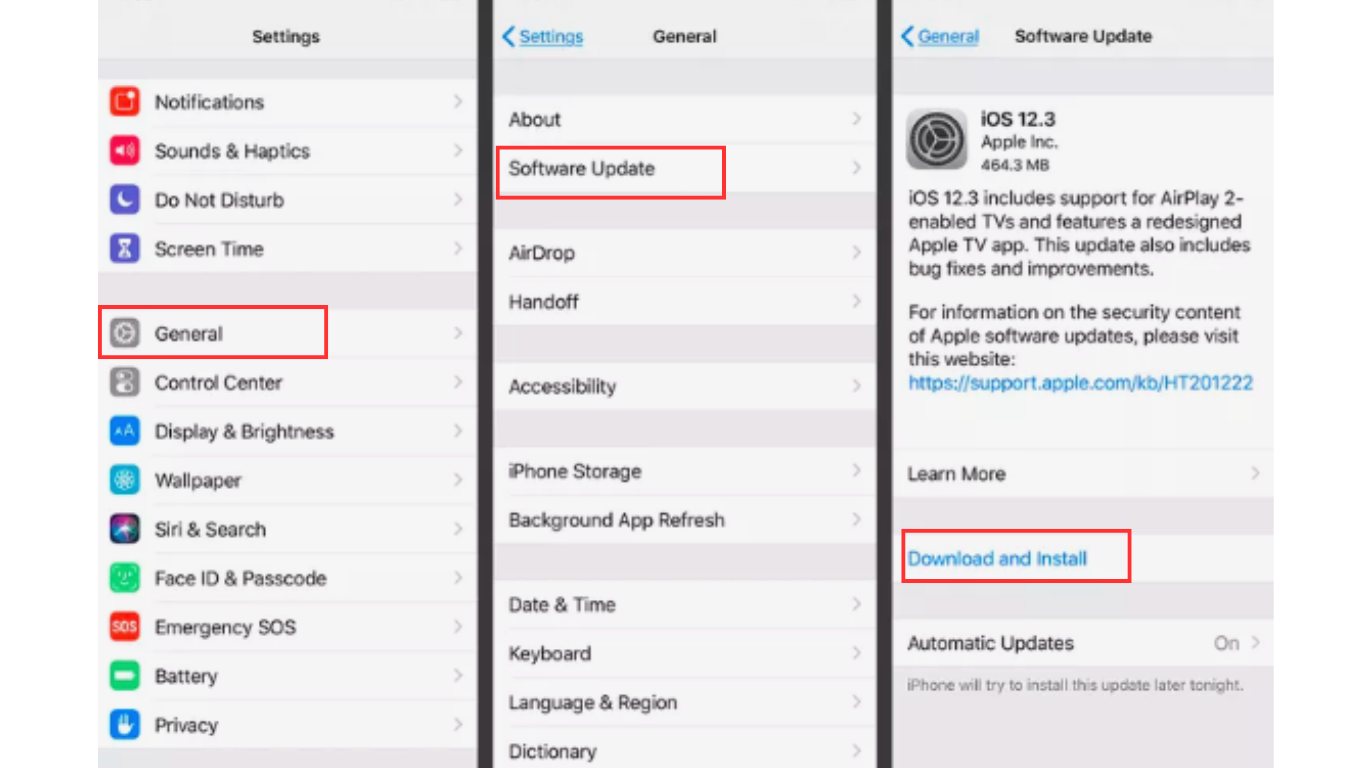
For Android Users:
- Go to Settings. Tap System/ About → Software Update.
- Tap Check for Updates.
- If an update is available, quickly install it.
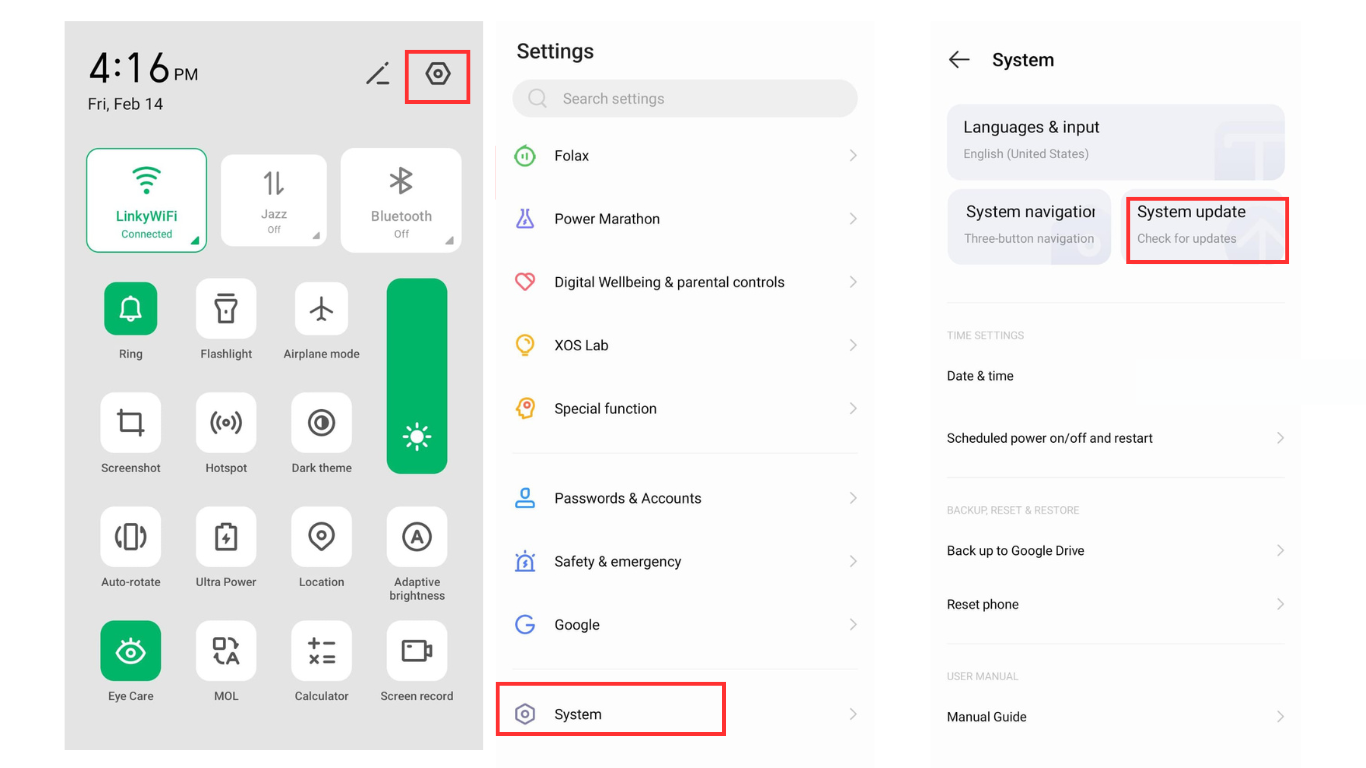
Pro Tip: Restart your device right after updating. This ensures that all new changes take effect.
- Reset Network Settings
Over time, network configurations can become corrupted or misconfigured, leading to poor reception and call dropouts. That can be the case with your device. To fix this, reset your device’s network settings. This quick reset will clear out and refresh all your device’s network-related configurations. Doing so will also help fix your poor service or call drop issues.
Important: Reset on network settings does not affect your photos, messages, apps, or files. It only affects network-related configurations.
Follow these steps to reset the network settings:
For iPhone Users:
- Go to Settings > General > Reset.
- Tap Reset Network Settings.
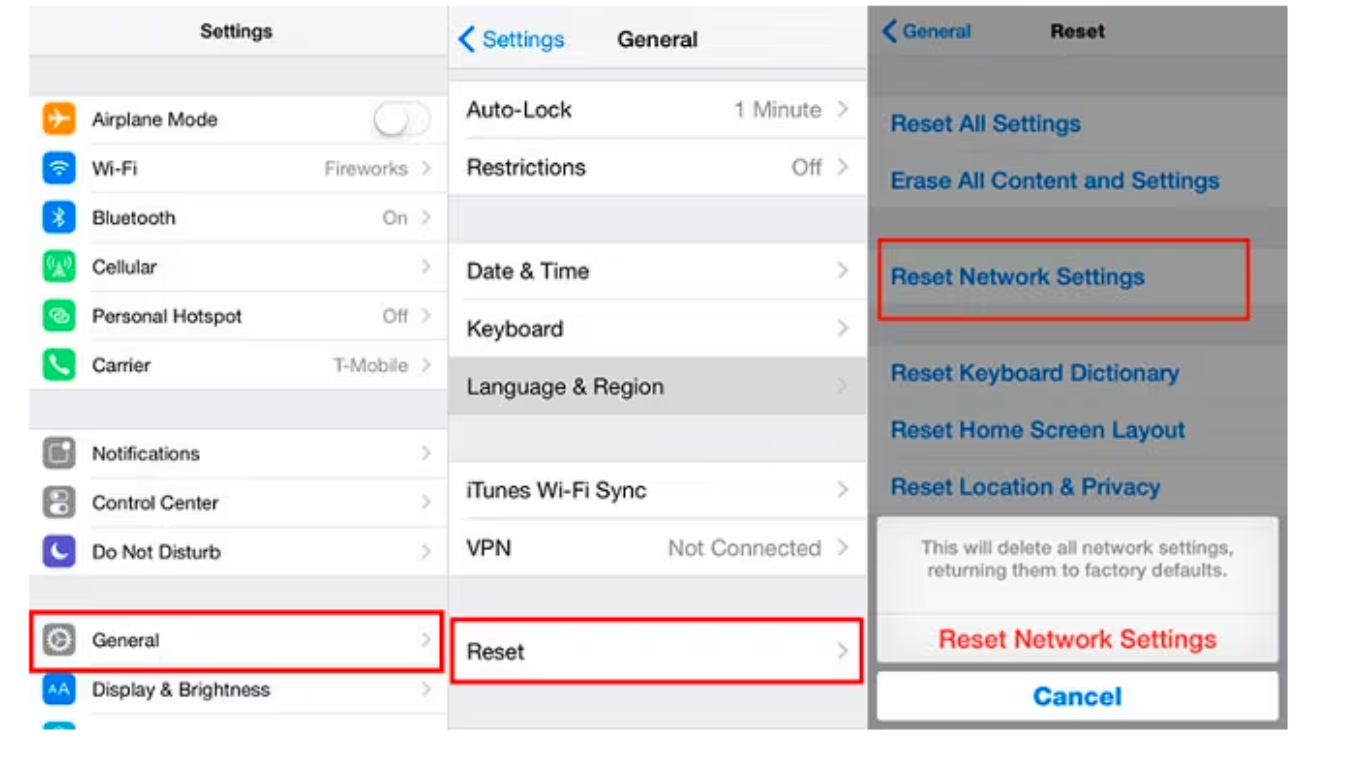
- Enter your passcode and confirm the reset.
- Your device will restart and reset to default settings.
For Android Users:
- Go to Settings > System > Reset Options.
- Tap Reset Wi-Fi, Mobile & Bluetooth.
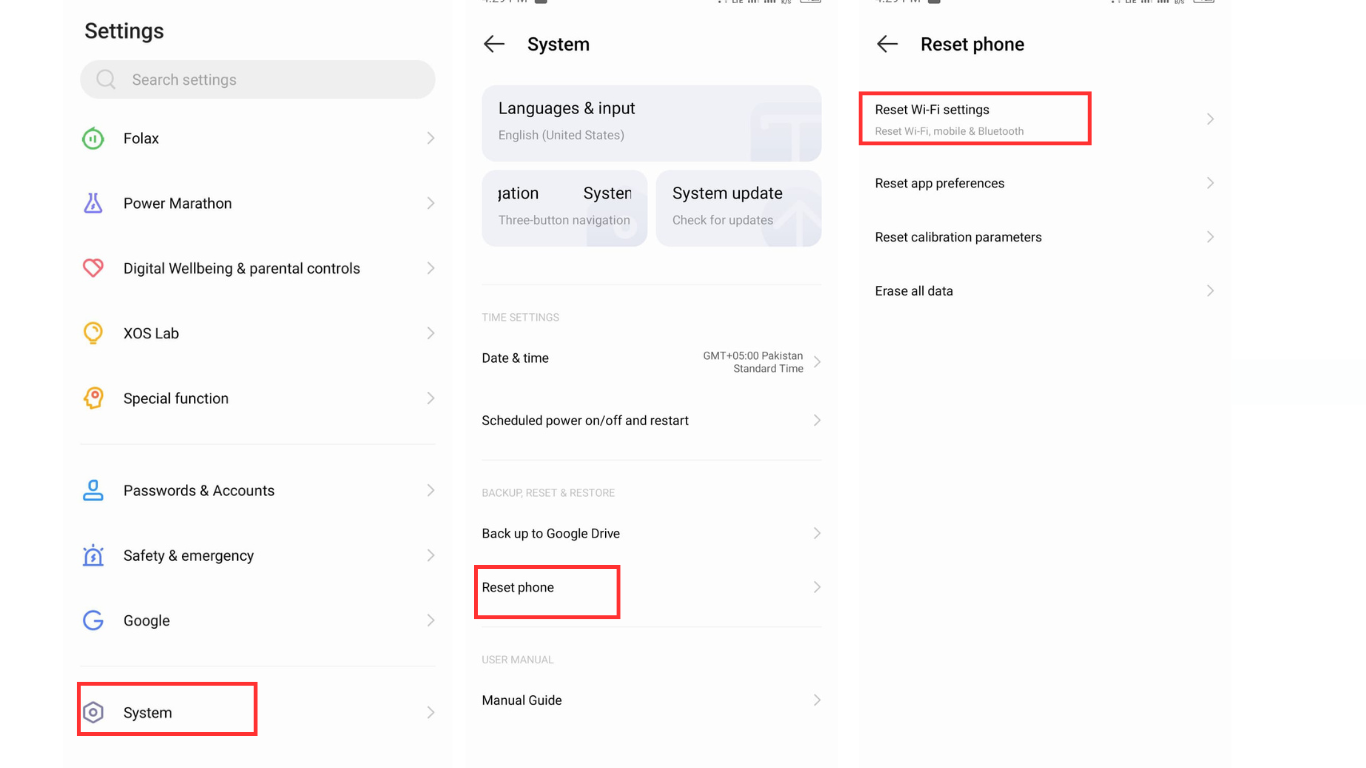
- Confirm the reset and enter your PIN or password if required.
- Your device will reset network settings and restart.
Remember that resetting network settings will remove any WiFi or Bluetooth connections, so you need to connect again. Once done, run a call test to verify whether your signal strength and data speeds have improved.
- Turn on Wi-Fi Calling
If Verizon’s service occasionally remains weak or even congested at your address, enabling Wi-Fi Calling can be a great workaround. When activated, you become capable of making and receiving calls over a Wi-Fi network without any risk of disruptions or sudden drop-outs. To enable WiFi calling, do this:
- On Android Phones: Go to Settings > Connections. Choose WiFi Calling > Enable it.
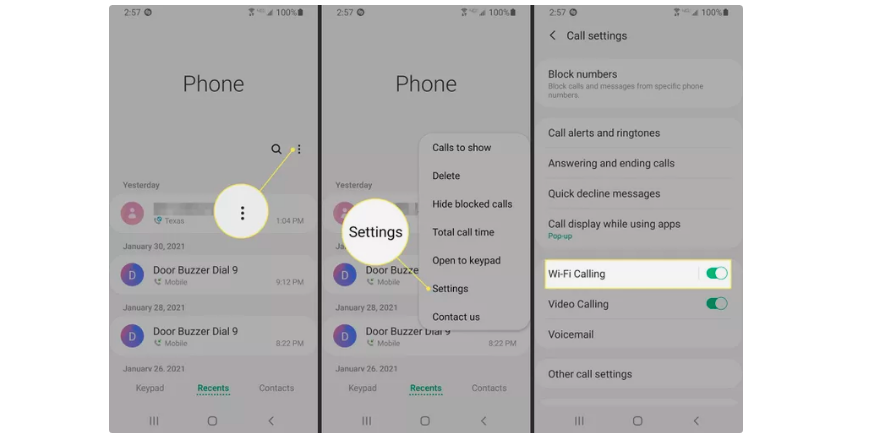
Note: The steps may vary depending on the phone’s model!
- On iPhone: Connect to Verizon WiFi. Go to Cellular, tap WiFi Calling > enable it.
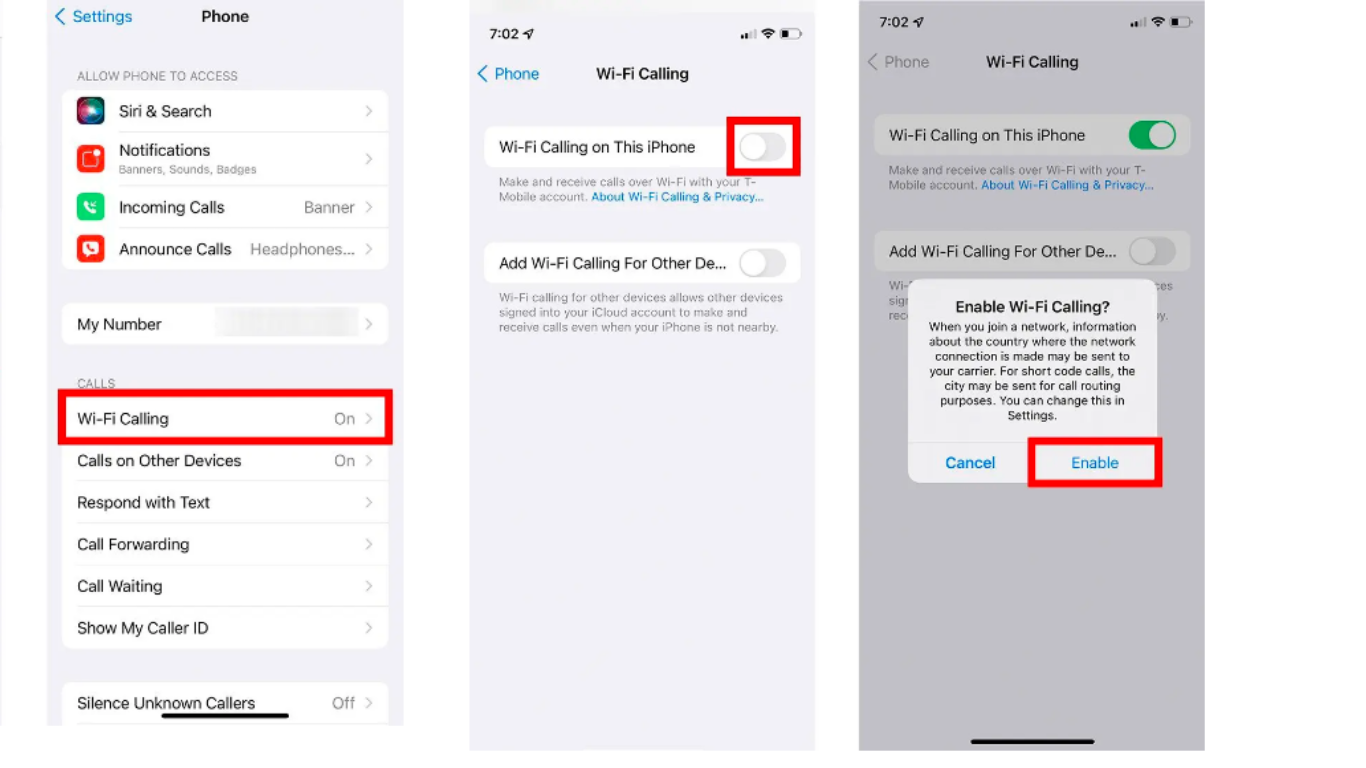
If WiFi calling is already turned on, then turn it OFF, turn off the WiFi, and restart your phone. After that, turn the WiFi and WiFi Calling feature back.
- Install a Signal Booster
Do you have a signal booster installed at your location?
If not, installing a signal booster will fix your issue. Signal boosters are typically used to extend and amplify weak signals to ensure the best service on your devices. For this setup, you need only a compatible signal booster, a coaxial cable, and access to an external tower.
Although installing a signal booster is simple, it requires careful placement. Therefore, we recommend that you hire a technician to install it. A professional will help you find a signal booster compatible with Verizon’s network frequencies and install it for you.
- Contact Verizon Support
If none of the solutions in this guide help you resolve the Poor Verizon service, contact the Verizon Support team for further assistance. Reach out to them with an explanation of exactly what issue you’re having, your location or zip code, and when you start encountering the issue.
Here are ways to contact them:
- Schedule a call or message them via socials.
- Call Verizon at their contact number.
- Use the My Verizon app to chat with a representative.
- Visit a Verizon store for in-person assistance.
If contacting them doesn’t resolve your issue, do yourself a favor and switch to a different carrier. Research which providers work best in your area and switch to that.
Conclusion:
Knowing how to fix poor Verizon service promptly is essential to enjoying a stronger, more reliable connection quickly. This guide explains all the working solutions targeted to the possible underlying causes. Following all the instructions and steps will help you fix the issue quickly.
If all else fails, contact Verizon support for assistance or switch to a new carrier service!
Experiencing poor signal strength isn’t just limited to mobile phones – it’s equally frustrating when streaming videos or transmitting high-quality content over longer distances. A reliable wireless video transmitter can help you overcome these obstacles, ensuring stable, uninterrupted footage transmission even in areas affected by weak cell signals.
FAQs:
- Why is my Verizon service suddenly so poor?
There can be several reasons for this, from network outages to outdated software to faulty SIM cards to congested areas.
- How to check if there’s a Verizon outage in my area?
Here’s how you can: Visit Verizon’s Network Status Page to see the status. You can also visit Verizon’s social media platforms for reported Verizon outage-related posts.
- When should I contact Verizon support about poor service?
You can contact them whenever you want. However, it’s recommended that you first try basic tricks like restarting your device, changing your location, and enabling Wi-Fi calling. If nothing helps, then you should contact them.

































.png)