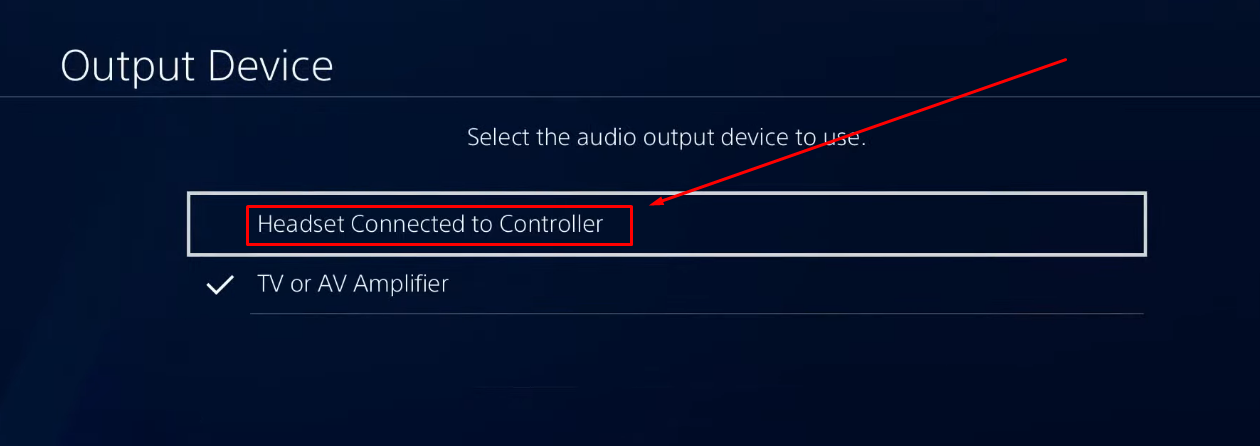People prefer to use voice commands to search for answers and dictate messages rather than typing. According to 2024 stats, 77% of young adults between the ages of 18 and 34 use voice commands on their smartphones. All of this has become possible with the tiny mic icon on the keyboard.
However, many users experience the mic symbol disappearing on their iPhone, Samsung, and Android phones. If you’re among them and are looking for solutions to the question, “How do I get the microphone back on my keyboard?” This article provides step-by-step instructions for various fixes to resolve this issue.
How Do You Get the Microphone Back on Your Android Mobile Keyboard? 6 Solutions Explained
If you have a Samsung or any Android phone, you can try these 6 methods to bring the microphone icon back on your keyboard.
Method 1: Turn on Voice Input on a Samsung Phone
Many times, the disappearance of the microphone from the keyboard is linked to the settings of your Samsung Keyboard. As a result, the mic icon doesn’t appear on the keyboard, as you can see in this screenshot.
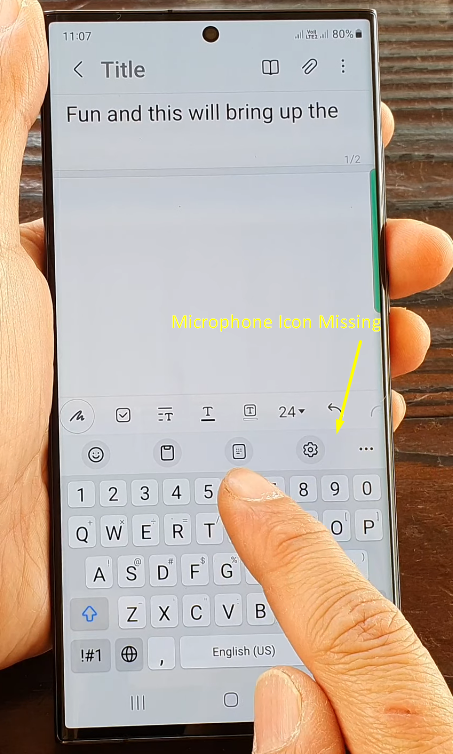
However, the majority of users on Reddit and other public forums have tried enabling the “Voice Input” option to fix this issue.
So, here’s how you do it.
- Step 1: Swipe down on your Samsung mobile. You will notice a gear icon. Tap on it to enter the phone’s settings
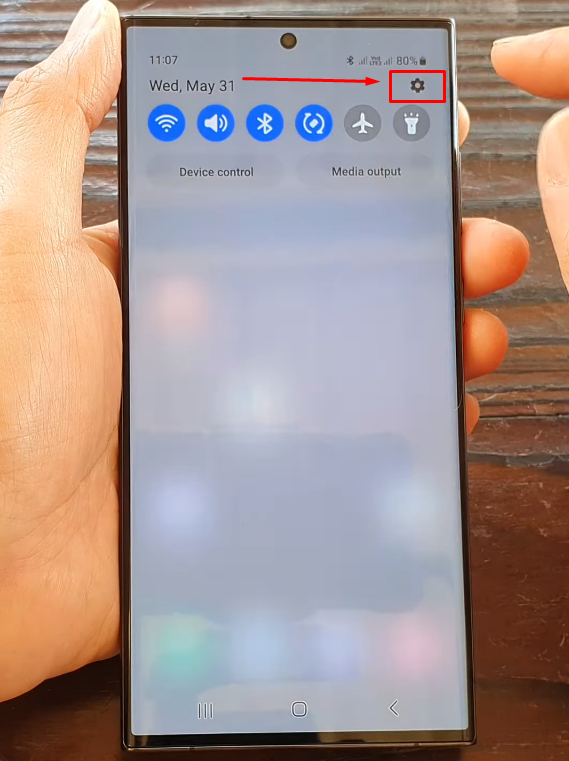
- Step 2: Once you’re inside the “Settings” menu, scroll down until you see the “General management” option and tap on it
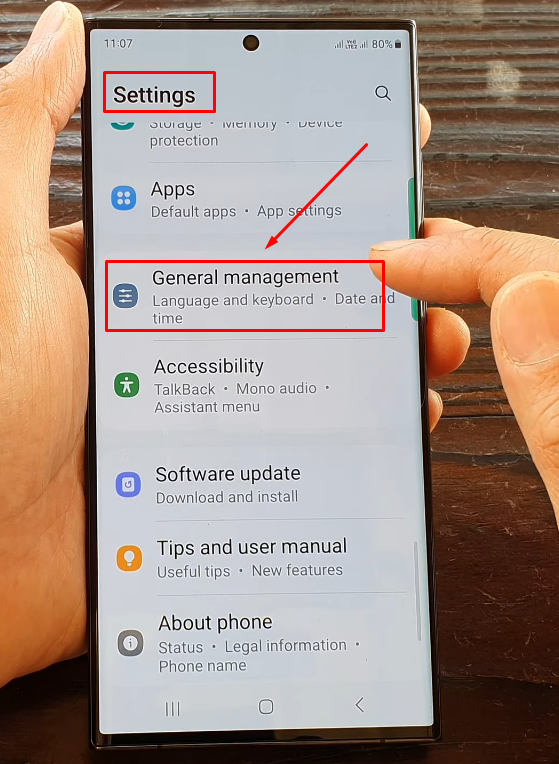
- Step 3: Then, scroll down and tap on the “Samsung Keyboard settings” option

- Step 4: Here, you will see various options related to your Samsung keyboard. So, scroll down and tap on the “Voice input” option

You will find three choices – Samsung voice input, Google Voice Typing, and None. Since you are unable to see the microphone icon on the keyboard, it is probably because the “None” option will be selected like this.

Therefore,
- Step 5: Tap on the “Samsung voice input” to put a checkmark on it

- Step 6: Now, return to any messaging or typing app. Open the keyboard, and by now, the “Microphone” symbol should be there and working

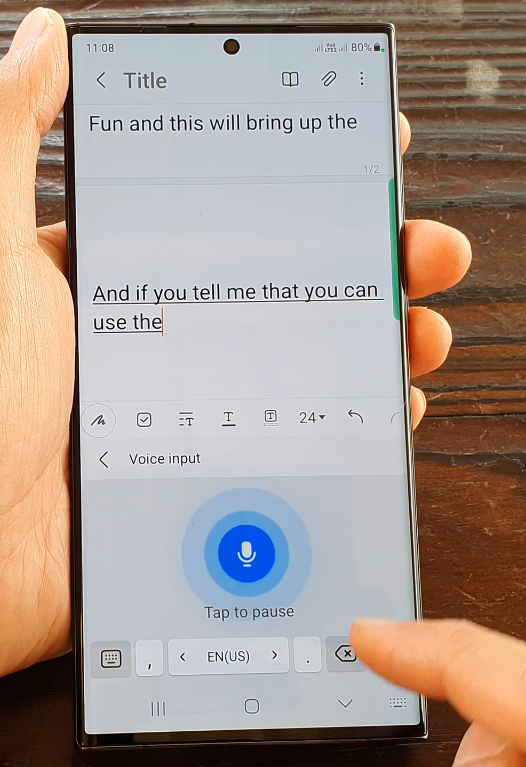
Method 2: Turn On the Suggestion Strip on the Gboard
If you use the Gboard keyboard on your Android phone or prefer it over the Samsung Keyboard, there is a feature known as “Suggestion Strip” in the Gboard settings, which might be disabled. This can make the microphone and other icons disappear from the top of the keyboard, as you can see in this image.

So, here are the steps to enable this option.
- Step 1: Open any application, such as a browser or notepad, that supports a keyboard. Tap on the text area to make the keyboard appear on your screen. Then, hold and press the “Comma” button until you see the hidden setting icons

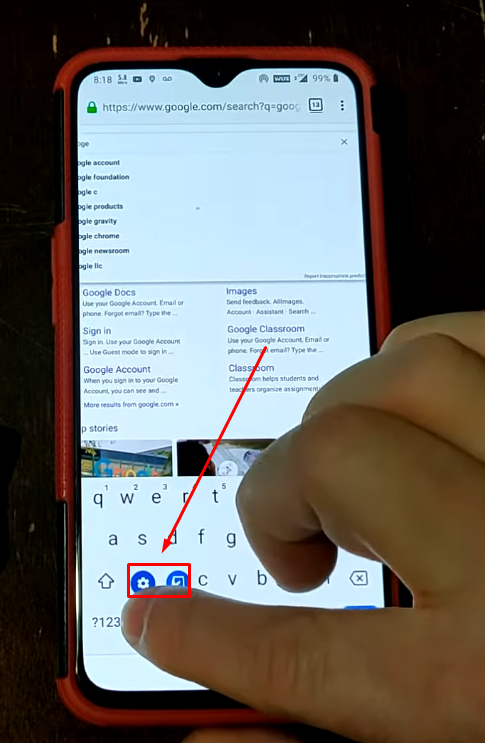
- Step 2: Once they appear, your phone will take you to the “Settings” menu. From there, tap on the “Text correction” option

- Step 3: Inside the text correction page, you will see several options with toggle switches next to them. You may notice that the “Show suggestion strip” is disabled

So, tap on the toggle to turn on the suggestion strip.

- Step 4: Go back to your browser (or any text app) and click on the text area to open the keyboard. This time, you should see the suggestion strip with the microphone icon


- Step 5: Tap on the mic icon and speak to confirm the feature is working
Method 3: Enable the Keyboard Button on the Navigation Bar
Here’s another solution given by several experts and Redditors, as it works effectively on showing the microphone button. The microphone button offers dual functionality when it’s enabled. That means it lets you type and give access to voice input at the same time. Several users have confirmed that enabling the keyboard button on the navigation bar has helped restore the microphone after the software update.
If you have the same story, follow these steps to try this fix.
- Step 1: Go to your phone’s “Settings” either by tapping the settings icon from your home screen menu. Or by swiping down the screen and tapping on the “gear icon” in the top-right corner

- Step 2: Scroll down to the “General Management” option on your Samsung mobile and tap on it
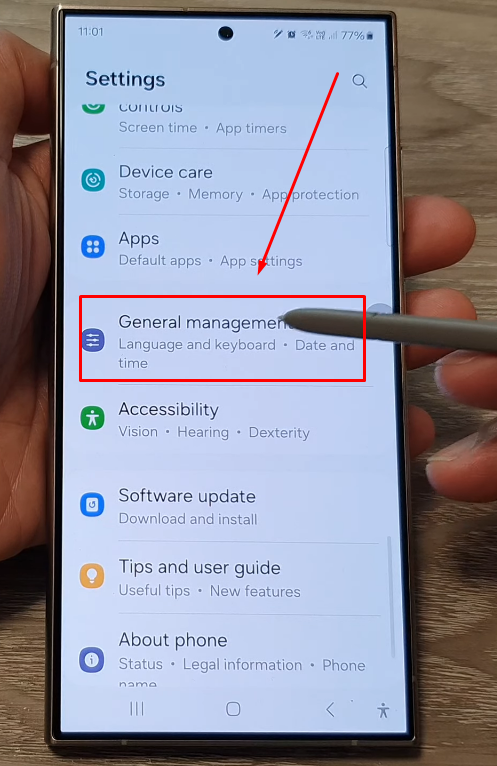
- Step 3: Now, select the “Keyboard list and default” option from the general management sub-menu

- Step 4: Scroll down to the “Keyboard button on navigation bar” feature and tap on the toggle switch to turn it on

If you have completed all the above steps, open your mobile keyboard. The microphone icon should now appear on your keyboard.
Method 4: Long-Press on the Smiley Icon
Sometimes, the microphone button on your keyboard is hidden behind a menu. However, people think that it’s lost due to an update or some technical problem. Many users have reported that long-pressing the smiley button on the keyboard can temporarily reveal the mic icon.
So, let’s try this trick.
- Step 1: Open any app, like Notes or Messaging, that opens the keyboard
- Step 2: On the keyboard, locate the smiley icon and press and hold it for a few seconds.
You may observe a pop-up menu appearing right after the long press, displaying the microphone option.
- Step 3: So tap on the microphone icon to use it for voice-to-text
Method 5: Set “Touch and Hold Space Bar” to “Voice Input”
A few Redditors have discovered that the touch feedback options and accessibility settings may interfere with the display of the mic button on the keyboard. Therefore, configuring the “Touch and Hold Space Bar” feature to voice input can make the hidden microphone button reappear on the keyboard.
Here’s how it’s done!
- Step 1: Go to your Samsung phone’s settings
- Step 2: Tap on the “General management option” and choose “Samsung Keyboard settings” from the sub-menu

- Step 3: Select the “Swipe, touch, and feedback” option, and look for the “Touch and hold space bar” option. At the moment, it should be either selected to the “No action” or “Cursor control” option

- Step 4: So tap on the “Touch and hold space bar” menu and choose “Voice input” by tapping on the option

Now, check if the microphone button is visible on your keyboard.
Method 6: Reset All Keyboard Settings
If nothing works, you can try resetting all the keyboard options to their default settings. This action will restore any customized configurations to their original state, which may resolve any conflict that is preventing the microphone from appearing on your keyboard.
Steps to Reset Your Samsung Mobile Keyboard
- Step 1: Open the “Settings” app on your mobile

- Step 2: Scroll down to the “General management” option and tap on it

- Step 3: From there, locate the “Samsung Keyboard settings” option and tap on it

- Step 4: Scroll down to the middle of the screen and tap on the “Reset to default settings” option

- Step 5: Next, just tap on the “Reset keyboard settings” and confirm your decision by tapping on the “Reset” button

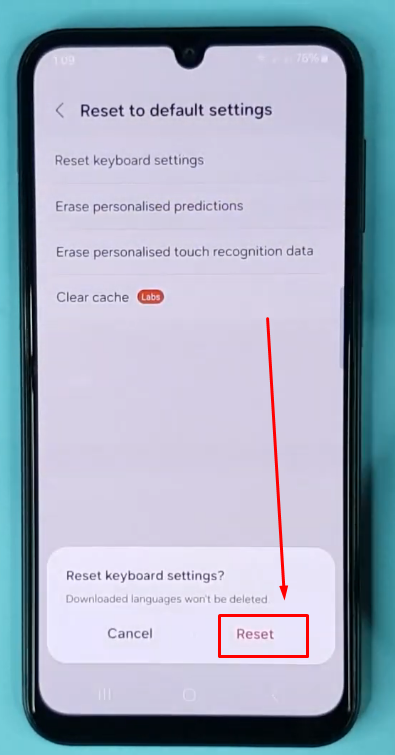
Steps to Reset Your Gboard Keyboard on Android Mobile
- Step 1: Go to your Android phone’s “Settings” by swiping down the screen and tapping on the “gear” icon

- Step 2: Look for the “Apps” or “App Management” option and tap on it

- Step 3: Now, navigate to the “Gboard” application and select it to view its options

- Step 4: Choose “Storage” under the “Usage” section

- Step 5: Then, look at the bottom of the screen to locate the “Clear cache” and “Clear data” options. First, tap “Clear cache,” and when it’s done, tap the “Clear data” option. Confirm your decision by tapping on the “Delete” button when the option pops up


How to Get the Microphone Back on Your iPhone Keyboard? Try these 5 Fixes
Many iPhone and iOS users have complained about the disappearance of the microphone from their keyboard after the update. So, if you’re among them, these methods can help resolve the problem.
Each method is demonstrated on the iPhone 12. However, the workaround should work on all iPhones and iPads with the latest iOS.
Method 1: Enable the Dictation Option on Your iPhone
In the image below, you can observe that when the keyboard is open on the messages app, the microphone icon is nowhere to be found.
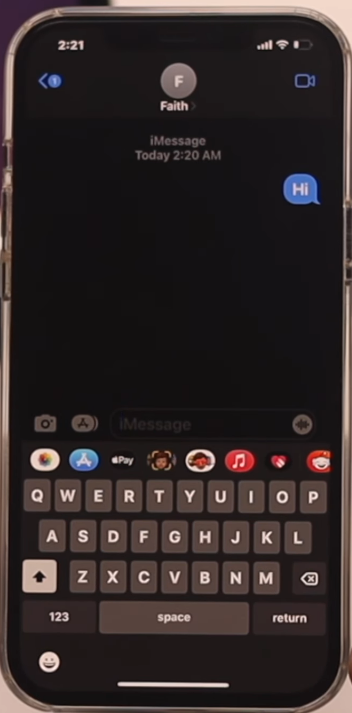
So, to fix this issue, you should ensure that the “Dictation” feature is enabled on your iPhone. Here’s how you can activate it.
- Step 1: Unlock your iPhone and go to the “Settings” application

- Step 2: Inside the settings menu, locate “General” and tap on it

- Step 3: Now, scroll down and tap on the “Keyboard” option
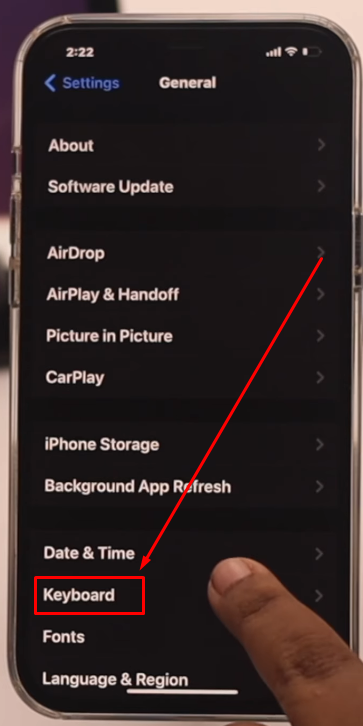
You will find several options with toggle switches next to them. So, avoid those settings and scroll down to the “DICTATION” section. Since you can’t find the mic on the keyboard, the toggle button should be turned off next to the “Enable Dictation” option, like this

- Step 4: Tap once on the toggle, and a menu will pop up with the “Enable Dictation” button. Click on the button

Right after that, you may receive another pop-up menu, informing you that the enable dictation is now also activated for Siri. So, at the moment, tap on the “Turn Off Dictation” for Siri.

- Step 5: Now, you must reboot your iPhone. To do that, press the volume up button, then the volume down button, and lastly, press and hold the lock button until your iPhone restarts and shows the Apple logo


- Step 6: Once done, open messages or any text-based app, and now, the microphone icon should be visible on the keyboard

Method 2: Delete 3rd Party Keyboards from iPhone
Third-party keyboards, like the “Gboard,” may cause technical conflict with the iPhone’s own keyboard. This can lead to the microphone’s disappearance from the interface.
So, here’s a quick fix.
- Step 1: Confirm which third-party keyboard is installed on your device by tapping on the “Keyboard settings” icon at the left-bottom of the keyboard. For example, you can see that “Gboard” is appearing in the settings

- Step 2: Tap on the “Settings” application and choose “General” from the menu


- Step 3: Select “Keyboard” and tap on the “Keyboards” option


- Step 4: Locate the 3rd-party keyboard (Gboard, in this case). Tap and hold on the keyboard name and swipe left

- Step 5: Doing so will show you the “Delete” option, so tap on it to remove the keyboard from your iPhone

After following the above instructions, check if the microphone icon is back on your iPhone keyboard.
Method 3: Turn Off Bluetooth
Sometimes, simply turning off the Bluetooth on your iPhone can bring the mic back on your iPhone keyboard.
It is a straightforward process.
- Step 1: Visit your iPhone’s settings
- Step 2: Scroll down to the “Bluetooth” option and tap on it

- Step 3: On the next page, you will see that the toggle switch for Bluetooth is turned on (in green). So, tap on the toggle to turn it off and then tap on the “Turn Off” button when the pop-up menu shows up to confirm your decision


- Step 4: Open any text-based application and check if the keyboard now has a microphone icon on it
Method 4: Enable Siri
If you don’t use Siri and have disabled it, this action might be why the microphone doesn’t appear on your iPhone’s keyboard.
Therefore, you should activate Siri and check for the mic icon again.
- Step 1: Go to the “Settings” menu. Scroll down to the “Screen Time” option and tap on it

- Step 2: Locate and tap on the “Content & Privacy Restrictions” option

- Step 3: Next, choose “Allowed Apps” from the sub-menu
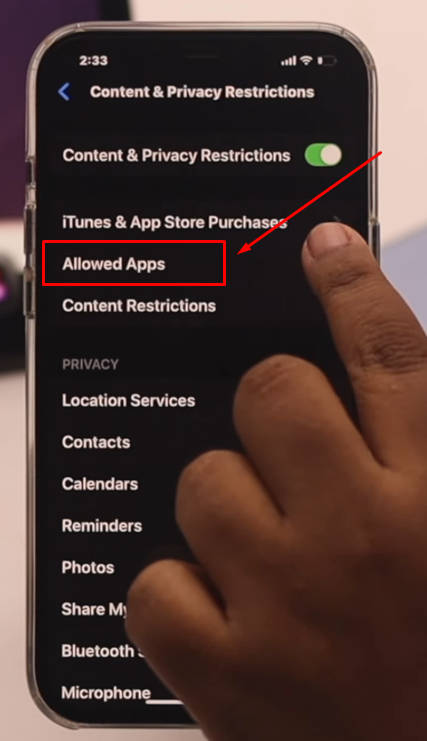
If you have set a passcode, you will need to enter it to go further

- Step 4: Then, find the “Siri & Dictation” app. You will notice that the toggle is turned off, like this

So, tap on the toggle to turn it on

- Step 5: Press the back arrow to return to the “Content & Privacy Restrictions.” It should be enabled with the toggle turned on

However, you should turn it off to ensure the privacy of your data by tapping on the toggle button.

- Step 6: Open the keyboard now and see if the microphone icon is back on the keyboard
Method 5: Reset All Settings on Your iPhone
Even after trying the previous methods, the microphone is still missing on your keyboard. Then, you can try resetting all the settings on your iPhone back to default. Relax! It won’t delete any data, such as photos, notes, or apps, from your device.
- Step 1: Go to “Settings” and choose “General”

- Step 2: Scroll down to find the “Transfer or Reset iPhone” option and tap on it

- Step 3: Tap on the “Reset” option and press the “Reset All Settings” button on the pop-up menu


Once done, your iPhone will reset, and you will be able to see the progress bar below the Apple logo on your screen like this.

- Step 4: When your phone turns on, go to the messages app, and there should be a microphone icon on the keyboard. So, click on the mic button

- Step 5: A new message box will prompt with the “Enable Dictation” option, so tap on it

- Step 6: Likewise, a new message will appear with the “Share…” option, so make sure to click on it as well

- Step 7: Next, select the “Share Audio Recordings” button to complete the resetting process correctly for the keyboard

Since you have reset all the previous settings, enabled dictation, and allowed the sharing of audio recordings, the microphone icon should appear on the keyboard for all the apps that require access to these options.
Pro Tip: If your microphone is back on your keyboard but your voice is still unheard, it means the built-in microphone is filled with debris and dirt. Therefore, you must clean it using a soft, dry cloth and then try speaking again. If your phone is still unable to receive the audio, you should use an external microphone. However, make sure it is compatible and provides high-quality audio, like the Hollyland Lark M2S. Lark M2S is a discreet, logo-free wireless microphone system with a titanium clip-on. It offers a wide range of advanced features, including Environmental Noise Cancellation, up to 1000ft wireless range, and universal compatibility.
Conclusion
You might have asked Google, “how do I get the microphone back on my keyboard?” but didn’t get the best fixes. Well, you’re not the only one. Many online forums are full of similar questions, but the mixed opinions only create more confusion. So, to make sure you’re not puzzled anymore, this article provides various methods to get your mic icon back on your iPhone and Android smartphones. From adjusting the keyboard to resetting all settings, this guide has shown you the tried-and-tested ways to resolve this issue.
If you’re frequently using your keyboard’s microphone feature for voice input, upgrading to a professional wireless lavalier microphone could significantly enhance your audio clarity and ease of use. Especially helpful for seamless voice communication or recording, this compact wireless device keeps audio quality crisp and reliable.
Best Seller
Sale

Hollyland LARK M2S – Wireless Clip-on Microphone
- 7g Lightweight, Titanium Clip, Discreet Design
- Clear sound with 24-bit/48kHz, 70dB SNR, 116dB SPL
- Noise Cancellation & 300m Long-Range Stability
- Works with Camera/iPhone/Android/Laptop
- Perfect for Content Creators, Online-Teaching, Streaming
$139
$159
Frequently Asked Questions about Disappearing of the Microphone from the Keyboard
Q1. Why is voice typing not showing on my Samsung keyboard?
If the talk-to-text microphone isn’t appearing on your Samsung keyboard, try changing the keyboard settings back to default. Also, ensure either Google Voice Typing or Samsung Voice Input options are chosen.
Q2. What causes the microphone icon to disappear from the keyboard?
There can be several reasons why the microphone doesn’t appear on the keyboard. Users have reported the missing mic icon after updating to OneUI 6.1 or upgrading to Android OS. If the “Keyboard Button on Navigation Bar” setting is disabled, the microphone also disappears. Moreover, some users have observed that the microphone button on their keyboard has vanished after installing the Gemini app.
Q3. Are all Samsung phones Android?
Samsung clarifies in one of its online published articles that all Samsung mobiles and tablets use Android.
































.png)