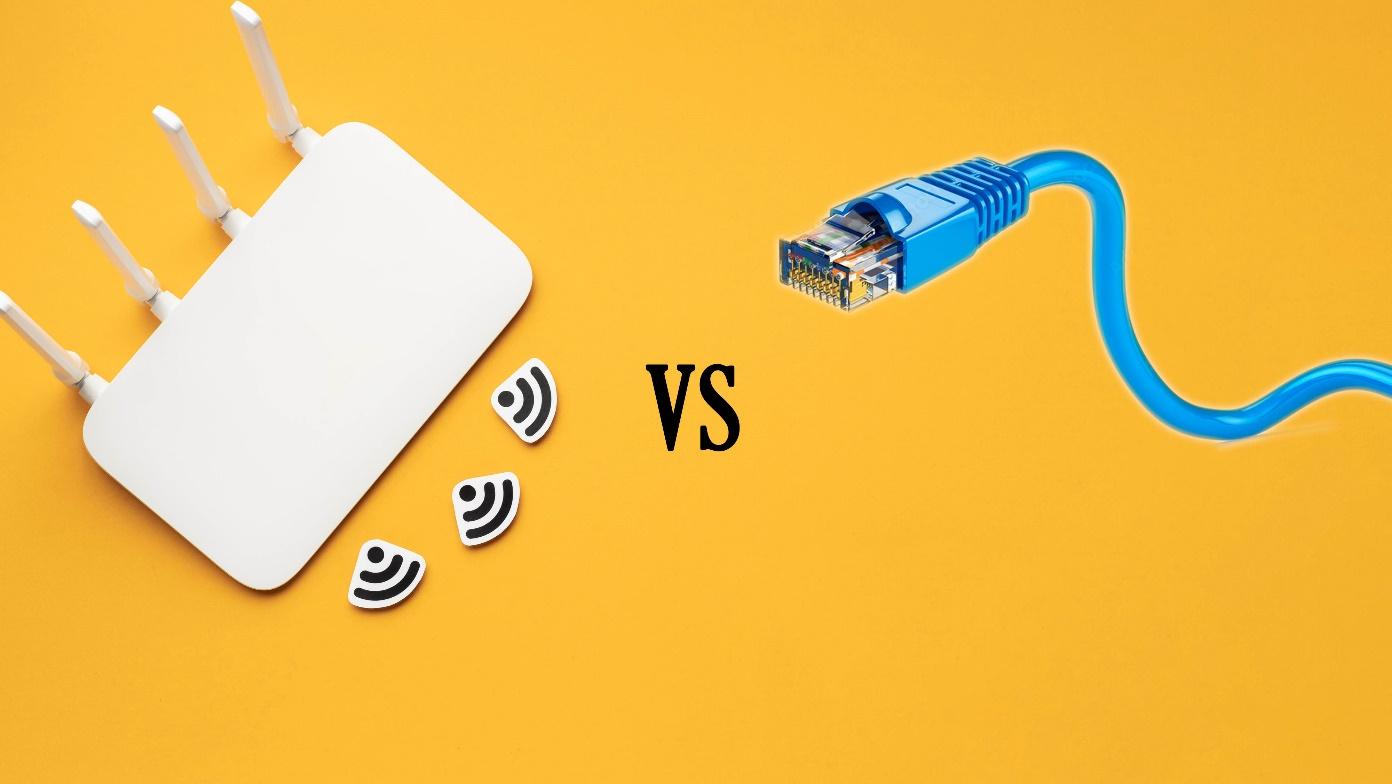The Nest Camera is a robust home security device, but it may sometimes show as offline in the app even when your WiFi is up and running. This issue can cause a lot of inconvenience, and you should get to resolving it as soon as possible if you’re concerned about the safety of your property.
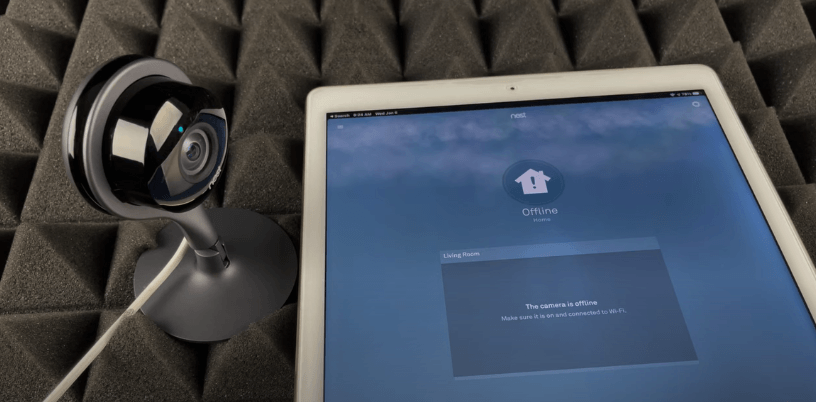
In this guide, we’ll cover the most common reasons why your Nest camera can’t connect to your Google Home app. We’ll also cover the most effective troubleshooting methods for resolving this issue.
Why Can’t My Nest Camera Stay Online?
Although a faulty internet connection might be the cause, the problem is often not with your internet connection but with other factors affecting the camera’s ability to communicate with the network. Common causes include:
Outdated Versions
Outdated firmware on your Nest Camera may not support the latest features or security updates, leading to stability and performance issues. Similarly, an outdated Nest app can result in incompatibilities between your device and the camera, causing it to appear offline.
Power Issues
Insufficient power supply to your Nest Camera, often due to low power wattage from the outlet, can prevent it from functioning correctly. Power issues can also arise from prolonged power outages, which may require a camera restart once power is restored.
WiFi Interferences
Wireless interference from devices like cordless phones, microwaves, or Bluetooth speakers can disrupt the WiFi signal, causing your Nest Camera to disconnect. To mitigate this, position your camera away from these devices or switch to a less congested WiFi channel or band – if available – to maintain a stable connection.
Software Glitches
Software glitches in your camera or router can lead to unexpected behaviour, including connectivity loss. These issues can often be resolved through a restart of the device or a factory reset for more persistent problems.
5 Easy Fixes To Nest Camera Offline But WiFi Working
Fortunately, there are many fixes to the ‘Next Camera Offline’ pop-up even when your WiFi is working. In this guide, we’ll explore the different issues and potential fixes for them.
Method 1- Restart Your Nest Camera:
Restarting your Nest Camera can revert software glitches and hiccups as it boots up again. This can be done through a simple step-by-step process.
- Step 1: Unplug the Nest Camera from its power source or turn it off through the Google Home app.
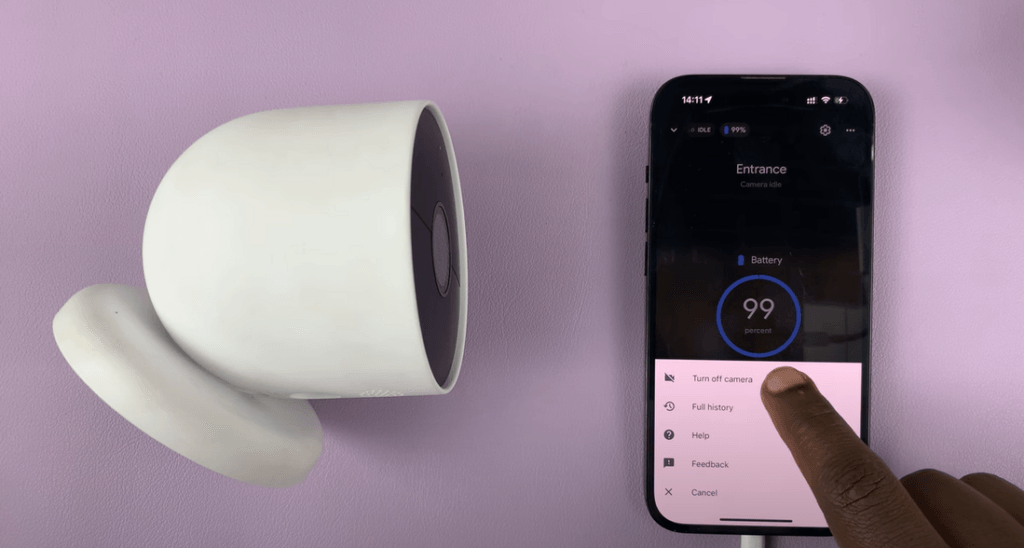
- Step 2: Wait for about 10 seconds.
- Step 3: Turn the camera back on and wait a few minutes for it to reconnect to the WiFi network. This can resolve many common issues like connection errors or frozen video feeds.
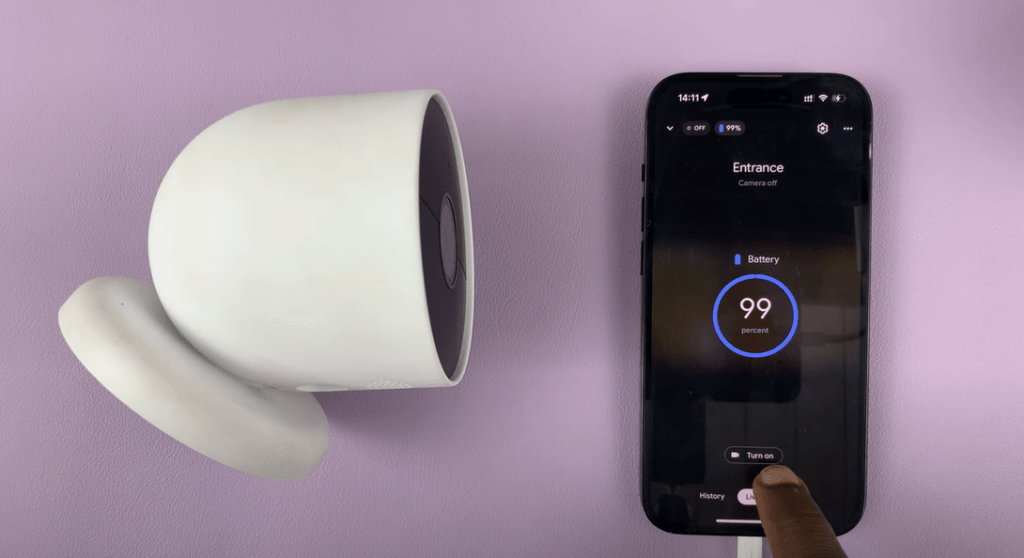
Method 2- Check Your Internet Connection
At certain times, it might be your internet connection that’s making you run into connection problems. To potentially resolve the issue:
- Step 1: Confirm that your WiFi is operational with a strong signal.
- Step 2: Try resetting your WiFi router by turning it off and on again. Wait 30 seconds after you turn it off before turning it back on again.

- Step 3: Check if your Next Cam is appropriately placed. If it’s too far from the router or obstructed, move it to a closer spot to improve the WiFi signal strength
Method 3- Manual Reset
Performing a manual reset on your Nest Camera can resolve a variety of issues that might not be fixed through more straightforward troubleshooting steps. Here are a few simple steps you can go through to perform a manual reset.
- Step 1: Press and hold the button on the base of the Nest Cam until the light turns yellow.
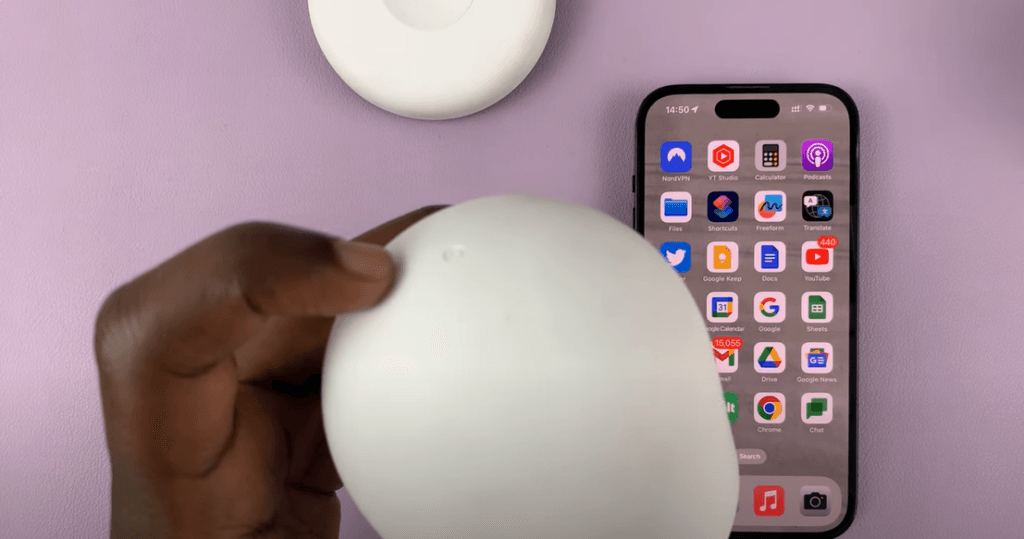
- Step 2: Release the button when the light turns blue, then press and hold again until it turns red.
- Step 3: Release the button, then press and hold a final time until the light turns off and on, indicating a successful reset.
- Step 4: Add the Nest Camera to your Google Home devices again.
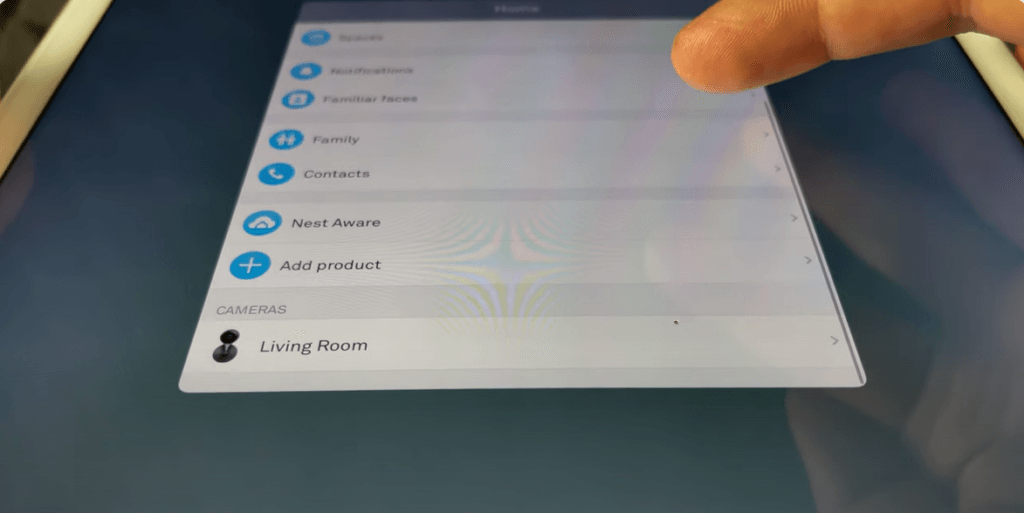
- Step 5: Reconfigure your Nest Cam settings as the reset erases all previous configurations.
Method 4- Adjust Your Nest Account Settings
Your Nest device may not be properly linked, which can lead to connectivity issues. However, troubleshooting it is very simple:
- Step 1: Log in to your Nest account and ensure your device is correctly linked.
- Step 2: Review the settings for any incorrect configurations that could cause the device to go offline.
- Step 3: Check for issues like poor WiFi connectivity or low battery and address accordingly
Method 5- Update Firmware
An out-of-date firmware can lead to many hiccups when it comes to connecting your Nest Camera. If your Google Home firmware isn’t updated, follow these steps to get it up to the latest version:
- Step 1: Make sure the Nest Cam is plugged in and connected to the internet.
- Step 2: Go to the Apple Store or Google Play Store and update the Google Home app.
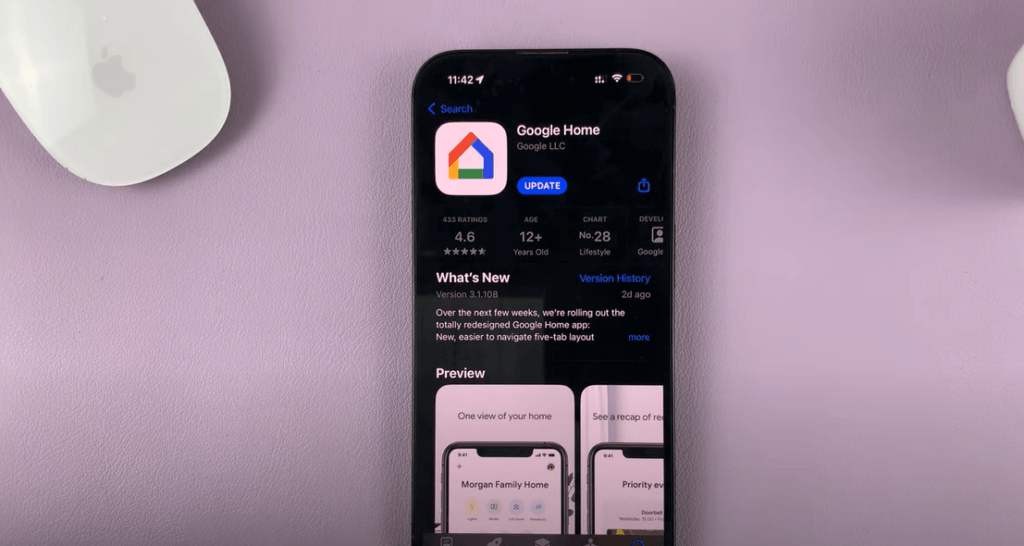
- Step 3: In the future, allow automatic updates to resolve technical glitches
Conclusion
Following these steps should restore the connectivity of your Nest Camera. Regular maintenance, such as checking for firmware updates and ensuring optimal camera placement, can help avoid connectivity issues. If these steps don’t resolve the issue, it’s best recommended to contact Google Nest support for additional troubleshooting.
FAQ
How do I initially set up my Nest Camera?
To set up your Nest Camera, download the Nest app and create an account if you haven’t already. Select ‘Add Product’ in the app, and scan the QR code on your camera. Follow the in-app instructions to name your camera, connect it to WiFi, and choose its location.
Can I share access to my Nest Camera with family members?
Yes, you can share access to your Nest Camera with family members. In the Nest app, go to ‘Settings’, select ‘Family & Guests’, and then ‘Add a Person’. Enter their email address, and they will receive an invitation to access your Nest Camera.
What should I do if my Nest Camera’s video feed is blurry?
If your Nest Camera’s video feed is blurry, first ensure that the camera lens is clean. Adjust the video quality settings in the Nest app if your internet connection is stable. If the issue persists, reboot the camera and check the distance from the router to ensure a strong WiFi signal.
How do I view my Nest Camera’s video history?
To view your Nest Camera’s video history, you’ll need a Nest Aware subscription. Once subscribed, open the Nest app, select your camera, and you’ll see the video history timeline at the bottom of the screen, where you can scroll through your recorded history.
Can I set up activity zones for my Nest Camera?
Yes, with a Nest Aware subscription, you can create activity zones. In the Nest app, go to your camera’s live view, tap ‘Settings’, and select ‘Activity Zones’. You can then create and customize zones to monitor specific areas within your camera’s field of view.

































.png)