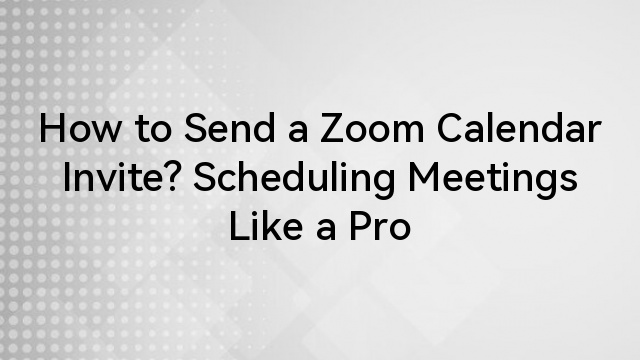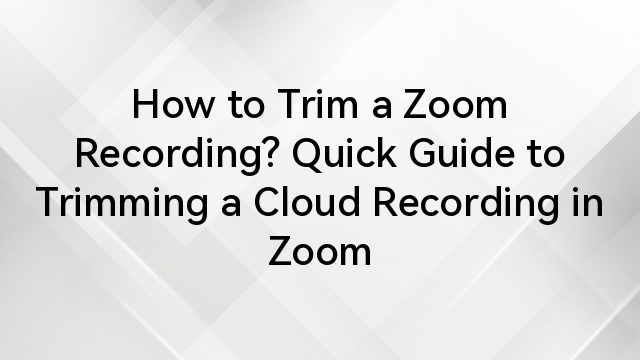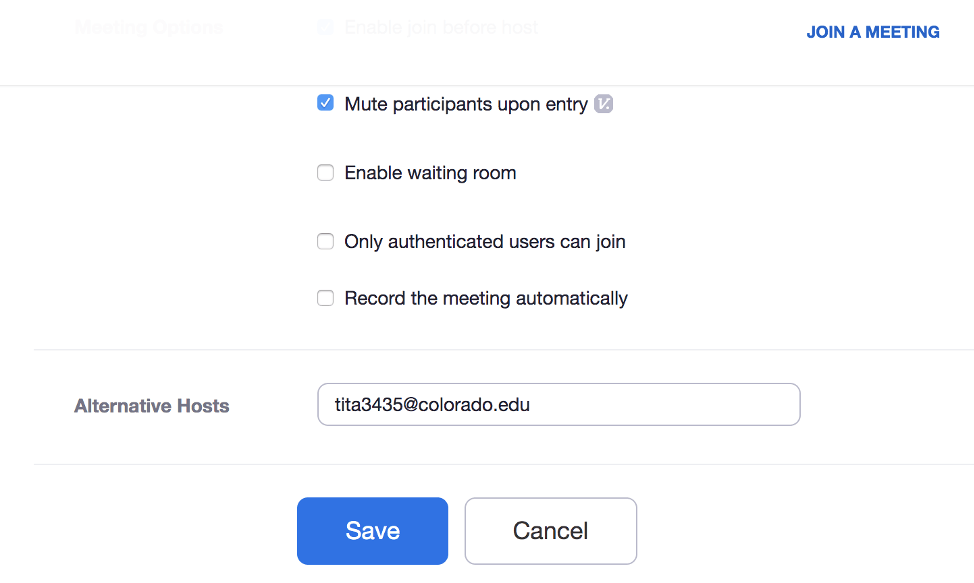When using Zoom on your PC or mobile, you might run into situations where you have to focus on particular aspects of your screen. Whether it’s focusing on a presentation that’s being shared or wanting to take a closer look at another person’s camera, knowing how to Zoom in on the Zoom application is something everyone should be familiar with.
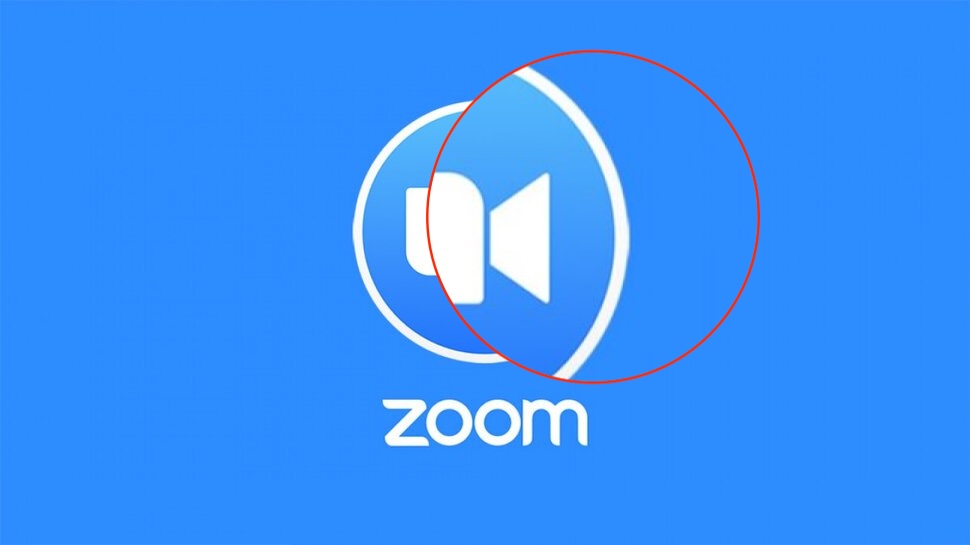
Zooming in on your own camera during a Zoom meeting can be a bit tricky as Zoom does not provide a direct “zoom in” feature for your camera feed. However, there are a few methods you can try
3 Common Issues With Zoom In On Zoom
Zoom’s meeting platform has become an integral part of our daily communication, whether for work, education, or personal connections. However, users may sometimes encounter difficulties when trying to use the zoom-in feature during a call. Here, we explore the common issues that can hinder this function.
Video Clarity Issues
Users might face problems with video clarity when attempting to zoom in. This can be due to several factors, such as low-resolution settings, insufficient lighting, or poor internet connectivity, which affects the video feed quality.
Camera Selection and Settings
Choosing the wrong camera or having incorrect video settings can also cause issues. Zoom allows users to select from multiple cameras, and using the incorrect one may result in a subpar zooming experience.
Service and Security Settings
Security settings or service limitations within Zoom or the users’ network might restrict the ability to zoom in effectively during a meeting. Certain administrative settings can disable features or affect the overall quality of the video conference
5 Ways You Can Zoom In On Zoom
Zooming in on your Zoom meeting can have essential purposes, and knowing how to do so is ever-important. From using built-in features to adjusting your device settings, these six methods can enhance your viewing experience and ensure you don’t miss out on any important details during your virtual meetings.
Method 1 – Use Full-Screen Mode
Magnifying the size of your screen by going full screen is one of the easier ways to zoom in on your Zoom screen. Here’s how you can do it on your computer in easy steps:
- Step 1: Open the Zoom application on your computer.
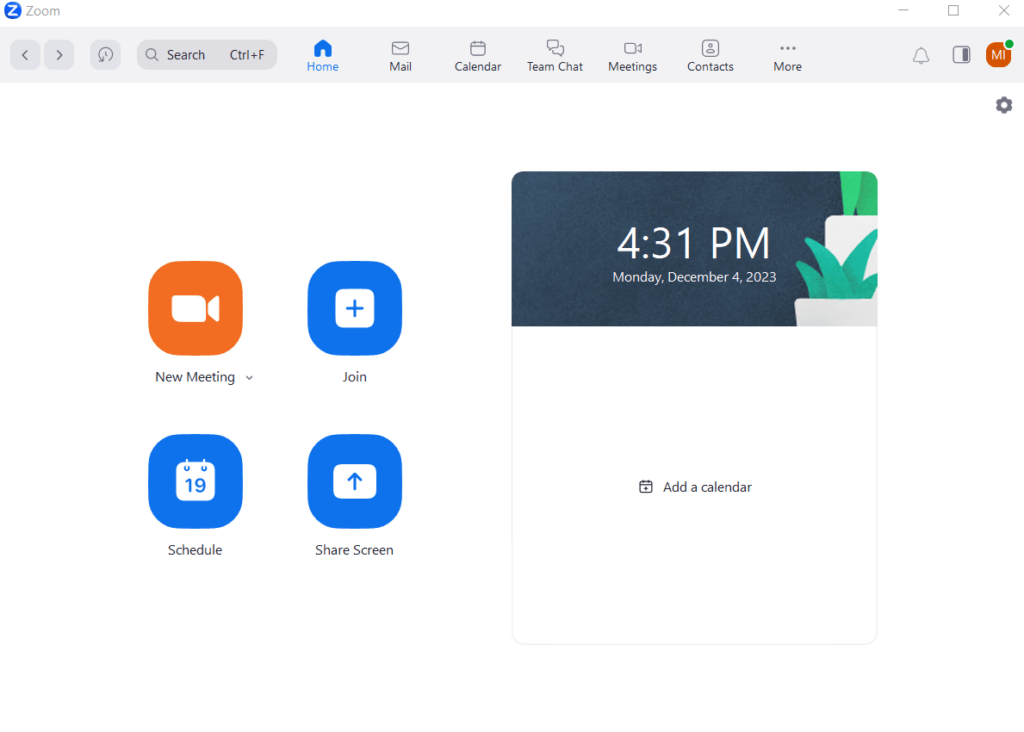
- Step 2: Join or start a Zoom meeting.
- Step 3: Hover the cursor over the Zoom window to reveal additional options.
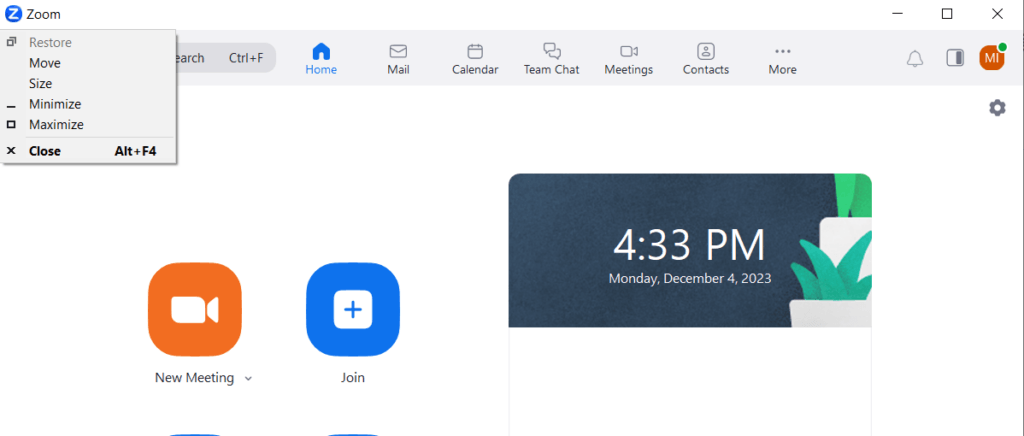
- Step 5: Click on the ‘Maximize option’ to enter full-screen mode, maximizing your screen space.
- Step 6: To exit full-screen mode, hover the cursor over the Zoom window. Click on “Minimize”.
Method 2 – Zooming In On Your Camera
If you’d like to focus only on your camera view and see how you’re appearing in the Zoom meeting, you can follow a few simple steps while you’re in the meeting:
- Step 1: From the ‘Gallery’ view on Zoom, sift through the different members of the meeting until you find your name.
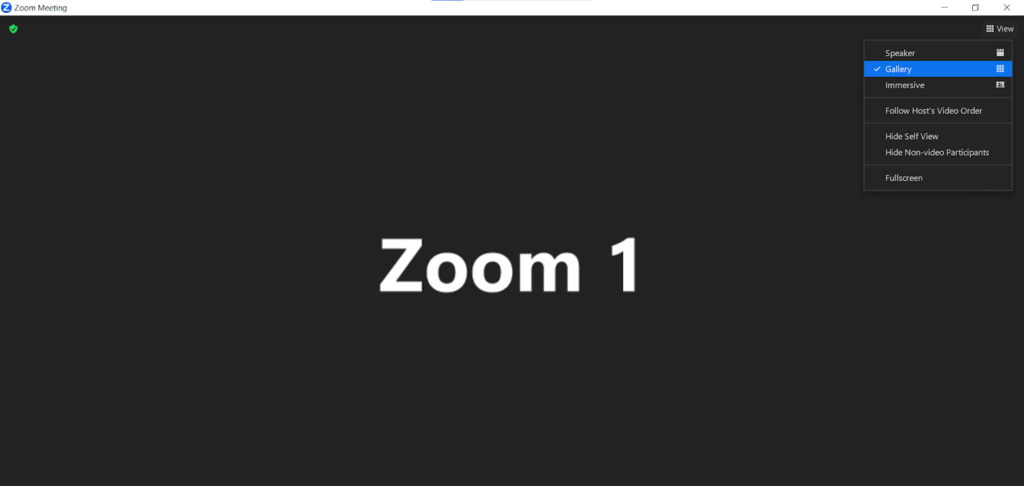
- Step 2: Then double-click on the screen to maximize the window displaying your camera feed. This will minimize the camera views of all other participants and focus solely on you, allowing you to see what others are seeing.
Method 3 – Changing Focus During Meetings
The Zoom application has different commands for when you want to alternate between different camera views. You can change your focus across certain aspects according to what you want to focus on.
- Ctrl+Alt+Shift: Changes focus to Zoom Meeting controls (useful when sharing screen).
- PageUp/PageDown: Views the previous or next page of video participants in gallery view.
- Alt+F1/Alt+F2: Switches between Speaker view and Gallery view.
- Alt+F: Enters or exits full-screen mode.
Method 4 – Changing Camera Aspect Ratio
You can also change your camera aspect ratio while attending the Zoom meeting:
- Step 1: In the Zoom meeting, go to Video Settings.
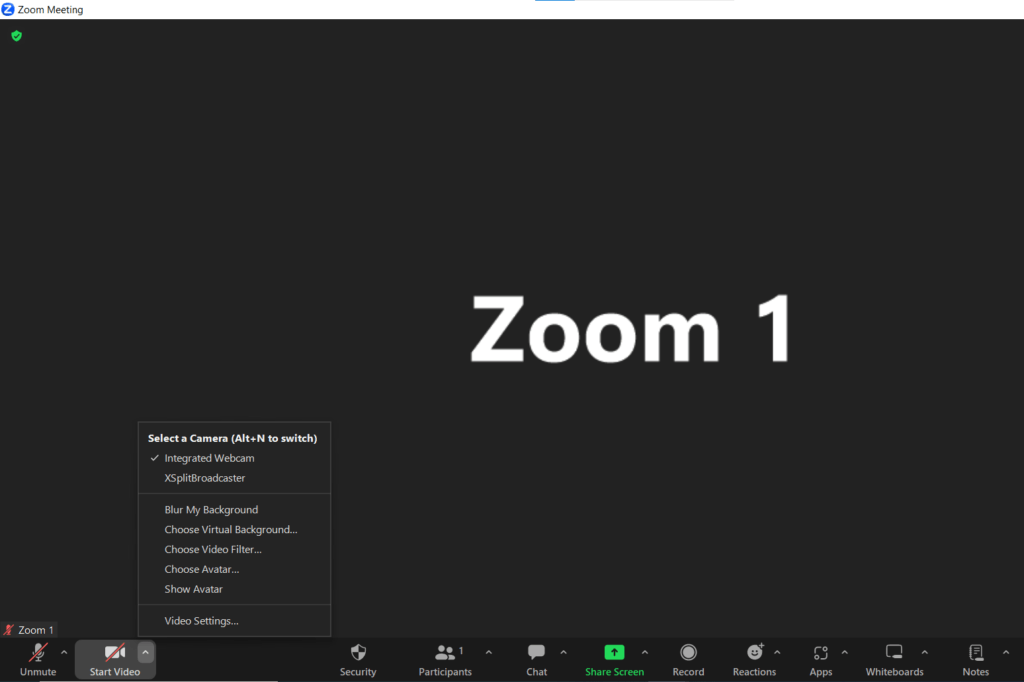
- Step 2: Uncheck “Original ratio” in the Camera section. This may help in zooming in closer by changing the aspect ratio of your camera feed, making you appear larger and reducing the amount of background visible.
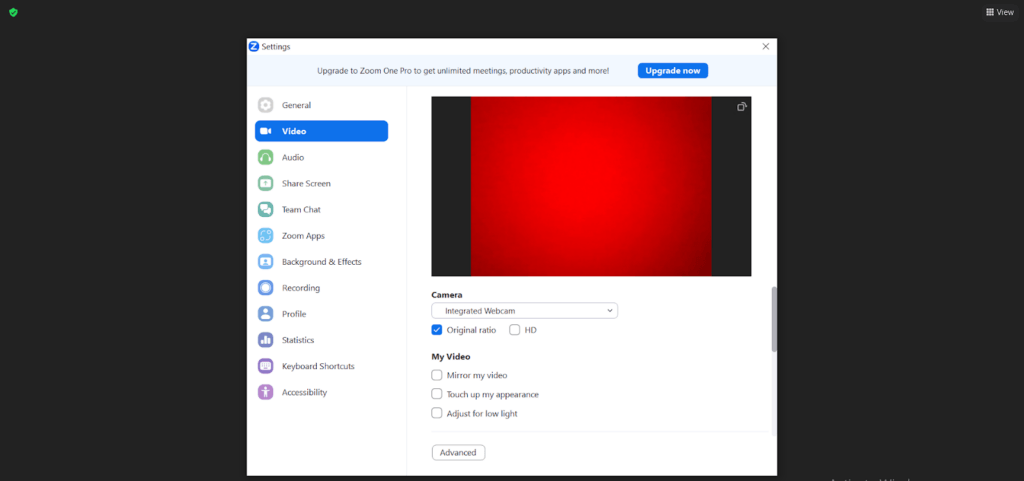
Method 5 – Adjusting Window Size When Sharing Screen
To adjust the window size when sharing your screen in Zoom, follow these steps:
- Step 1: Locate and click on the gear icon situated at the top right corner of the Zoom window. This icon will take you to the Zoom settings.
- Step 2: Once in the settings menu, navigate to the left-hand side of the window and select “Share Screen”. This option is dedicated explicitly to the configurations related to screen sharing.
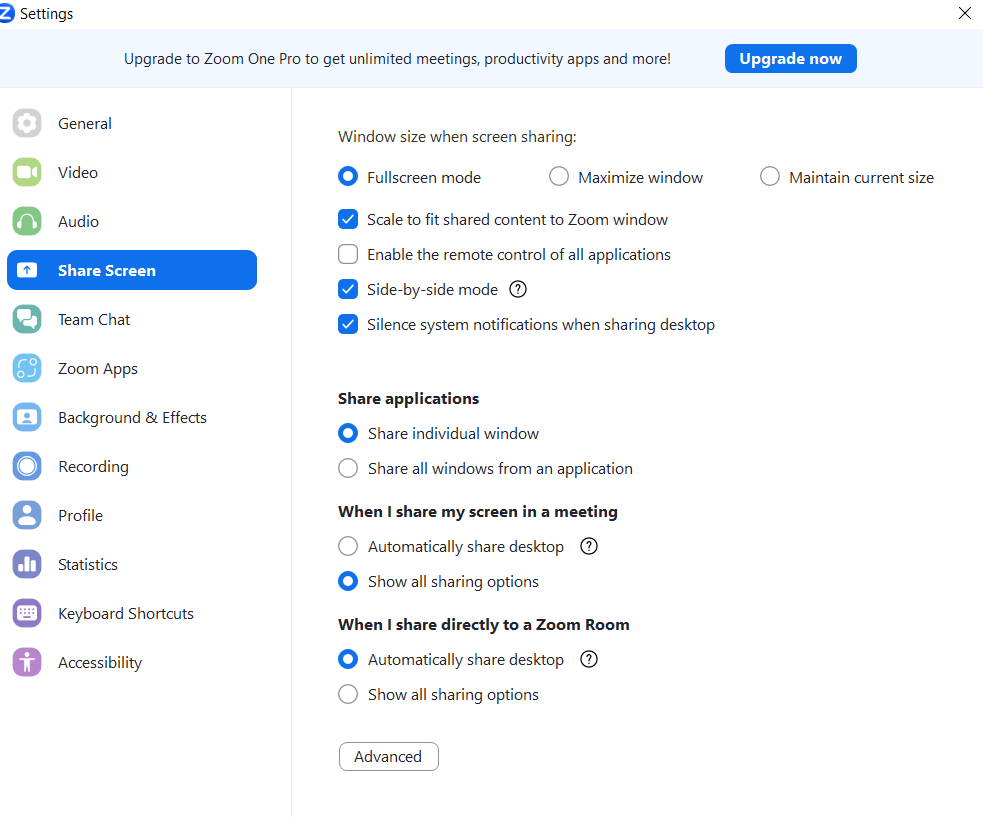
- Step 3: In the “Share Screen” settings, you’ll find a section labelled “Window size when screen sharing”. This section allows you to customize how the Zoom window will appear on your screen during a screen-sharing session.
- Step 4: You will be presented with three distinct options to choose from:
- Fullscreen mode: This option will enlarge the Zoom window to fill your entire screen, offering a comprehensive view of the shared content. It’s ideal for detailed presentations or when you want to focus entirely on the shared material without any outside distractions.
- Minimize window: Selecting this will shrink the Zoom window, making it smaller and more compact. This is useful if you need to access other applications or documents on your computer while still keeping an eye on the shared screen.
- Maintain current size: This choice keeps the Zoom window at its existing size, ensuring a consistent and unchanged view. It’s beneficial when you’re comfortable with the current window size and don’t wish to alter your screen layout.
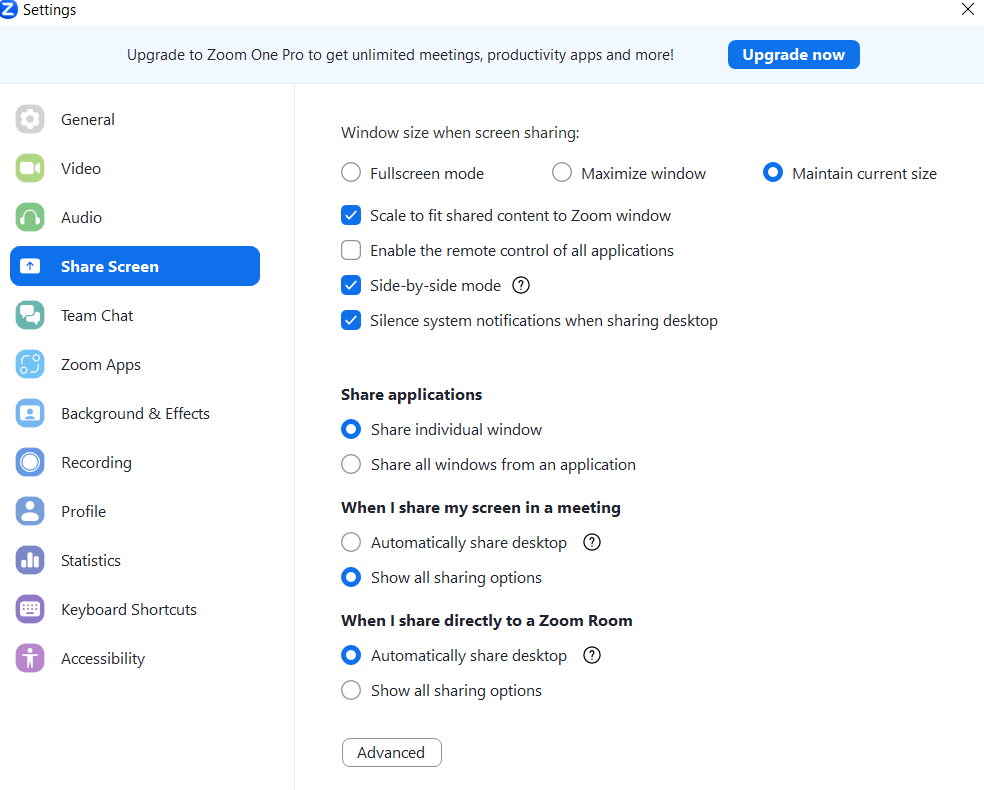
Conclusion
While zooming in on Zoom might seem like a meaningless feature, it can have a myriad of benefits, especially at the moment. Hopefully, these quick ways to change your camera view and zoom magnifications will help you out as you navigate through your meetings.
If you’re looking to elevate your Zoom calls and achieve a more professional look, investing in a high-quality streaming camera can make a major difference. With enhanced clarity, resolution, and smooth integration, you’ll impress your audience and keep them engaged throughout every virtual meeting.
FAQs
How do I set up a virtual background in Zoom?
To set up a virtual background in Zoom, first, ensure you’re using the Zoom desktop client. Go to Settings (gear icon) and select the Virtual Background tab. You can choose from default backgrounds or upload your own image.
Can I record a Zoom meeting?
Yes, you can record Zoom meetings. If you’re the host, start the meeting and click the “Record” button on the toolbar. You can choose to record on your computer or to the cloud. After the meeting ends, the recording will be processed and saved.
Can I join a Zoom meeting without installing the app?
You can join a Zoom meeting via a web browser without installing the app. Click on the meeting link, and if prompted, choose “Join from Your Browser”. Keep in mind that the browser version may have limited features compared to the app.
How do I share my screen in a Zoom meeting?
During a Zoom meeting, click on the “Share Screen” button in the meeting toolbar. Select the window or application you want to share and click “Share”.
How can I improve my audio quality in Zoom meetings?
To improve audio quality, use a good-quality headset or microphone. In Zoom, go to Settings > Audio and test your microphone and speakers. You can also enable ‘Suppress Background Noise’ in the same section.
































.png)