Pinterest, an advanced visual content platform, enables users to share and discover new ideas to spark creativity. Its unique “More Like This” feature enhances the engagement with its tailored suggestions. For businesses, it provides endless opportunities with diverse ideas to explore similar content.
There is no doubt of its versatility, but it becomes frustrating when “More Like This” stops working.
This guide provides several ways to remove the issue and restore seamless functionality. The methods vary in ease and suitability depending on the needs.
What is Pinterest’s “More Like This” Error?
The “More Like This” error arises when Pinterest cannot load suggestions properly or function properly. It mainly happens on iOS devices, disrupting their ability to generate relevant recommendations. Furthermore, after clicking on an image, Pinterest shows “More Like This” instead of expanding the image.
It becomes frustrating for iOS users who rely on this feature to discover related content for more ideas. There are several reasons why this issue arises:
- Using an outdated Pinterest app is the prominent reason for this, as it introduces bugs and technical glitches within the app
- Many iOS users have reported the issue, so there is a compatibility issue with the current iOS and the device version
- The unstable internet connection is the potential reason for disrupting the smooth functionality of the app
10 Ways to Fix the Pinterest “More Like This” Not Working Problem
Experiencing the “More Like This” issue particularly frustrates iOS users who rely on Pinterest to spark creativity. So, follow the step-by-step solutions to restore the functionality and smooth user experience.
Fix 1: Use Your Device in the Portrait Mode
Sometimes, after the update, Pinterest shows the recommendations after clicking on a pin. It mainly happens on iOS devices due to compatibility issues. So, switching to portrait mode is effective when “More Like This” is not working correctly on Pinterest.
It’s temporary, but switching provides a quick and easy solution.
So, follow the here under process to switch to the portrait mode:
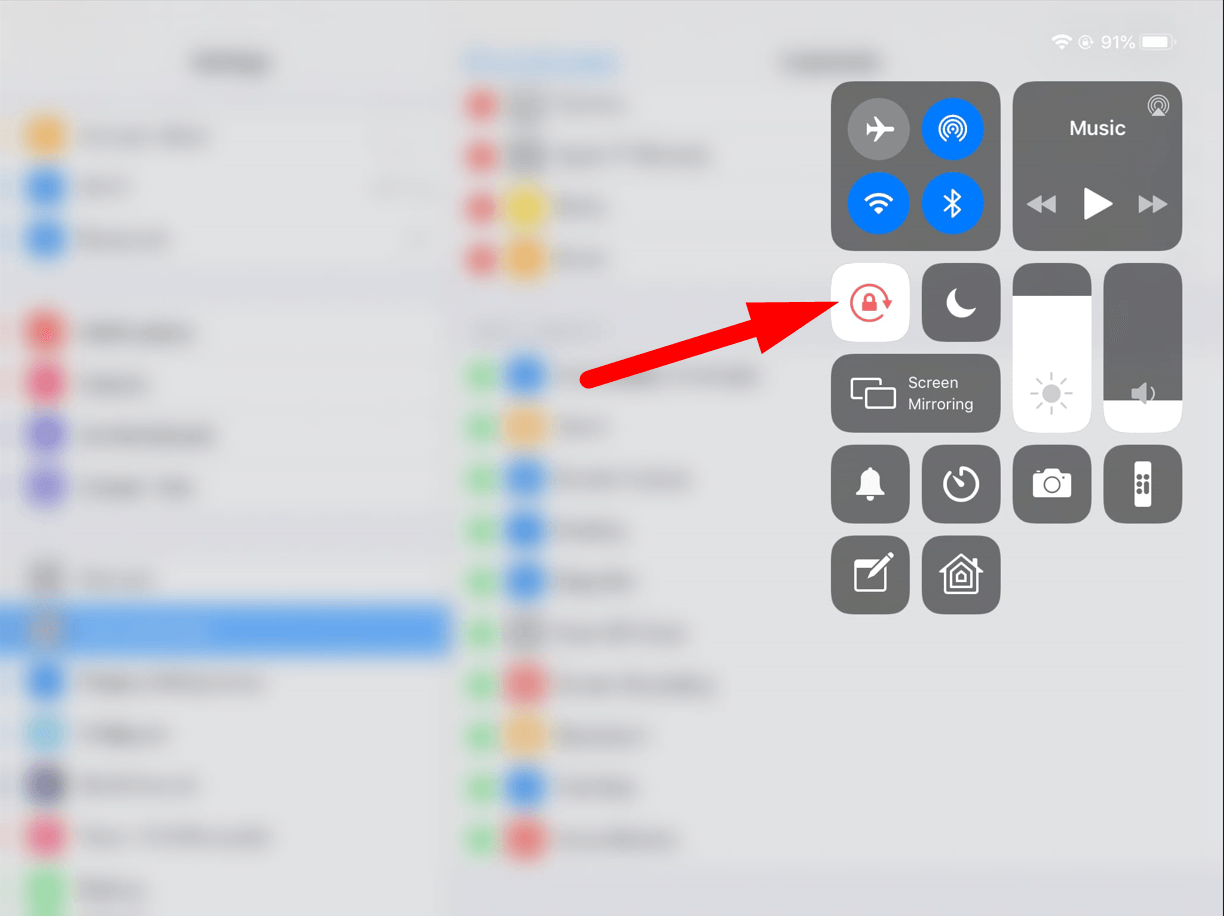
- Select and swipe down from the top-right of the screen
- Click the “rotational lock” icon and wait until the icon turns red
It’s essential to note that the temporary glitches caused the layout problems. Therefore, switching to portrait mode fixes the issue by adjusting the interface.
Fix 2: Use Your iPad in Split View Mode
The iPad Split View Mode can solve the Pinterest interface glitches and improve the app’s performance. The Split View simplified multitasking by allowing users to browse Pinterest while using another app simultaneously.
Step 1- Multitasking Menu
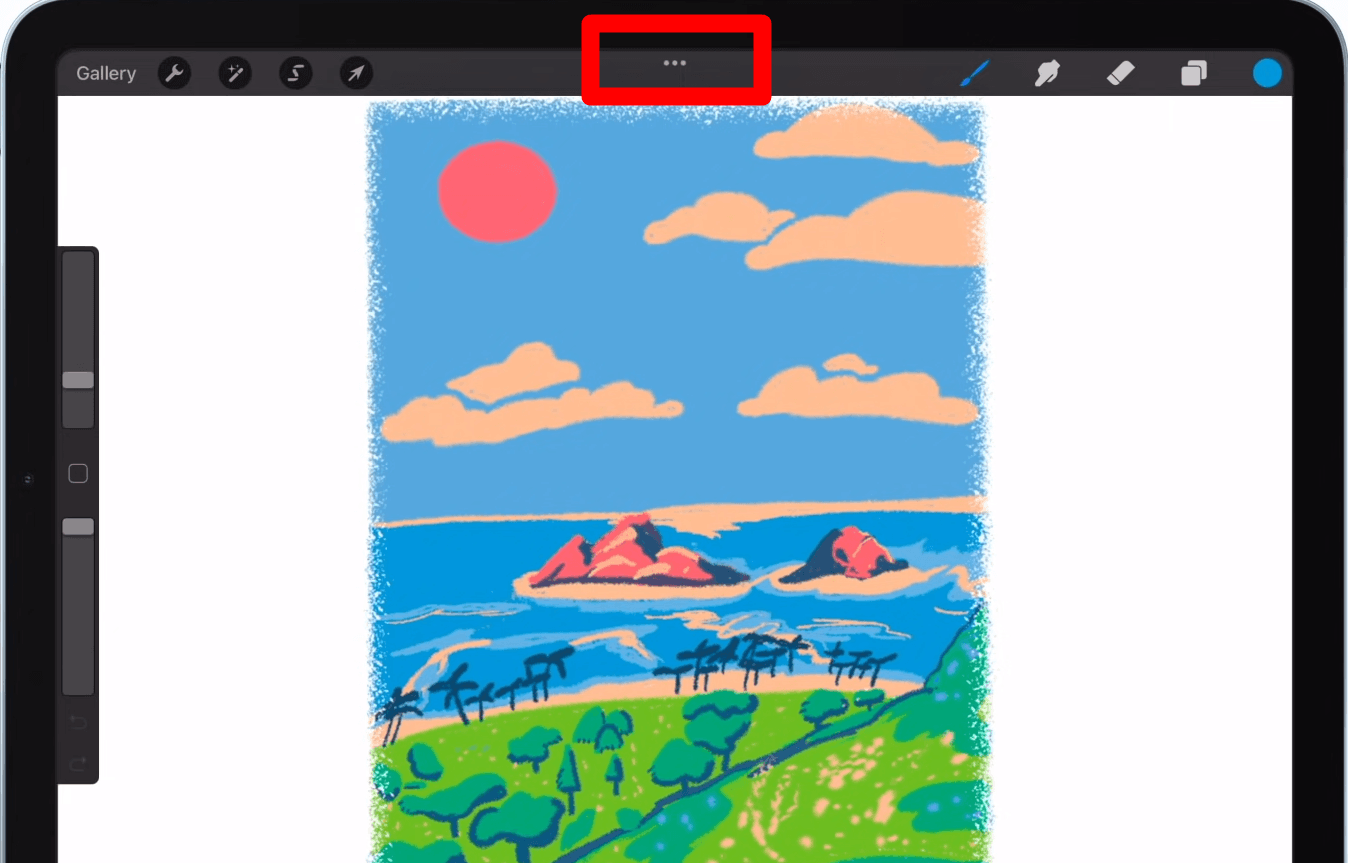
- Open your iPad and click to launch the Pinterest app
- Click the “three-dot” icon at the top-center of the iPad screen to view the multitasking menu
Step 2- Split View
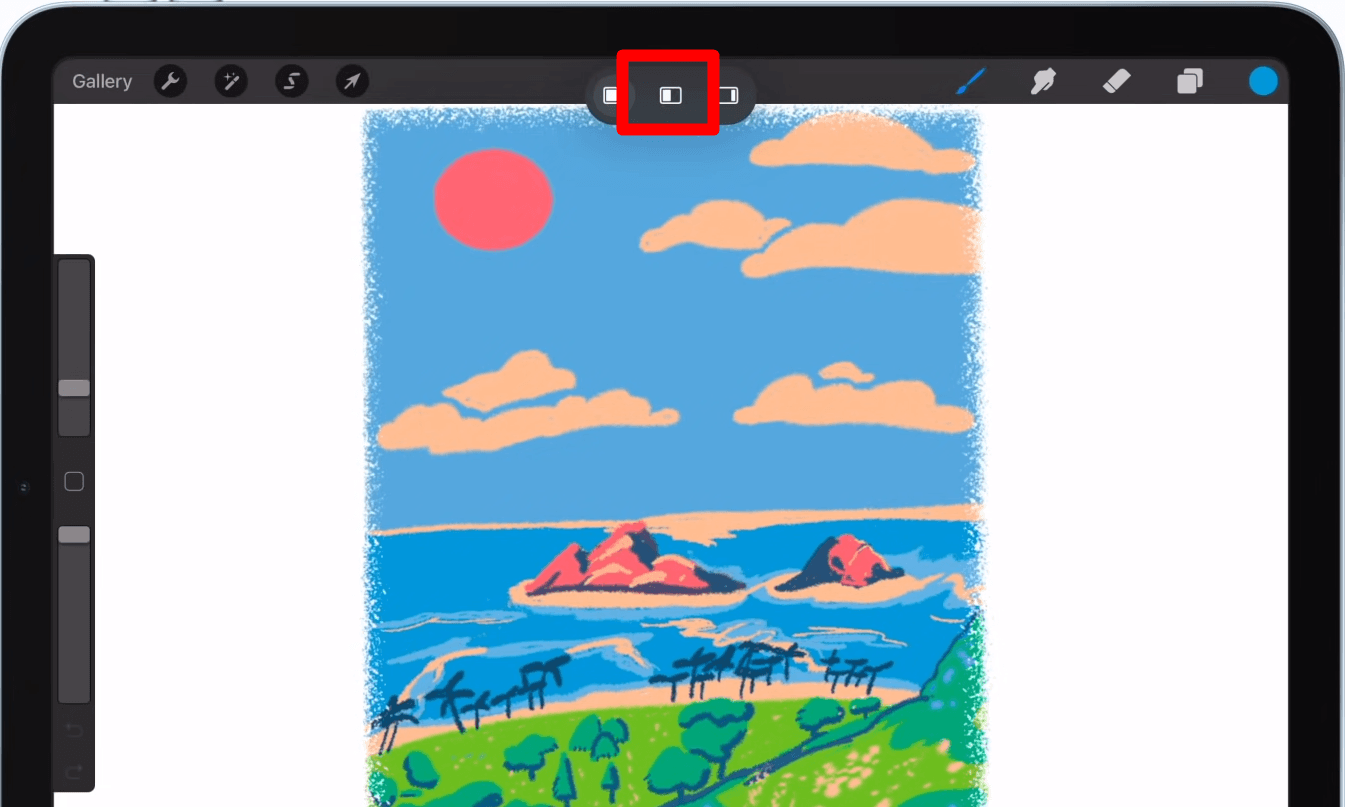
- Select “Split View,” and the current app will move to the left, prompting you to select another app
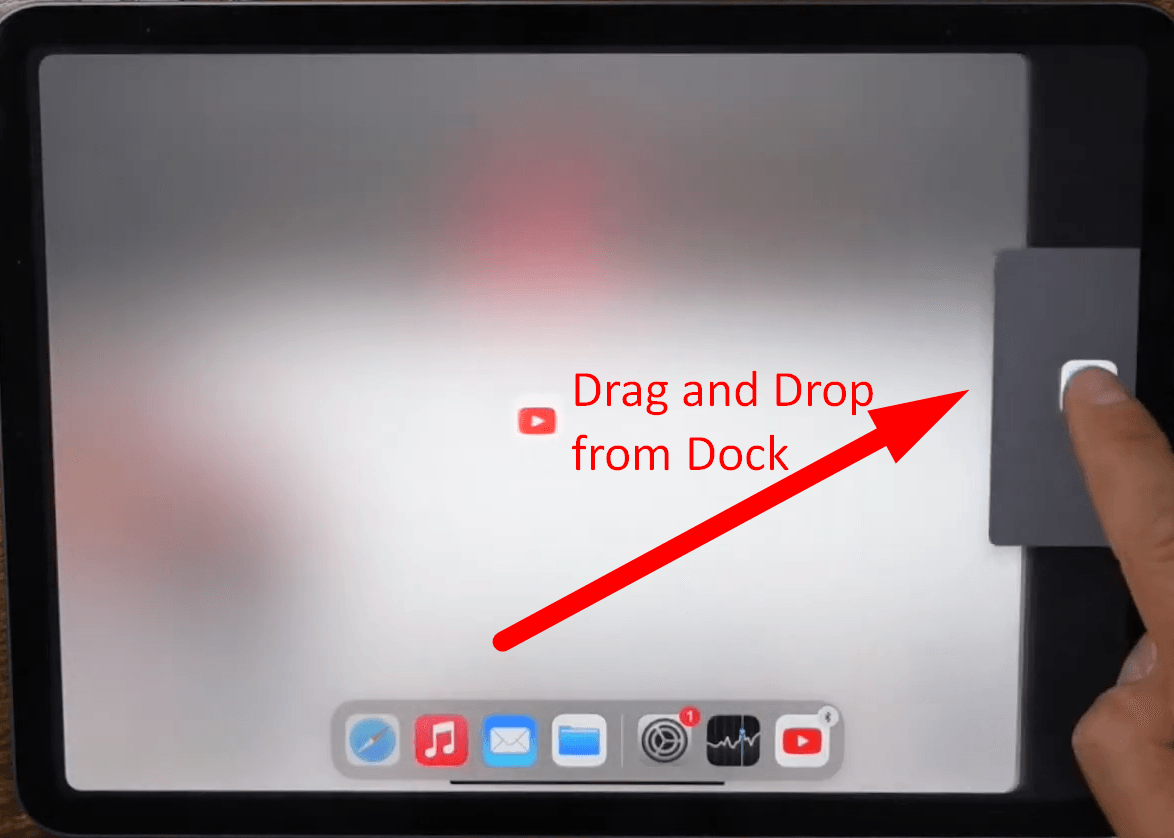
- Alternatively, pull up your dock and drag and drop another app to the left or right of Pinterest
- Choose the app, and it will open alongside Pinterest in Split View
Step 3- Adjust and Resize
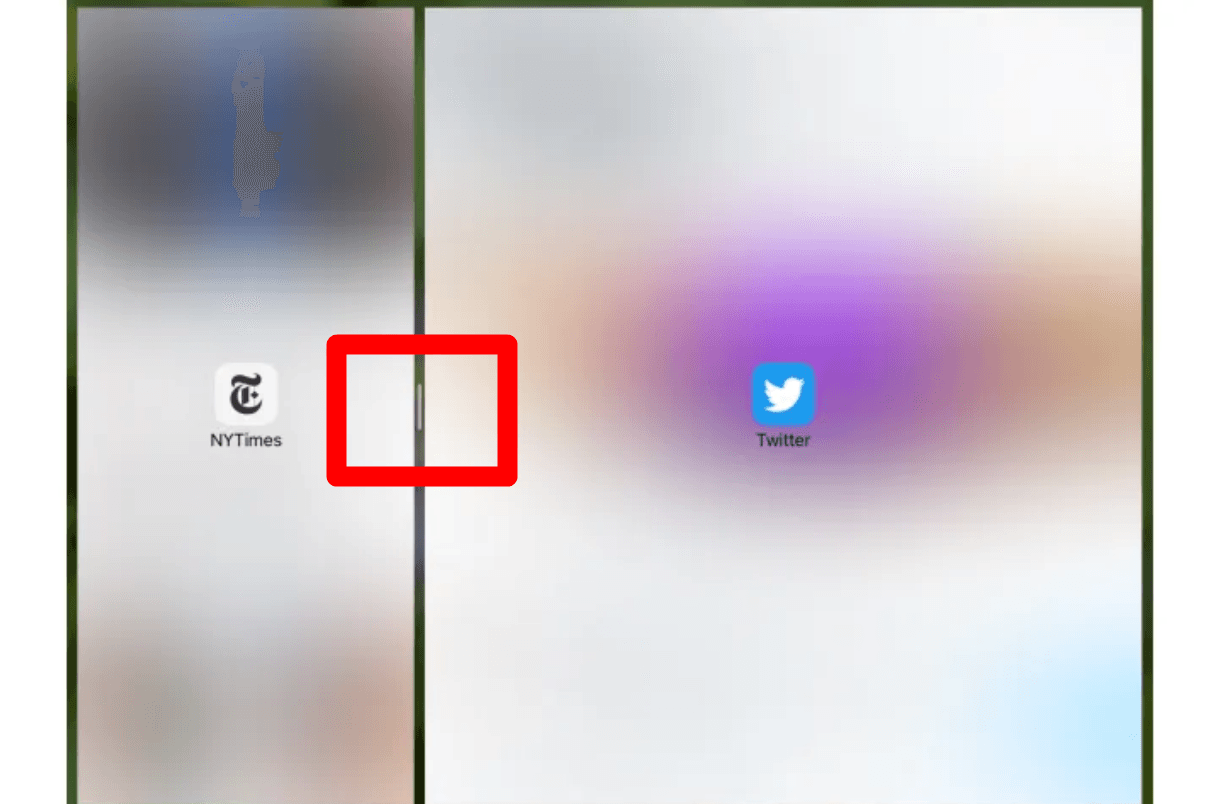
- You can adjust and resize each page by dragging the screen’s divider to the left or right
The Split View Mode resolves the temporary glitches by forcing Pinterest to rearrange the app layout. It temporarily solves the issue and improves the app’s performance.
Fix 3: Clear the App’s Cache
Sometimes, cached data becomes corrupted, leading to interface problems and slowing the performance. Clearing the cache files is essential to removing bugs and freeing up storage on your device.
Step 1- Select Profile Icon
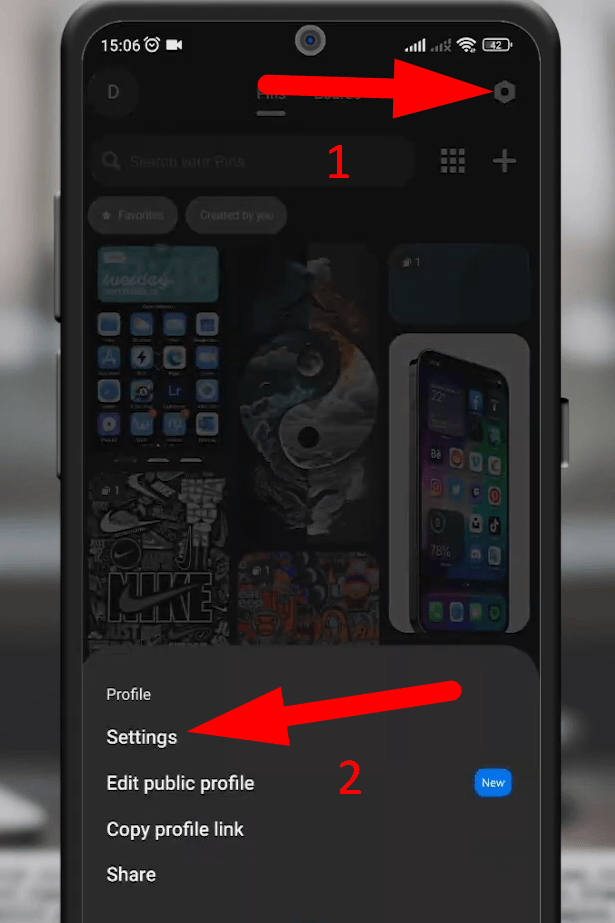
- Open the Pinterest on your device and log in to your account
- Tap “Saved” or the profile icon at the bottom right corner of the screen
Step 2- Open the Settings
- Click the “Settings” icon at the top-right corner
Step 3- Privacy and Data
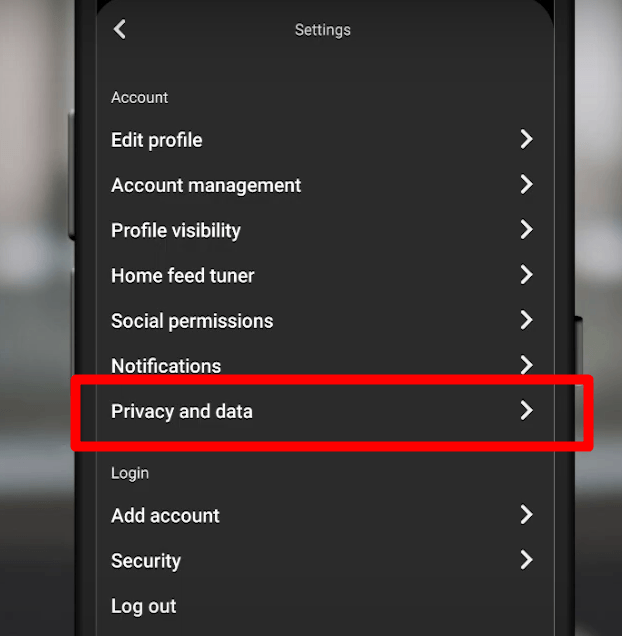
- Scroll down and click the “Privacy and Data” option
Step 4- Clear Cache
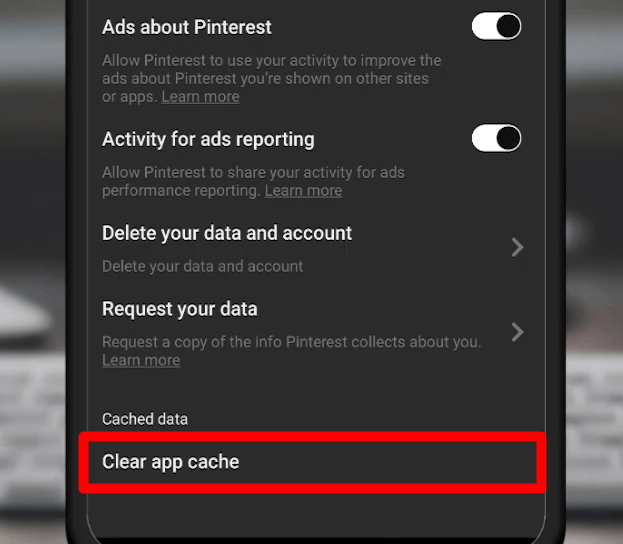
- Select “Clear app Cache” to automatically clear and save the changes
After clearing the app cache, close it and relaunch it. It will resolve minor glitches and improve Pinterest’s functionality.
Fix 4: Restart the Pinterest App
Restarting the app is a simple and effective way to remove the bugs and glitches. It also refreshes and improves the performance by eliminating the temporary cache data.
- On iOS
Step 1- App Switcher
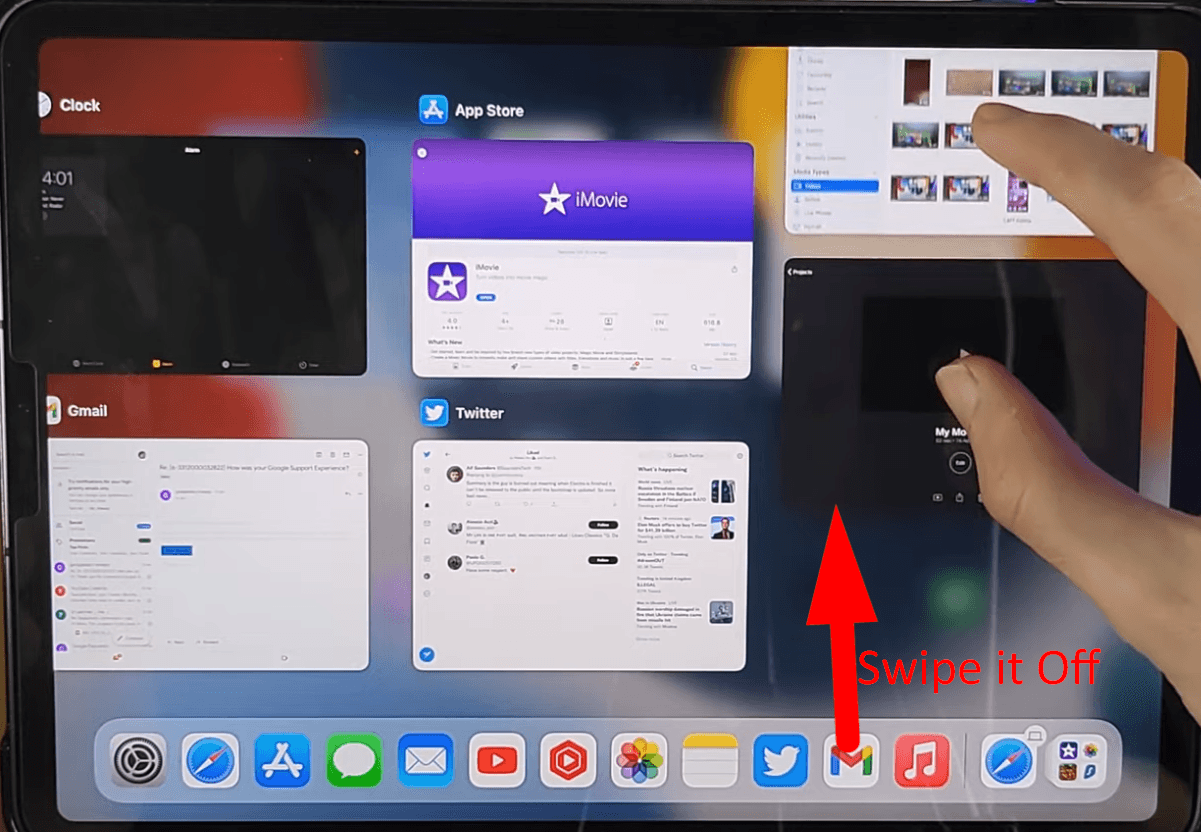
- Swipe up from the bottom of the screen, and a new screen called “App Switcher” will pop up
- Navigate to the “Pinterest” app
- Select and swipe it off to the top of the screen to permanently close the app
Step 2- Sign in Again
- After closing, tap the Pinterest app from your home screen and sign in again to your account
- On Android
Step 1- Close or Force Stop the App
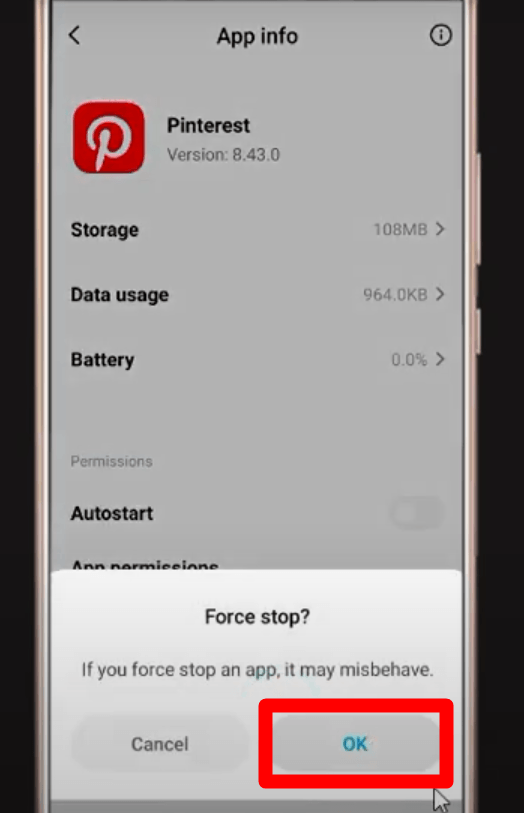
- Click the “Recent Apps” button or swipe up from the bottom of the screen according to your smartphone
- Select the “Pinterest” app and swipe it up to close the app
- Alternatively, go to your system settings and open the “Apps” option. Then select the Pinterest app and click “Force Stop” to close
Step 2- Sign in Again
- Once closed, click the Pinterest app from your screen and sign in to your account
Fix 5- Update the App
Updating the app is crucial because updates include fixes to layout glitches and bugs. Furthermore, it removes the app compatibility issues and enhances the user experience. So, follow the steps to update the app on your device.
- iOS Device
Step 1- Search Pinterest on the App Store
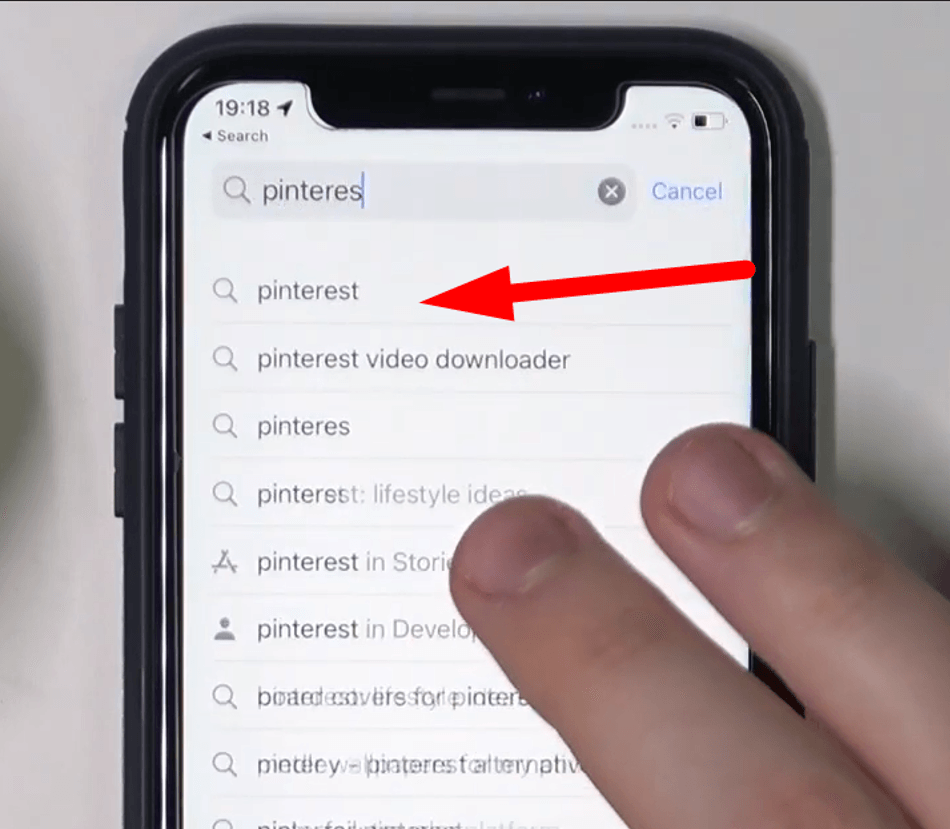
- Open the “App Store” from your home screen
- Then click the “Search” icon at the bottom-right corner of the screen
- Search for the “Pinterest” app in the search bar and click to open the app
Step 2- Update the App
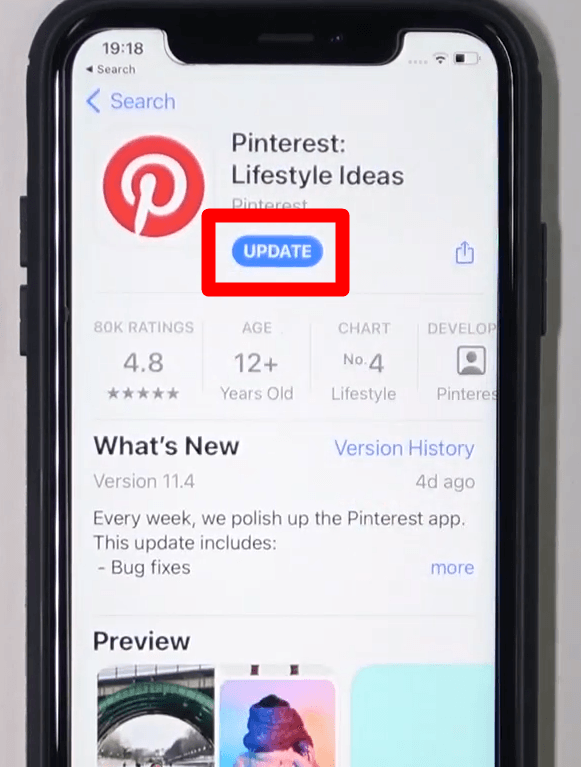
- Click the “Update” button to install the updated version
- Android Device
Step 1- Manage Apps and Devices
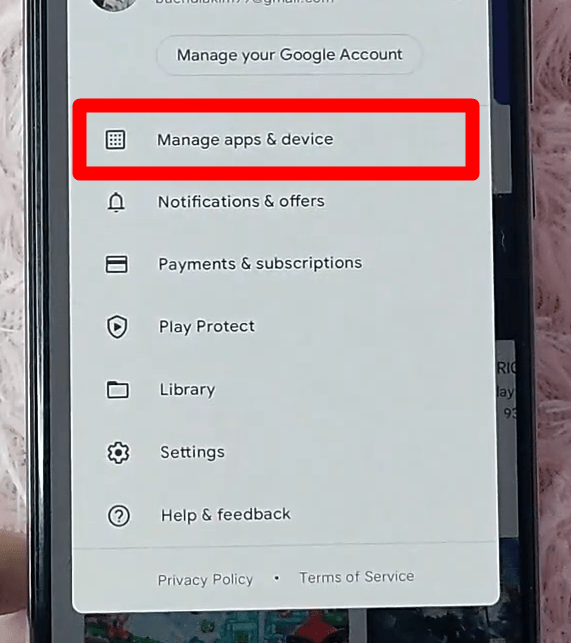
- Tap the “Play Store” icon from your device
- Click the “Notifications” or “Profile” icon from the top-right corner and select “Manage Apps and Devices” depending on your smartphone
Step 2- Update Pinterest
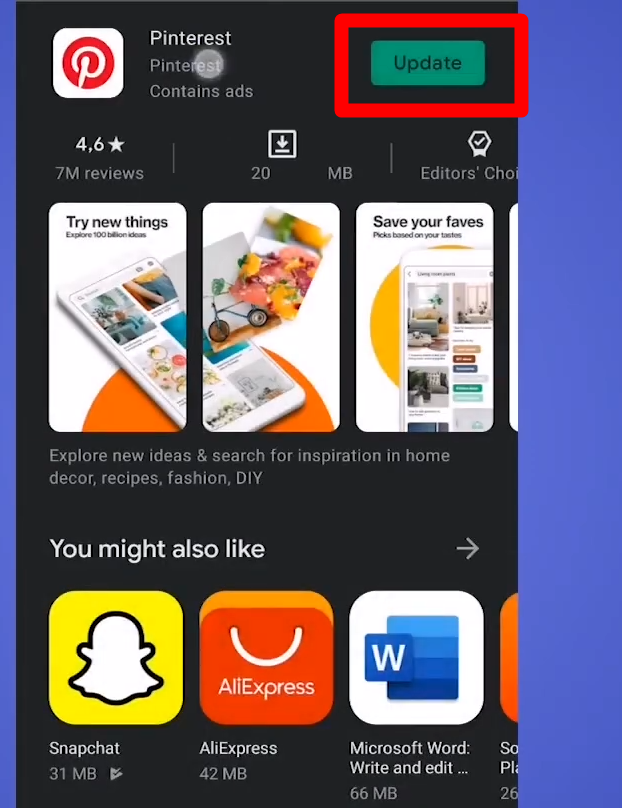
- Select “Available Updates” and scroll down to see if the Pinterest app is in the list
- Select the Pinterest app and click the “Update” button
Also, to ensure you have the updated version of Pinterest, turn on the automatic update button. Go to the “App Store” or “Play Store” settings and click the “App Updates” or “Auto App Updates.”
Fix 6: Reinstall the App
A fresh install improves the lost functionality by permanently removing the corrupted caches. The reinstallation process also downloads and installs the latest version with updated bug-fixing features.
For iOS
Step 1- Uninstall the Pinterest App
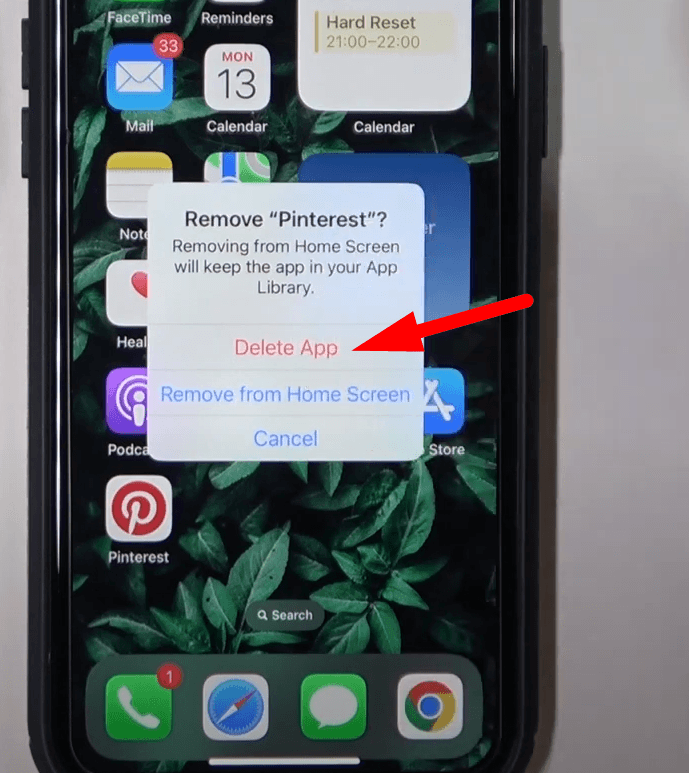
- Find the Pinterest App, then press and hold the app until a small menu appears on the screen
- Select “Remove App” and click “Delete App” from the next prompted window
- Once uninstalled, click the “App Store” from your home screen
Step 2- Install the App
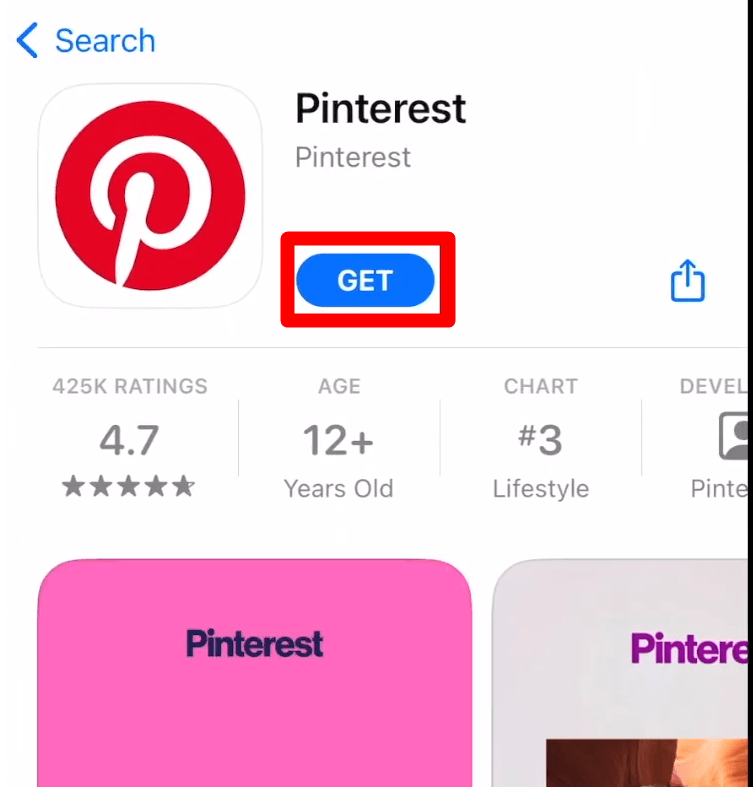
- Tap the search bar and search for “Pinterest”
- Select “Get” to install the app
For Android
Step 1- Uninstall the Pinterest
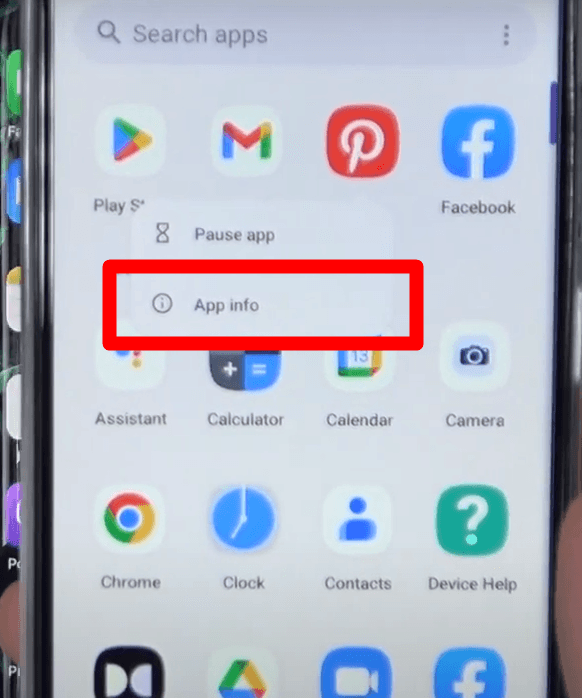
- Go to your device settings and scroll down to select “Apps”
- Navigate and click the “Pinterest App”
- Press and hold the Pinterest app and select “App Info”
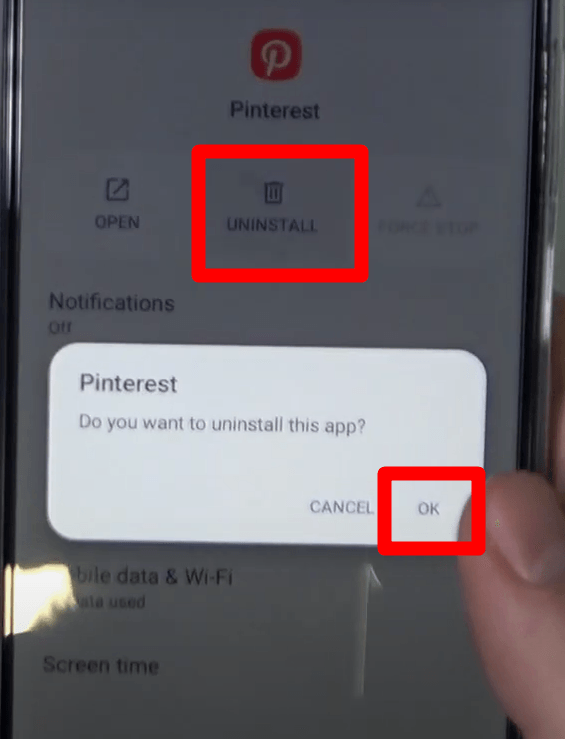
- Click “Uninstall” and Press “OK” to complete the process
Step 2- Install the App
- Tap the “Play Store” icon and click the “search bar” to search for Pinterest
- Select “Install” to start the installation process
Fix 7- Restart your Device
- For iOS Device
Step 1- Power off the Device

- Press and hold the side and volume buttons until the sliders appear.
- Drag the slider and wait to ensure your device is turned off.
Step 2- Restart your Device
- Then, press and hold the side button from your device for 10-15 seconds until the “Apple” logo appears
- However, for older iOS devices, press and hold the power button, then drag the slider to turn off the device
- For Android Device
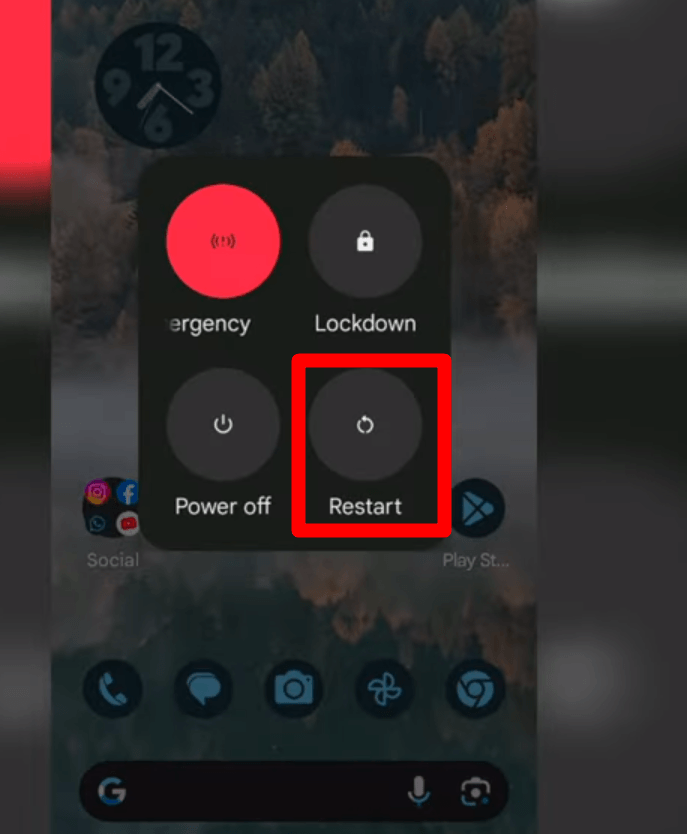
- Press and hold the power button until the “power off” menu appears on the screen
- The latest Android models provide a “Restart” option
- Tap on it, wait until the device powers off, and restart it
- Press the power and volume button to “force restart” the device
Fix 8: Update Apple Security
The “Pinterest More Like This not working” error significantly arises on iOS devices. Therefore, it’s necessary to update the Apple Software to ensure smooth app functionality. It also resolves the compatibility issues with the app’s latest version and improves protection.
Step 1- Software Update

- Go to the “Settings” on your Apple device
- Select “General,” then click “Software Update” to check if the new iOS version is available
Step 2- Download and Install

- Select “Download and Install” if an update is available
- Then, enter the pin and follow the onscreen instructions to complete the installation. Also, ensure that the device is connected to a stable internet connection
Step 3- Enabling Automatic Updates

- Open the General settings and tap on the “Software Update”
- Click “Automatic Updates” and turn on “Download iOS Updates” and “Install iOS Updates”
Fix 9: Stable Internet Connection
A stable and smooth internet connection is essential to ensure the app loads data seamlessly and functions smoothly. If you use Wi-Fi, try moving closer to the router or device for a strong signal connection.
- A simple router restart will refresh the internet connection and remove the issues
- If you are on Wi-Fi, switch to cellular data to analyze if the problem persists
- For iPad users, using the Ethernet connection provides a more stable and smooth network connection
Fix 10: Contact Support
If the issue persists even after all the fixes have been applied, contact the support center. Provide complete details about the issue, device type, and current version. The support team offers specific guidelines and troubleshooting tips to fix the problem permanently.
Conclusion
The “More Like This” feature is essential for discovering the related content on Pinterest. However, for iOS users, it becomes frustrating when clicking on an image, and it starts showing suggestions instead of expanding it. This guide provides valuable solutions to troubleshoot and resolve the “More Like This” error that is not working. By following these steps, it will restore functionality and ensure creativity.
If you’re often capturing images and videos to share on Pinterest, upgrading your setup with a reliable streaming camera can significantly elevate your content quality. By ensuring your visuals are crisp and engaging, you’ll create more compelling pins that Pinterest’s algorithm will better match to relevant suggestions.
Best Seller
Sale

Hollyland VenusLiv V2 – Compact Live-Streaming Camera
- Portable design with one-tap live streaming, high-quality lens for clear 1080p video, and an advanced heat dissipation system for stable, long-duration streams.
- Supports flexible connectivity with HDMI, USB-C, Wi-Fi, Ethernet, and 3.5mm audio jack, for external mic or other devices.
- Touchscreen control interface, AI-powered face tracking, 6x zoom, and auto-framing for enhanced streaming experience.
- Ideal for content creators and streamers needing a reliable, easy-to-use, and portable solution for high-quality live broadcasts.
$949
$1199
FAQs
Q1. Why is my Pinterest more like this not working?
There could be several reasons why Pinterest “more like this” is not working, particularly on iOS devices.
- Sometimes, compatibility issues arise after updating the operating system or app. So, check for the software and app update to resolve the issue
- A slow or unstable internet connection prevents Pinterest from functioning smoothly
- Software bugs and corrupted cache files disrupt standard functionality
Q2. How do I get out of the more like this on Pinterest?
The simplest way to get out of more like this is to fine-tune your Pinterest recommendations for individual pins.
- Open the Pinterest application on your device and sign in to your account
- Select the pin on which you want to remove the relevant recommendations
- Click the “three-dot” menu icon at the top-right corner and select “Edit Pin”
- Select “Advanced Settings” and turn the toggle to “Show Similar Products”
Q3. Will I get Pinterest more like this error on the desktop?
The desktop version of Pinterest provides a different user interface than the smartphone app. Also, there are fewer reports of issues, so using desktop Pinterest is the best solution to avoid the problem. So, using the desktop version prevents the app-specific bugs and eliminates the issues.
































.png)



