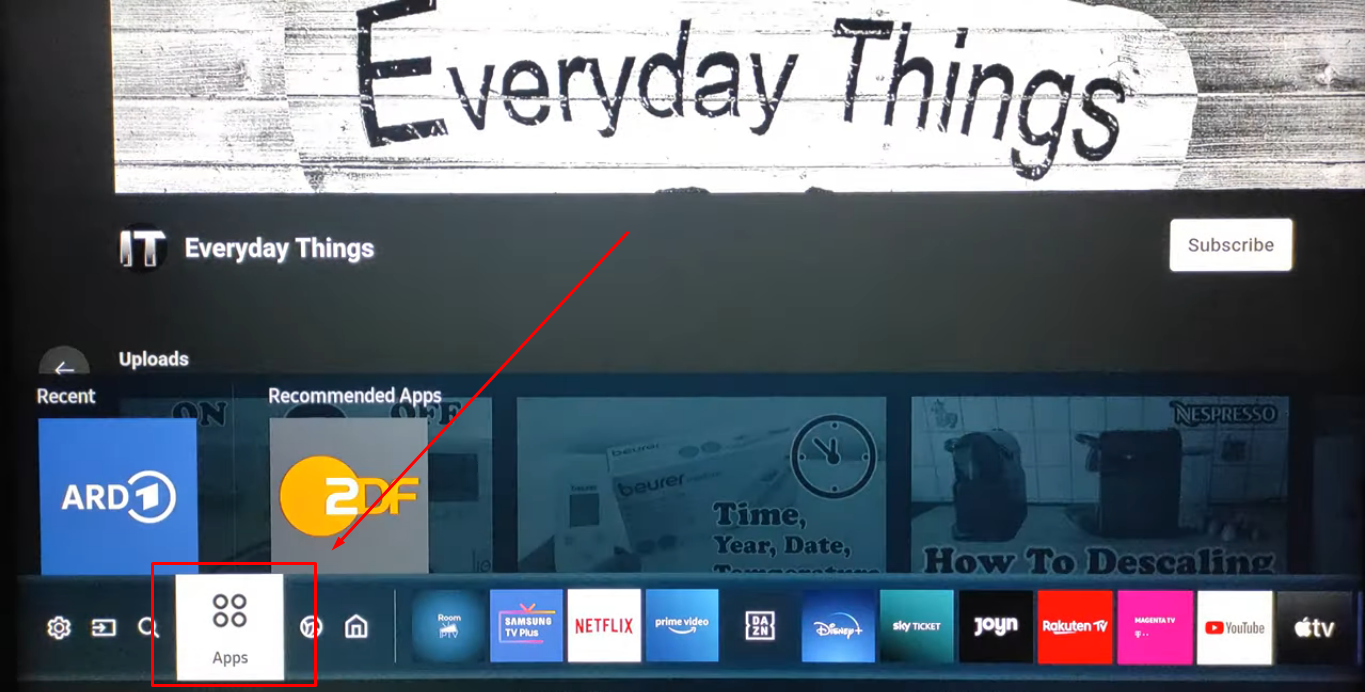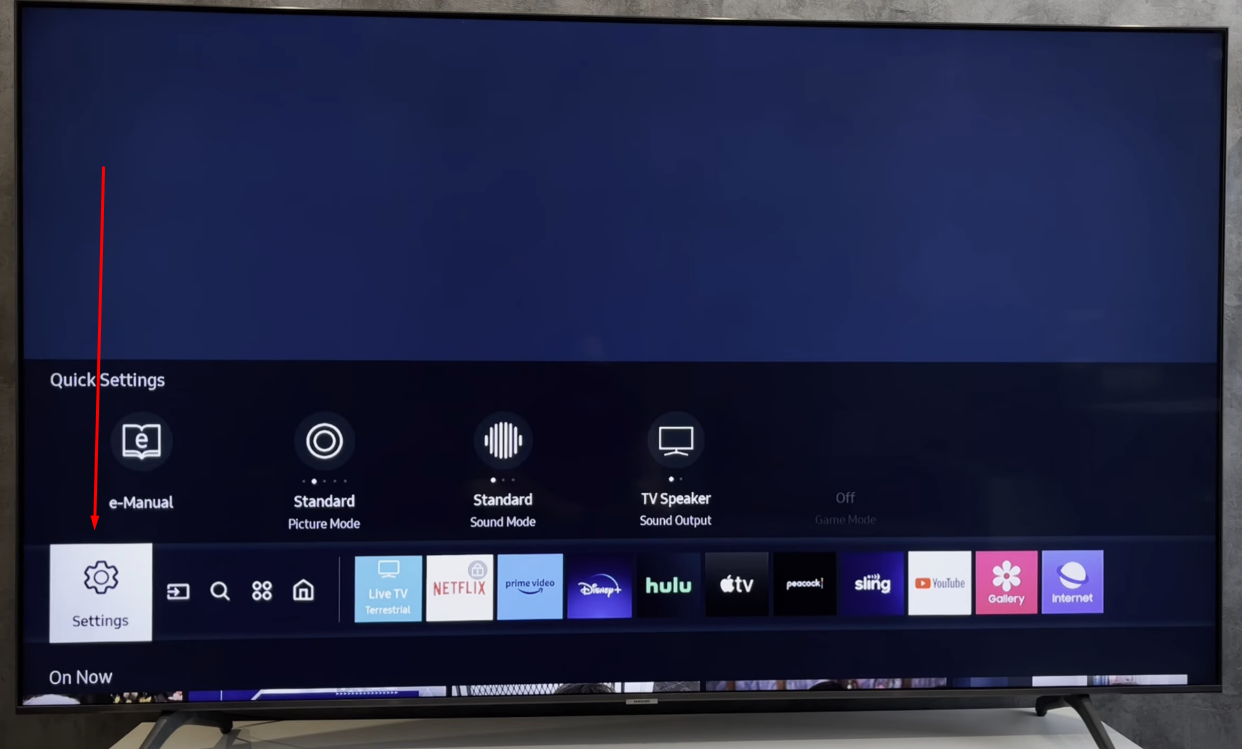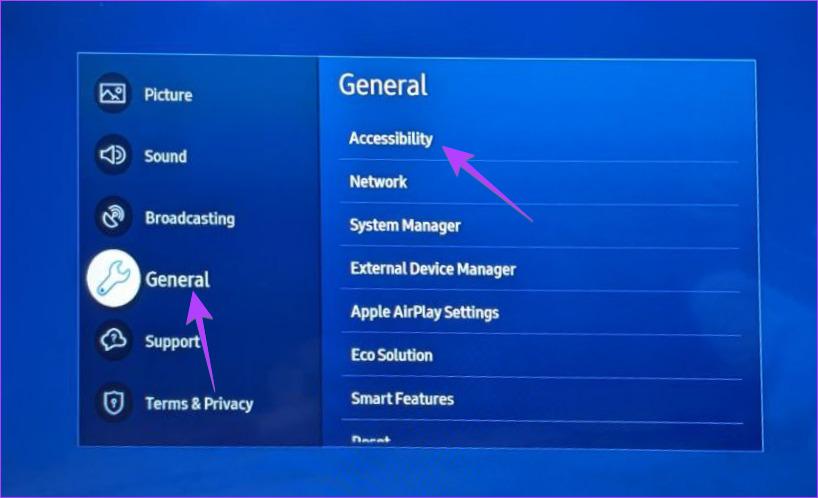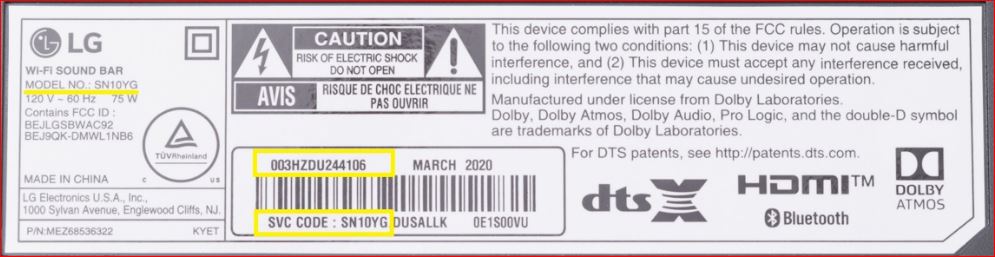Do you feel frustrated by the distorted voices and flat sounds coming from your TV? Well, you can’t really complain, as the built-in speakers on your TV are not designed to give you that exceptional sound you crave. You don’t have to worry, though; there’s a perfect solution to turn up your surround sound experience. Yes, you guessed right! The powerful soundbar.
There are tons of soundbar brands out there, but Samsung takes the lead. When it comes to innovative surround sound, Samsung is your go-to brand. With features like Dolby Atmos and Q-Symphony, you’re definitely getting a sound experience that surpasses the regular.

However, with a plethora of options available, choosing a model can become a herculean task. Don’t fret about it. We’ve created this informative post to guide you through the soundbar maze. In this post, we’ll explore the types, features, and installation of a Samsung soundbar. Let’s get into the details already!
Let’s Start with the Types and their Features!
Q-Series 7.1.2ch. Wireless Dolby ATMOS Soundbar Q900C:
- 7.1.2 Chi True Dolby Atmos Sound
- Q-Symphony
- Wireless Dolby ATMOS
- SpaceFit Sound Pro
B-Series 2.0ch. Soundbar w/ Built-in Woofer/HW-C400:
- Built-in Woofer
- One Remote Control
- Surround Sound Expansion
- Bluetooth TV Connection
Q-Series 11.1.4ch. Wireless Dolby ATMOS Soundbar Q990C:
- 11.1.4ch True Dolby Atmos Sound
- Q-Symphony
- Wireless Dolby ATMOS
- SpaceFit Sound Pro
Q-Series 3.1ch. Soundar Q60C:
- Q-Symphony
- 3.1ch. True Dolby Atmos Sound
- Adaptive Sound Lite
- HDMI eARC
S-Series 3.1.2ch. Wireless Dolby ATMOS Soundbar S801B:
- Ultra-slim design
- Q-Symphony
- Wireless Dolby Atmos
- 3.1.2ch. True Dolby Atmos Sound
Sound Tower Party Audio ST50B:
- Bi-directional Sound (240 watts)
- Built-in Battery (up to 18 hours)
- IPX5-Rated (Water-resistant)
- Party Lights+
The Terrace Outdoor Soundbar LST70T:
- Outdoor-optimized sound
- Water and dust resistant (IP55)
- Built-in woofer
- Distortion canceling
S-Series 5.0ch. Soundbar S61B:
- All-in-one
- Wireless Dolby Atmos
- Q-Symphony
- Built-in center speaker
B-Series 2.1ch. Soundbar B550:
- Dolby Audio/DTS Virtual:X
- Bass Boost
- Subwoofer
- Adaptive Sound Lite
Unboxing and Checking Contents
Now that you know the different types of models you can explore with Samsung Soundbars, the next thing is to know what to expect in a soundbar package. If you buy the Q-Series 7.1.2ch. Wireless Dolby Atmos Soundbar Q900C, for instance, here are the items you will find in the package:
- One Soundbar Main Unit
- One Soundbar Remote Control (AH81-15047A) with batteries
- One Subwoofer
- Power Cord for the Soundbar and the Subwoofer (3903-001117)
- One HDMI Cable (BN36-02661A)
- One Wall Mount Guide (AH81-151-15186A)
- Two Holder-Screw (AH61-04110A)
- Two M4 x L10 Screws (6001-001202)
- Two Bracket-Wall Mounts (AH61-04119A)
- Four Rubber-Foot (BN67-00398L)
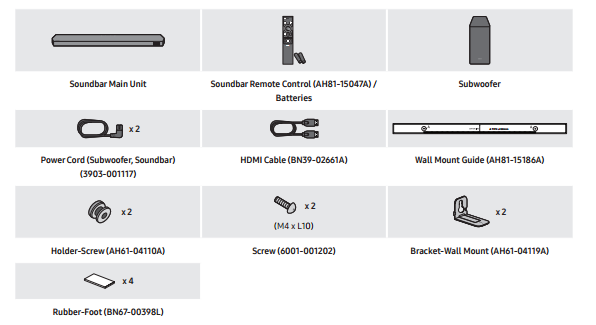
Before Setting Up…
It’s crucial to check the package for any damaged or missing parts before you start setting up. You should also consider checking the details about the power supply and power consumption to avoid any issues. The details are on the attached label of the product.
Also, you can buy additional components or optional cables from any Samsung Service Center or customer care place.
What Additional Cables and Accessories are Necessary for your Setup?
As I mentioned, your soundbar comes with an HDMI cable for connection. However, you can use other methods to connect the soundbar to your TV, which I’ll discuss later. If you want to use another method for connection, you would need to get the additional accessories and cables.
These include:
- An HDMI cable
- Digital Optical or digital coaxial
- RCA or 3.5mm Line Out
- Headphone jack
- Power Cable
Let me quickly point out here that you don’t need to buy all these cables. You may not even need to buy any if you’re fine with the HDMI cable included in your soundbar package. However, HDMI cables are mostly input-only, which means they cannot send any data from the TV.
They only receive data from the device you connect them to. If your soundbar doesn’t come with an HDMI connector, the digital optical or digital coaxial comes in handy. This is the next best option for an HDMI. This cable can transfer digital audio up to about 5.1 surround sound.
If you have a traditional TV, an RCA or 3.5mm line-out cable will be a good choice. Note that both audio cables only carry analog audio and not digital.
That means they can’t deliver a complete digital surround sound experience. Of course, you can use either of them for your digital device since they work well for connecting your kit. The only downside is that you won’t get a full digital surround sound experience.
If you can’t get your hands on any of the aforementioned cables, a headphone jack is your next best option. However, you have to first fine-tune the volume settings of your TV to avoid getting terrible audio. Here are links where you can purchase these additional accessories if necessary:
- https://www.amazon.com/Silkland-48Gbps-Zinc-Alloy-Dynamic-Compatible/dp/B08SM4212L/
- https://www.amazon.com/Optical-Braided-Digital-Toslink-Compatible/dp/B091GNS8ML/
- https://www.amazon.com/RCA-USB-Audio-Cable-Speaker/dp/B0C7V9F8P1/
- https://www.amazon.com/UGREEN-Auxiliary-Shielded-Compatible-Headphones/dp/B08RB17ZY1/
- https://www.amazon.com/ZOOAUX-Headphone-Compatible-Samsung-Oneplus/dp/B0B1V68X59/
Connection Options: How to Connect a Samsung Soundbar
Welcome to the exciting part of this post. It’s time to connect your Samsung soundbar to your TV! In this part, we will explore different connection options based on the different cables I spoke about above. Let’s get started already!
#1: Connecting through HDMI (ARC/eARC)
An HDMI cable is the simplest way of connecting a soundbar to your TV, and it has several advantages. For a start, HDMIs can carry huge amounts of uncompressed digital audio data. They can also deal with any sound system from 5.1 – 7.1 surround sound.
They can carry higher surround sound. Additionally, an HDMI can process the latest cinematic experiences, such as Dolby Atmos and DTS: X. So, if your TV supports HDMI ARC and you have an HDMI cable, this connection option is for you.
Before you proceed with the connection, let’s call out a few things. If you connect both an HDMI cable and an optical cable, note that the HDMI signal is first received. Also, ensure you connect the terminals marked ARC when connecting the HDMI cable between the soundbar and the TV.
If you do it otherwise, the TV sound may not be output. According to Samsung, the recommended cable for this connection is a premium high-speed HDMI cable with Ethernet. It should also be certified by HDMI.org.
So, make sure to check out this when buying an HDMI cable. Having said this, let’s see how to connect via HDMI.
Step-by-step Guide
- Turn off the TV and soundbar, and connect the HDMI cable to the HDMI IN (ARC/eARC) port of the TV.
- Turn on the TV and the Soundbar.
- When the TV ARC shows up on the display window of the soundbar main unit, the soundbar will start to play the TV sound.
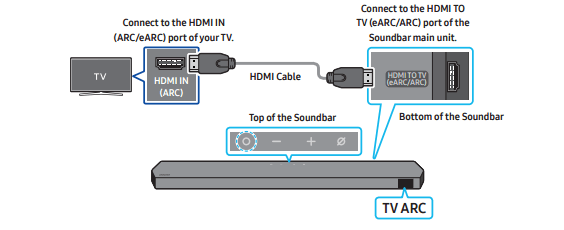
#2: Connecting via Optical Cable
As mentioned above, you can connect both the HDMI and optical cables. However, when both are connected, the HDMI signal is first received. Optical cables are also a good alternative connection method for soundbars.
When using an optical cable with covered terminals, remove the covers before proceeding with the connection. Here are the steps for this connection option:
- Turn off the TV and soundbar, and connect the Optical cable to the Digital Audio IN (Optical) port on the soundbar and the Optical output port on the TV. Remember that the optical cable is not included in the soundbar package, which means you have to purchase a pair.
- Turn on the TV and the soundbar.
- Click on the multi-function button on the soundbar or the Source button on the remote control, and select the D.IN mode.
- The TV sound will begin to output from the soundbar.
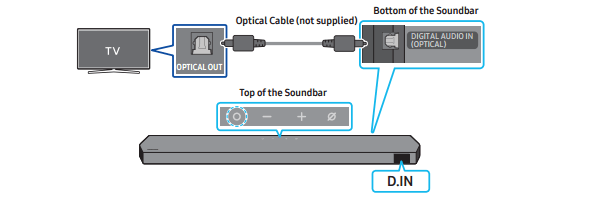
What are the Limitations of Optical Cables compared to HDMI ARC/eARC?
When it comes to transferring digital audio signals, optical cables are limited, unlike HDMI, which can perfectly process audio and video signals. Although both cables can support high-end audio signals, optical cables do not support higher resolutions like HDMI.
HDMI supports from 5.1 to 7.1 surround sound with improved sound quality. While optical cables use fiber optics technology to transmit signals with more refined, processed glass, they can create a big mess of cables around devices, which is often inconvenient.
#3: Connection through Bluetooth
Connecting devices using Bluetooth is very convenient. Bluetooth offers a wireless and more convenient way of connecting devices without the use of wires and cables. The best part is that it is supported by different devices, which makes connecting to different gadgets extremely easy. Additionally, Bluetooth consumes relatively low power, which makes it a perfect choice for battery-powered gadgets.
It also supports encrypted and secure data transmission, engendering protection and privacy. When you connect a Samsung TV with Bluetooth, you can hear stereo sound clearly without the hassle of cabling.
So, how do you connect your soundbar to your TV through Bluetooth? Here are the steps:
- Click on the Bluetooth icon button on the Soundbar remote control to enter the BT PAIRING mode.
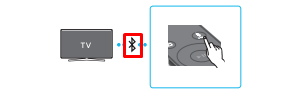
- You can also press the multi-function button at the top panel of the soundbar and select BT. You will see the immediate change from BT to BT PAIRING or BT READY if Bluetooth finds a connected record.
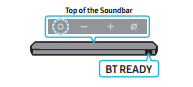
- Press and hold the Mic On/Off button at the top panel of the Soundbar for a little over five seconds to display BT PAIRING.
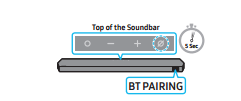
- Select Bluetooth mode on your Samsung TV and select the soundbar name from the list on your TV screen. If the soundbar is available for pairing, it will show PAIRED or NEED PAIRING on the TV’s Bluetooth device list. Select the message to establish a connection between the Samsung TV and the soundbar.
- You will hear the TV sound from the soundbar if they are paired successfully.
It’s important to enable Bluetooth on both devices before commencing the connection. If Bluetooth is not enabled in either the soundbar or TV, the connection will not be successful. Let me also mention that you can only connect one Samsung TV using Bluetooth at a time.
Also, not all TVs support Bluetooth connection. Therefore, check the specifications of your TV to be sure it is supported.
Additional Settings
Great! You’ve successfully connected your soundbar to the TV and it’s time to enjoy an amazing surround sound experience. So, what if things do not work out as perfectly as they should? What if you start hearing some funny sounds or experiencing glitches from the sound?
It’s time for sound calibration. Calibrating the soundbar is sometimes critical to achieve optimal sound performance. I understand the feeling – after going through all the stress, you still have to deal with this.
Well, it’s not that difficult. Samsung makes the process of calibrating your soundbar quite simple and seamless. There are two options for soundbar calibration that you can use – Automatic and Manual.
Automatic Calibration
The first step in achieving optimized audio is to run the built-in sound calibration sequence on the SmartThings app. This produces test tones to evaluate acoustics and set appropriate EQ bands and speaker levels.
All you have to do is place the calibration microphone at your central listening position and wait for it to complete the test sweep. You should follow the setup prompts from the app and listen for audio signals to walk around the room while testing the subwoofer.
The result is an EQ profile customized to your unique room environment. This is then saved on the soundbar for consistent, refined sound.
Manual Calibration
When you’re done with the automatic calibration, you may want to tweak the sound profile for a more refined sound perfection. You can do this under the audio settings.
From the audio settings, you can switch between Music and Movie modes or customize the Adaptive EQ for specific content genres. Additionally, you can finetune individual EQ bands, such as treble and bass, from the settings or adjust the surround effect intensity.
Using this manual method, you can also tweak audio delay times to correct lip sync between on-screen video and audio.
This method allows you to run a Left/Right stereo channel test for perfect sound output between speakers. Manual calibration also lets you reduce Bluetooth streaming latency when you choose the scalable codec option.
Samsung Soundbar Sound Modes
Samsung soundbar has different preset sound modes that let you enjoy every moment you switch on the sound. There is a standard pre-set sound mode, which is the original sound from the entertainment source you are listening to.
There are also five other pre-set sound modes you can choose from depending on the content you want to listen to. To change sound modes, all you have to do is press “EFFECT” on the soundbar remote control. Let’s look at the different pre-set sound modes and their intended use.
- Standard: This is the default sound mode. It is the audio output received from the entertainment source.
- Music: This improves instrumentals. It is perfect for your music part or for listening to any music in your space.
- Movie: If you want to add realism to a movie soundtrack, this is the sound mode to use.
- Sports: This right here helps you create a more realistic, dynamic, and stadium-like sound. It is the perfect sound mode for watching sporting events, such as soccer, basketball, and football.
- Clear Voice: Do you have issues hearing the dialogue unfolding on your favorite TV program? Clear Voice pre-set sound mode is perfect for enhancing and increasing the voice volume. With this, you don’t miss any part of the conversation.
How to Connect Additional Devices to Samsung Soundbar
Beyond the TV, you can also connect your Samsung soundbar to other devices for audio playback. For instance, you can connect your gaming console and even your smartphone. Let’s see how you can do this.
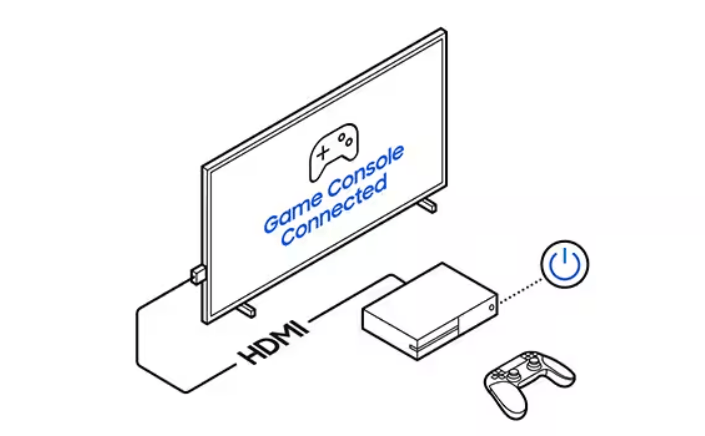
- Connecting Samsung Soundbar to a Gaming Console
Most gaming consoles allow you to integrate cables with different home theater system configurations. Interestingly, there are different methods of connecting your gaming console to the soundbar:
- Connecting with HDMI ARC
You can connect your gaming console to your Samsung soundbar using this method if it supports HDMI ARC. To do this, connect the HDMI output port on the gaming console to the HDMI input on the soundbar.
Next, connect the soundbar’s HDMI ARC output port to the gaming console’s HDMI art input port.
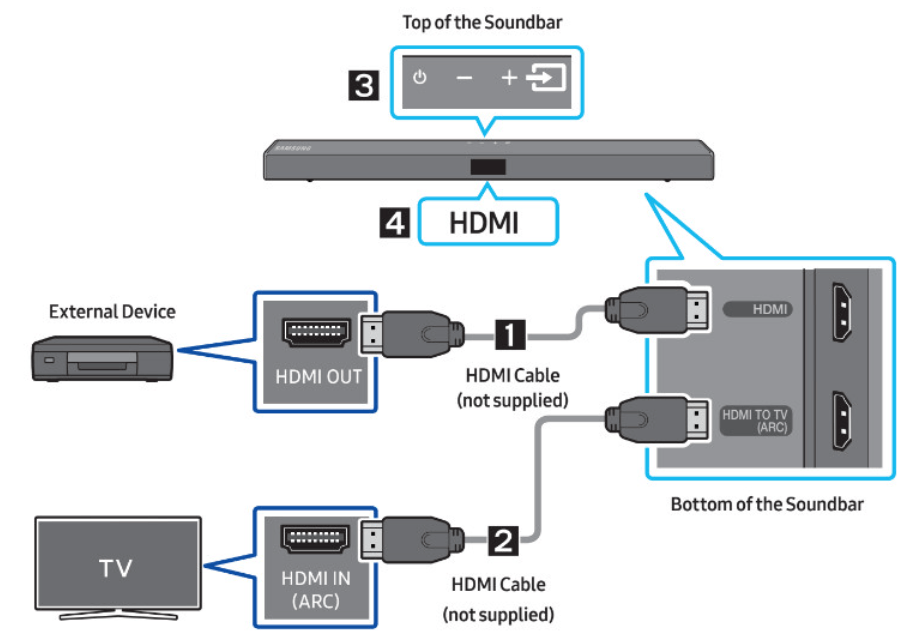
Connecting with Coaxial or 3.5mm Line-Out
If your soundbar does not have HDMI ports, you need an additional accessory like the Coaxial or 3.5 mm line-out cable. Using either of these cables, you can connect the HDMI output port on the gaming console to the HDMI input port on the soundbar to get audio playback.
- Connecting with Bluetooth
Almost all modern gaming consoles have Bluetooth. The Bluetooth settings on your console would show all devices broadcasting a signal. Ensure that the Bluetooth on your soundbar and gaming console are enabled.
Put your console in pairing mode and search for the soundbar. Select it from the list and you will hear the notification sound after the soundbar connects to your console.
Connecting with Digital Optical Audio
If your gaming console has an optical out or SPDIF port, you can connect your console to your soundbar using this feature. All you have to do is plug the soundbar into the gaming console using an optical cable, just as you would if you are using the Auxiliary out 3.5mm option.
How to Connect a Soundbar to a Smartphone
Using a Bluetooth Adapter: Bluetooth is a standard feature on all tablets and smartphones. So, if you desire to connect your smartphone to your soundbar, using the Bluetooth feature is a smart choice.
You can connect your Bluetooth feature to receivers, stereos, and amplifiers and control the audio from your pocket. To connect your smartphone to your soundbar, enable Bluetooth on both devices and pair them. When you play music on your smartphone or tablet, it outputs on the soundbar.
- 3.5mm-to-3.5mm Audio Cable
If you feel the wireless option is a bit complicated, you can stick with the standard 3.5mm-to-RCA audio cable option. Tablets and smartphones use a 3.5mm headphone jack and soundbars utilize the RCA connection.
You can plug in your headphone jack to the soundbar to enjoy the powerful audio output. However, ensure that the input ports and plugs match in colors when connecting.
The major limitation to connecting devices to a Soundbar using most of these methods is the number of devices you can connect per time. In other words, you can only connect a smartphone, tablet, or a gaming console at a time to your soundbar.
Anyways, you can’t listen to multiple sounds at the same time. So, this shouldn’t be a big issue for you.
How to Troubleshoot Common Issues during Samsung Soundbar Setup
- No Sound or Distorted Audio
If sound is coming from your TV, but not the soundbar, it means you have not set your TV to use external speakers. This is easy to rectify because most TVs have this setting. Click on Audio/Sound on your TV remote and choose Speaker Select.
You may want to check your TV’s user manual for more details. I also recommend that you set your soundbar to the correct source. Check to see that you have not connected the sound system to another device.
If this is the case, disconnect the other device and connect your preferred device to the soundbar. So, what if your soundbar is making distorted sound?
The first step is to check the connection cables to see if any have disconnected. If this is not the issue, you may need to update the firmware. Check the Soundbar’s user manual to see how to perform firmware updates.
- Difficulty Connecting the Soundbar to the TV
There are a couple of reasons you may experience this. For instance, you may be using the wrong accessories or connecting the device the wrong way. I recommend that you take the time to go through the soundbar user manual first before connecting it to any device.
Follow the guide in the manual for the setup and you should find it easy to connect your soundbar to the TV.
- Soundbar not Responding to the Remote Control
Different reasons may be responsible for a non-responsive soundbar remote control. First, check the battery level to know if the battery is still working optimally. If the battery is the issue, replace it. Secondly, check to see that the soundbar is connected to the TV.
If it is not, the remote control will not work. Ensure that all cables are properly plugged in and are in good condition.
I recommend that you contact Samsung support if the problem persists. Do not take your device to any workshop except a Samsung care center. You will lose the warranty on your product if you do.
Additional Resources
- https://www.samsung.com/us/support/downloads/?model=N0060631
- https://www.youtube.com/watch?v=7qBN5yk9l0g
- https://www.samsung.com/us/support/troubleshooting/TSG01218483/
- https://www.samsung.com/us/support/troubleshooting/TSG01109856/
- https://www.youtube.com/watch?v=44YNUyB8qsQ
- https://www.samsung.com/latin_en/support/tv-audio-video/no-sound-from-your-samsung-soundbar/
- https://www.samsung.com/us/support/contact/
Once you’ve mastered your Samsung soundbar setup, consider enhancing your home audio experience further by adding a wireless lavalier microphone. Perfectly portable and convenient, this mic lets you clearly stream your voice or commentary, making your living room entertainment truly interactive.
Best Seller
Sale

Hollyland LARK M2S – Wireless Clip-on Microphone
- 7g Lightweight, Titanium Clip, Discreet Design
- Clear sound with 24-bit/48kHz, 70dB SNR, 116dB SPL
- Noise Cancellation & 300m Long-Range Stability
- Works with Camera/iPhone/Android/Laptop
- Perfect for Content Creators, Online-Teaching, Streaming
$139
$159
FAQ
Q: Do Samsung soundbars automatically turn off?
A: When your soundbar is connected to a device and is kept idle for a period, it automatically turns off if there is no audio signal for about 20 minutes.
Q: What are the differences between the different types of Samsung soundbars?
A: The features are the major difference among the different Samsung soundbar types. Higher-end types have more features than the lower-end. The prices are also a major difference. However, irrespective of the type you choose, you are assured of quality and high value for your money.
Q: How can I adjust the sound settings to best suit my listening preferences?
A: You can start by selecting the perfect preset audio mode for the specific entertainment program you are watching. Samsung soundbar has five pre-set audio modes in addition to the standard (original audio) mode. You can select the perfect audio mode by pressing EFFECT on your soundbar’s remote control.































.png)