Fortnite is one of the most engaging games in the gaming world. Its adventurous battles, creative mechanics, and captivating visuals keep players hooked on the game. On top of everything, it allows you to communicate with your teammates.
Being able to interact with your friends throughout the game makes it more fun. However, it can get annoying if the microphone glitches or stops working altogether. Are you also facing the same issue frequently? Here’s a detailed guide on how to solve it quickly!
13 Solutions to Try for Why is My Microphone Not Working on Fortnite
1. Check if Voice Chat is Enabled in Fortnite Settings
When the voice chat is disabled, it prevents your voice from reaching the other teammates. Hence, you must enable the voice chat before starting the game. For this:
- Go to the main menu and click on the “Settings” option.
- Select “Audio,” indicated by a microphone sign.
- Click “Voice chat,” and a menu will appear on your screen.
- Just above the “Voice Reporting” option, you will find “Voice chat.”
- From there, you can choose to turn off the chat, enable it for “Everybody,” “Friends and teammates,” or “Friends Only.”

2. Check Audio Devices in System Settings
If the audio chat is turned on in the game but the mic is still not working, your microphone might not be the default audio device in system settings. To set it as the default recording device:
- Go to the main menu of the Fortnite game and turn off the voice chat.
- From the system tray at the bottom of your screen, right-click on the “Volume” button.
- Click “Sounds” and then go to the “Recordings” tab.
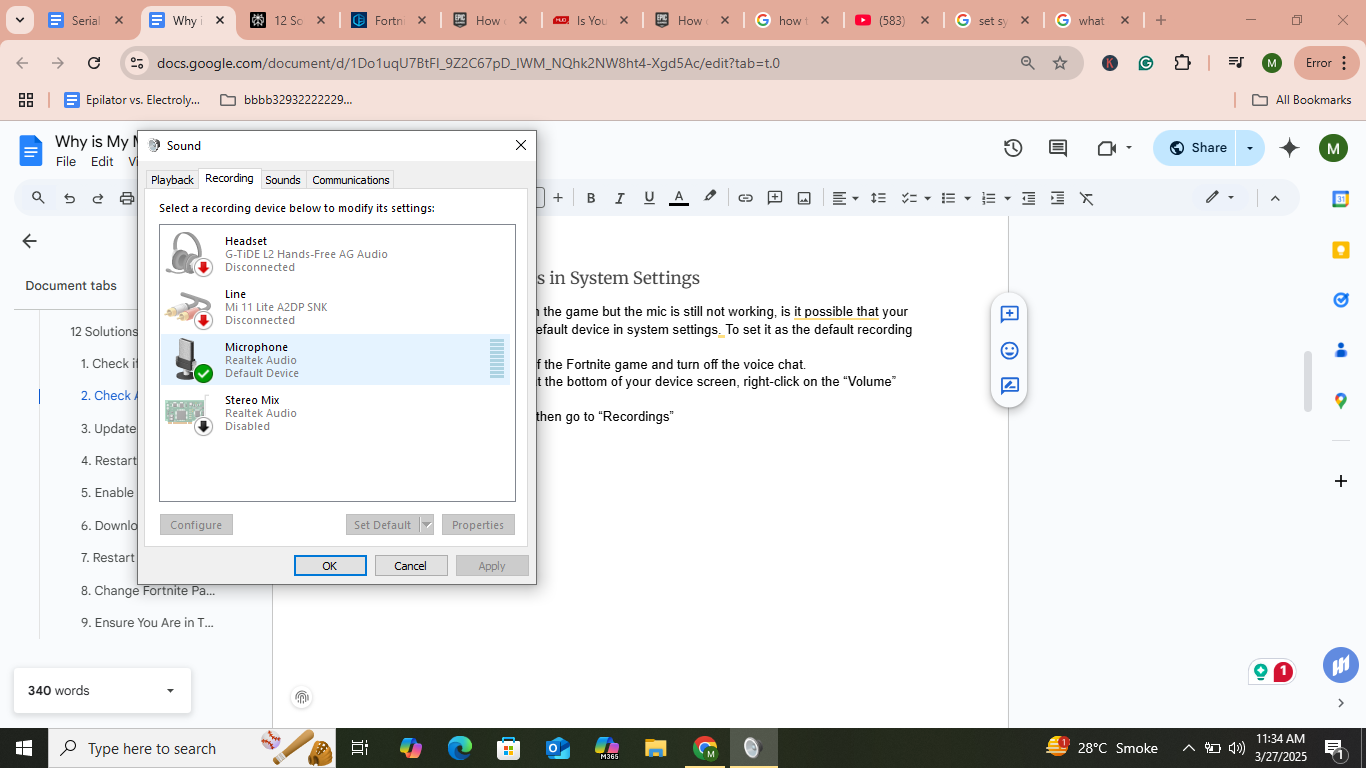
- Set the microphone as the default device.
- Disable every other device by right-clicking on each device option one by one to avoid any confusion.
- Open the Fortnite game again and enable voice chat.
To check if your microphone is working properly, try speaking into it. If the green bar visible in front of the mic option rises, it means it is set as the default device.
3. Update Your Audio Driver
Outdated audio drivers hinder voice transmission in the game. Therefore, you must regularly update the drivers for your game to work smoothly. For this:
- Tap the “Windows” icon at the bottom left of your screen and search for “Device Manager.”
- Click the “Audio inputs and outputs” and double-tap your microphone device.
- Go to “Drivers” and select “Update Drivers.”
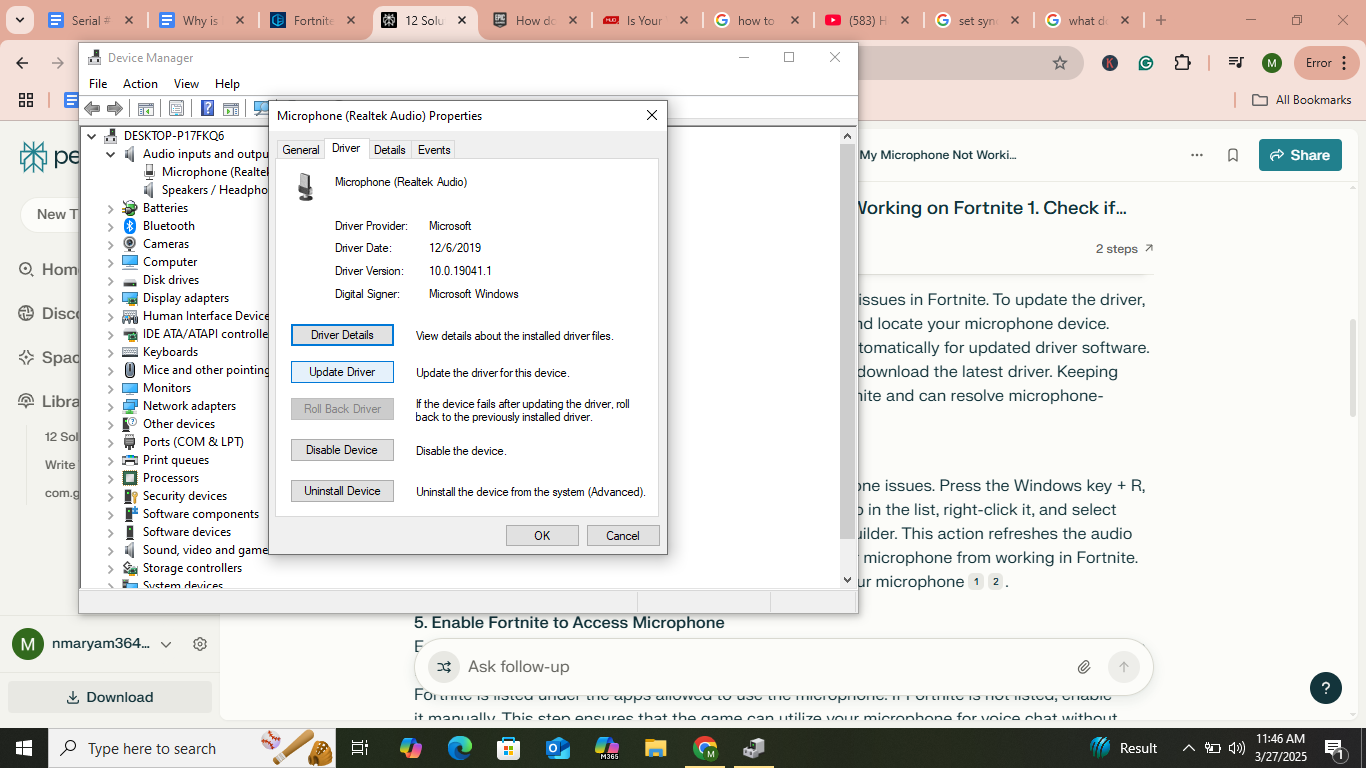
- Tap on “Select automatically for updated driver software” and update the driver.
If you cannot find the latest driver from your device manager, go directly to the manufacturer’s website to download it.
4. Restart the Windows Audio service
Sometimes, simply restarting the Windows audio service can resolve the issue. Here is the step-by-step guide:
- To open the Run box, press the Windows key and the R button on your laptop simultaneously.
- Enter “Services.msc” in the text box and click “Ok.”
- Find the “Windows Audio” option.
- Tap on it and click “Restart Services” on the left side.
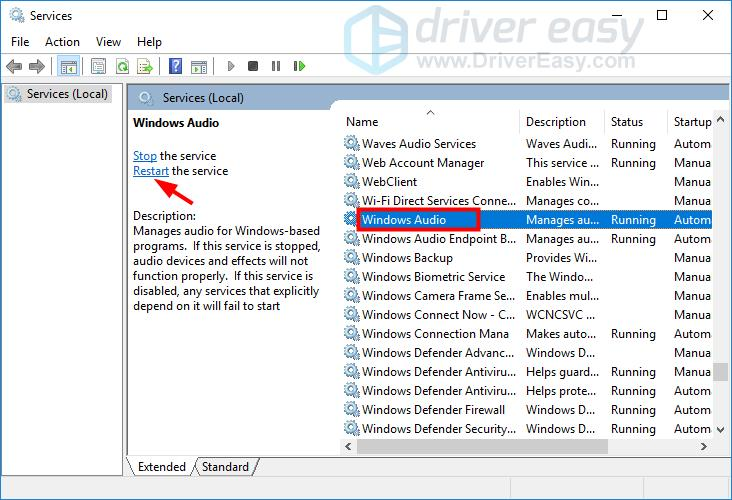
- Now, close this window and open your game to test if your mic is working properly.
5. Enable Fortnite to Access Microphone
Occasionally, apps do not have permission to access the microphone, which stops you from communicating with your teammates or colleagues while using those apps. So, ensure that Fortnite has this access. Here’s how:
- Press the Windows key and go to “Settings.”
- Click on the “Privacy” option.
- Choose “Microphone.”
- Tap on the “Change” option below “Allow access to the microphone on this device” to turn on the mic.
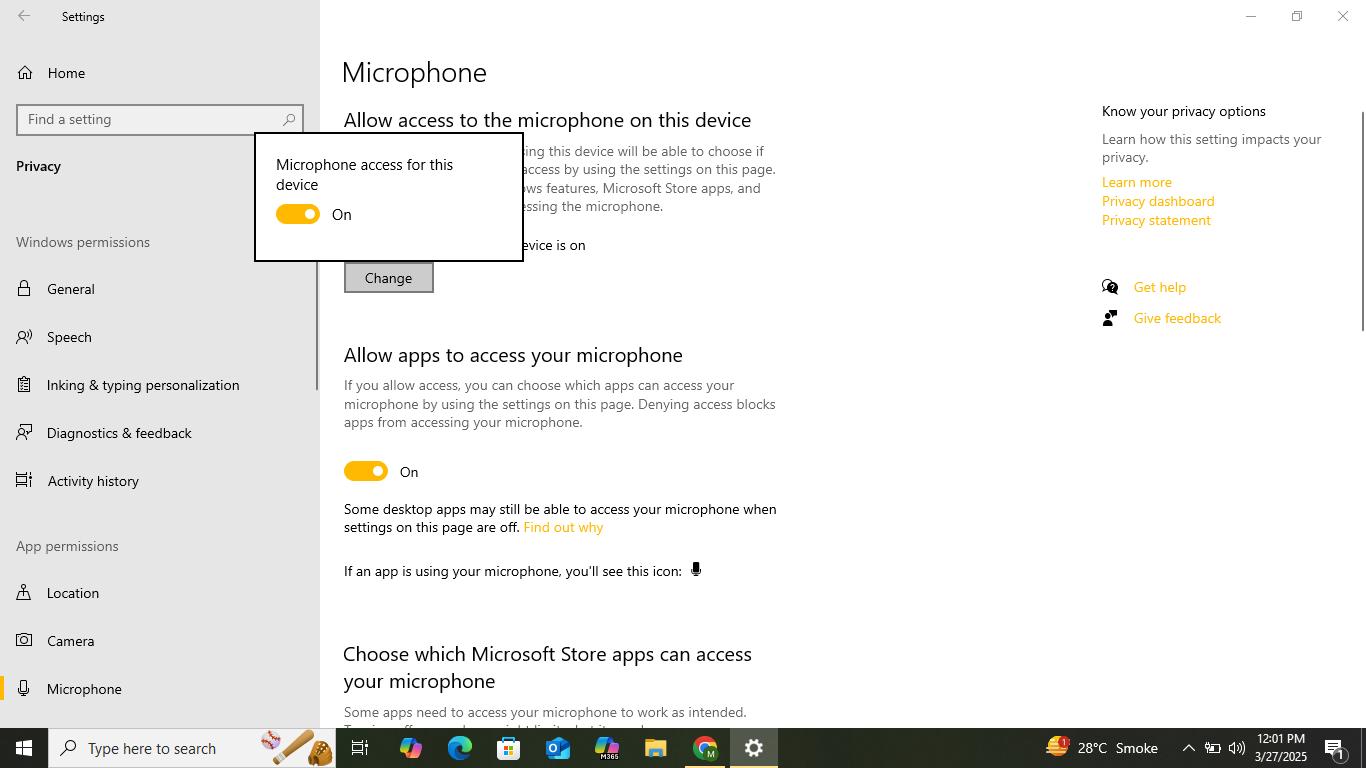
- Scroll down to “Choose which Microsoft Store apps can access your microphone” and ensure that the option in front of the Fortnite game is on.
6. Download the Latest Game Updates
Microphone issues can also be associated with outdated game files. To download the latest game updates:
- Go to Epic Games Launcher and open your Profile.
- Choose “Settings,” scroll down, and find “Fortnite.”
- Click on the drop-down arrow.
- Select “Auto-update Fortnite” to automatically update your game with the next launch.
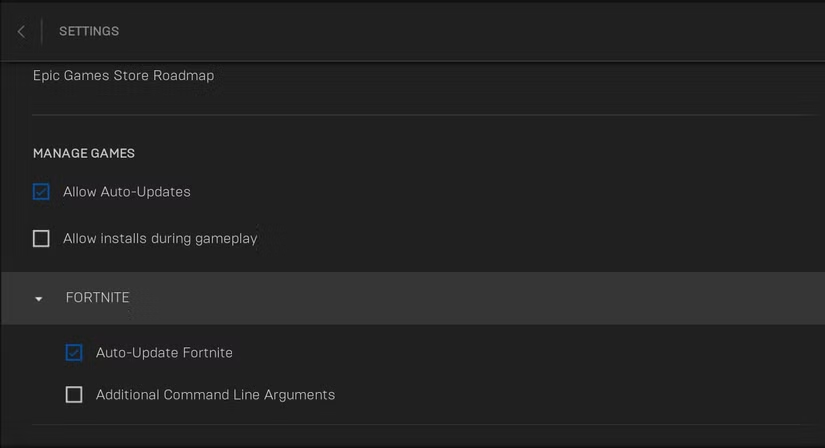
7. Restart the Game, Your Computer, and Check Your Internet Connection
System or game glitches and internet issues can contribute to microphone problems in the game to a great extent. This can easily be resolved by restarting the game and your computer.
- Close the game and ensure that the tab is not open even in the background.
- Press the Windows key and go to the “Restart” button on your computer.
- Once the computer restarts, make sure that you have an active internet connection and open the game again.
8. Change Fortnite Parental Control Settings
If the Parental Control option is enabled in Fortnite, audio chat with your friends might not be possible. To solve this:
- Go to the main menu and click on the Gear icon.
- After selecting the “Parental Controls” option, enter the 6-digit PIN to modify settings.
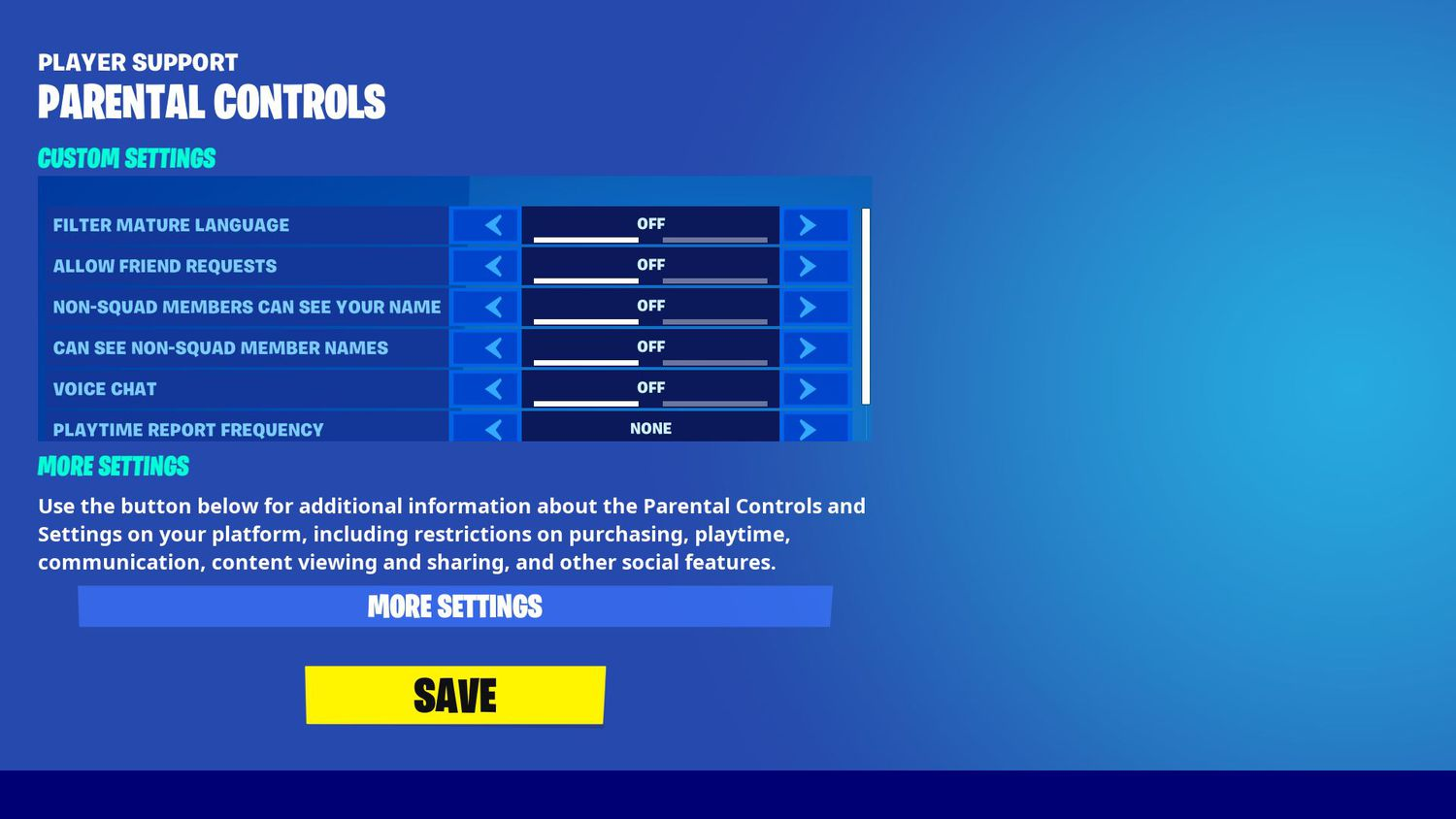
- Click “Next” and change the Voice Chat settings to “Everybody.”
- Lastly, hit “Save” to confirm the settings.
9. Ensure You Are in The Right Voice Chat Channel
There are two channel options in Fortnite: Party Channel and Game Channel. The party channel connects players from the same party, while the game channel links players from the same team even if they are in different parties.
To communicate with your teammates, ensure you are in the same channel as them. To do this, go to the Social Menu and confirm your channel.
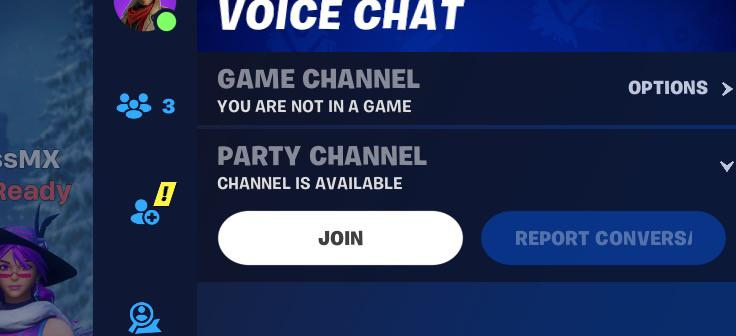
10. Check the Epic Games Server Status Page for Any Ongoing Outages
If the Epic Games server is experiencing a system-wide issue or an outage, it might be affecting your microphone. Go to the server’s main page to check for problems. Once the issue is resolved, the microphone will automatically start working.
11. Visit Fortnite Community Issue Trello Board
A Trello board in the Fortnite community helps its players keep track of the latest ongoing issues in the game. It may also mention voice chat problems if your microphone is continuously cutting off or not working at all.
Check out the board regularly to know about the latest issues with the game.
12. Try Reinstalling Fortnite
If there is no issue with the game, its server, or your computer, you can just try to reinstall it. First, uninstall it from your PC and then visit the Epic Games Launcher. Log in to your account and install the game again.
13. Use a High-Quality Microphone
Investing in a high-quality microphone can also help in improving your gaming and live-streaming experience. Such microphones offer clearer sound and are also usually durable.
Conversely, if you want an external microphone for uncompromised streaming and audio recordings, the Hollyland Lark M2S microphone stands out for its premium features, like a logo-free design and a durable titanium clip-on build that ensures a strong hold. Although Lark M2S is not tailored for gaming, it can be an excellent choice for content creators to record videos and live-stream Fortnite game tournaments.


Hollyland LARK M2S - Wireless Hidden Microphone
An ultra-discreet wireless microphone featuring a clip-on transmitter for an “invisible” fit.
Key Features: No-Logo Fit | Ti+ Design | 48 kHz/24-bit
Conclusion
Microphone problems in Fortnite can be caused by server issues, disabled voice chat, wrong system settings, or outdated drivers. With the right troubleshooting steps, you can easily solve all these problems at home.
Check your system settings, turn on the voice chat option, update the system drivers and the game, and ensure proper app permissions so that the mic can work smoothly.
Frequently Asked Questions (FAQs)
1. Why is my headset not working on PC Fortnite?
Your voice chat might be turned off, or the app might not have permission to access the microphone. Faulty drivers or an outdated game version can also prevent your microphone from working properly.
2. How do you allow Fortnite to use your microphone?
For this, go to your system settings and click on “Privacy.” From there, choose the “Microphone” option and allow apps access to your microphone. Also, ensure that Fortnite is listed as an app with access to the mic.
3. Why is Fortnite not picking up my mic?
If the mic is not set as the default input device in your system settings, Formite may not pick the mic. Check the settings and turn off access to all other devices that can conflict with the microphone’s working.
4. How do I fix my mic echo on Fortnite?
To resolve the echo issue in the game, reduce your speaker volume. You can also try using a headset instead of speakers to stop your voice from echoing in the game. Also, ensure that the mic and the speakers are at the right distance from each other.
5. How does Fortnite push-to-talk work?
The push-to-talk option in Fortnite only activates your microphone when you press a specific button on your keyboard. This enables users to control their communication and minimize distractions.

































.png)







