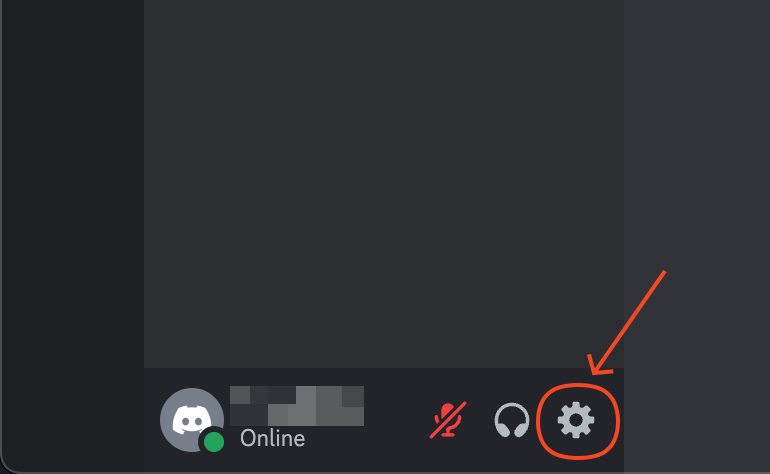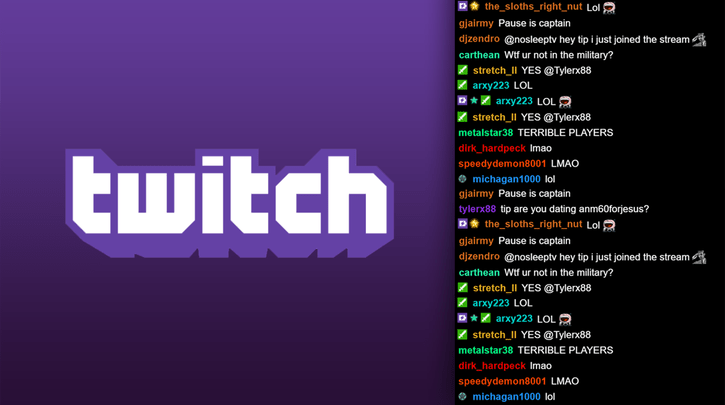Picture this: you’ve just made yourself a bowl of popcorn, dimmed the lights, and you’re ready to dive into the latest season of your favorite show on Peacock. But wait, something’s off. Instead of hearing the familiar voices of your favorite characters, you’re greeted by a narration that describes every scene in detail. Confused? You’re not alone.
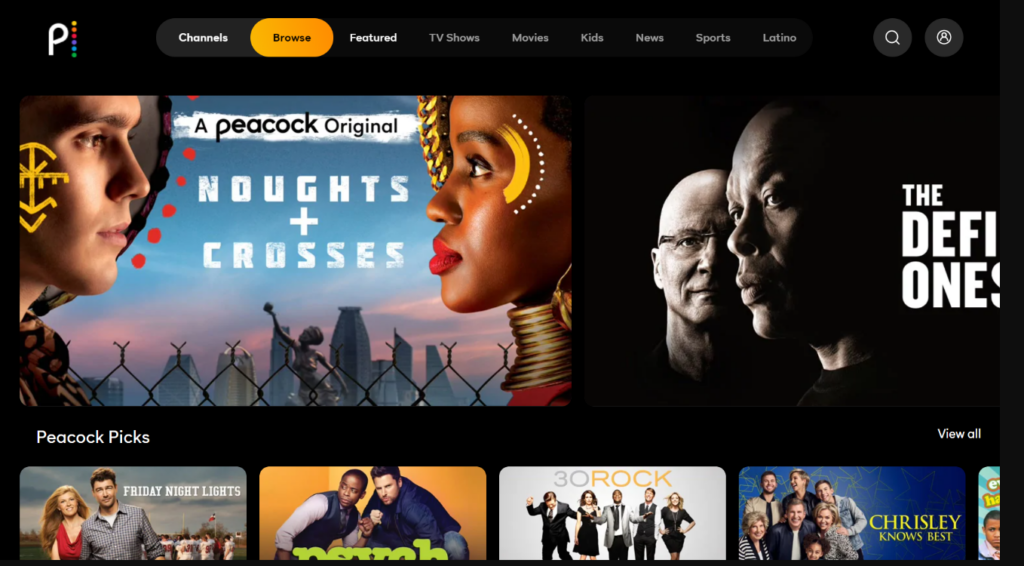
Many people have found themselves in this situation, scratching their heads and wondering, “Why is Peacock narrating my show?” This article aims to demystify this experience. We’ll explore why this happens and provide a step-by-step guide to help you navigate the audio settings on Peacock to get your viewing experience back on track.
Audio Settings on Peacock
Before diving into the “how,” let’s first understand the “what.” Peacock, like many other streaming platforms, offers a variety of audio options to cater to a diverse audience. These options can include different languages, audio descriptions for the visually impaired, and even surround sound settings for a home theater experience. The key is to know which setting is right for you.
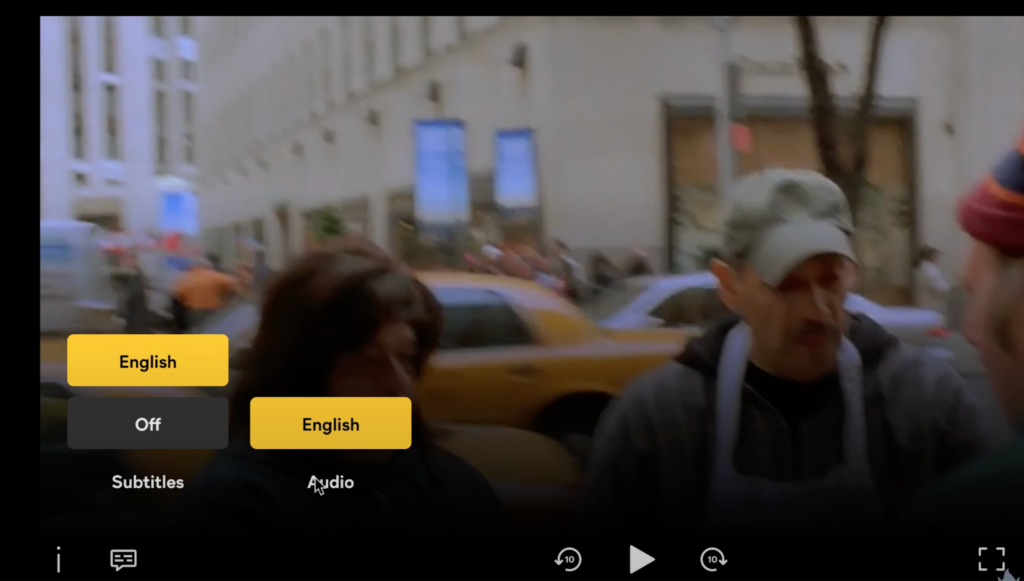
- Access the Peacock Website or App: Whether you’re using a laptop, iPhone, or Android device, the first step is to open Peacock on your preferred platform.
- Navigate to Your Show: Once you’re in, go to the show or movie you want to watch. Start playing it.
- Locate the Audio Icon: As the show begins, look for an audio icon. This is usually located at the bottom left corner of the screen. Click on it.
- Explore the Audio Options: A menu will pop up, displaying the available audio streams. You might see options for different languages, audio descriptions, or other special features.
- Change Audio Description: Click on the audio stream that you want. If you’re looking to switch off the narration, look for the standard audio option, usually is “English” or other languages without AD labeled. The options with AD label means turning on audio description.
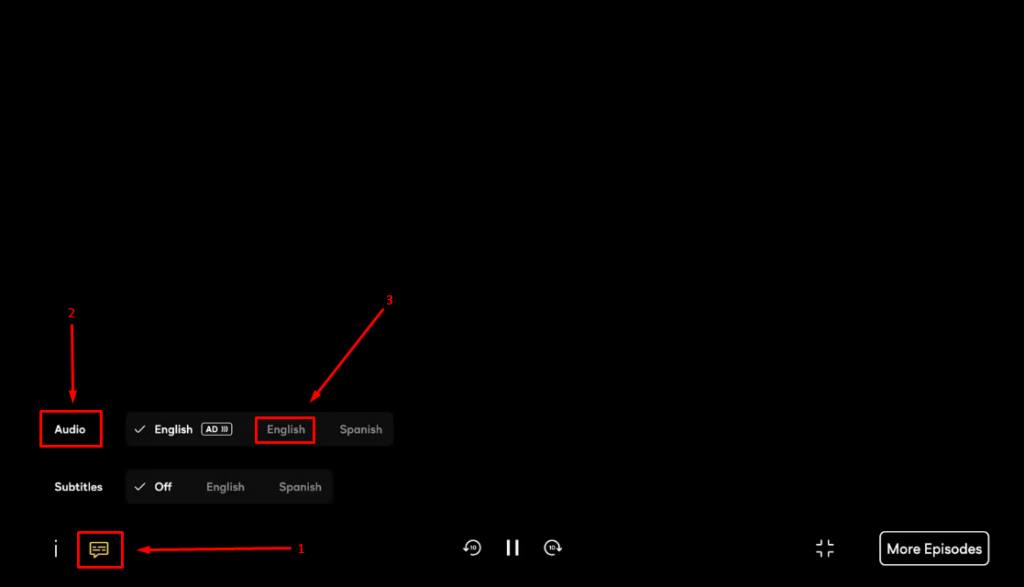
- Confirm and Enjoy: Once you’ve made your selection, exit out of the audio settings. Your changes should take effect immediately, allowing you to enjoy your show the way you intended.
Audio Descriptions on Different Platforms
Although most platforms have similar audio settings, the methods for changing them might be slightly different. Here’s a quick guide on how to adjust your audio settings in three of the streaming devices:
On Mobile Devices
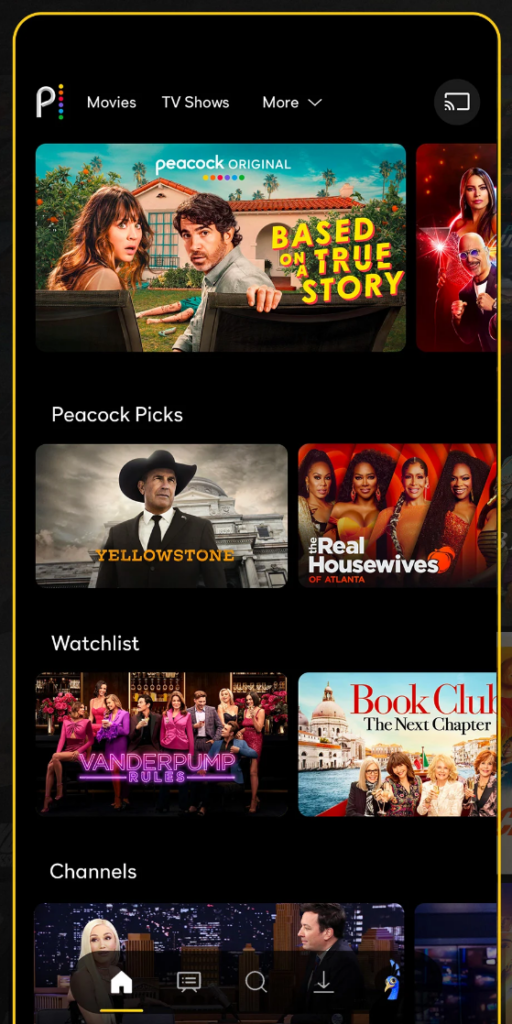
- Open the Peacock App: Launch the Peacock app on your mobile device. If you’re not already logged in, do so.
- Choose Your Title: Look for movies or episodes with an “AD” icon next to the title, indicating the availability of audio descriptions.
- Play the Content: Once you start playing, tap on the “Audio and Subtitle” icon at the bottom.
- Select the Audio: Choose the “English AD” option from the audio choices. If you want to turn off the audio description, simply select the standard English option without the AD icon.
On Smart TVs
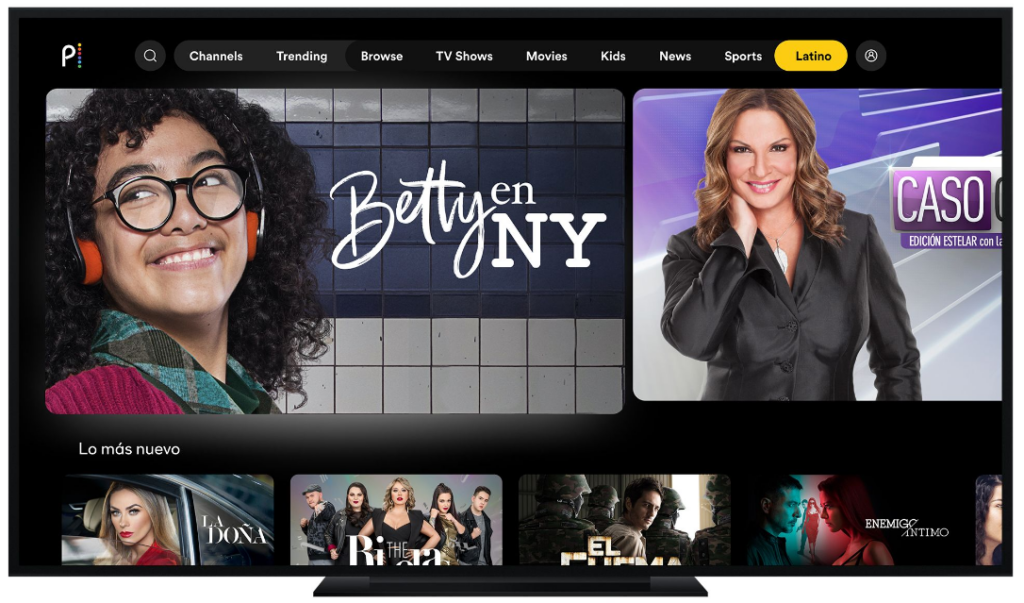
- Launch Peacock: Open the Peacock app on your smart TV.
- Select Your Show or Movie: Play the title you’re interested in.
- Access Audio Settings: Click on the “Audio and Subtitle” icon at the bottom of the playback window.
- Choose Your Audio: Opt for the “English AD” option from the audio choices.
On Web Browsers
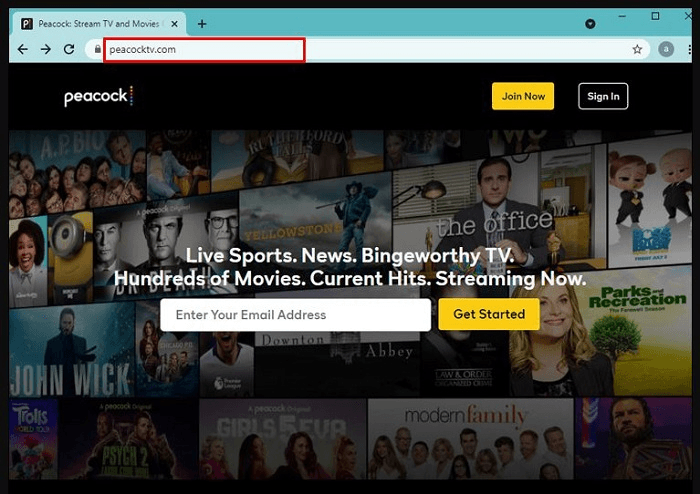
- Visit Peacock’s Website: Open your browser and go to the Peacock website. Log in if prompted.
- Pick Your Content: Choose the show or movie you’d like to watch.
- Adjust Audio Settings: As the content plays, navigate to the “Audio and Subtitle” option in the bottom left corner. From there, select the “English AD” option.
On Set-Top Boxes:
- Open Peacock: Ensure your TV is connected to the cable box and launch Peacock.
- Play Your Chosen Title: Opt for a title that has audio description capabilities.
- Modify Audio Preferences: Once the content starts, click on the “Audio and Subtitle” button on the bottom-left. Then, pick the “English AD” option from the menu.
The Value of Audio Descriptions
Audio descriptions can significantly enhance the viewing experience for many. By offering detailed narrations of on-screen activities, they ensure that everyone, regardless of their visual capabilities, can enjoy the content. Whether you prefer watching on your mobile, smart TV, computer, or set-top box, Peacock makes it straightforward to enable or disable audio descriptions.
In addition to audio descriptions, Peacock also offers a range of other accessibility features. Most titles offer closed captioning, so you can read subtitles for the dialogue while watching. Peacock also includes a “Text Mode” feature that adjusts the size and background color of closed captions to optimize your viewing experience. All these features make it easy for everyone to watch and enjoy their favorite movies and shows.
Peacock strives to provide an enjoyable viewing experience for everyone. Their commitment to accessibility means that no one has to miss out on the fun – no matter their level of vision.
Troubleshooting Tips
If you’ve followed the steps but still encounter issues, don’t worry. Here are some troubleshooting tips:
- Refresh the Page: Sometimes, a simple refresh can resolve audio issues.
- Log Out and Log Back In: If refreshing doesn’t work, try logging out of your Peacock account and logging back in.
- Check for Updates: Ensure that your Peacock app is up-to-date. Outdated apps can have glitches, including audio issues.
- Contact Support: If all else fails, Peacock has a customer support team that can assist you. Reach out to them for personalized help.
So, Why Is Peacock Narrating My Show?
If you’ve ever found yourself puzzled by the narration overlaying your favorite show or movie on Peacock, you’re likely experiencing the platform’s audio description feature. This feature is designed to make visual media more accessible to those who are visually impaired. It provides a spoken narration that describes important visual elements in the content, such as actions, facial expressions, and scene changes, without interfering with the dialogue or sound effects.
So why might this feature be activated without you knowingly turning it on? There are a couple of possibilities. First, someone else who uses your account may have enabled it. Second, it’s also possible that you accidentally turned it on yourself, perhaps while exploring settings or during a clumsy moment with the remote. The good news is that turning off this feature is straightforward and can be done in a few simple steps, as outlined in the sections above.
Navigating the audio settings on Peacock doesn’t have to be a confusing ordeal. With a little know-how and some simple steps, you can tailor your viewing experience to meet your needs. Whether you’re a fan of audio descriptions or prefer the original audio, Peacock offers options to suit everyone. So the next time you find yourself asking, “Why is Peacock narrating my show?” you’ll know exactly what to do.
When dealing with audio narration challenges, clarity and audio isolation are critical. A high-quality wireless lavalier microphone ensures consistently clear voices, preventing unexpected background distractions – ike your friendly neighborhood peacock – from stealing the show.
Best Seller
Sale

Hollyland LARK M2S – Wireless Clip-on Microphone
- 7g Lightweight, Titanium Clip, Discreet Design
- Clear sound with 24-bit/48kHz, 70dB SNR, 116dB SPL
- Noise Cancellation & 300m Long-Range Stability
- Works with Camera/iPhone/Android/Laptop
- Perfect for Content Creators, Online-Teaching, Streaming
$139
$159
FAQs
Why is there a narrator on Peacock shows?
The narrator you’re hearing is part of Peacock’s audio description feature. This feature is designed to make content more accessible for visually impaired viewers by providing spoken narration that describes key visual elements in the show or movie.
How do I turn off descriptive audio?
Turning off descriptive audio on Peacock is simple. Navigate to the “Audio and Subtitle” settings, usually represented by an icon at the bottom of the screen while your show or movie is playing. From there, select the standard audio option, usually labeled as “English” or “Original Language,” to turn off the descriptive audio.
How do I turn off narration on Peacock Firestick?
If you’re using a Firestick to watch Peacock, the process is similar to other platforms. While the content is playing, navigate to the “Audio and Subtitle” settings. From the list of available audio streams, select the standard audio option without the “AD” (Audio Description) label next to it.
How do you turn off narrator on TV shows?
The process may vary depending on the platform you’re using to watch TV shows. Generally, you’ll need to go to the audio settings while the show is playing and select the standard audio option to turn off the narrator or audio description.
How do I turn off descriptive audio on Peacock?
To turn off descriptive audio on Peacock, you’ll need to access the “Audio and Subtitle” settings while your chosen content is playing. From the list of available audio options, select the one that doesn’t have the “AD” (Audio Description) label next to it. This will turn off the descriptive audio and revert to the standard audio stream.
































.png)