Experiencing technical issues, such as a recurring problem where YouTube TV consistently reverts to the guide, can be incredibly frustrating for users. This recurrent interruption can disrupt the viewing experience, causing annoyance and hindering seamless entertainment. Imagine settling in to watch your favorite show or catch up on live events only to find that instead of enjoying the content, the platform keeps defaulting back to the guide screen. This issue not only disrupts the intended viewing but also creates an obstacle in accessing the desired content smoothly.
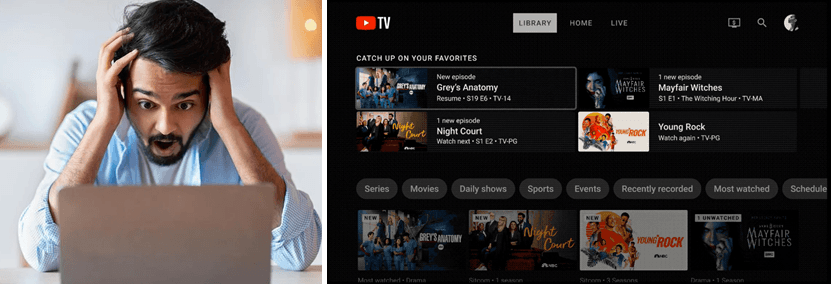
In the digital age where streaming services are a primary source of entertainment for many, encountering technical hitches like this can be an unwelcome deterrent. It highlights the significance of a seamless user experience and the impact that technical glitches can have on our ability to fully engage with the content we wish to consume.
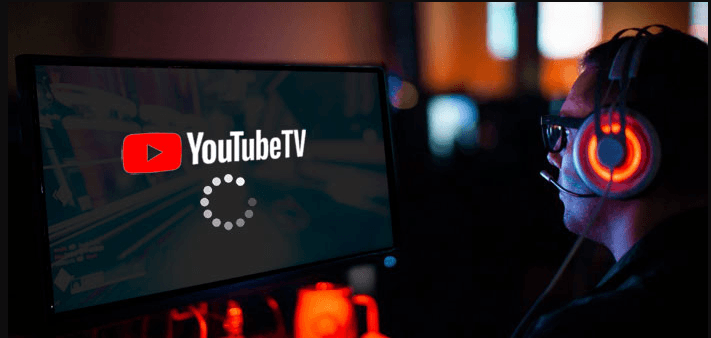
Addressing these technical challenges promptly and effectively becomes crucial in maintaining user satisfaction and ensuring a reliable service. Users rely on platforms like YouTube TV for entertainment, news, and live events, and when such issues persist, it can diminish the overall user experience, leading to frustration and dissatisfaction.
Have you ever settled in for an evening of streaming only to find yourself repeatedly redirected back to the guide screen on YouTube TV? The frustration of navigating away from your chosen content and being forced back to the lineup can be puzzling.
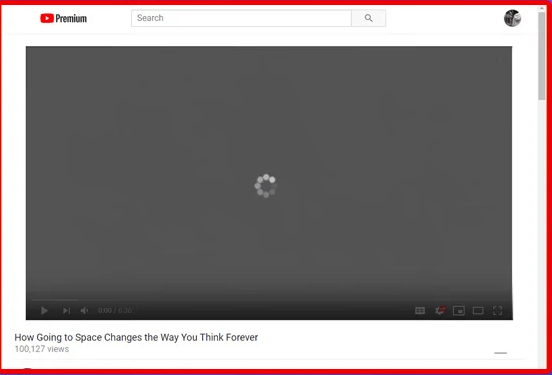
There are various reasons behind this persistent issue, from software glitches to connectivity woes, each contributing to the unexpected interruptions that disrupt our viewing experience.
Why YouTube TV keeps going back to guide
The frustration of this recurring issue stems from various factors, each contributing to these interruptions in our viewing experience.
- A subpar internet connection: YouTube TV demands a robust internet connection, surpassing the average bandwidth requirement. The live streaming nature of the platform necessitates a higher bandwidth, and any instability in the connection can lead to the app defaulting back to the guide.
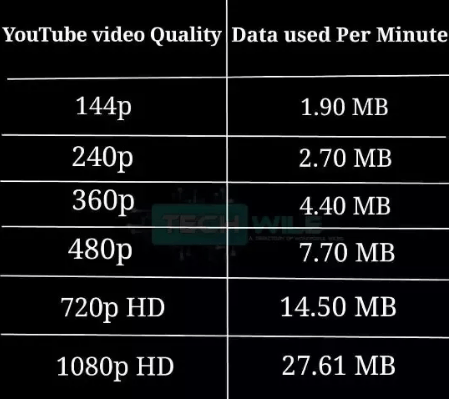
- YouTube TV’s susceptibility to downtime: YouTube TV, unlike regular YouTube, is a bit more complex. Sometimes, the part of the system that makes YouTube TV work—its servers—can have problems. These problems might happen because the servers need maintenance or they are having issues, leading to times when YouTube TV is not working properly. When this happens, it interrupts the streaming service, causing things like videos not playing correctly or the app going back to the guide screen instead of showing what you want to watch.
- Outdated App: Ensuring your app is up-to-date is another crucial factor. YouTube TV functions optimally with the latest software versions. Failure to update the application can result in streaming failures and involuntary returns to the guide.
- TV compatibility: Compatibility issues with older smart TV models further contribute to this problem. The YouTube TV application may not perform as expected on outdated television versions, causing recurrent navigations back to the guide screen.
- Issues specific to a channel: Sometimes, specific channel-related backend issues can thwart streaming attempts, leaving users unable to rectify the problem on their end.
- Faulty configurations: When this happens within the app or corrupted settings can also trigger this frustrating loop. Logging back in or resetting the application often resolves these configuration-based hiccups.
- Lengthy recordings may pose another challenge. Fetching long recordings from an older streaming database, if not regularly updated, can hinder playback, leading to repeated interruptions.
- Stable network: The platform’s dependency on a stable internet connection also means that any network issues or configuration problems can impede smooth streaming experiences.
- Platform-specific issues might arise, where the application fails to function correctly on certain platforms. These occurrences prompt platform updates aimed at resolving these compatibility glitches.
Quick fixes to YouTube TV keep going back to guide
Now that we have explored the reasons why YouTube TV might keep going back to the guide, let’s delve into practical solutions to tackle these persistent issues. By addressing these factors head-on, you can optimize your viewing experience and reduce the interruptions that hinder your enjoyment of the platform. Here are effective ways to troubleshoot and resolve these recurrent problems.
- Refresh the Page or App: Sometimes, a simple refresh can solve the problem. If you are using the YouTube TV website, try refreshing the page. If it is a mobile app, close it completely and then reopen it.
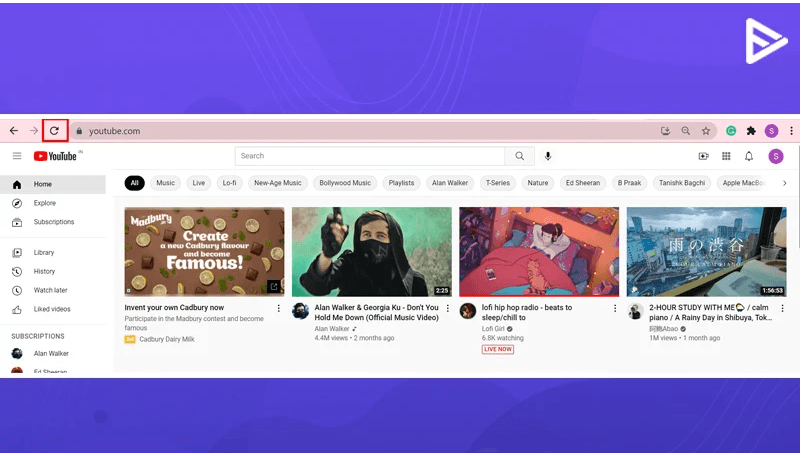
- Check for Updates: Ensure that both the YouTube TV app and your device’s operating system are up to date. Updates often include bug fixes that might resolve such issues (more explanation on this in next section).
- Accessing YouTube in ‘incognito mode’: This allows you to use the platform without using your regular browsing history or cookies, which can sometimes cause issues like constant reloading due to cached data or login-related problems.
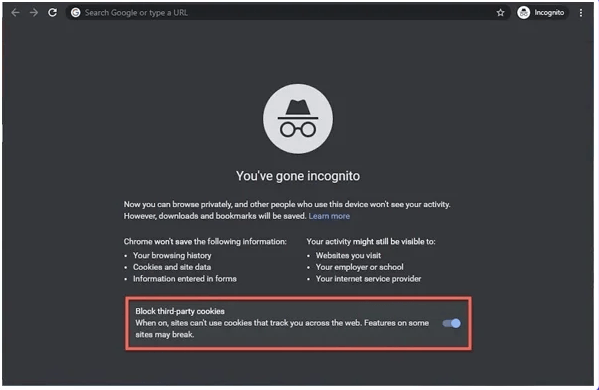
Switching to incognito mode serves as a way to test if the constant reloading is linked to cached information or being logged in to YouTube. By using this mode, you are essentially using YouTube without your usual browsing preferences, which might help identify if your browsing history or logged-in account is contributing to the problem.
- Clear Cache and Data: If you are using a mobile device, clearing the cache and data of the YouTube TV app can sometimes help. Go to your device’s settings, find the app manager or applications section, and then clear the cache and data for YouTube TV. To do this follow these steps:
Step 1: Go to Google Chrome’s web page settings by;
- Open Google Chrome on your computer.
- In the top-right corner of the browser window, click on the three dots (menu icon).
- From the dropdown menu, select “Settings.”
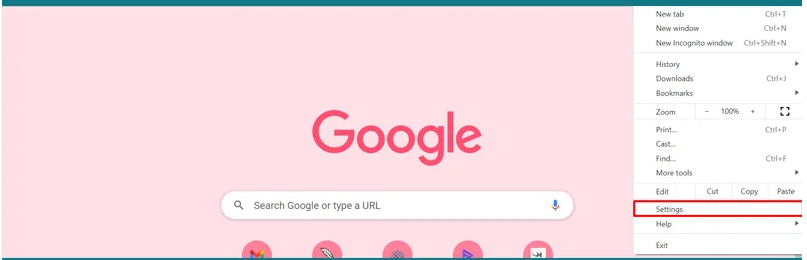
Step 2: After accessing the settings in Google Chrome, you can navigate to the “Privacy and security” tab by following these steps:
- In the Chrome settings, look for and click on the section labeled “Privacy and security” in the left-hand sidebar.
- Clicking on this section will reveal various options related to privacy, security, and site settings within Google Chrome.
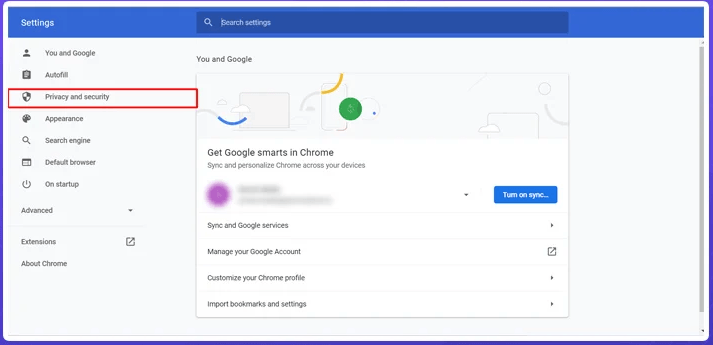
In the “Privacy and security” section, you can manage settings such as clearing browsing data, handling cookies, site permissions, and more. Adjusting these settings might help troubleshoot issues related to YouTube constantly refreshing or reloading.
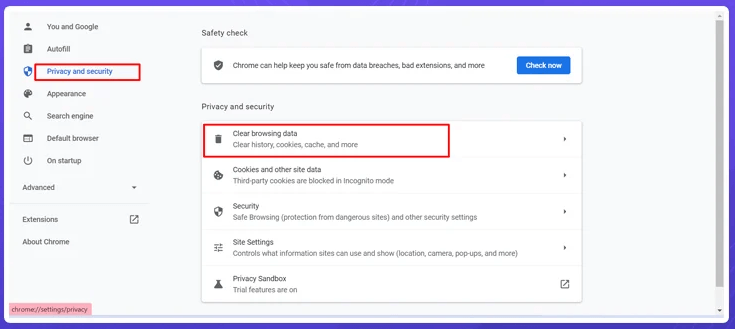
- Disable extensions: If YouTube keeps refreshing in Chrome, then disabling extensions can indeed help troubleshoot this problem. Here’s a step-by-step guide:
- Click on the three vertical dots in the top-right corner of Chrome to open the menu.
- Go to “More tools” and select “Extensions” from the dropdown menu. You will see a list of all installed extensions.
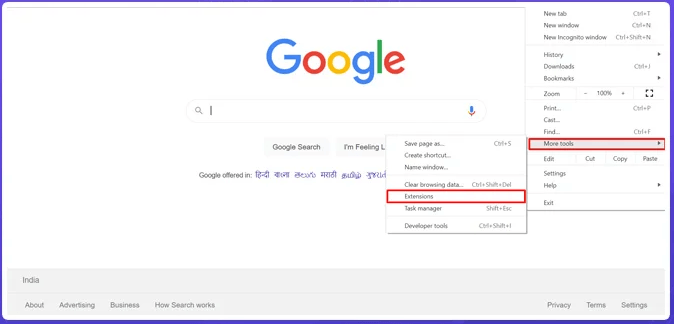
– Toggle the switch next to each extension to disable them. You can either disable them one by one or click the blue toggle button at the top to disable all extensions at once.
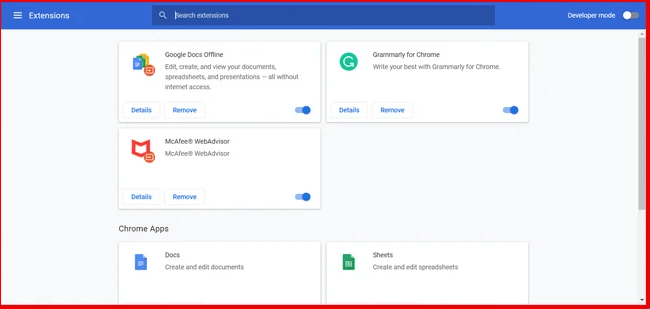
- Once all extensions are disabled, try accessing YouTube again to see if the refreshing issue persists.
- Restart Device: Sometimes a simple restart can resolve unexpected app behavior. Try restarting your streaming device, whether it’s a smart TV, streaming stick, or gaming console.
- Check Internet Connection: Unstable internet can cause streaming issues. Ensure you have a stable and strong internet connection (see next section for more explanation on this).
- Contact Support: If the issue persists, reaching out to YouTube TV support might be necessary. They can offer specific troubleshooting steps or investigate if there’s an ongoing issue on their end.
Quick fixes for your YouTube TV not working at all
If in the process of fixing the problem of your YouTube TV going back to guide, the YouTube TV stops working, try these out:
- Ensure a strong internet connection.
Just like any streaming service, YouTube TV requires a reliable internet connection, one that supports standard video streaming on platforms like regular YouTube without interruptions. To ensure your connection meets the required standard, first, assess if your internet speed is at an optimal level for seamless streaming and then you check the functionality of your router. In case it is experiencing issues, a reset may resolve the problem.
This is how you can fix this if you are using Wi-Fi connections or Ethernet connections
| Wi-Fi Connections | Ethernet Connections |
| Turn off both your router and TV (or computer).Disconnect the power cables from each device. Press and hold the power buttons on both devices for about 4 seconds to drain any remaining energy.Wait for 2-3 minutes before plugging everything back in.Restart your computer and open the YouTube TV application to see if the problem is resolved. | Disconnect the Ethernet wire from your TV or computer. If Ethernet is Connected to a Router: Reset the router following the steps mentioned in the Wi-Fi solution.Turn off either your TV or computer and wait for 2-3 minutes.Reconnect everything and check if the issue with YouTube TV returning to the guide screen is resolved. |
- Check the status of your YouTube TV Server
Checking the status of YouTube TV’s servers is like peeking behind the scenes to see how things are running. Sometimes, YouTube TV itself might be having a bit of a tough time on its end, and this happens more often than you might think. Managing a complex service like YouTube TV is not that easy, so occasionally, the servers that make it all work can hit a rough patch. This might cause issues with the service, making it act up or not work as smoothly as usual.
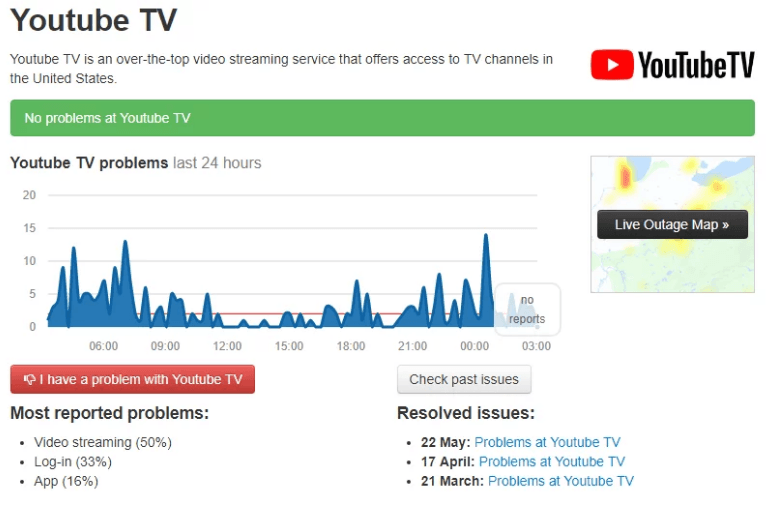
In such a situation where YouTube TV seems to be having server troubles, the best course of action is often to step away from the platform for about 10 to 25 minutes. During this time, the platform might resolve its issues on its own. Meanwhile, it is helpful to visit other online forums like Reddit or DownDetector. These platforms often have discussions where users share similar problems they’re experiencing with YouTube TV. Confirming others are facing the same issue can reassure you that it’s not just a problem on your end and that it’s being addressed more widely.
If multiple users on forums like Reddit or DownDetector are reporting the same issue with YouTube TV, its likely not a problem specific to your setup. In that case, waiting it out is usually the only option since the issue is most likely on YouTube TV’s end, and they’re likely working on resolving it.
However, if it seems like you are the only one facing the problem or if it persists for a day or two, it might be worth giving it some time. Sometimes, issues can be specific to certain geographical regions or may be related to something unique to your setup. Waiting for a little while longer could give YouTube TV the opportunity to address and fix the issue.
- Update your YouTube TV application
Keeping your YouTube TV app updated is crucial across various devices and platforms. Sometimes, YouTube TV encounters glitches or bugs that may cause errors or issues in the app. To tackle these problems, YouTube engineers work on fixes and release updates promptly.
Therefore, if you are facing an issue, such as YouTube TV page refreshing or going back to guide, there is a chance it is widespread, and an update has been released to resolve it. However, after an issue arises, it typically takes about a day for YouTube to push out an update, so it requires a bit of patience.
For instance, updating the YouTube TV app on a Samsung TV involves a few steps:
Step 1: Press the Smart Hub key and navigate to ‘Featured’ to access your applications.
Step 2: Find the YouTube TV app, press and hold the Enter key until a sub-menu appears.
Step 3: In the sub-menu, select ‘Update apps’ to ensure you have the latest version installed.
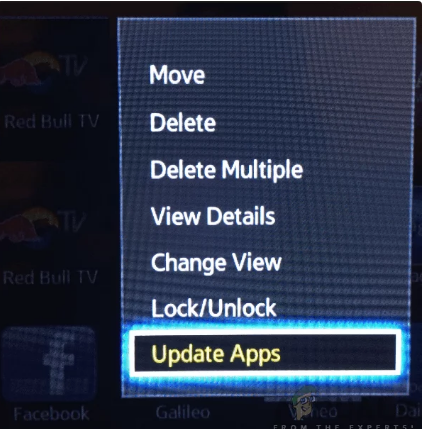
Step 4: Click “Select All,”
Step 5: Then proceed to “Update All” to allow your TV to update all applications.
Once the updates are completed, restart your TV and try opening YouTube TV again. See if this resolves the issue with constant refreshing.
Conclusion
YouTube TV repeatedly returning to the guide or refreshing often stem from a variety of factors, ranging from internet connectivity and application compatibility to server-related problems. Addressing these issues requires a systematic approach, from ensuring a stable internet connection and updating the app to troubleshooting device-specific configurations. By understanding and implementing these solutions, users can strive for a smoother, uninterrupted viewing experience on YouTube TV.
If you frequently experience glitches like YouTube TV reverting back to the guide, investing in a stable streaming camera can ensure reliable and uninterrupted live streams. A dedicated streaming camera reduces compatibility issues, providing a smoother viewing experience without frustrating interruptions.
Best Seller
Sale

Hollyland VenusLiv V2 – Compact Live-Streaming Camera
- Portable design with one-tap live streaming, high-quality lens for clear 1080p video, and an advanced heat dissipation system for stable, long-duration streams.
- Supports flexible connectivity with HDMI, USB-C, Wi-Fi, Ethernet, and 3.5mm audio jack, for external mic or other devices.
- Touchscreen control interface, AI-powered face tracking, 6x zoom, and auto-framing for enhanced streaming experience.
- Ideal for content creators and streamers needing a reliable, easy-to-use, and portable solution for high-quality live broadcasts.
$949
$1199

































.png)



