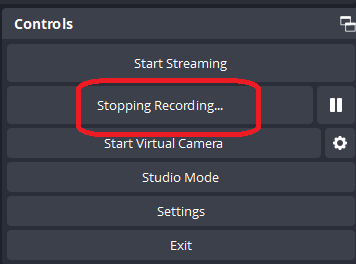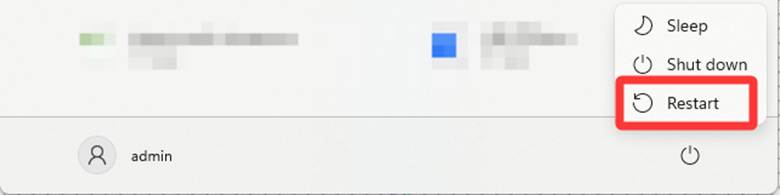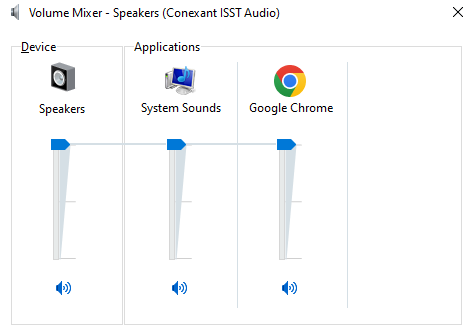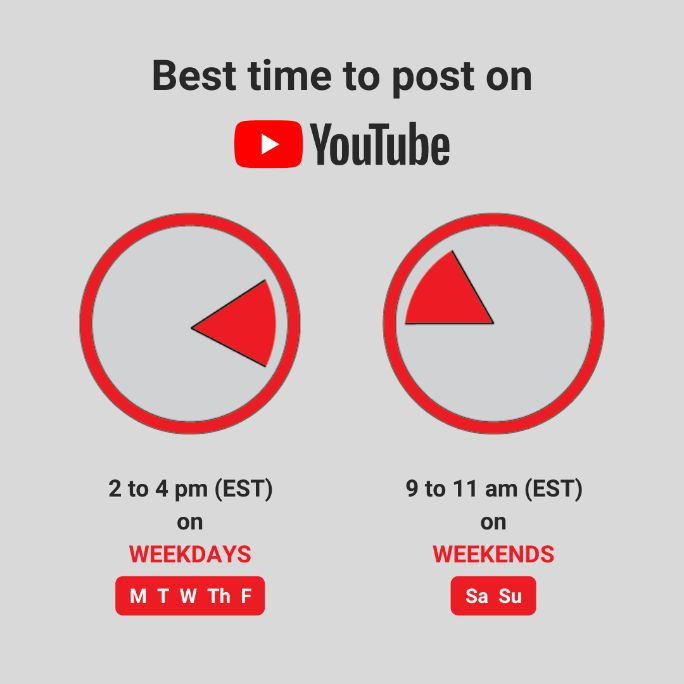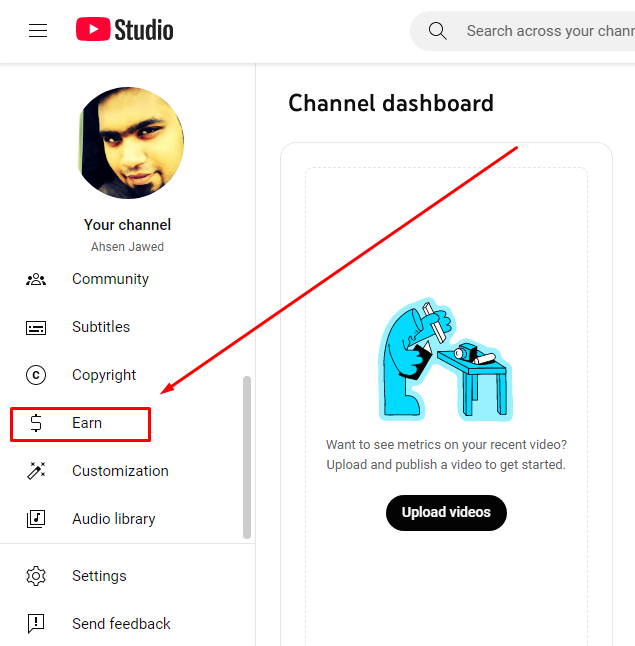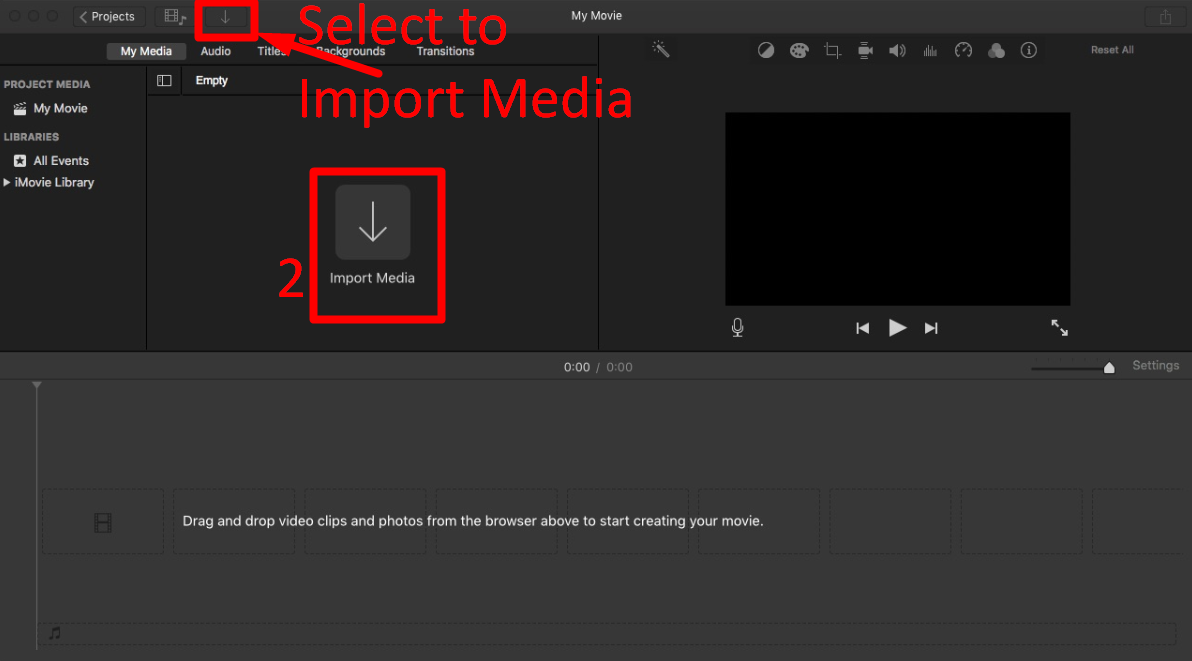Have you ever turned off YouTube’s autoplay feature only to find it merrily playing videos as if it had a mind of its own? It is a peculiar frustration many of us have encountered. Let us take a laid-back stroll into the curious world of YouTube’s autoplay glitch. We will figure out why this glitch happens and explore some easy fixes to keep your video-watching experience exactly how you want it—under your control.
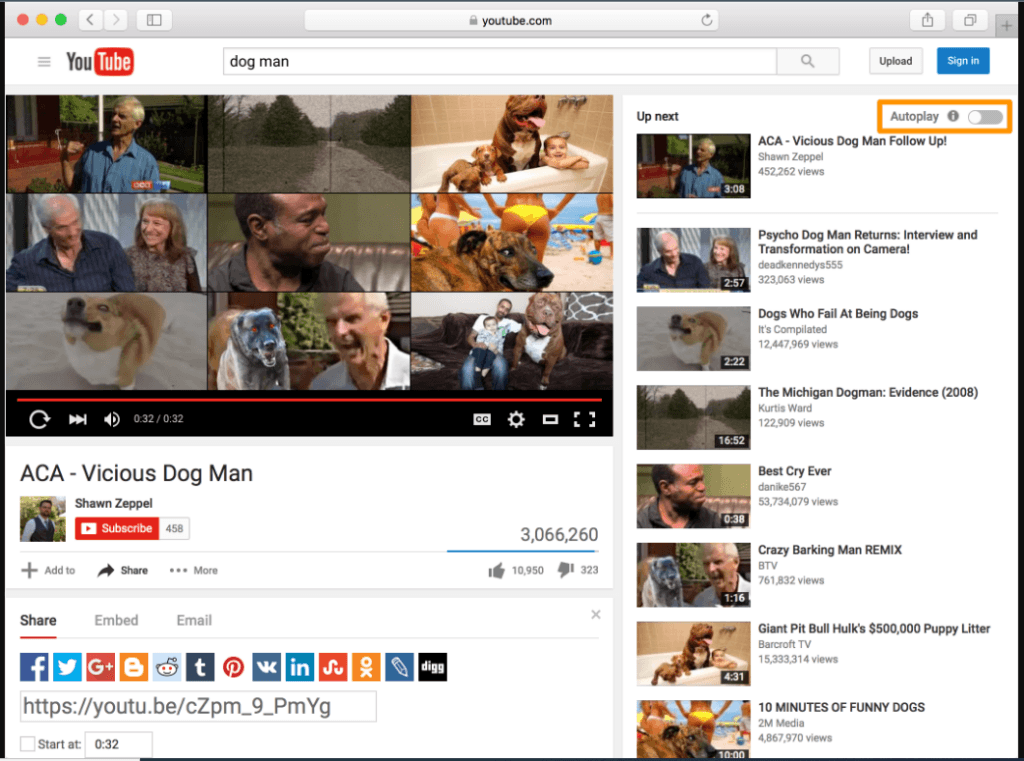
Users have different reasons why they want to disable their YouTube’s autoplay but unfortunately, they are not allowed the liberty to do so. The frustration stems from YouTube contradicting its own feature settings, which supposedly grant users the choice to opt out. This inconsistency is not just irksome but also raises eyebrows, making it a genuinely bothersome experience for users. It has been observed that due to a bug or glitch, YouTube keeps turning autoplay back on and this causes the newly saved data on YouTube to reset to the old one. This old data comprises of many settings which includes YouTube autoplay preference, appearance settings, language settings and others.
However, If you are within the ages of 13-17, you don’t have to bother as YouTube defaults to autoplay off. On the other hand, once you are an adult of 18years and older, autoplay is on by default. This means that you will most likely experience the issue of manually switching YouTube autoplay off and then it turns back on. The prolonged stream of user complaints without a fix from YouTube might raise suspicions about whether Google maintains this issue intentionally for its own advantage.
Before we proceed to how to fix this problem, let’s understand how YouTube autoplay works.
How to Disable YouTube Autoplay
For the sake of new YouTubers, YouTube autoplay is the function that loads and plays a video automatically immediately you finish watching a movie or video. It is also the function that quietly plays a video on the background as you scroll through your YouTube feed. These two functions do not depend on each other to work. This means if you turn off one, it won’t stop the other from functioning. But you can turn both of the functions off by just clicking on the right buttons.
So, how do you turn YouTube autoplay off? This is how to do it:
Follow these steps to turn autoplay off while watching YouTube Videos on your PC or TV
- Go to YouTube webpage and open any video of your choice in a web browser. For instance, a click on this link can open a simple short YouTube video.
- Now that the YouTube video is playing, navigate to the right-hand side, you will see a small “Autoplay” switch.
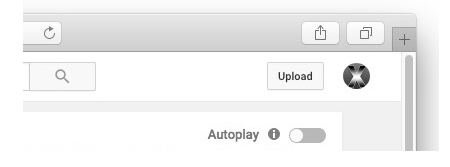
- Just toggle the switch to the OFF position to stop the videos from auto playing.
- Alternatively, you can click on the Gear icon located at the right side of a playing YouTube video, and simply toggle “Autoplay” off from there.
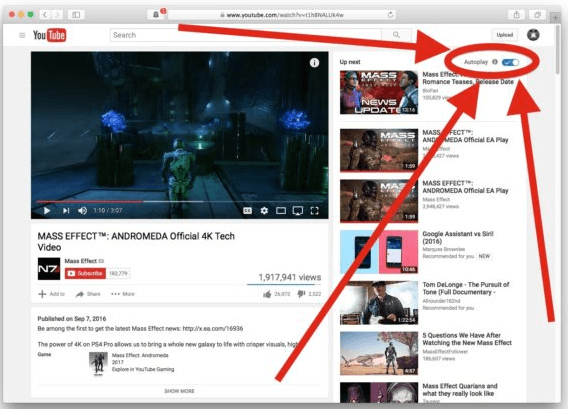
To turn autoplay off while watching YouTube Videos on your mobile phones, follow these steps:
- Go to YouTube webpage on your phone and open any video of your choice.
- Go to the right-hand side, and click on the top right icon that you see there
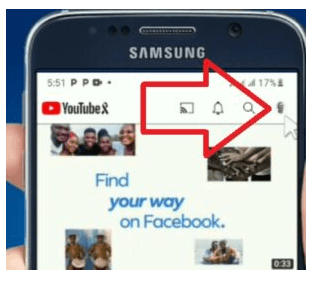
- A drop down dox will open with options for you to choose from, just elect ‘settings’ and then you select
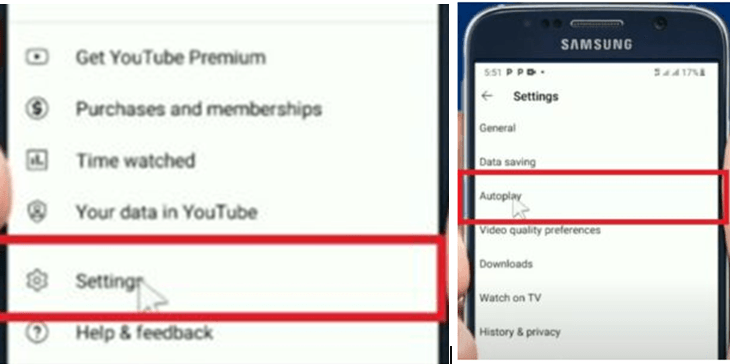
- The last step is to use the slider to turn the autoplay off
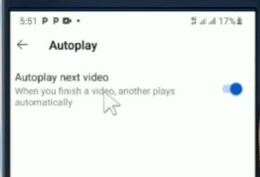
With these simple steps, you should be able to disable YouTube autoplay while watching a video. But it hardly stays off. Instead, the autoplay videos keep repeating and playing without you enabling it. This persistent issue of YouTube’s autoplay continuing despite being turned off can occur due to various reasons. Let’s look at the reasons why this happens.
Why YouTube Autoplay Can’t Stop Playing
Identifying the exact cause can be challenging, especially as it varies from user to user or depend on specific technical aspects of the platform that they are using.
- Cached Data Conflict: Sometimes, stored browser data like cookies or cache can conflict with the current settings, causing YouTube to ignore the ‘autoplay off’ command.
- Technical Glitches: YouTube might face technical glitches within its system, causing a misinterpretation of user preferences and failing to honor the autoplay setting.
- Unresolved Updates: Updates to the platform or app might inadvertently disrupt the autoplay settings, leading to a discrepancy between the user’s choice and the actual functionality.
- Device or Browser Compatibility: Certain devices or browsers might have compatibility issues with YouTube’s settings, leading to discrepancies in feature functionality.
- Account Syncing: In some cases, if users are signed in across multiple devices, a discrepancy in settings between these devices could cause autoplay to persist despite being turned off on one.
- Extensions or Add-ons: Certain browser extensions or add-ons might interfere with YouTube’s settings, causing autoplay to persist despite being turned off.
Now, let us explore some easy fixes to the menace of non-stop YouTube video autoplay.
How to Fix Non-stop YouTube Video Autoplay
Use these methods to permanently stop YouTube video auto play and enjoy watching your favorite movies.
- Clear Browser Cache and Cookies: Go to your browser’s settings and clear the cache and cookies. This can help reset any conflicting data stored in your browser. Follow these steps to clear the cache and cookies:
Step 1: As YouTube open on your browser tab , click the lock icon that is near the URL in the URL bar, and then, you then click on ‘Site Settings’
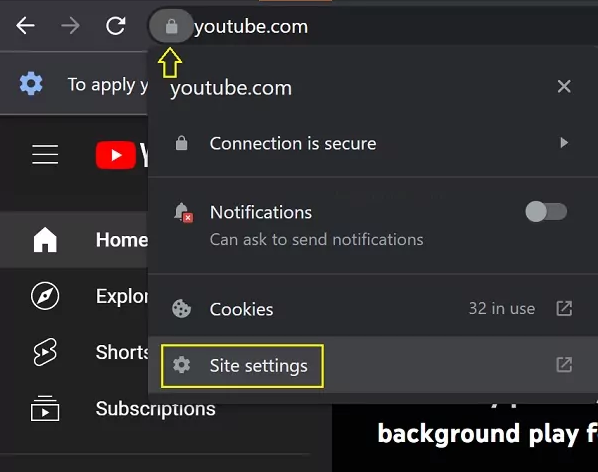
Step two: Options will open to you and you click the ‘Clear Data’ button. A confirmation will be required. So, you just click the ‘Clear’ button to clear the site data.
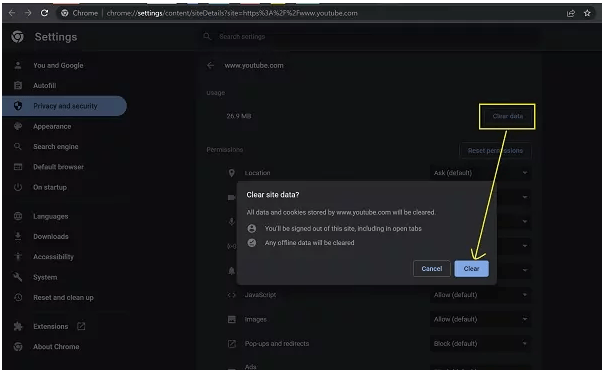
Step three: With this, the site data will be cleared. After this you then, toggle off autoplay feature. To do this, follow these few steps:
- Go to YouTube and play your preferred video
- On the bottom right of the watch screen of the YouTube video, you will see the autoplay switch, tap on it to toggle it off.
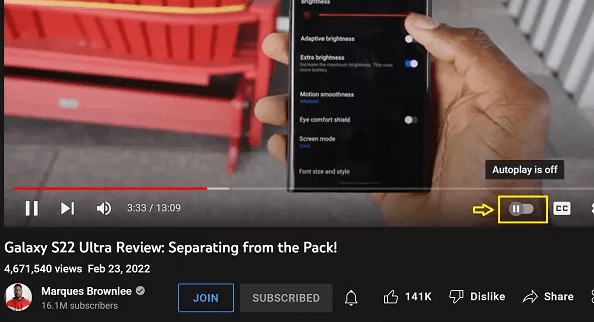
With these steps done, YouTube will not play the next video automatically again and you can now watch videos seamlessly.
- Use a different Browser
Most users have experienced the issue of YouTube autoplay turning back on when they are streaming YouTube on Google Chrome browser. But when they use other browsers like Mozilla Firefox, Safari and Opera, the reverse is the case as they YouTube autoplay videos stopped repeating.
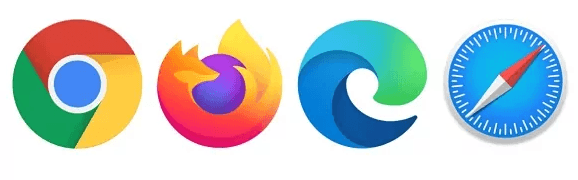
However, I think it’s a matter of luck. One can’t state this as a permanent fix to the problem as some users said that autoplay videos still come up no matter the browser that they use. You should note that this issue of autoplay continuing to play, even when it is turned off is coming from YouTube and not specifically the browser used. But eventhough, this is not a permanent fix, you could try using another browser and see if the issue continues or not.
- Use a browser extension
You can turn off the YouTube video autoplay by using browser extension like the one shown here. Immediately you add this extension to your browser, it will automatically turn off autoplay and disable the icon. When this is done, neither you nor YouTube can toggle it on or off anymore for as long as the extension feature is enabled.
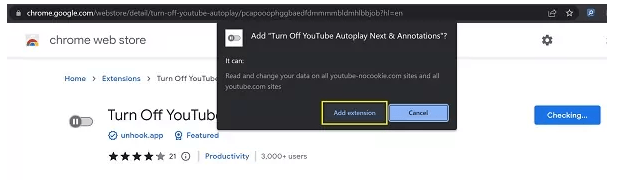
- Update or Reinstall the App: If you are using a mobile app, make sure it is updated to the latest version. If the issue persists, try reinstalling the app to clear any potential glitches. You can update the browser of your mobile app to the latest version from Play Store or Apple Store. If you are not sure whether your browser is up to date, you can check do so by clicking on the 3 dots arranged vertically at top right corner > Help > About Chrome.
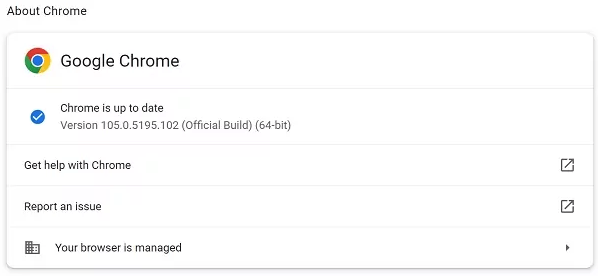
If none of these solutions work, you might want to reach out to YouTube support for further assistance or check if there have been any recent changes to YouTube’s autoplay settings that could be causing the issue.
Conclusion
In the realm of online video streaming, control over one’s viewing experience is paramount. Yet, YouTube’s persistent autoplay glitch continues to confound users, defying their preferences despite repeated attempts to switch it off. The perplexing dance between user settings and platform behavior remains unresolved, leaving many questioning the true intent behind this enduring issue. As users clamor for a seamless and customizable experience, the lack of a definitive fix from YouTube fuels speculation about the underlying motivations. Ultimately, while the autoplay toggle remains a battleground, the quest for a harmonious viewing journey continues, echoing the need for platforms to prioritize user autonomy in their quest for innovation.
If you’re creating videos for YouTube or streaming live content, having a reliable streaming camera can enhance viewer experience and reduce technical hassles. Upgrading your gear ensures smoother live sessions, letting your audience focus entirely on your content without interruptions.
Best Seller
Sale

Hollyland VenusLiv V2 – Compact Live-Streaming Camera
- Portable design with one-tap live streaming, high-quality lens for clear 1080p video, and an advanced heat dissipation system for stable, long-duration streams.
- Supports flexible connectivity with HDMI, USB-C, Wi-Fi, Ethernet, and 3.5mm audio jack, for external mic or other devices.
- Touchscreen control interface, AI-powered face tracking, 6x zoom, and auto-framing for enhanced streaming experience.
- Ideal for content creators and streamers needing a reliable, easy-to-use, and portable solution for high-quality live broadcasts.
$949
$1199





























.png)