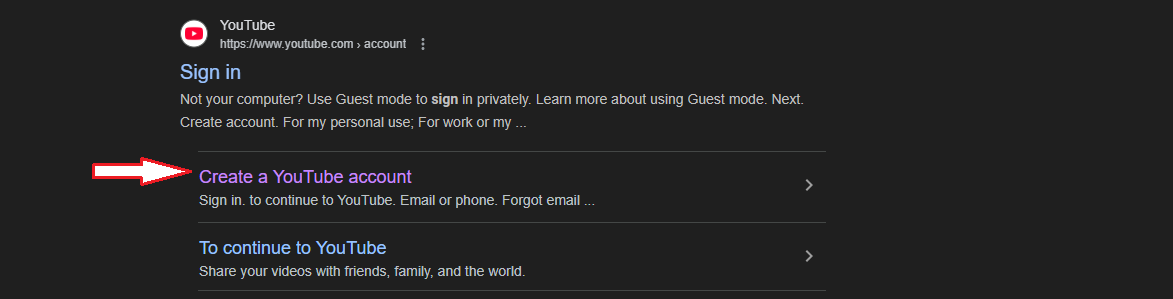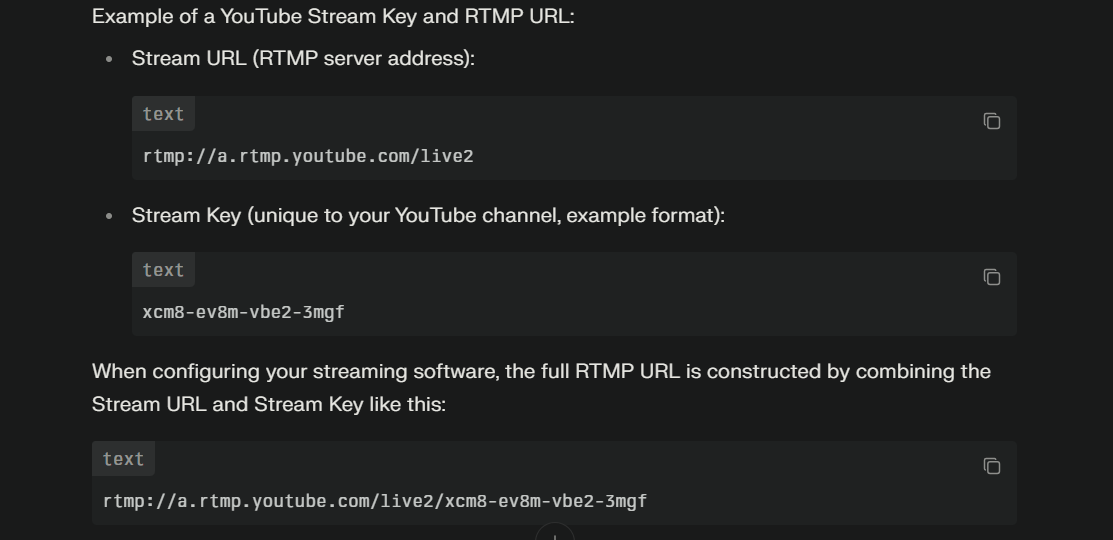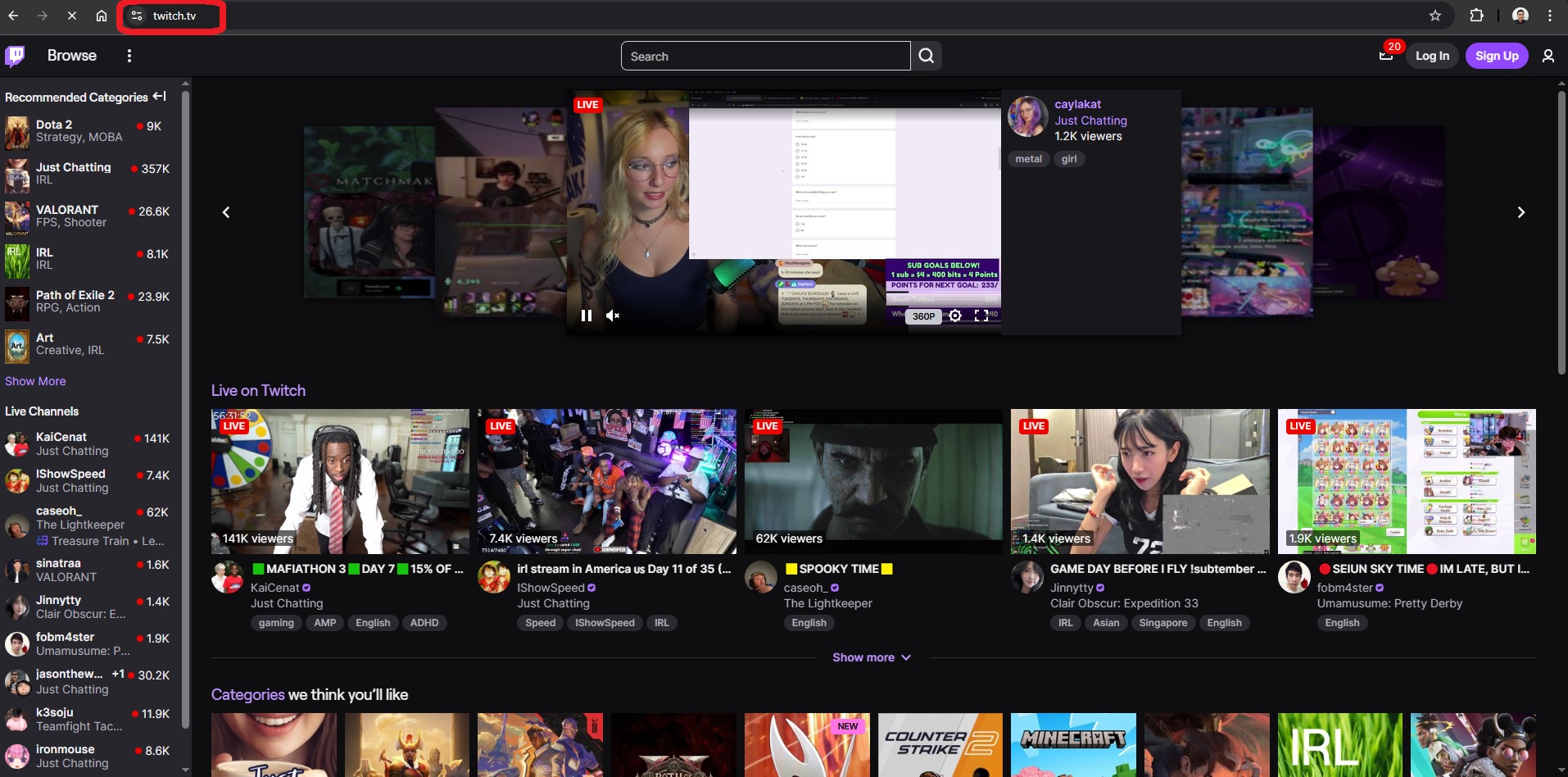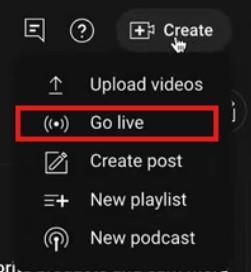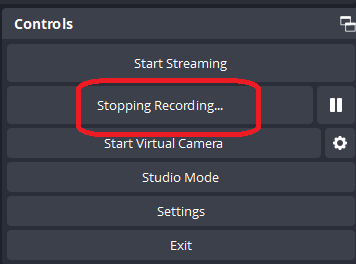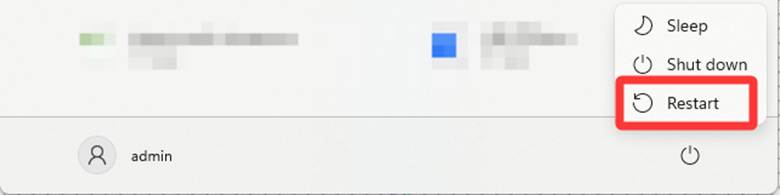YouTube TV provides access to a vast array of live and on-demand video content. Undoubtedly, it’s the best alternative to traditional cable or satellite television, offering an extensive channel lineup, innovative features, and the convenience of on-the-go streaming.
While YouTube TV is designed to be user-friendly, navigating its features and maximizing its potential can become a breeze with the help of a comprehensive guide.
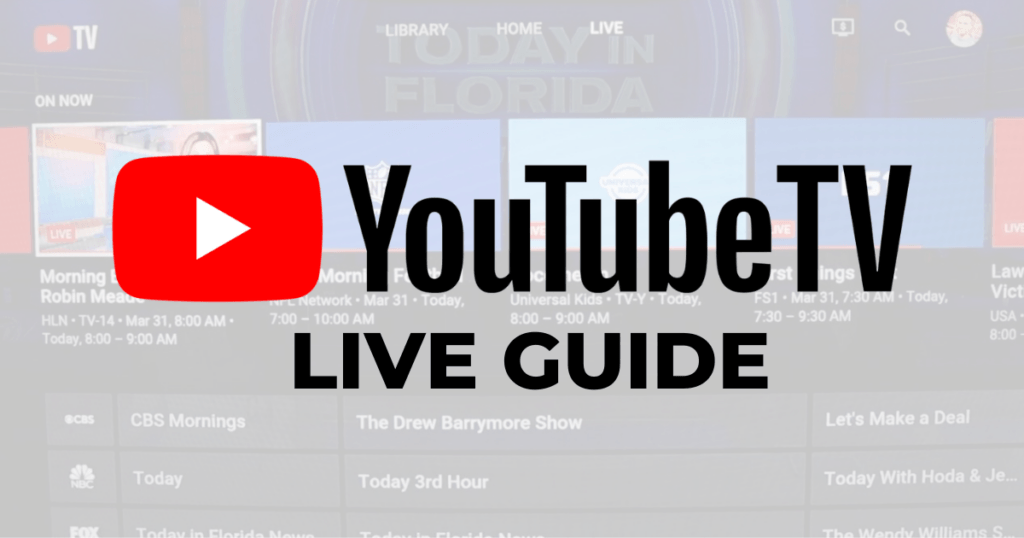
For first-time YouTube TV users, a user guide is important for understanding the intricacies of the platform – from setting up an account to exploring personalized content recommendations.
In this article, we aim to assist both new and seasoned users in making the most of what YouTube TV has to offer so that you get a trouble-free and enjoyable entertainment experience.
Whether you’re a cord-cutter seeking alternatives or a seasoned streamer looking to optimize your usage, this post is your key to navigating YouTube TV with confidence.
So, without further ado, let’s dive in!
A Step-by-Step Process on How to Find the YouTube Live Guide
To make the most of your YouTube TV experience, accessing the Live Guide is essential. Follow these straightforward steps within the YouTube TV app to use the full potential of its programming:
- Open the YouTube TV App: Launch the YouTube TV app on your preferred streaming device.
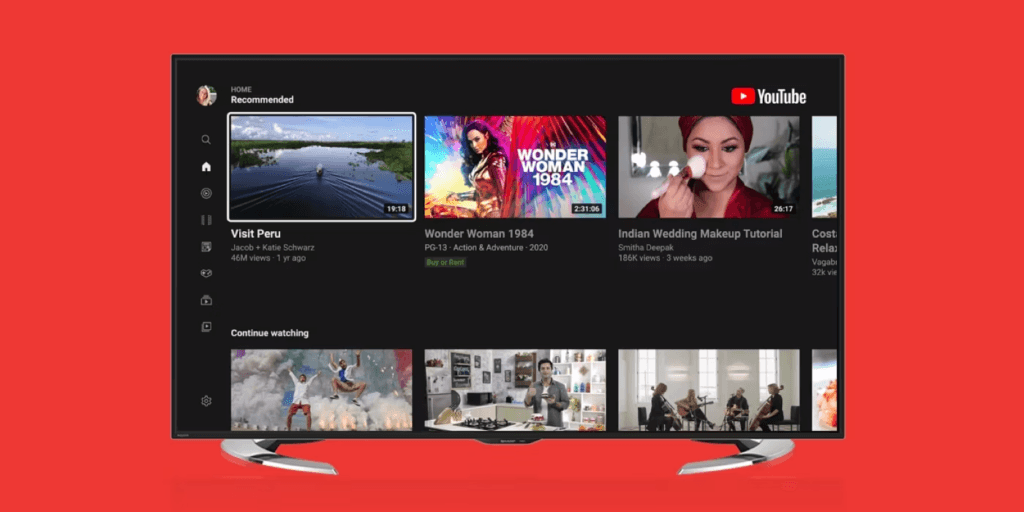
- Navigate to Your Profile: Locate and click on the Blue Circle icon in the top right corner, representing your personal profile account.
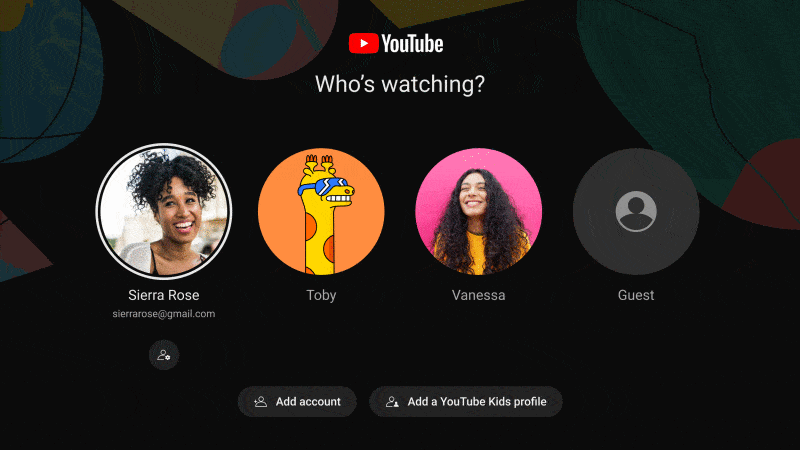
- Access Settings: From the menu, select “Settings” to dive into the configuration options.
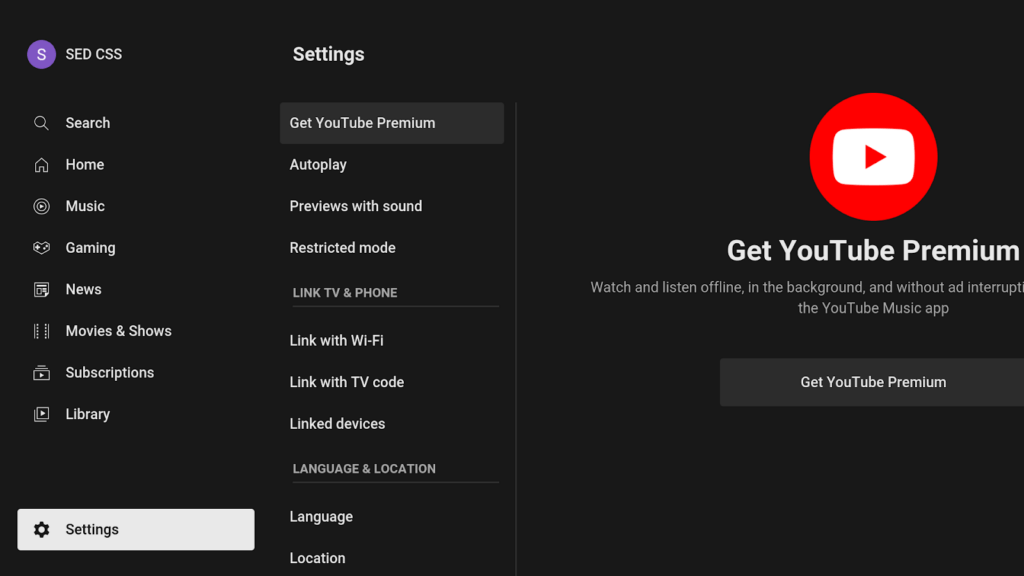
- Choose Area Settings: Within the settings menu, opt for “Area” to specify your geographic location.
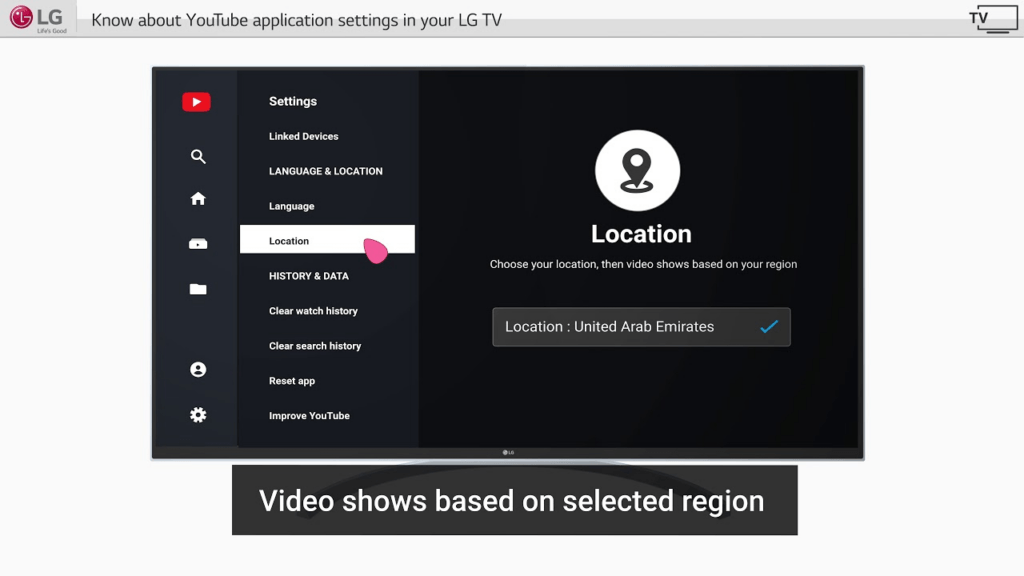
- Select Current Playback Area: Drill down further by choosing “Current Playback Area” to confirm your local details.
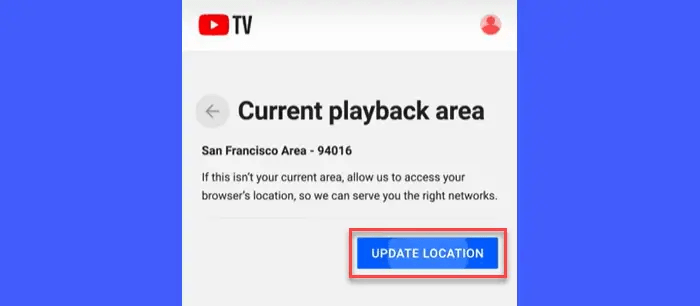
- Verification Process: At this point, you’ll need a cell phone, iPad, or computer. Open a web browser and visit “tv.youtube.com/verify.”
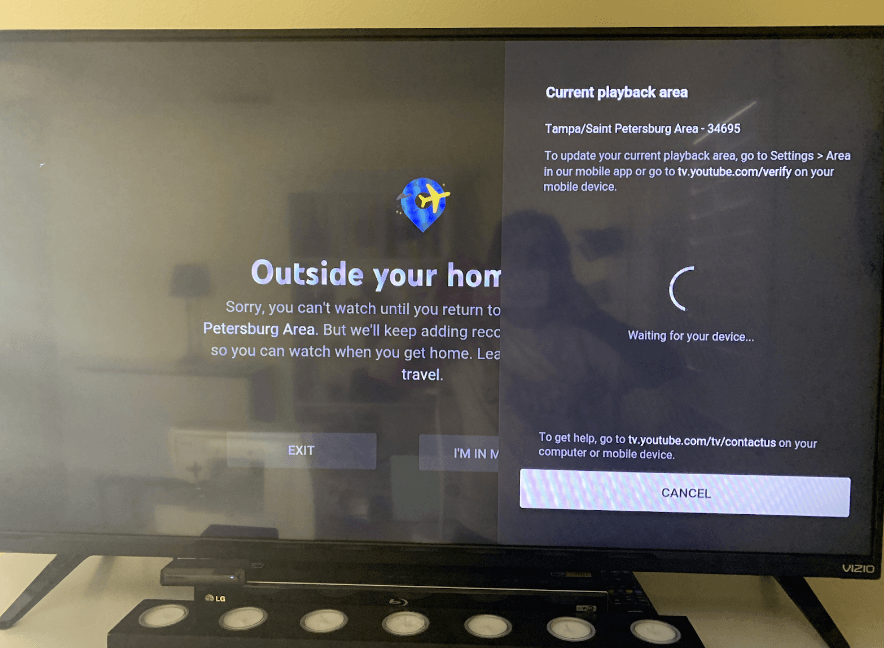
- Log In: When prompted, log in to your YouTube TV account using your credentials.
- Verify Location: Complete the location verification process to ensure accurate details.
- Update Live Guide: Once your location is verified, the YouTube TV Live Guide will automatically update on your streaming device.
- Repeat for Each Device: If you have multiple streaming devices in your home, repeat these steps on each one to synchronize the YouTube TV guide across all platforms.
By following this step-by-step guide, you’ll access the YouTube TV Live Guide with no hassle at all. Enjoy the convenience and variety that YouTube TV brings to your entertainment choices.
Understanding the New Updates to the YouTube TV Live Guide
YouTube TV has recently undergone significant updates to enhance its live guide. Currently, it offers users a more intuitive and personalized viewing experience due to its latest features, such as the “ON NOW” section. It has also made improvements to the main live guide that brings a host of new functionalities to make navigating and discovering content even more convenient. To make things digestible, we’ve categorized its latest and updated features below:
- “ON NOW” Section: Instant Program Access
The “ON NOW” section is a standout addition that provides users with real-time information about currently airing programs. This feature presents thumbnails and detailed program information, allowing users to effortlessly browse through available content and choose a program without the need to navigate through various menus. It’s a quick and efficient way to discover interesting content on the fly.
- Main Live Guide: Comprehensive Program Overview
The main live guide now displays two hours of content, offering users a comprehensive snapshot of what’s currently airing. Users can scroll through the guide, making informed decisions about what to watch or saving programs to their library for later viewing. This feature simplifies the process of exploring available content, ensuring a more tailored and enjoyable viewing experience.
- Customizing the Guide: Tailored Channel Sorting
Recognizing that user preferences vary, YouTube TV now allows users to customize their guide by sorting channels according to their liking. This personalized approach enables users to prioritize their favorite channels, streamlining their viewing experience and ensuring that the content they love is easily accessible.
- Channel Surfing: Effortless Navigation
The new channel surfing feature facilitates quick channel switching. Users can simply swipe left or right to navigate through available channels, making it easier to discover diverse content and find something captivating to watch without extensive searching.
- Personalized Appearance: Themes and Layouts
YouTube TV now offers options to personalize the appearance and organization of the guide. Users can choose from different themes and layouts to match their preferences, adding a touch of individuality to the viewing experience. This customization feature ensures that the platform adapts to the user’s style, making the overall experience more enjoyable.
With these thoughtful updates, YouTube TV has responded to user feedback, creating a more user-friendly, customizable, and enjoyable live guide.
Optimize Your YouTube TV Guide Best Practices
The best thing about YouTube TV is that you can make the best use of the guide through customization options. Tailoring your guide to align with your preferences can significantly elevate your overall viewing experience. Here are some tips to follow to optimize your YouTube TV guide:
- Sort Channels for Personalized Lineup: Utilize the channel sorting feature to arrange your channel lineup according to your preferences. Whether you want to prioritize channels based on your interests or create a custom order that suits your viewing habits, sorting channels allows you to easily find and access your favorite content.
- Hide Unwanted Channels for a Clean Lineup: YouTube TV offers the option to hide channels that you don’t want to see. This feature is particularly useful if there are certain channels you never watch or if you want to declutter your guide. Select the channels you wish to hide, and they will no longer appear in your lineup, streamlining your viewing experience.
- Add Programs to Your Library for Easy Access: Never miss out on your favorite shows or events by taking advantage of the “Add to Library” feature. If there are specific programs you don’t want to miss, adding them to your library ensures easy access to the latest episodes or recordings. This convenient feature allows you to catch up on your preferred content at your convenience.
Conclusion
Finding a guide on YouTube TV is difficult – especially for the newbies. The platform’s diverse features might seem overwhelming at first, but with the right guidance, you can enjoy a smooth streaming experience.
In this guide, we’ve outlined the essential steps to find and optimize your YouTube TV guide. From accessing the Live Guide to customizing your channel lineup, these tips can help you tailor your viewing experience to match your preferences.
Remember, the recent updates have been designed to make your journey through YouTube TV even more intuitive and enjoyable. Done right, these enhancements, coupled with the ability to sort channels, hide unwanted ones, and add programs to your library, offer an efficient way to explore and enjoy the content you love.
If you’re diving into YouTube TV to access quality streaming content, having the right streaming camera can significantly enhance your online video experience. A reliable streaming camera offers clear visuals and seamless connectivity, helping you produce smooth, professional-grade videos for your audience.
Best Seller
Sale

Hollyland VenusLiv V2 – Compact Live-Streaming Camera
- Portable design with one-tap live streaming, high-quality lens for clear 1080p video, and an advanced heat dissipation system for stable, long-duration streams.
- Supports flexible connectivity with HDMI, USB-C, Wi-Fi, Ethernet, and 3.5mm audio jack, for external mic or other devices.
- Touchscreen control interface, AI-powered face tracking, 6x zoom, and auto-framing for enhanced streaming experience.
- Ideal for content creators and streamers needing a reliable, easy-to-use, and portable solution for high-quality live broadcasts.
$949
$1199
































.png)