GoPros are usually used to capture high-quality videos, which are mostly action-packed moments and adventures. With every release, they tend to get better, and if you have an old one lying around, it can be used for several purposes.
Considering you’re here, you might have thought of using it as a webcam, and yes, it is possible. Get started with this detailed guide to repurpose your older GoPro as a reliable webcam, enhancing your video conferencing or streaming setup with its versatility and quality.
Know your GoPro
While all GoPro models are efficient and reliable, considering they aren’t developed for this purpose, only a few listed below are compatible to function as a webcam:
- HERO11 Black
- HERO10 Black
- HERO9 Black
- HERO8 Black
If you don’t find the model you own, worry not, as there is a way around which is through the use of a Capture card. Keep reading to find out how you can establish a connection for new and old models through the detailed steps.
Get Started with Requirements
For proper functioning of your GoPro as a webcam, ensure you meet the below software and hardware requirements:
Software Requirements:
- Windows: Windows 10 or newer versions with HEVC codec support.
- Mac: macOS High Sierra and newer versions that natively support HEVC 6 3.
Hardware Requirements:
There aren’t any specific hardware requirements for the proper function of GoPro as a webcam. However, ensure that your PC/connecting device features USB and HDMI ports.
Note: GoPro can be used as a webcam on smartphones as well, and if you’re curious, you need a smartphone running Android 5.0+ or iOS 11+.
If you’re using a GoPro with wireless connectivity support, it can be seamless. However, you might have to gather special hardware extensions to establish a proper connection if it lacks wireless support.
Setting Up GoPro as Webcam
With everything ready according to the above requirements, follow the steps below to use your GoPro as a webcam.
For newer GoPro [Without Capture Card]
- Start by Installing GoPro Webcam Utility: Download the GoPro Webcam Utility on your computer. Ensure compatibility with your operating system version, such as macOS v10.14 or newer.
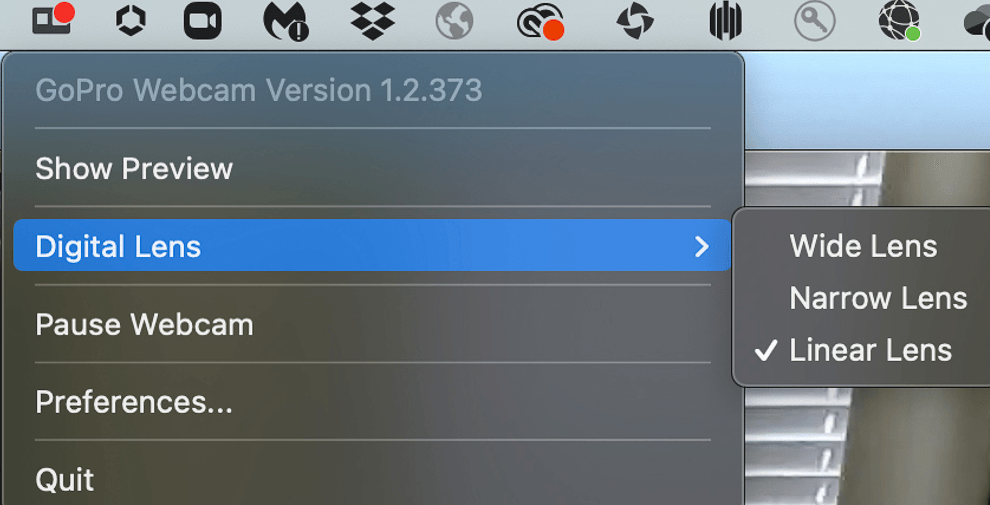
- Connect Your GoPro to the Computer: Begin by using the provided USB cable to connect your GoPro to the computer directly. This cable usually comes with the GoPro, enabling seamless data transfer and enabling webcam functionality.
- Configure GoPro Webcam Settings: Open the GoPro Webcam Utility software on your computer. Through its user-friendly interface, tweak settings to your preference. Also, modify the resolution, frame rate, and field of view. (If possible, enable image stabilization for better results).
- Choose the GoPro as Your Webcam: Once you have successfully configured it, open the video conferencing software (like Zoom, Microsoft Teams, or Skype) and access the camera settings or preferences.
Next, select the GoPro Webcam Utility as the video input source. This choice seamlessly integrates the GoPro into your video calls or sessions.

For older GoPro [With Capture Card]
While the steps for connecting a newer GoPro aren’t complex, you need to pay more attention to the steps that involve using a Capture card to make an old GoPro function as a webcam:
- Connect GoPro to Capture Card: Start by using an HDMI-out cable from the GoPro (if available) and plug it into the HDMI-in port of the capture card.

- Connect the capture card to your computer: Next, connect the capture card to your computer via USB or another compatible interface. While doing so, ensure proper driver installation is done for the capture card to work without issues.

- Configure GoPro Settings: Begin with setting up the GoPro in the desired mode, such as Video Mode, before turning it on. Next, access the GoPro’s settings to check for the availability of clean HDMI output.

- Select GoPro as Webcam Input: Now, open webcam software like OBS or software compatible with your capture card. Choose the capture card as the video input source within the software to detect the GoPro’s signal.

- Adjust Webcam Software Settings: With GoPro selected as an input, configure settings within the software. Also, modify settings for resolution, frame rate, and audio input if needed to ensure the GoPro feed displays correctly as a webcam source.
Once you’re all set, start using GoPro as a webcam by launching your preferred video conferencing or streaming application. Select the GoPro (via capture card) as the webcam input source, and you’re done.
Advantages of Using a GoPro as a Webcam
- Superior video quality compared to built-in webcams
- Wide field of view for capturing multiple people or a wider environment
- Image stabilization for smoother video
- Compact and versatile form factor
Disadvantages of Using a GoPro as a Webcam
- Requires additional setup and configuration
- It may not be as user-friendly as a dedicated webcam
- Limited battery life when not plugged in
- Audio recording capabilities may vary by model
Alternatives to Using a GoPro as a Webcam
If you’re happy with GoPro as a webcam for your video conferencing, streaming, or recording needs, consider the following alternatives:
- Smartphone as Webcam: Utilize apps like DroidCam or EpocCam to transform your smartphone into a webcam wirelessly or via a USB connection.
- Dedicated Webcam Devices: Consider purchasing a dedicated webcam like Logitech C920, Razer Kiyo, or Microsoft LifeCam for superior video quality and ease of use.
- Action Cameras with Webcam Functionality: Explore DJI Osmo Action or Insta360 cameras for webcam functionality through dedicated software.
- IP Cameras: Certain IP cameras with compatible software can serve as alternative webcams, though they might require additional setup.
- DSLR/Mirrorless Cameras: Connect high-end cameras like DSLRs or mirrorless ones for advanced webcam functionality with superior video quality.
Wrapping Up
Using a GoPro as a webcam unlocks its potential beyond video capturing. Here are key takeaways for a quick look at the entire article.
- Consider essential requirements: For Windows, use Windows 10 or newer versions with HEVC codec support, and for Mac, macOS High Sierra and newer versions are needed.
- Set up the GoPro according to its compatibility: For newer GoPros, install the GoPro Webcam Utility, configure settings, and choose it as your webcam in video conferencing software.
- Older GoPros require a capture card: Connect the GoPro to the capture card, configure settings, select it in webcam software, and then use it in video conferencing applications.
If you’re looking for recommendations, we suggest using high-quality cameras for streaming through apps like OBS, which is ideal for gamers and live streamers. However, if you want it for office and personal uses, relying on conventional webcams or using a smartphone is efficient.
If you’re looking to amp up your webcam quality, a dedicated streaming camera can offer enhanced clarity and professional-level visuals beyond an action camera like the GoPro. Ideal for live streams, video calls, and webinars, streaming cameras are designed specifically to deliver seamless video performance with minimal fuss.
Best Seller
Sale

Hollyland VenusLiv V2 – Compact Live-Streaming Camera
- Portable design with one-tap live streaming, high-quality lens for clear 1080p video, and an advanced heat dissipation system for stable, long-duration streams.
- Supports flexible connectivity with HDMI, USB-C, Wi-Fi, Ethernet, and 3.5mm audio jack, for external mic or other devices.
- Touchscreen control interface, AI-powered face tracking, 6x zoom, and auto-framing for enhanced streaming experience.
- Ideal for content creators and streamers needing a reliable, easy-to-use, and portable solution for high-quality live broadcasts.
$949
$1199
FAQs
What are some creative ways to use a GoPro as a webcam?
Utilize a GoPro for virtual meetings, streaming, or online teaching, capturing unique perspectives, outdoor activities, or vlogging.
How does the video quality of a GoPro webcam compare to other options?
GoPro offers superior video quality, a wider field of view, and image stabilization but might require more setup compared to dedicated webcams.
What are some troubleshooting tips for using a GoPro as a webcam?
Ensure proper software compatibility, driver installation for capture cards, correct resolution/frame rate settings, and compatible video conferencing software.
































.png)









