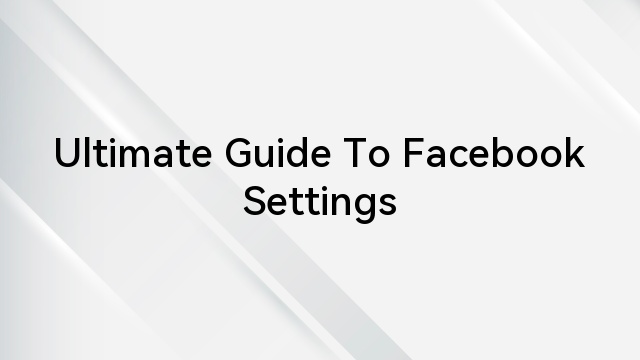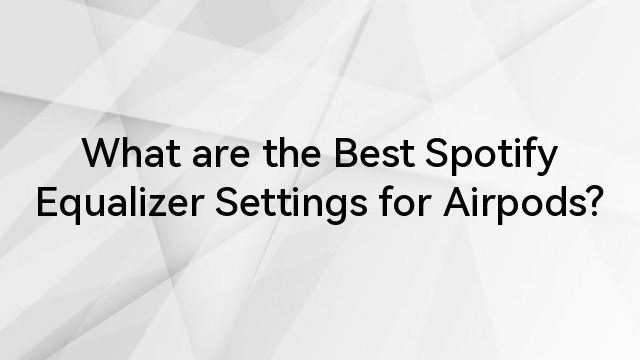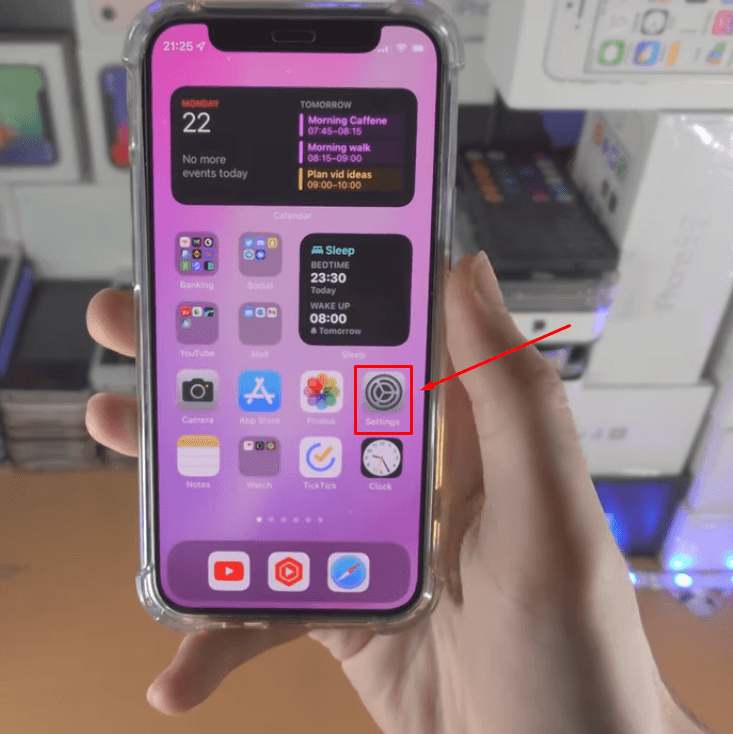Built-in cameras often fall short of delivering the quality and versatility needed for effective video calling, conferencing, or live streaming, especially when you need to present yourself in the best possible light. In these scenarios, you need an external HD webcam, with fined tuned image settings. Logitech is one of the leading names in the webcam industry. C920. BRIO Series and 4K series are their popular webcams.
If you happen to own any of these webcams, and to enhance your recordings, learning how to configure webcam settings is important. This article presents multiple Logitech software that you may use to adjust the webcam settings. We also offer detailed steps and information on each setting parameter.

How to Download and Install Logitech Web Cam Software?
There are multiple ways to customize the webcam setting. However, it’s best recommended you download the official software as it offers better controls over the webcam.
For adjusting the webcam settings, Logitech offers four software. There’s a simple Logitech Camera settings app, which just provides simple controls. Then, there’s Logitech Capture, which has long been the go-to software for video and image settings. It offers multiple customization controls, for instance, you add text overlays, add borders, and change the camera settings (brightness, white balance, sharpness, etc.). However, Logitech ended the software’s support in 2022.
There’s also a software aimed for just video conferencing and meetings, called Logitech Tune. It’s aimed for headsets, Logi Dock, and webcams – accessories used in video meetings.
Currently, Logitech G Hub is the single software for syncing, and controlling all Logitech accessories including keyboards, mice, headsets, speakers, and webcams. It supports all of the webcam models.
Here’s how to install the Logitech Web Cam Software:
- Visit the Logitech G Hub’s site (https://www.logitechg.com/en-us/innovation/g-hub.html).
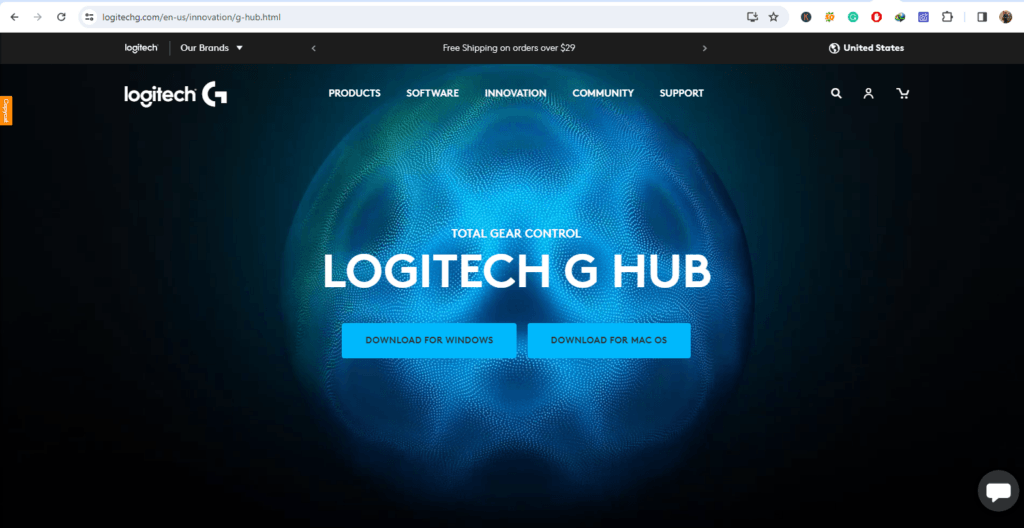
- It is available for download on Windows and Mac OS. Select the option.
- The installer begins downloading automatically.
- Once it’s installed, run the executable file and download the complete software.
Logitech G Hub Software Interface
Logitech G Hub Software is all-in-one software for all Logitech devices. It does offer advantages over the predecessor Logitech Capture as you can control and customize all accessories from one single software. However, the webcam settings are slightly cut compared to ‘Capture’. You can no longer add text overlays or borders.
When you start the G Hub Software, it automatically displays all the devices connected. You can select your webcam from the list and it takes you to the customized settings.
On the webcam, you will see two tabs ‘Camera’ and ‘Video’. The camera has three further modes: default, video call, and streaming mode. You also have an option to add a new camera mode with your custom settings.
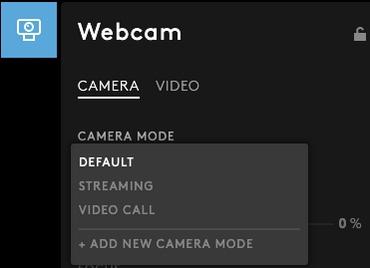
For each camera mode, values for ‘zoom’, ‘focus’, and ‘exposure’ are preset. You may alter it when creating “New Camera Mode”.
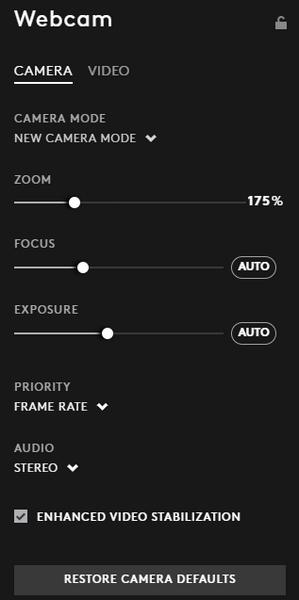
When you tap ‘Video’, you will come across five preset video filters: black and white, zombie, cartoon, sickness, and none. Against, each preset setting, there’s customization for brightness, contrast, sharpness, white balance, and saturation. When creating a new video mode, you can alter all these settings.
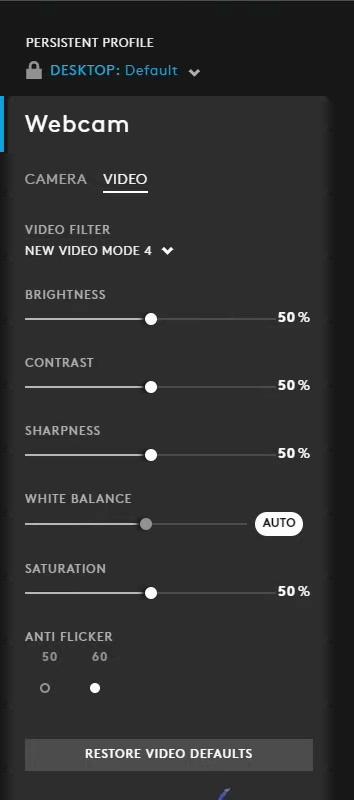
LogiTune Interface
LogiTune software is mostly for video conferencing devices, primarily headsets and webcams. Most new Logitech webcams, best work with it.
The user interface is very simple. Here, you get an additional “Rightsight” feature, which is for auto-focusing on the face. You can also set fields of view at different angles. Rest, we have similar sliders for adjusting image quality. HDR mode is an additional.
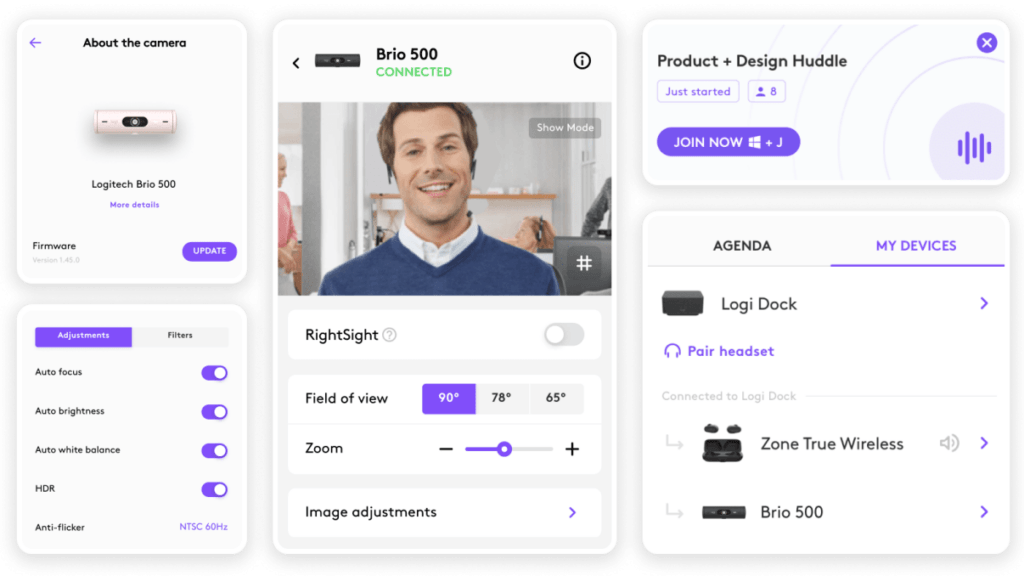
Adjusting Camera Controls for Logitech Web Cams
Now, that you’re of the customizations, let’s talk about how tweaking can be done to refine the webcam’s video.
Video Quality
Adjusting the video quality webcam involves tweaking various settings to ensure the video output looks as clear and professional as possible. To adjust the video quality settings:
- Launch the Logitech G Hub App. Select your webcam.
- Press the ‘Video Tab’ Create “Create New Filter Mode” or select any of the preset modes.
- You now have access to change these video settings:
- Brightness: This setting determines how light or dark your video appears. By default, it’s set to 50%. You may change based on your lighting conditions. For instance, if you’re in a dimly lit room, increasing the brightness can help, but be careful not to overdo it. Increase at most by 3 to 5%.
- Contrast: Contrast affects the difference between the light and dark areas of your video. Adjusting this can help define features and add depth to your image. You may increase by 3% to make your face stand out.
- Saturation: Saturation controls the intensity of the colors in your video. If your video looks too bland, increasing the saturation value can make the colors more vivid. However, too much saturation can lead to unnaturally bright colors. So, don’t increase it more than 5%.
- Sharpness: This setting defines the clarity and detail of your video. More sharpness more distinct lines and crisper images. You can change if your face looks blurry or soft.
In most cases, the default modes work, and you may not need to alter the settings. However, you can customize if the room is highly lit or has dim lighting.
You can perform similar steps in LogiTune, but there’s no option for creating custom profiles.
Pan, Zoom, and Tilt
Adjusting the webcam’s movement is essential for capturing the perfect, especially during important conferences. The zoom, pan, and tilt customization options can be seen as you select the ‘Image’ tab on G hub software.
Pan means moving the camera’s view horizontally. It’s useful when you want to show more of the space to your left or right without physically moving the camera. You can use the arrow keys to slide the webcam to right or left.
The zoom function allows you to get closer to or further from the subject without physically moving the camera. This is ideal for focusing on your face or a specific object. Just slide the zoom slide to increase or decrease the zoom level.
Tilting the camera adjusts the vertical angle, letting you point the camera up or down.
We don’t recommend tweaking such settings uncles, you’re too far from the camera that you need to zoom in to focus.
Advanced Settings
We don’t see multiple advanced camera settings, however, there’s an option to control focus and white balance. By default, both modes are set to autofocus.
Auto-focus adjusts the camera focus to keep the main subject of the video sharp. While the white balance adjusts the color temperature of your video. It affects how white appears in your video and, consequently, all other colors. We don’t recommend changing unless you want some exceptional changes to video imagery.
Additional Features
Let’s talk about some additional features and if the Logitech webcam software allows you to configure them:
Background Replacement:
You may have seen people replacing their background in the Zoom meetings. However, that’s not done through default Logitech software. That option is available in the streaming app. For instance, when you’re joining a video meeting on Zoom or MS Teams, you can customize the webcam setting to add a plain color or custom background. For changing the background while live streaming, ChromaCam software can help.m
Face Tracking and Motion Detection
You get a similar feature called ‘auto-framing’ in some cameras, where the focus is purely on your face, even if you move around. This customization is available for some cameras in the LogiTunes app only. Motion detection isn’t available in the official software but we are not sure if any custom software supports it.
Saving Logitech Webcam Setting
The best part of Logitech software is it saves all settings instantly. As you move the slider for changing any of the values, and then revert, the settings are saved. If mistakenly edit settings, then, there’s an option to restore the default settings.
Plus, on G hub software, you can create different profiles, each for a different app or game. The settings saved are only applied to that particular app.
Troubleshooting Common Issues
Some common issues with webcam include:
Camera Not Detected
Sometimes, even when the webcam is connected to the PC, the software doesn’t detect the camera. In that case, you need to check if the webcam cable is properly inside the USB port. Restart your computer to reset the connection. Or try connecting the webcam to a different USB port.
Webcam Driver Issues
The webcam automatically installs the drivers. However, you can also go to Device Manager in Windows or System Preferences in macOS. Right-click on the webcam name under ‘Imaging Devices’ and update its driver.
Poor Video Quality
If you feel video quality is poor, first try resetting the camera to its default setting. Also, adjust the lighting in your environment. Clean the webcam lens to remove any dust or smudges.
Conclusion
Optimizing webcam settings is important for enhancing stream quality and achieving a professional look in meetings. Logitech offers multiple software options for adjusting webcam settings.
For users focused on meetings, LogiTune is recommended. It provides essential tools for clear and professional video output. While Logitech G Hub is better suited for live streamers and those using multiple cameras.
Having explored Logitech webcam settings, you might find upgrading to a dedicated streaming camera takes your video quality to an even higher level. A professional streaming camera provides sharper visuals, richer colors, and advanced controls perfect for live streaming, virtual meetings, or content creation.
FAQs
What are the recommended settings for streaming video games with a Logitech webcam?
For game streaming, you can use the ‘Streaming mode’ in Logitech G Hub. Further, make sure that your workspace is well-lit and that you are centrally positioned in front of the camera for the best visual quality.
How can I use Logitech Capture software to record high-quality videos with my webcam?
To record high-quality videos, use a Logitech HD webcam (1080p or 4K). Then, open Logitech G Hub, and adjust video settings like brightness, contrast, saturation, and sharpness, along with focus and white balance, to enhance video clarity and color accuracy. You may alter each setting in between 3-5%; moving beyond that with largely affect image quality. Turn ON HDR mode, if using Logi Tune.
Is it possible to connect multiple Logitech webcams to my computer and use them simultaneously?
Yes, you can connect and use multiple Logitech webcams simultaneously on your computer. However, you will need streaming software such as OBS for effective management and integration in live recordings.


































.png)