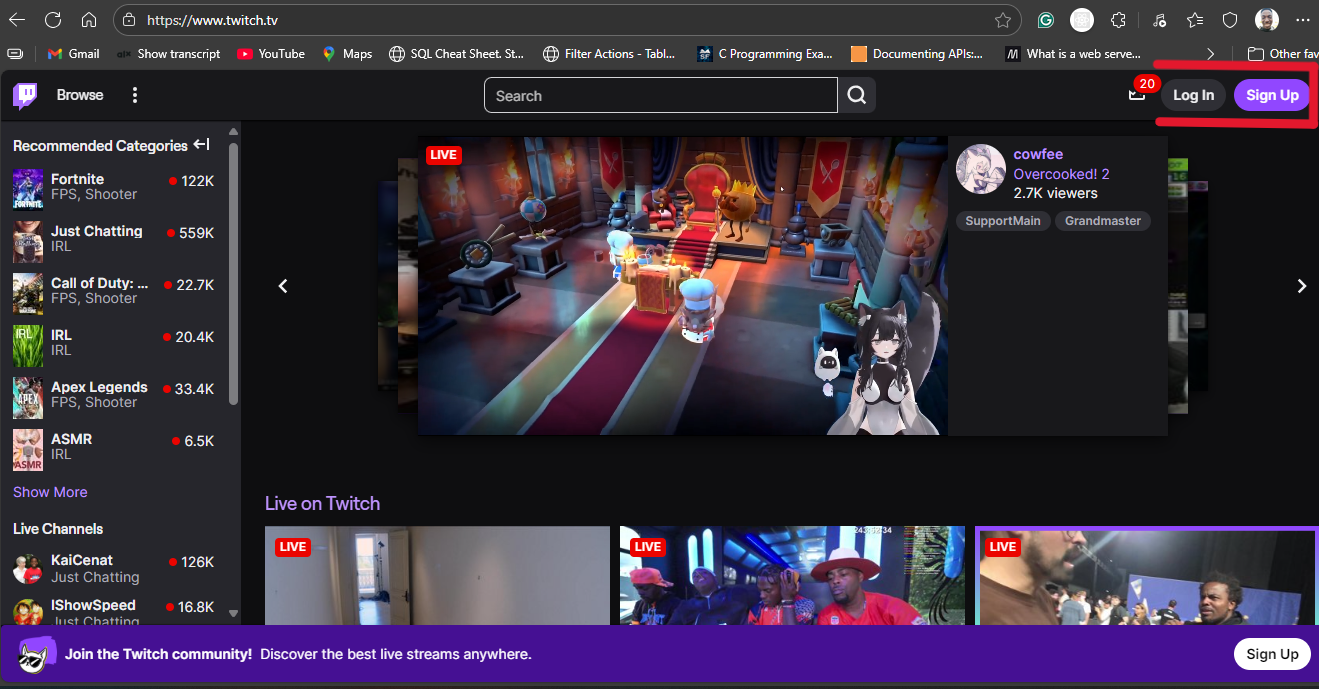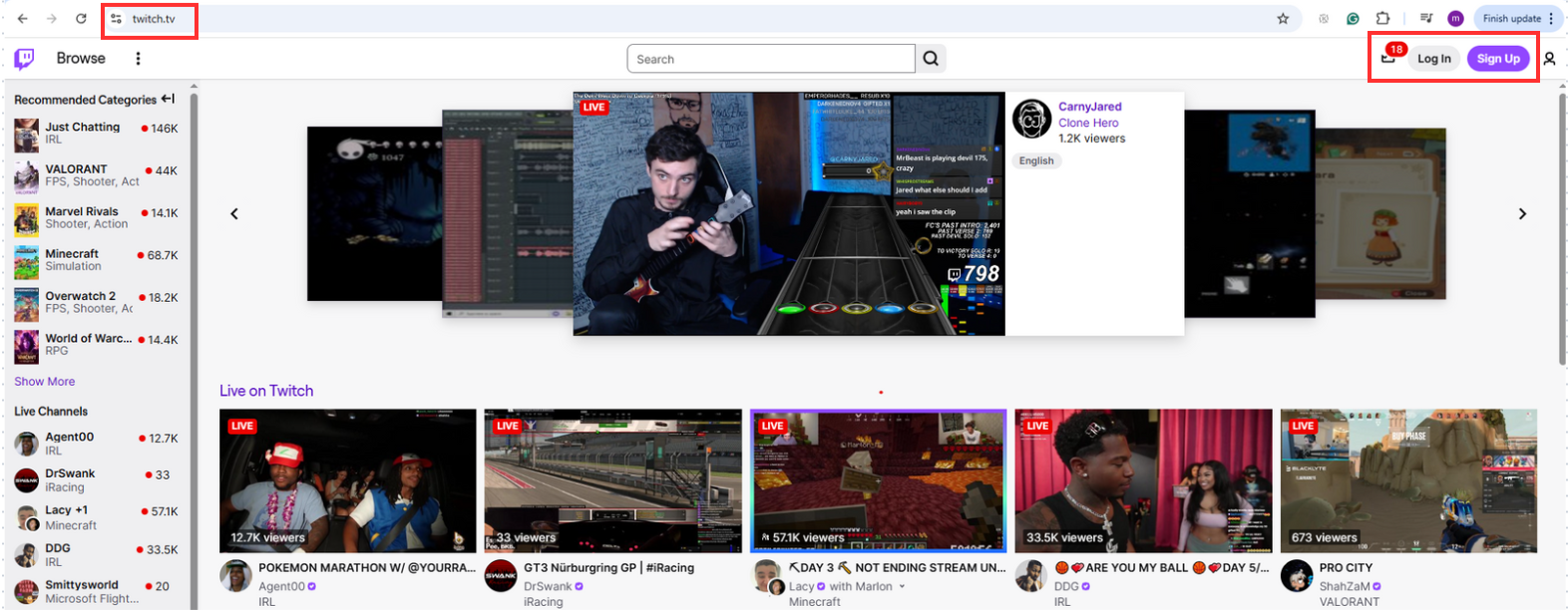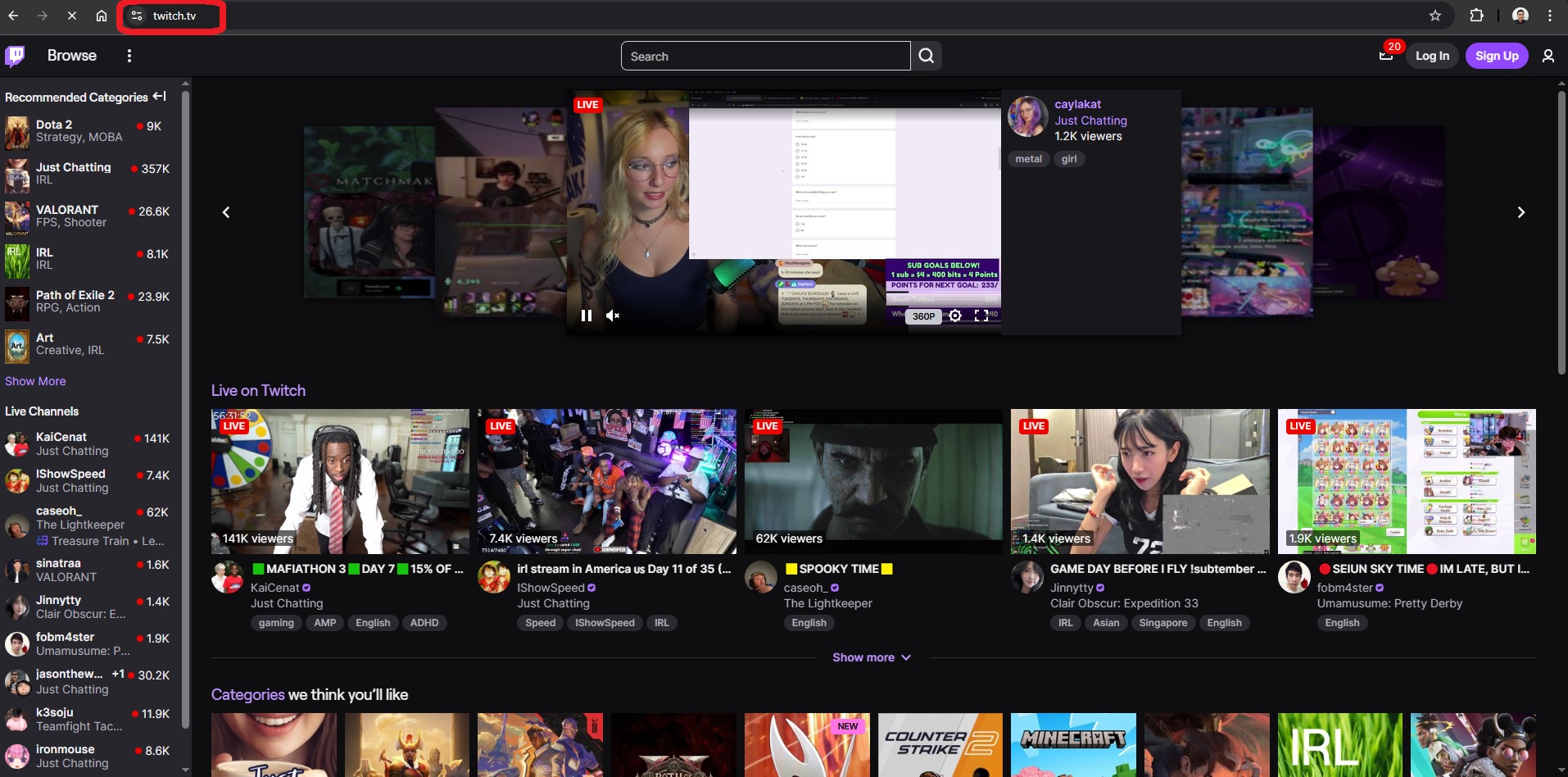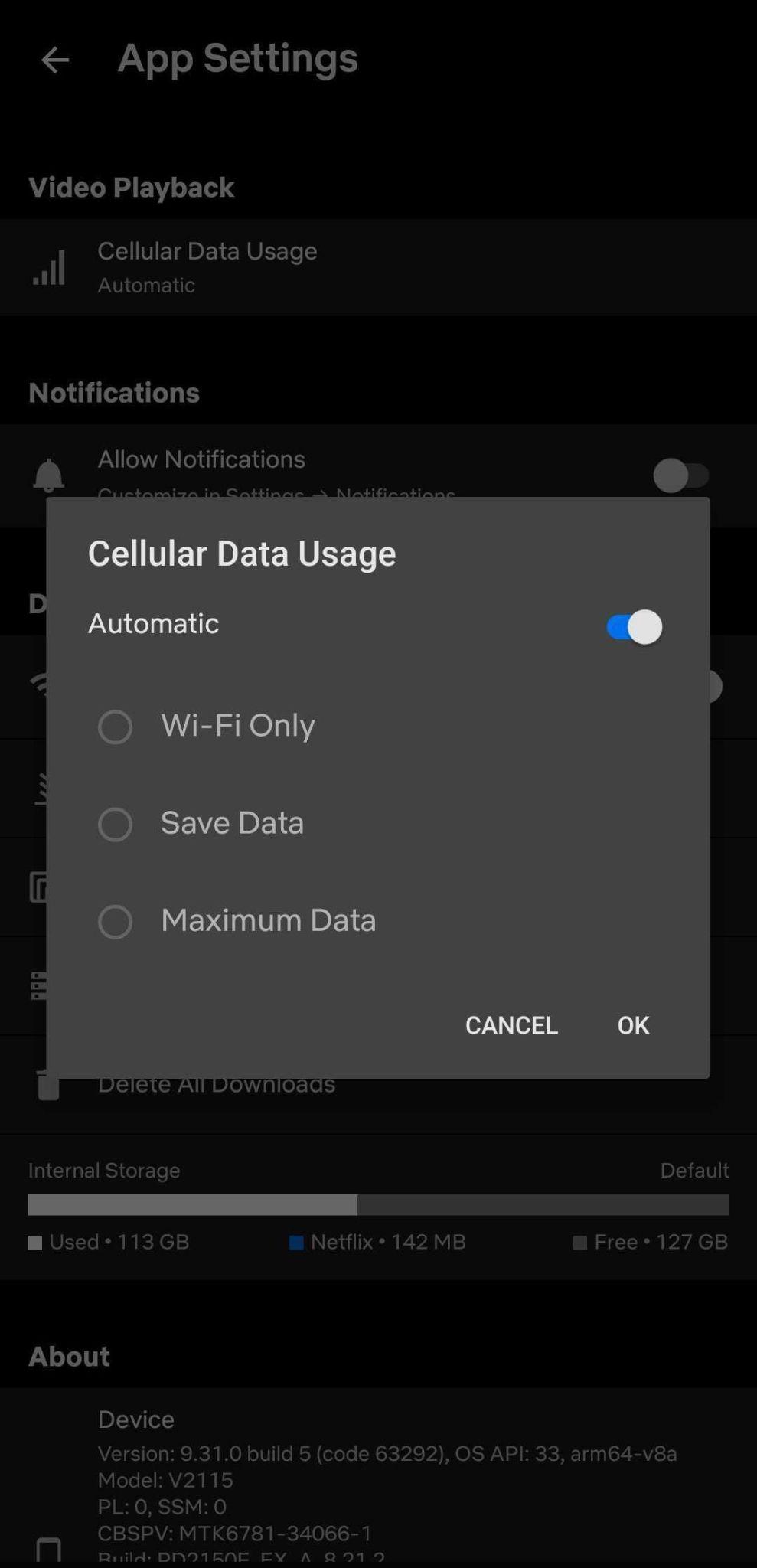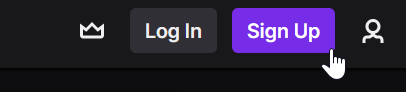Nothing ruins a live stream faster than delayed messages. Low latency can help ensure smooth interactions between streamers and viewers, whether they are interacting with content or responding to it.
It allows streamers to respond in real time, increases audience interaction, improves Twitch chat responsiveness, and guarantees real-time reactions—particularly for quick game action or Q&A sessions.
Luckily, Twitch allows you to easily turn on a low-latency model for a smoother streaming experience.
In this article, we will discuss how to turn on low latency mode for your Twitch live stream.
How to Enable Low Latency Mode on Twitch
Enabling low latency mode is quite easy; all you have to do is follow some simple steps. However, the steps for desktop and mobile applications vary slightly. Here’s how to enable low latency:
For Streamers (On PC & Mac)
Click on your profile picture (top-right) and select Creator Dashboard.
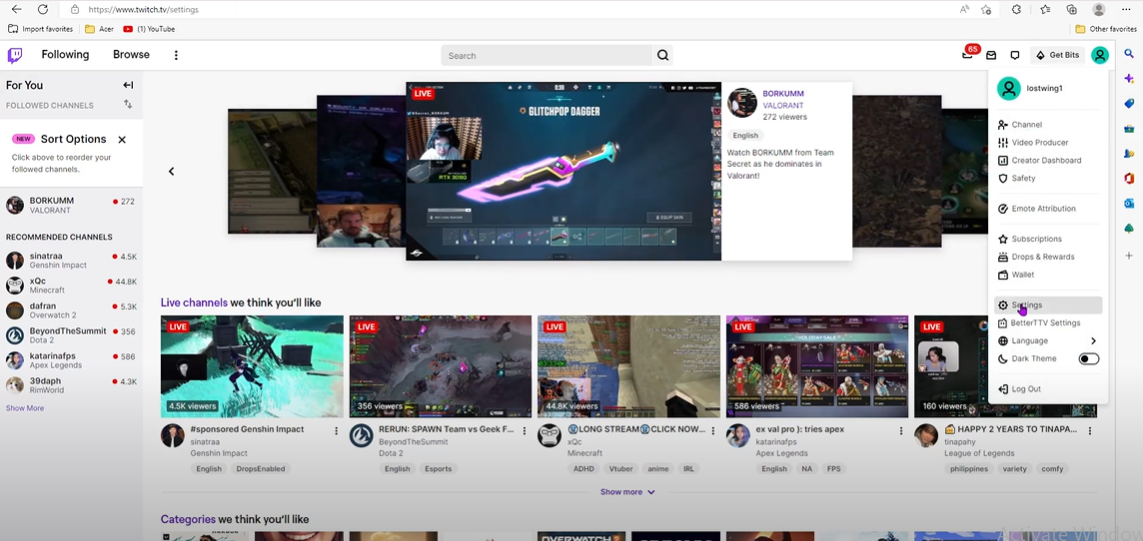
In the top right corner of the interface, click on your profile picture and open the dropdown menu. From the available options, select Creator Dashboard to access your streaming settings.
In the left menu, go to Settings → Stream.n
On the left-side menu, locate the Settings option and click on it to expand the menu. Under Settings, select Stream to access all stream-related configurations.

Scroll to Latency Mode and select Low Latency.
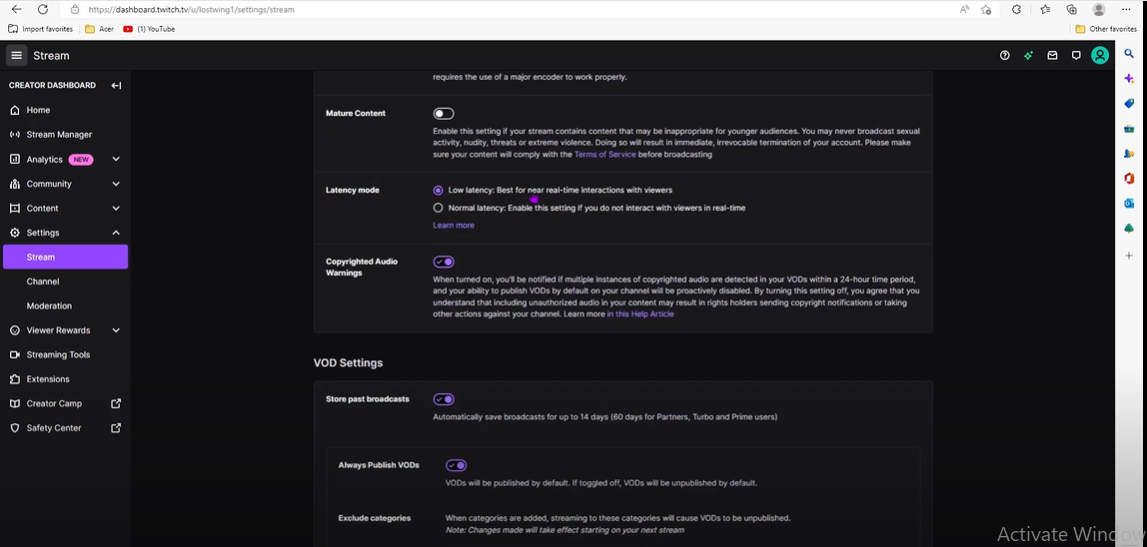
Scroll down the page until you reach the Latency Mode section, which controls the delay between your Stream and what viewers see. You will find two options: Low Latency, which minimizes delay for real-time interactions like chat responses and Q&As, and Normal Latency. This provides better stream stability but increases delay. To enhance audience engagement, select Low Latency.
For Twitch Mobile Streamers (Twitch App)
Go to Creator Dashboard.
Click your profile icon from the top right corner to bring up the menu. Select Creator Dashboard to see your streaming settings.
Find Stream Settings and enable Low Latency Mode.
In the Creator Dashboard, under Stream Settings, scroll down to the Low Latency Mode option. Turn this on to reduce the delay between your live stream and viewers, facilitating more fluid real-time interaction.
How to Check If Low Latency Mode is On
Now, how would you make sure that low latency mode is on and has improved the streaming experience?
Well, Twitch has a few functionalities that allow you to check your video stats and see the status of your video performance.
To check video stats, open your Creator Dashboard, then navigate to Stream Manager. Click on the three-dot menu in the video preview and select Show Stats. Over there, look for the Latency to Broadcaster metric, which displays the delay between your live stream and what viewers see.
If you find a delay of 5-10 seconds, it can be considered normal. However, if the delay is significantly higher, you may need to check your internet connection or adjust your streaming settings.
Some users may still experience latency. Alternatively, you can ask viewers if they have noticed the reduced delay. If you still receive complaints about delays, try lowering your streaming quality or advising the users to refresh their systems.
Conclusion
Here’s a quick guide on how to turn on low latency on the Twitch platform. This will allow you to respond to chat messages faster, reduce stream latency, and create a more immersive experience for your viewers. Lastly, once you enable low latency mode, take some time to test and optimize your stream settings.
If you’re optimizing your Twitch stream to achieve lower latency, upgrading your streaming camera can significantly improve your video quality and responsiveness. A reliable streaming camera ensures smoother, clearer broadcasts, complementing the low-latency adjustments you make in Twitch settings.
Best Seller
Sale

Hollyland VenusLiv V2 – Compact Live-Streaming Camera
- Portable design with one-tap live streaming, high-quality lens for clear 1080p video, and an advanced heat dissipation system for stable, long-duration streams.
- Supports flexible connectivity with HDMI, USB-C, Wi-Fi, Ethernet, and 3.5mm audio jack, for external mic or other devices.
- Touchscreen control interface, AI-powered face tracking, 6x zoom, and auto-framing for enhanced streaming experience.
- Ideal for content creators and streamers needing a reliable, easy-to-use, and portable solution for high-quality live broadcasts.
$949
$1199
FAQs
1. Can I enable Low Latency Mode while streaming, or do I need to restart my stream?
You can enable Low Latency Mode at any time, but the change may not take effect immediately. Restarting your stream ensures the setting applies correctly.
2. How can I check my stream delay on Twitch?
Yes, some older devices and slower internet connections may struggle with Low Latency Mode, causing buffering. If viewers experience issues, suggest they lower the stream quality.
3. Does Twitch automatically adjust latency settings based on my internet speed?
Well, Twitch doesn’t directly adjust the latency. Therefore, you should set it manually.
4. Is Low Latency Mode available for all Twitch streamers?
Yes, this feature is available for most streamers. However, if you are using an outdated application, you may encounter some limitations.
































.png)