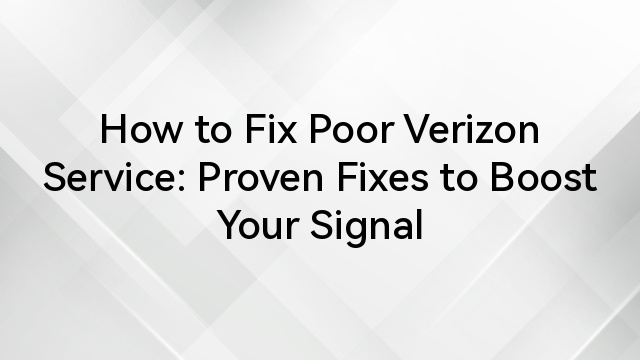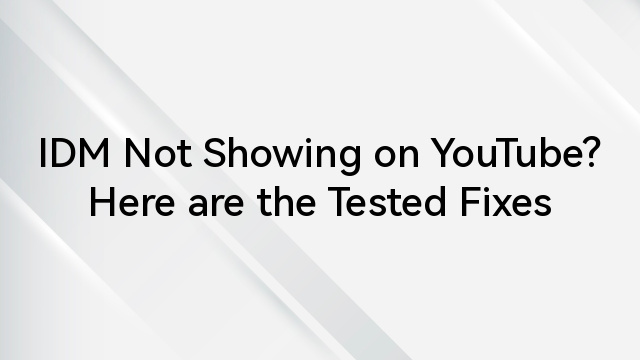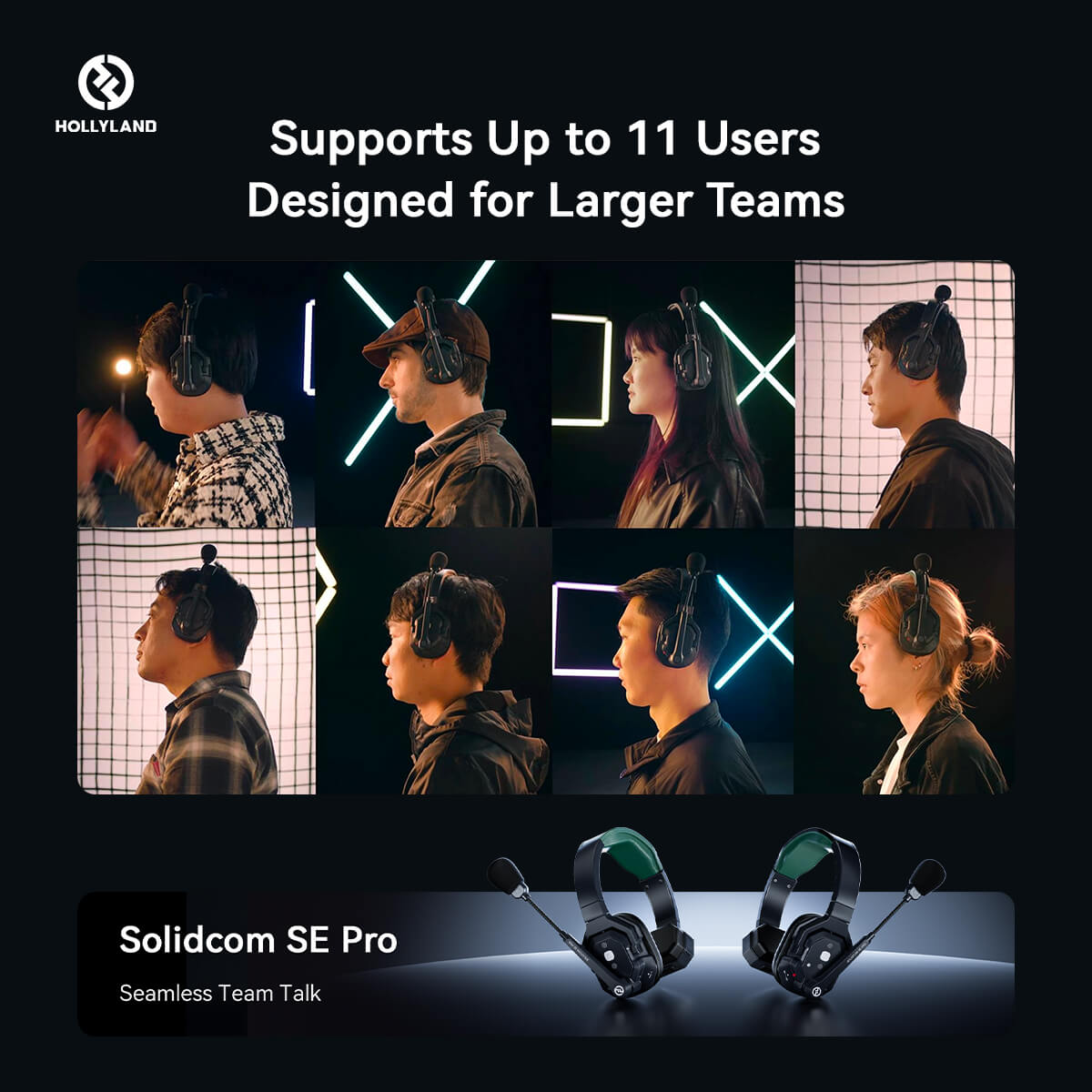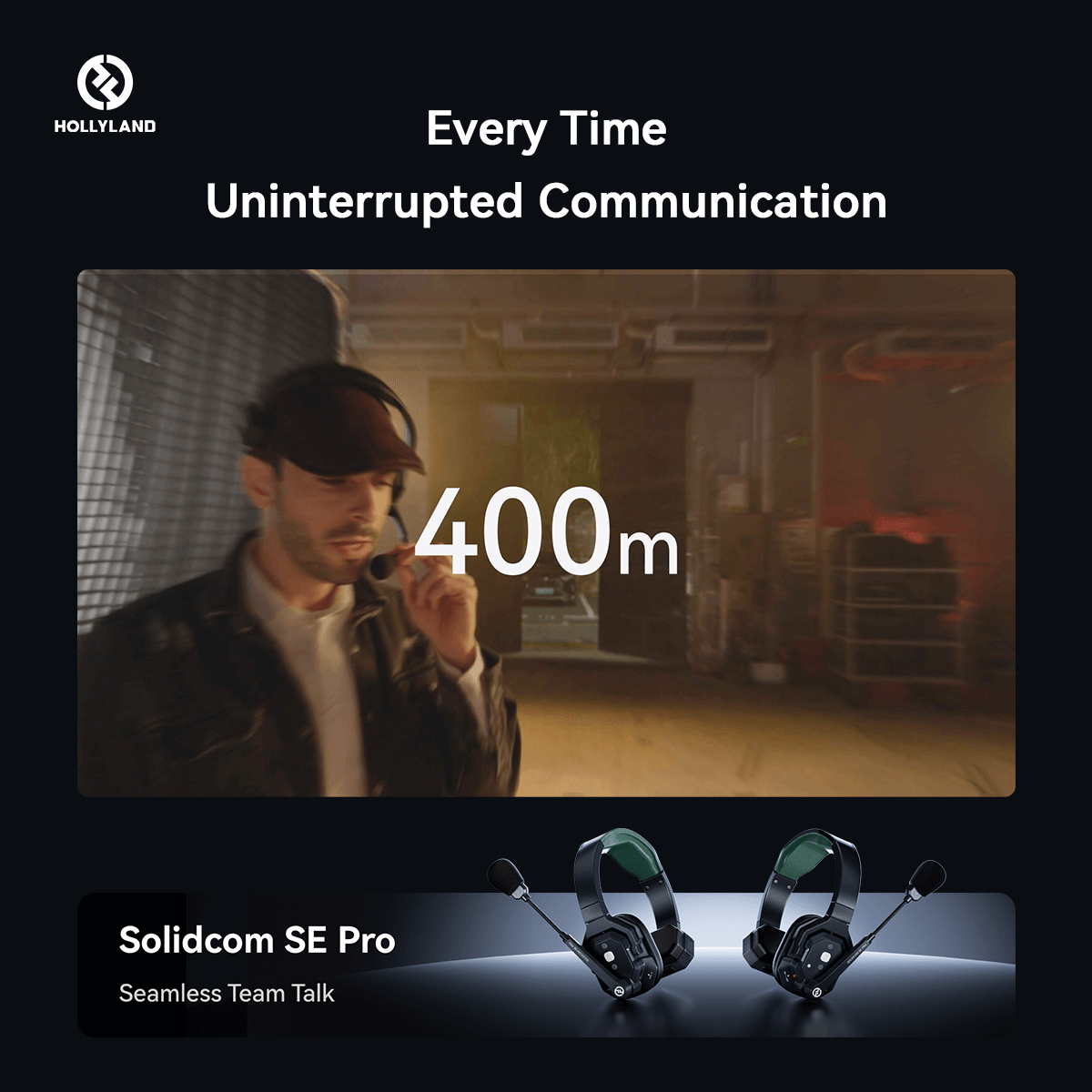GarageBand is a well-known digital audio workstation (DAW) of Apple that enables audio hobbyists, podcasters, and artists to record, edit, and mix audio projects. But nowadays, users encounter the "No Input Source Selected" error while using GarageBand. If you're also dealing with the same issue, you must wonder how it can be fixed.
However, it is crucial to comprehend what this problem signifies and its causes before implementing any fixes. As a result, you can efficiently utilize the best technique to fix the "no Input Source Selected" error.
In this post, I will share some practical fixes for GarageBand's "No Input Source Selected" problem, allowing you to resume composing music and audio projects without delay.
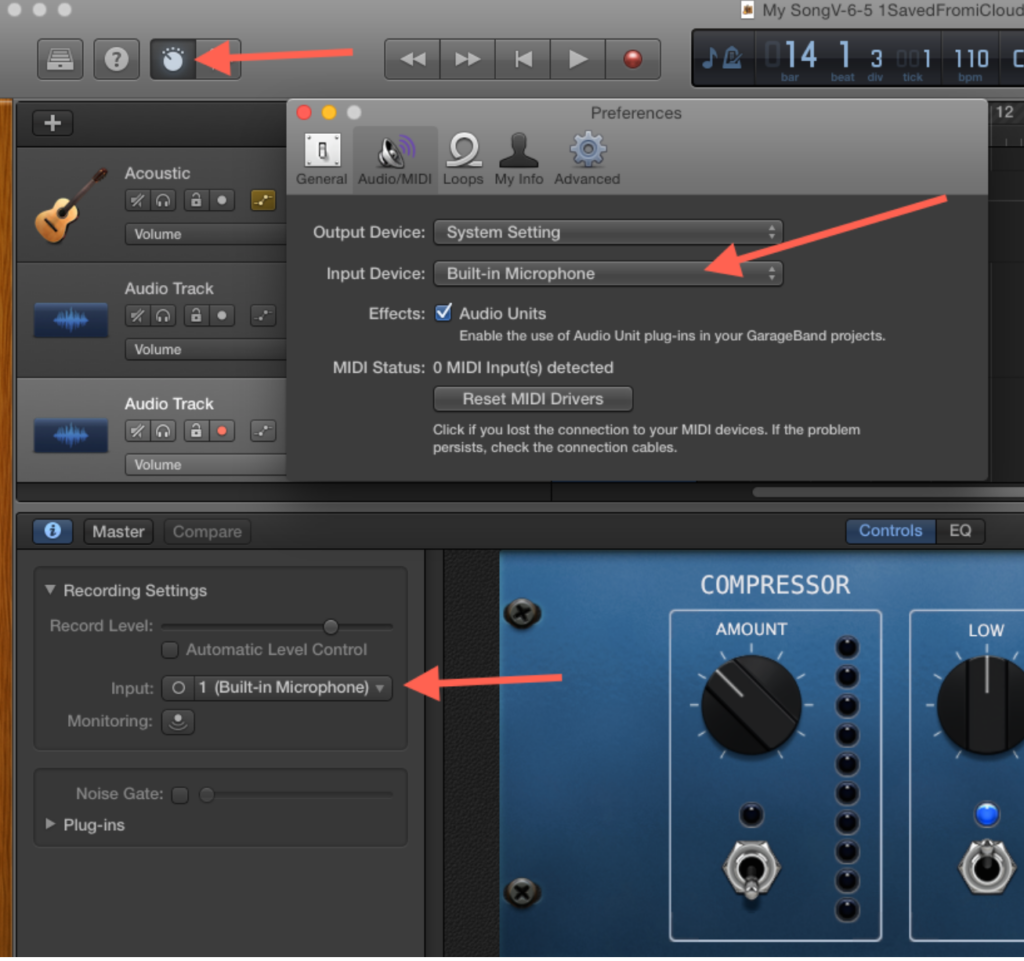
What Does No Input Source Selected Error Means?
GarageBand's "No Input Source Selected" issue means it cannot find or access audio input sources, such as a microphone or musical instrument. This error signifies that GarageBand cannot receive any audio input from the chosen source, which prevents you from using the software to record or capture sounds.
In simple, GarageBand needs an input source to record audio, and if it cannot access any of the available sources or recognize any of them, an error message with the error phrase "No Input Source Selected" is displayed.
Due to this error, you may experience workflow issues and have trouble using GarageBand to record voices, instruments, or any other audio input.
Causes of No Input Source Selected Error
The "no input source selected" identifies the situation where the device cannot receive input from any other source. There are several reasons responsible for this error, such as:
- Wrong input source selection
The primary reason for this error is that you have selected the wrong input source on the software or the device. For instance, if you attempt to play audio from a particular input device, such as a microphone or line-in source, the device is not currently selected as the input source.
- Unsupported formats
The "No Input Source Selected" error may appear if your device or program cannot recognize an input source and it uses an unsupported or incompatible format. Keep in mind that GarageBand allows you to import audio files in AIFF, WAV, AAC, MP3, and Apple Loops. Since WAV is the most common format in which users record sound in this DAW, it is suggested that you pick a source that uses WAV audio signals by default.
For instance, the Hollyland Lark Max reproduces sound at 48kHz/24-bit WAV audio format, making it one of the brilliant wireless microphones to record vocals and instruments. So, ensure your mic has one of the audio formats. Otherwise, GarageBand will not accept the source, and you may get the error.

Wireless Microphone with Studio Audio.
- Software Issues
Check for any available updates for both the input source and the connected device. Updates to the firmware or drivers can fix compatibility problems.
- Power Issues
Some equipment needs electricity to function correctly. Ensure the input source has a power source and is powered on, as well as the device to which it is attached. Search the gadget for any lights or indications showing whether it is receiving power.
3 Easy Fixes to GarageBand No Input Source Selected Error
There are numerous solutions to the problem of GarageBand not selecting an input source. The app won't identify any microphone or application you use to record a project if you don't have an input source selected.
Here are a few solutions to the issue that should quickly and easily restore everything to normal.
Fix 1: Choose an Input Device
The first thing you must do if you see an input selected error is select an input source. And to this, you have two options- tracks and preferences. I am sharing both options individually, and you opt for what you feel is easy to use.
GarageBand Track
Follow the given steps if you’re using GarageBand Tracks Option:
Step 1: Launch the GarageBand and open the project for which you want to select input sources or get a message “no input source selected.”

Step 2: On the top of the project window, you’ll see the smart controls icon, which looks like a control knob. And you’ll find it just to the left of the Editor’s icon that looks like a pair of scissors.
Step 3: Go to the bottom of the screen, and select the track tab in the controls window. And you’ll see the below input box here.
Step 4: Now, click on the arrows to the right of the input box and select the input for the track.
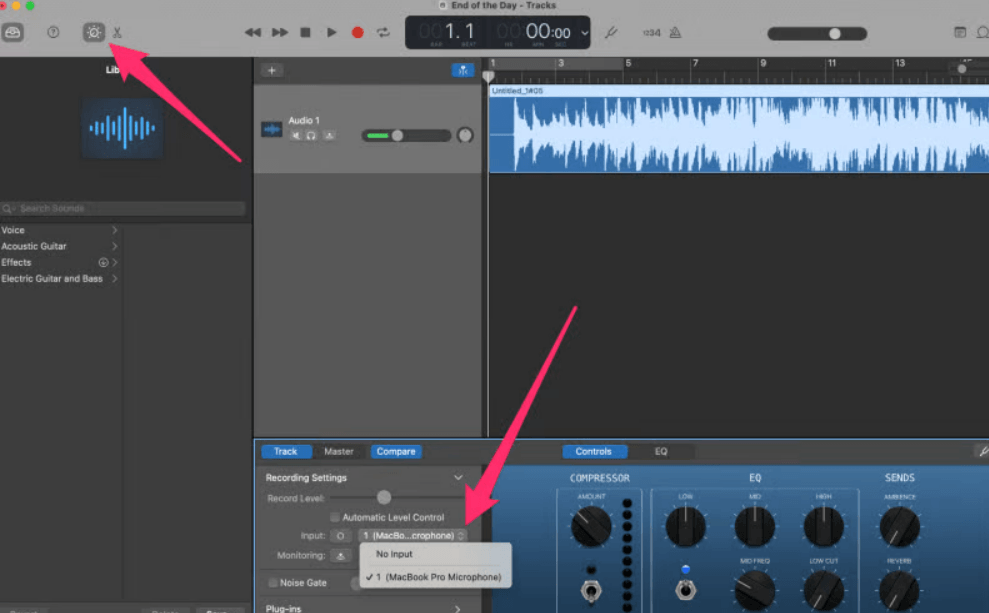
Step 5: Choose the input source you want for the track.
Note- Follow the same steps for any additional tracks to which you need to assign inputs.
GarageBand Preferences.
Follow the given steps if you’re using GarageBand Preferences Option:
Note- This will assist you if you have problems with an external audio interface or other input devices not connected to your computer.
Step 1: Launch GarageBand on your Mac and open the new or existing project.
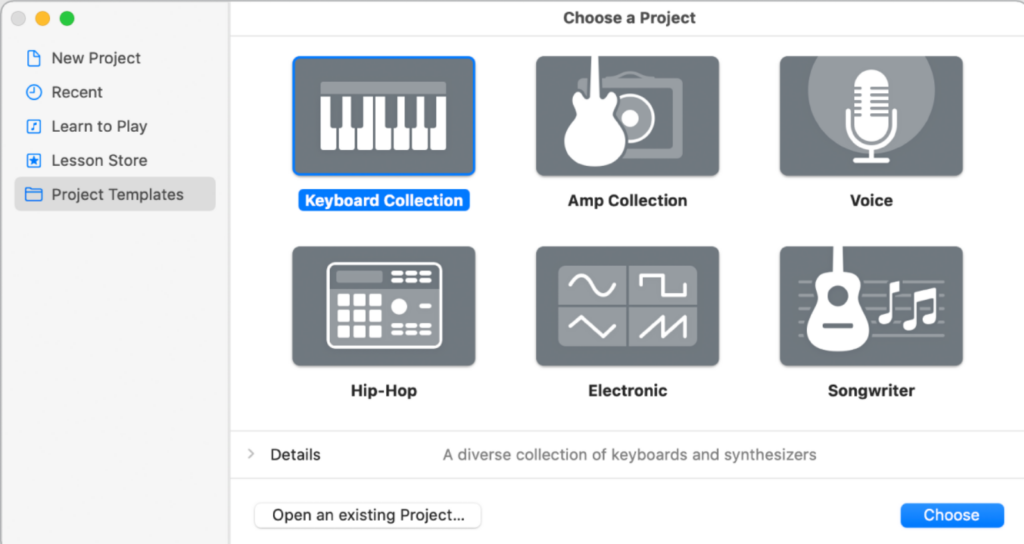
Step 2: Go to the main menu or top of the screen and take over the cursor to GarageBand.
Step 3: Choose Preferences or use the shortcut command to access the preferences.
Step 4: Select the Audio/MIDI option and choose the input source you want from the input device line.
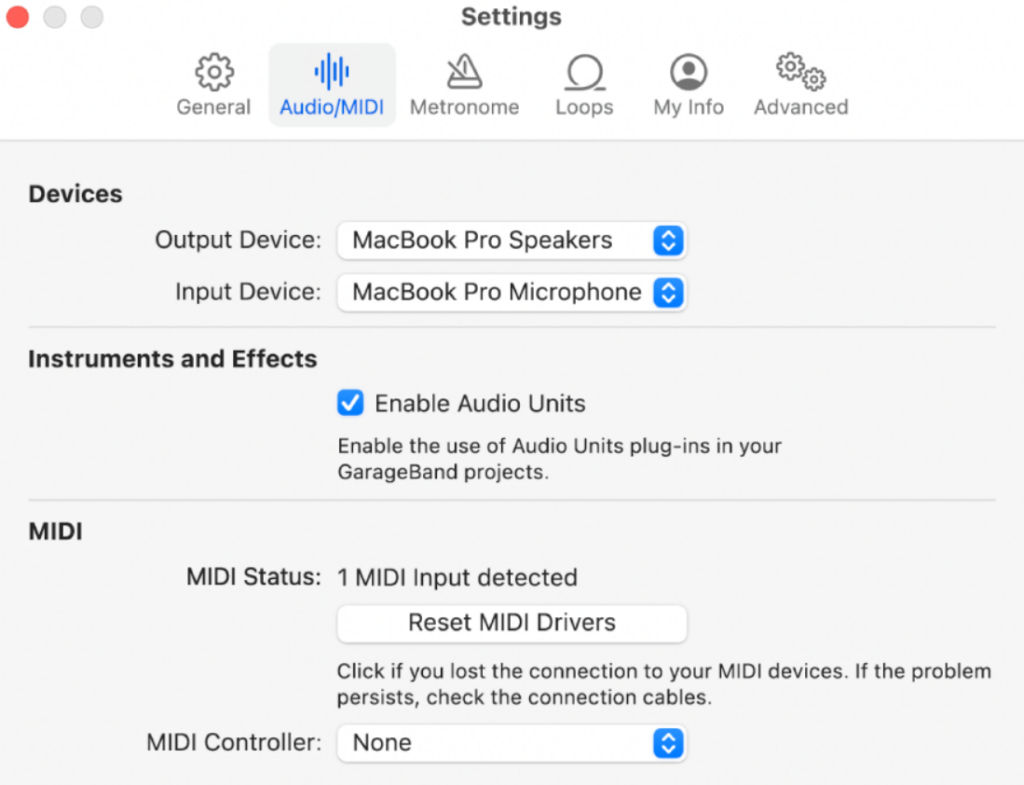
Step 5: If you may now choose sources for your tracks, check your input sources from the track controls panel.
That’s all! The no Input Source Selected error is resolved now. However, if it is still present, then follow fix 2.
Fix 2: Restart the computer and the App
If you still have problems after performing the first step, then the GarageBand program or your system may have a bug. This can be resolved quickly by restarting the App or computer.
Note: Before restarting the program or your computer, make sure to save any progress you've made on your projects so you don't lose any of your work.
Step 1: Press Command Q to end the GarageBand software and restart it.
Step 2: Wait for a few minutes and check to verify whether the issue has been resolved.
Step 3: Try restarting your machine if it doesn't. But before restarting, you must end any running applications in the background.
Fix 3: Mac Does Not Recognize Audio Input
The system might not always identify an external audio input connected to your Mac, such as an audio interface or instrument. This may happen due to incompatibility or other minor difficulties in the software.
So, disconnecting the device from your computer may resolve this. When done, close the GarageBand app and restart it after a minute.
Next, reconnect the audio interface to the computer and check whether the PC recognizes the audio input.
If it does, you should be fine without doing anything further, and if it doesn't, you may be experiencing compatibility problems.
Check the manufacturer's specifications to find out if your device is compatible with GarageBand. If you can't find any compatibility information posted, you should also contact their customer service.
This problem could be resolved by updating your Mac's software or switching to the newest version of GarageBand. If you don't have the most recent version, you can experience problems with GarageBand failing to recognize an attached audio input.
Here is the video to learn how to perform this procedure.
Garageband May Not Recognize Bluetooth Headphone as an Input Device
Using Bluetooth headphones as an input device for GarageBand has also given me problems. If you want to use your headphones to listen to the rest of your project while recording with the built-in microphone, try doing this.
Unfortunately, GarageBand cannot be configured so that the same device serves as both the input and output sources. This would be practical in this case, but if you do it, you'll encounter problems, such as a lack of input sources.
I have used both a set of Bluetooth studio speakers and Airpods, but they didn't work. Your Bluetooth speakers can be set up as the audio output without any complications, but you'll have problems using them as the input source.
I am still trying to figure out the solution to this problem. It seemed feasible, yet no matter what I did, the problem remained unsolved. Please let me know in the comments if you can link Bluetooth headphones as an input or output source.
Other Fixes You Can Try on GarageBand No Input Selected Issue
Fix 1: Verify the Audio Settings
Step 1: Start GarageBand and go to "Preferences".
Step 2: Choose the "Audio/MIDI" tab.
Step 3: Choose the appropriate audio input device in the "Audio Input" section.
Step 4: Try disconnecting and re-joining the desired input device if not listed, or try a different USB port.
Step 5: Hit on "Apply Changes".
Fix 2: Reset Core Audio
Step 1: Select Applications >> Utilities and choose "Audio MIDI Setup."
Step 2: Choose your audio input device from the Audio Devices window.
Step 3: Go to Configure Speakers window and choose "Built-in Output."
Step 4: Return to your preferred output device by selecting "Configure Speakers".
Step 5: Close Audio MIDI Setup and restart GarageBand.
Fix 3: Check Connectors
- Using an external instrument or microphone, ensure the cords and connectors are plugged in correctly.
- Test the input device on a different program or gadget to ensure it works properly.
- Try using a different one to rule out any potential problems with the present cable or adapter.
Fix 4: Reinstall GarageBand
If none of the fixes works for you, reinstalling GarageBand can fix the error "no input source selected".
Conclusion
Getting struck with a "no input source selected" error can be annoying. Fortunately, we have easy solutions to fix this issue and get back to work without delay. Apply all the methods carefully, and you will surely get the results.
However, if you have tried all the steps and still waiting for this to fix then calling an expert or customer support team can be beneficial. I hope you have found this post helpful. However, if you have tried another fix, share it with me.



























.png)


![How Do I Get the Microphone Back on My Keyboard? [Fixes for Android and iPhone Users]](https://www.hollyland.com/wp-content/uploads/2025/02/how-do-i-get-the-microphone-back-on-my-keyboard-fixes-for-android-and-iphone-users.jpg)