Are you worried about losing your Beats buds? Worry not! Find My feature on your iPhone will save you from this hassle. This capability enables you to locate your Beats device quickly and easily. In case you are wondering how to add your Beats, look no further.
In this guide, we will walk you through the instructions for how to add Beats to Find My iPhone within simple steps. Plus, we’ll explain how to locate your beats after adding them and what to do if your Beats aren’t showing up in the app.

Find My iPhone: Explained
Find My is an excellent capability built into iPhone users. It allows users to locate their lost or stolen gadgets, like Beats products, hassle-free. After you enable the Find My capability and add your device, you can track your devices from the app. This is possible because you can access Apple’s real-time map through the Find My app or iCloud.
After setting up your Beats, if your device gets lost or stolen at any time, you can track it via the Find My application. Additionally, you can play a sound on your Beats to help you locate it if it’s nearby.
Can you Add Beats to Find My iPhone? Step-by-Step Process
Definitely! You can add Beats to the “Find My” iPhone for tracking and remotely controlling purposes. To add, first, you should ensure your Beats earbuds are compatible and updated to the latest firmware. Once confirmed, you can pair your Beats with your iPhone via Bluetooth.
To connect your Beats with the Find My iPhone, you will need to pair both devices. For that, connect your Beats with your iPhone over Bluetooth connectivity. Once connected, open the Find My app on your iPhone, and navigate to the Devices tab. Your Beats should automatically appear in the list of connected devices. From there, you can track their location, play a sound, and control them entirely as you want.
Compatible Beats Models for Find My iPhone
| Powerbeats Pro | Beats Studio Buds |
| Beats Studio Buds + | Beats Fit Pro |
| Beats Solo Buds |
Benefits of Adding Your Beats to Find My iPhone
Adding your Beats buds to Find My iPhone has several advantages. Here is why you should add Beats to the Find My function on your iPhone.
- Track Lost or Misplaced Beats:
Adding Beats to Find My iPhone makes it easy to locate your Beats products in no time. This will ease situations like when earbuds get stolen or misplaced or you simply want to pause, play, or change the song.
- Play a Sound to Locate Nearby:
You can save time reaching for your Beats and playing a sound through Find My. This will make it easier for you to find them around the house or office.
- Mark as Lost for Security:
In case your Beats or AirPods are lost, you can mark your device lost via a “Mark as Lost” feature. Marking as lost will lock the device and send notifications when they are found.
- Peace of Mind:
The ability of Find My iPhone to track your Beats reduces the frustration for Beats users. Without any worry, you can locate your lost or misplaced gadgets and even mark them lost to get the notifications later.
- Part of Apple’s Ecosystem:
Adding Beats to Find My iPhone integrates them seamlessly into Apple’s ecosystem, allowing you to easily manage multiple devices from one app.
How to Add Beats to Find My iPhone?
The Find My feature on your iPhone allows you to track your lost Beats or Apple products. However, learning the correct process to add the Beats to Find My is essential, as if you follow the incorrect method, you won’t be able to add your Beats and lose the chance to track them. But worry not. Elaborated below is the detailed guide to help you learn how to connect Beats to Find My iPhone:
Step 1. Check Beats Product Compatibility
Begin by checking your Beats compatibility for Find My iPhone. Only certain models support the Find My functionality. So, you must ensure that your Beats product is compatible with the iPhone Find My capability.
Here are the Beats models that support Find My:
- Powerbeats Pro
- Beats Studio Buds
- Beats Studio Buds +
- Beats Fit Pro
- Beats Solo Buds
If you have one of the above products, luckily, you can add them to the Find My app. If not, then, unfortunately, your Beats are not capable of Find My.
Step 2. Pair Your Beats with Your iPhone
Now that you have verified that your Beats are compatible with Find My, you can initiate the pairing process. To add your Beats, you will simply need to pair your Beats earbuds with your iPhone over a Bluetooth connection. This can be easily done by turning both your iPhone and Beats product into pairing mode by enabling Bluetooth capability. For that purpose:
Put Beats Product in Pairing Mode
Note: The steps will be the same for all compatible Beats for Find My iPhone.
- Place the buds into the charging case.
- With the case lid open, grab the Beats device.
- Stand holding buds within 2 inches of your unlocked iPhone.
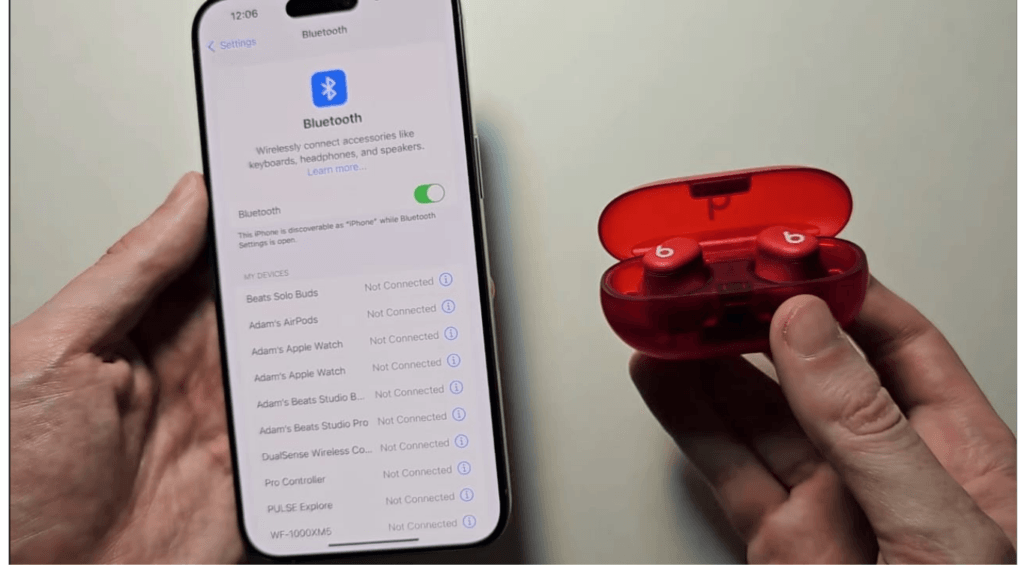
Put iPhone in Pairing Mode
- Open the Settings app on your iPhone.
- Locate and tap on the Bluetooth tile.
- Hit the toggle button to turn on the Bluetooth.
- Wait for your device to find your Beats device.
- Once Beats shows up, tap “Connect to iPhone” to pair with it.

By following these steps, you’ll be able to pair your Beats product with your iPhone.
Step 3. Turn on Find My iPhone
After successfully building a Bluetooth connection between your Beats and iPhone, turn on “Find My” for your iPhone. Turning on this function will allow your iPhone to keep track of your Beats. To turn on Find My for your iPhone:
- Open the Settings app on your iPhone.

- Tap on Privacy & Security.

- Choose the Location Services tile.

- Tap Share My Location.

- Next, tap Find My iPhone.
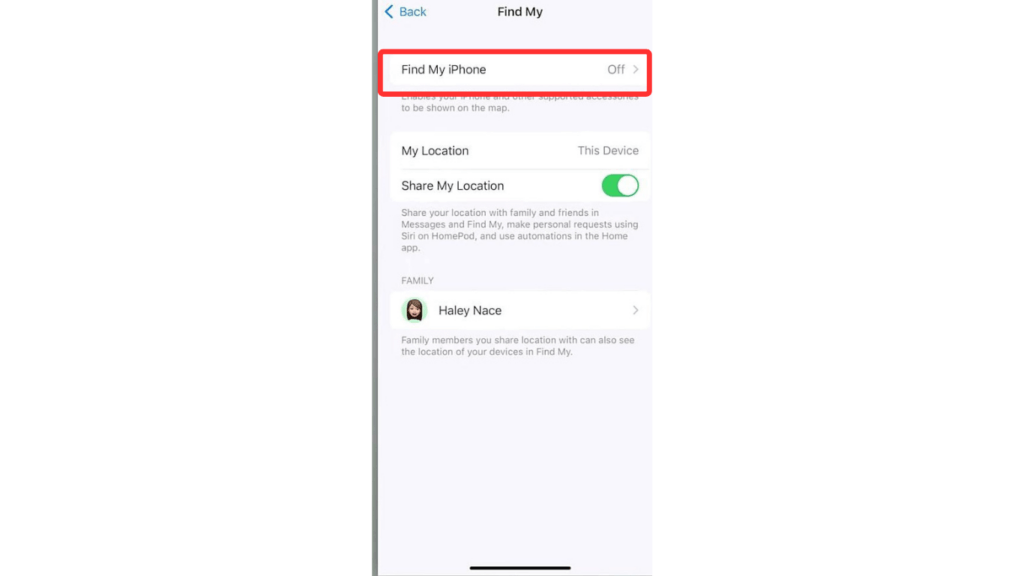
- Hit the toggle button next to Find My iPhone.
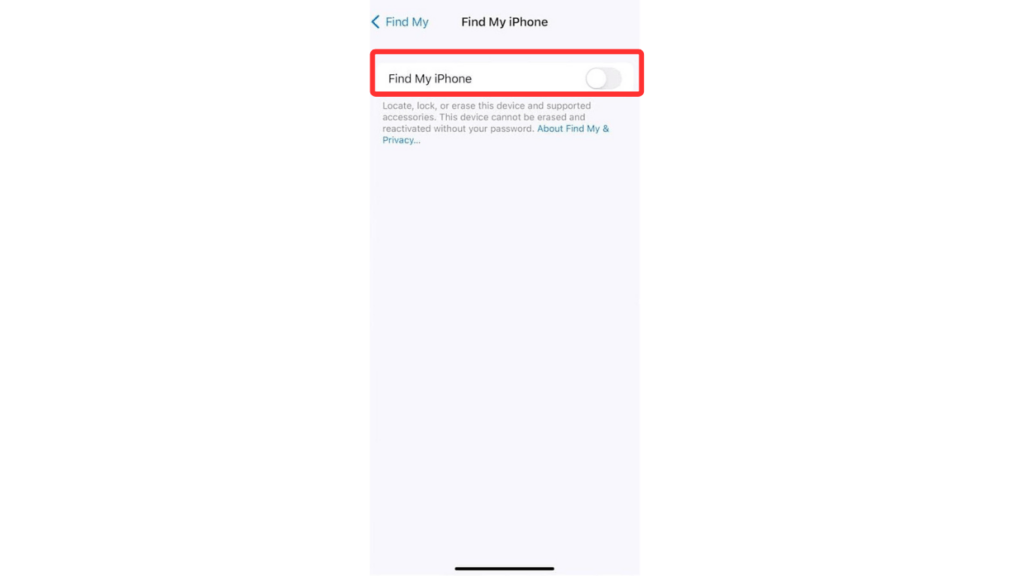
- To see your iPhone when it’s offline, turn on Find My Network and Send Last Location.
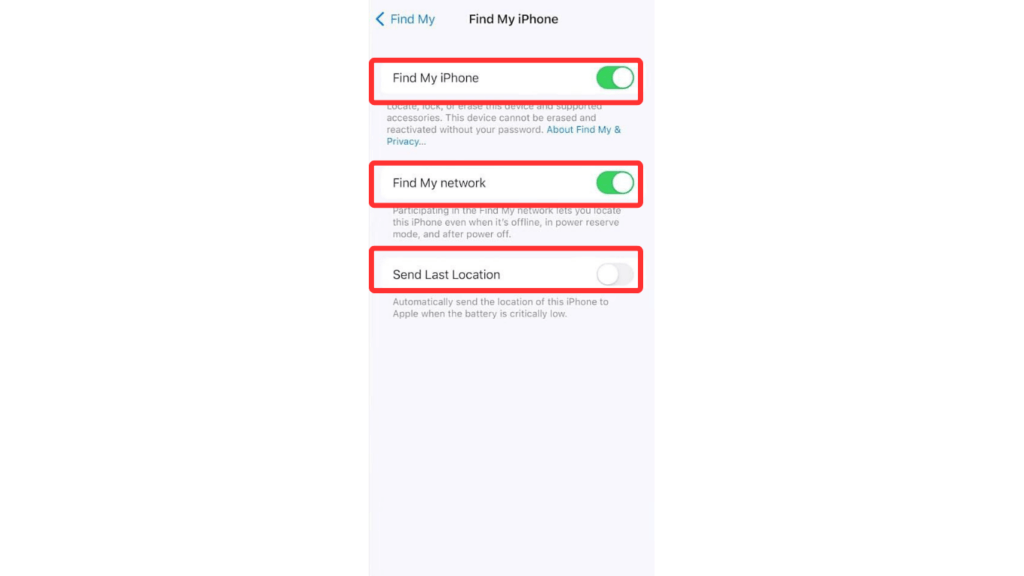
As soon as you turn on Find My, your supported Beats product will be set up and paired with your iPhone for the Find My function. To ensure that you can find your Beats even if they’re powered off or disconnected, turn on Find My Network for Beats. Here’s how to do that:
- Open Settings > Bluetooth.
- Tap the (i) button next to your Beats in the list.
- Scroll over to the Find My Network.
- Ensure that the toggle to “Find My network” is turned on.
Step 4. Verify Beats in Find My App
After following all the steps, your Beats will be successfully added to Find My iPhone. Still, you must run a quick check to ensure that everything is set up correctly and that you are now able to track your Beats from the Find My app. For that purpose, follow the below steps:
- Go to the App Store and update Find My App.

- Launch the application and tap the Devices tab.

- Your Beats will be shown on the on-screen map.
- Tap on your Beats device to track its location.
If your Beats don’t appear in the Find My app, double-check to confirm that you’ve followed all the steps. You can also try re-pairing your Beats and following the entire procedure again.
3 Ways to Locate Your Lost Beats Using Find My iPhone
Once you’re done adding your Beats gadget to Find My iPhone, you can promptly locate them. There are three methods to locate them:
1. Check the Map:
- Open the Find My app on your iPhone.
- Go to the “Devices” or “Items” tab.
- Locate and tap on your Beats device.
- If they’re within Bluetooth range, their approximate location will be displayed on the map.
- Choose “Directions” to open Beats’ exact location in Maps.
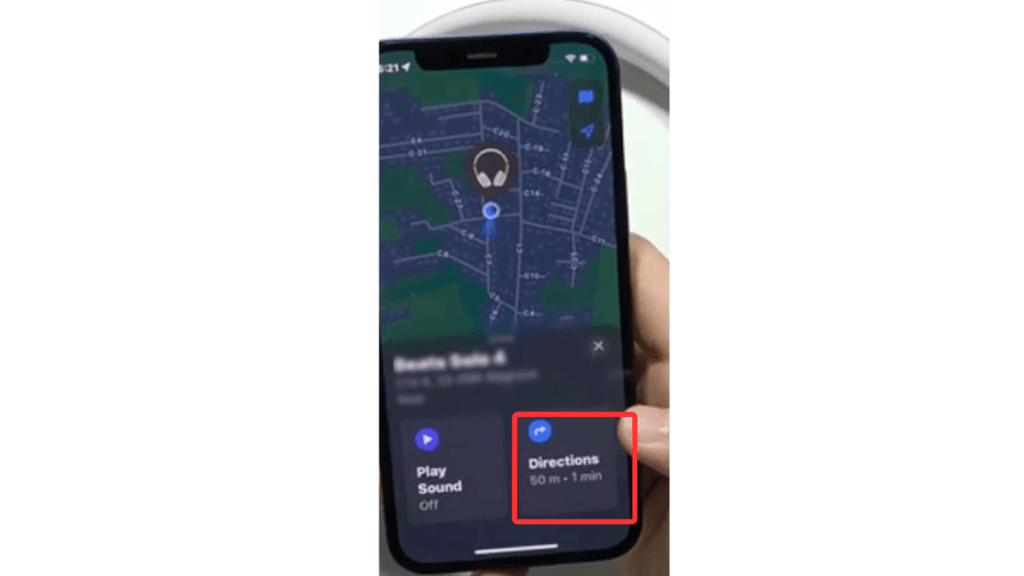
2. Play a Sound:
If you’re within range of your Beats earbuds, use the Sound Play feature to locate them. To do so, go to the Devices or Items tab within the Find My app and choose your Beats device. After that, tap the “Play Sound” button. Your Beats buds will emit a loud sound to help you locate them.

3. Use iCloud
- On any web browser, go to iCloud.com/find.
- Sign in and enter a verification code sent to your device.
- OR Select the “Find Devices” button instead of entering a code.
- The location of your devices will be visible at iCloud.com/find.

Remember, if your misplaced Beats device is powered off, any of the above methods won’t work, as your iOS device won’t be able to track them.
Why Beats Products aren’t Showing Up in Find My? – Fixes
If your Beats products don’t show up in the Find My app after adding them correctly, several factors could be blamed. Below are the proven troubleshooting solutions that will help you resolve this issue.
- Check the Location
Place your Beats and the iPhone within 30 feet of each other. Doing so will help avoid interference from Bluetooth devices, microwaves, or other electronics.
- Check the Sound Settings
On iPhone, go to Settings > Bluetooth and select your Beats. After that, check the sound settings for your Beats.
- Check the Volume
Ensure both devices are charged and turned on. Also, ensure to increase the volume on both the Beats and your iPhone.
- Forget and Re-pair Beats
You can also try pairing your Beats again. For that, forget the device from Bluetooth settings and then pair them again.
- Reset Beats
If nothing helps in resolving the issue, reset your Beats and pair them again with your iPhone.
Conclusion:
To wrap things up, knowing How to Add Beats to Find My iPhone is an essential step to prevent losing your Beats and keep them secure. In this guide, we’ve covered the step-by-step process to add your Beats for “Find My” in your iPhone. Additionally, we’ve discussed several methods to locate your Beats via Find My and the proven troubleshooting solutions that help you address the issue if your iPhone Find My can’t connect or find your Beats devices. Following all the instructions in this guide will enable you to add your Beats to Find My iPhone and ensure they are always within reach.
If you’re recording instructional videos or tutorials on using your devices, clear audio is key to keeping your viewers engaged. A reliable wireless lavalier microphone can significantly enhance your video’s audio quality, ensuring every step of your ‘Find My iPhone’ guide is easy to hear and understand.
FAQs
- Can I use any Beats with Find My iPhone?
Unfortunately, you cannot use all Beats products to Find My iPhone. Only a few Beats products are compatible with “Find My,” including Powerbeats Pro, Beats Studio Buds, Beats Studio Buds +, Beats Fit Pro, and Beats Solo Buds, which support this feature. So, be sure to confirm if your Beats model is compatible.
- Do I need a special app to add Beats to Find My iPhone?
You do not need any special application. iPhone has its own built-in Find My app for this purpose. Adding your Beats to your iPhone Find My, you can track your compatible Beats product. Just ensure they are paired via Bluetooth. Also, showing up in the Devices tab of the Find My app.
- Can I locate my Beats with Find My iPhone?
Absolutely, you can do that within the Find My app. The only thing needed is the pairing connection between your Beats and iPhone. After that, you can track your Beats in three ways: using their location on a map, playing a sound on the Find My app, or tracking them on iCloud.
- What if my Beats are not connected to my iPhone?
Worry not. Still, you can locate your Beats within the Find My app even if they are not connected. The app will show you the product’s last known location. However, the app won’t provide you real-time tracking until your Beats are turned on and reconnected to the network.
- Can I use Find My iPhone to locate my Beats Products?
Yes! You can definitely use Find My iPhone to find your Beats. You can only achieve that if your Beats are compatible with Find My. Also, if they are paired with your iPhone. You can view their current or last known location, play a sound to help locate them or use other features like “Mark as Lost” to secure them.

































.png)



