Your frustration becomes intense when you connect your iPhone to your computer intending to use iTunes for backups but the device remains unseen to your system. It becomes a major inconvenience to manage your iPhone when it fails to display in iTunes on your Windows 11 PC.
You need not worry because multiple easy solutions exist to solve this problem. The following article provides clear step-by-step instructions about how to enable iPhone recognition in iTunes for basic data synchronization. Let’s get started!
Why Isn’t My iPhone Showing Up in iTunes on Windows 11?
You should know why this problem occurs before we move on to solutions. The issue might stem from outdated drivers or connectivity problems and iPhone hardware malfunctions. Common reasons include:
- Faulty USB cable: A broken or damaged cable might still charge your iPhone but not allow data transfer.
- iTunes or Windows 11 issues: The device might fail to recognize because iTunes could have outdated software or Windows 11 operating system contains system bugs.
- iPhone settings: Your iPhone will block iTunes from connecting when its settings do not enable trust with the computer.
- Driver problems: The absence of specific drivers or the use of outdated drivers within Windows 11 may cause iTunes to fail identify your iPhone.
Now that we know the possible causes, let’s discuss how to resolve the issue and get your iPhone showing up in iTunes again.
Step 1: Check Your USB Cable
USB cables are often one of the main reasons behind unsuccessful device connections. The charging ability of your cable through a phone connection does not necessarily ensure data transmission.
- Inspect the cable: Check the cable for any easy-to-spot damage that includes fragility, twists or disconnect faults.
- Use a different USB cable: Replacing it with an official Apple cable may help determine if the problem continues.
- Use a different port: Sometimes, the USB port might be the issue. Try plugging your cable into another port on your computer to see if that helps.
Step 2: Restart Your iPhone and Computer
Sometimes, a simple restart can solve many problems, including connection issues. Restarting your iPhone and computer can refresh the system and reset any temporary glitches.
- Restart Your iPhone: Press and hold the Volume Up button and the Power button. Release both buttons when you see the Apple logo, and your iPhone will restart.

- Restart Windows 11 PC: Start by accessing the Start menu from where you should select Power and then choose Restart.
After rebooting the devices attempt to connect your iPhone to iTunes once more.
Step 3: Trust This Computer on Your iPhone
Your iPhone provides a pop-up window during its first iTunes connection asking for trust authorization from the computer. A disappeared trust prompt or accidental dismissals during the iTunes connection could result in iPhone detection problems.
- The first step is opening your iPhone after unlocking it and reaching the “Trust This Computer” dialog box on the interface.
- Using iTunes requires you to choose “Trust” from the available options during the connection process.
Step 4: Update iTunes and Windows 11
Problems with device recognition may occur when users operate with an old version of iTunes on Windows 11. Ensuring that both are up to date can solve many issues.
- Update iTunes: Open iTunes and click on the Help menu. Select Check for Updates and install any available updates.
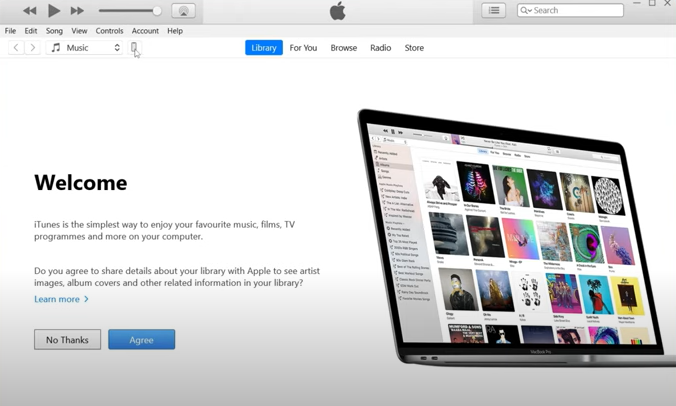
- Update Windows 11: Go to Settings > Update & Security. Click Check for updates and install any pending updates.
You should restart your computer before attempting to connect your iPhone to iTunes again.
Step 5: Check Device Manager for Missing Drivers
The problem could be derived from missing or outdated drivers installed on your iPhone. Detecting your iPhone with iTunes requires installing Windows 11 device drivers properly for hardware communication to function correctly.
1. Open Device Manager:
- Right-click the Start button and select Device Manager.
- Look for Portable Devices, and expand it.
- If you see your iPhone listed, right-click and select Update driver.

2. Reinstall Device Drivers:
- Your iPhone might not display in Device Manager and will appear with an error when it fails to detect the device. In this case you must reinstall the drivers.
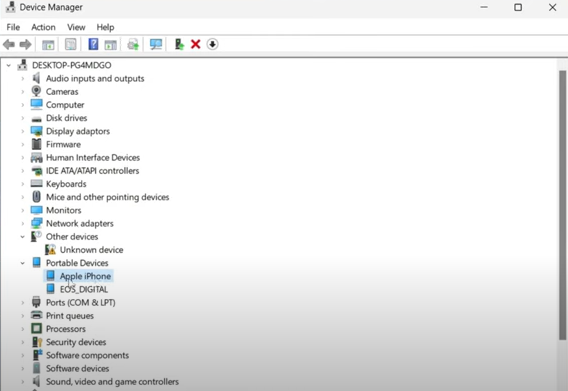
- Right-click on Apple iPhone under Portable Devices and select Uninstall device.

- The iPhone should remain disconnected for 30 seconds, after which you can reconnect it to the system. After disconnecting your iPhone Windows 11 will automatically reinstall the necessary drivers.
Step 6: Reset Location and Privacy Settings on Your iPhone
A reset of your iPhone’s location and privacy settings could help display the “Trust This Computer” pop-up if it is not appearing. The reset of trust settings will bring back the “Trust This Computer” pop-up.
- Go to Settings on Your iPhone.
- Tap General > Reset > Reset Location & Privacy.
- Reconnect your iPhone to the computer and the pop-up should appear.
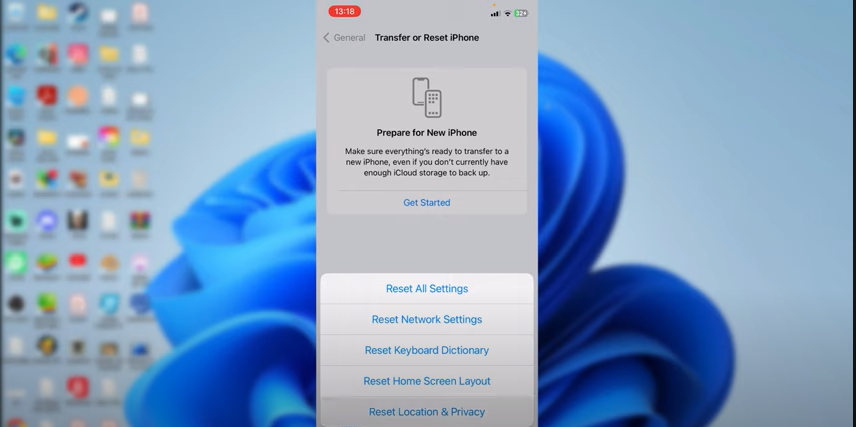
Tap Trust when prompted to allow your iPhone to connect to iTunes.
Step 7: Try a Different USB Port or Computer
Whenever all previous troubleshooting steps fail, the problem could be in your computer’s USB port. Test your iPhone connection by inserting it into different USB terminals on your computer. Alternatively, try using another computer to check if the issue is with your system.
Step 8: Check for Windows 11 Security and Privacy Settings
Windows 11 includes security or privacy features that might prevent your iPhone from getting detected by the system. Verify your PC settings to confirm no restrictions exist that would prevent connection.
- Open Settings on Windows 11.
- Go to Privacy & Security and check Device Access.
- Ensure that Allow apps to access your device is turned on.
FAQs
Question 1. Why isn’t my iPhone showing up in iTunes?
Answer: Your iPhone fails to show up for three main reasons which stem from USB cable defects and out-of-date software or missing driver installation. You must follow the guidance to fix this problem.
Question 2. What should I do if the trust pop-up doesn’t appear on my iPhone?
Answer: Users who fail to view the trust pop-up should reset their iPhone’s location and privacy settings by accessing Settings > General > Reset.
Question 3. How do I update iTunes and Windows 11?
Answer: The Help menu contains Check for Updates under which users can update their iTunes system. The process for updating Windows 11 starts at Settings followed by Update & Security then ends in Check for Updates.
Question 4. Why is my iPhone charging but not showing up in iTunes, and how can I fix it?
Answer: The problem can be resolved by installing a fresh USB cord with the subsequent reboot of the iPhone and PC while verifying that all drivers exist in Device Manager.
Question 5. Is there any easy way to reinstall iPhone drivers on Windows 11?
Answer: Yes! Open Device Manager, find your iPhone under Portable Devices, right-click to Uninstall device, then reconnect your iPhone to reinstall the drivers.
Conclusion:
Basic troubleshooting approaches exist to fix the problem when your iPhone does not appear during iTunes operations on Windows 11. The combination of cable inspection and driver update checks will help your iPhone appear in iTunes within a short amount of time.
Reach out to Apple support services because your iPhone continues to be invisible to iTunes even after trying all the provided steps. Using the mentioned fixes, you can easily recover your ability to synthesize and backup your iPhone through iTunes.
Meta Description: Learn how to fix the issue of your iPhone not showing up in iTunes on Windows 11 with these simple and effective troubleshooting steps.





























.png)



