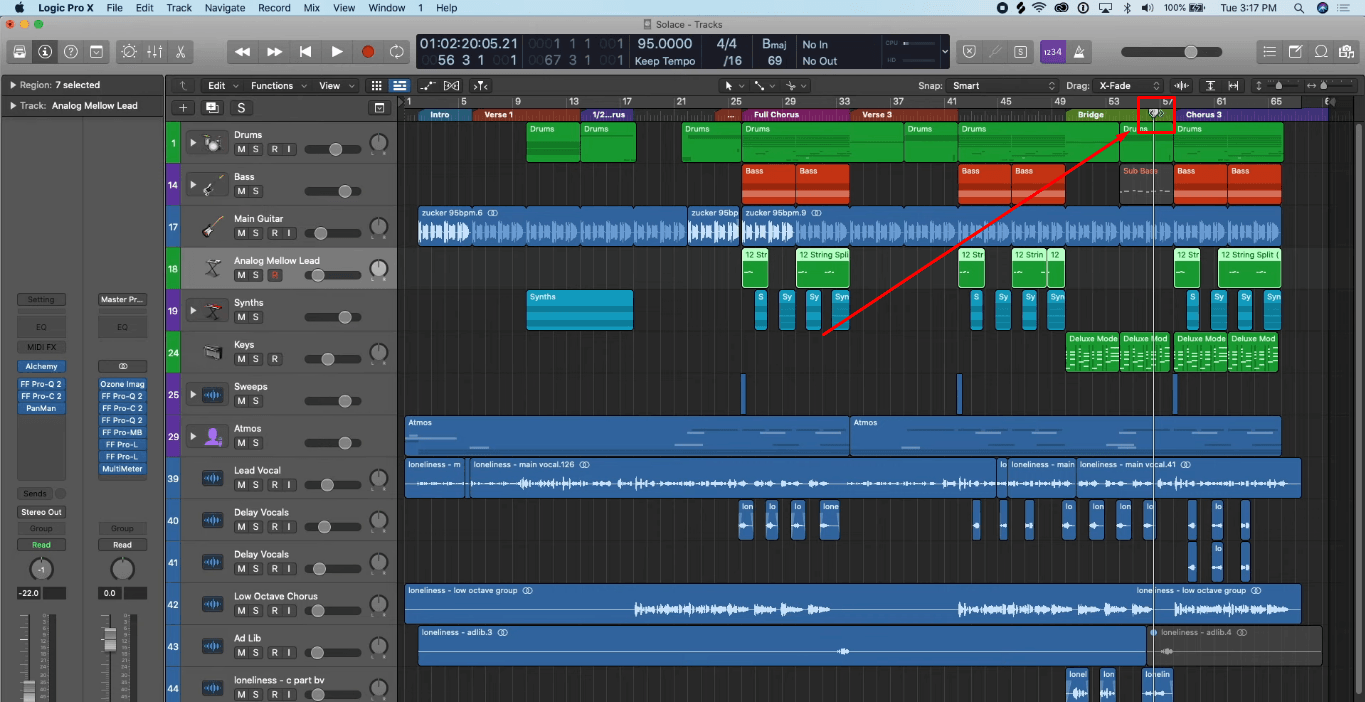Logic Pro is one of the best applications for musicians to write, edit, mix, perform, and record. It includes sampler instruments, audio loops, effect plug-ins, and Modeling instruments. Thus, it is fantastic to create sound recordings. But, recently, logic studio users are getting issues making sounds since it is popping an error message “selected driver not found”. Are you encountering the same problem? If so, it is really frustrating and hinders your ability to use it.
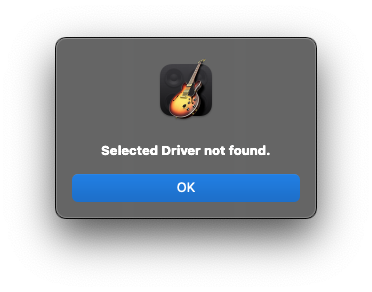
Fortunately, you can test several possible solutions to eliminate the problem and restore regular operation to your machine. In this article, we’ll talk about some good ways to deal with the issue of a missing driver.
Ready? Let’s go!
What is Logic Pro?
Logic Pro, a DAW (digital audio workstation), is created by Apple Inc. It’s an advanced software for macOS that can record and edit music. Logic Pro has all the tools you need when it comes to making music.
Professional musicians, producers, and audio engineers use Logic Pro to create music in various styles, from pop to electronic to hip-hop, rock to film scoring. It’s a robust system used for diverse musical composition and editing tasks.
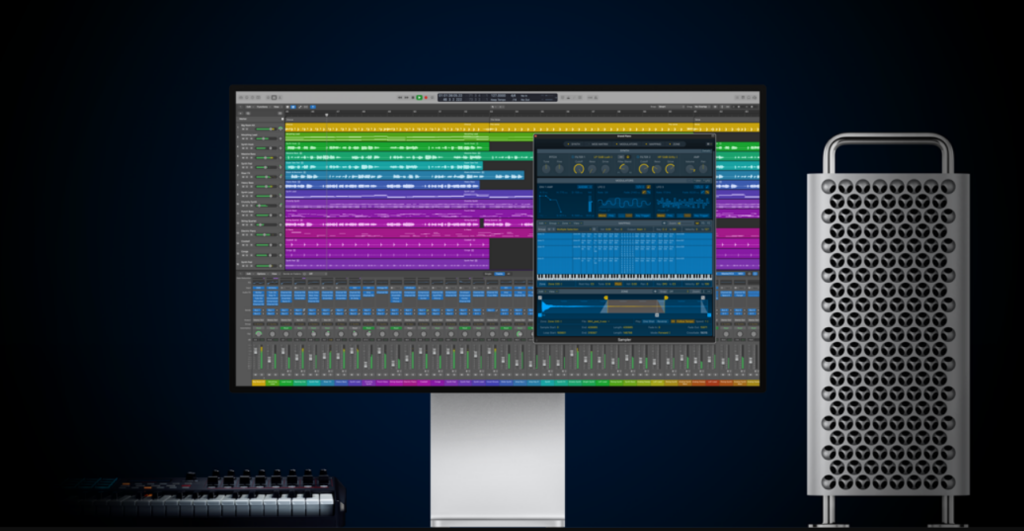
Recently, Logic Pro has been getting issues and causing errors. If you’re also struggling with the same, then continue reading this blog.
Why does the selected driver not found in Logic Pro?
There can be many reasons if the “selected driver not found” in Logic Pro. Here I am sharing some of the possible causes:
- Outdated Drivers
If you are utilizing an out-of-date driver or one that is not fully compatible with your operating system, the software may not recognize your hardware. Ensure you have installed the most recent driver version compatible with Logic Pro for optimal performance.
- Conflict Between Drivers
Conflicts can occur between the various drivers installed on your system when using several audio devices simultaneously. You will receive the “selected driver not found” if Logic Pro cannot identify the proper driver for your device because of a driver conflict.
- Wrong Audio Driver Selection
Choosing the wrong audio driver for recording and playback is possible with Logic Pro. Selecting a driver that isn’t installed or compatible with your system will cause Logic Pro to display the error notice since it will be unable to use the designated driver.
- Connectivity Problems
Problems with the connection between your computer and audio input device can prevent Logic Pro from identifying the proper driver. The gadget, a loose connection, or a broken cable could cause this.
- System Changes and Updates
Changes to your computer’s hardware or software setup and recent system updates can prevent Logic Pro from adequately identifying the installed driver. This might happen if the update or modification alters the driver’s settings or compatibility.
9 Fixes to Selected Driver Not Found in Logic Pro?
Let’s jump on the fixes “selected driver not found” error. Please note all the provided solutions are tested and proven to resolve the error. However, we recommend you create a backup of all files you have built with Logic Pro for security reasons.
Fix 1: Check Permissions Settings
The error “selected driver not found” is happening because of issues with folder permissions.
Step 1: Use Launchpad and type disk utility in the search field.
Step 2: Click on disk utility and select startup volume.
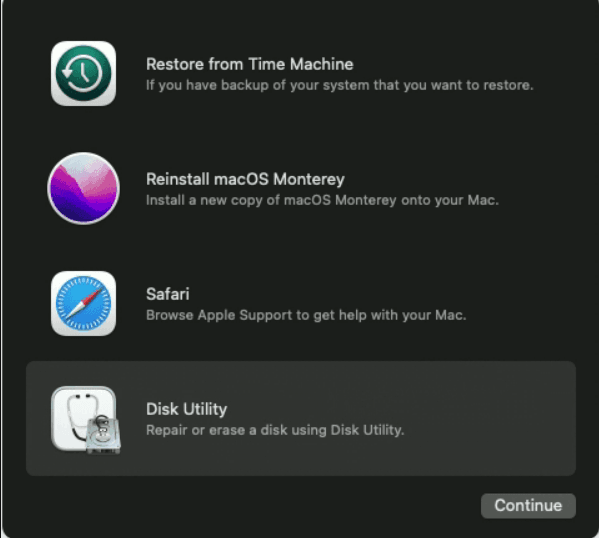
Step 3: Select repair permissions.
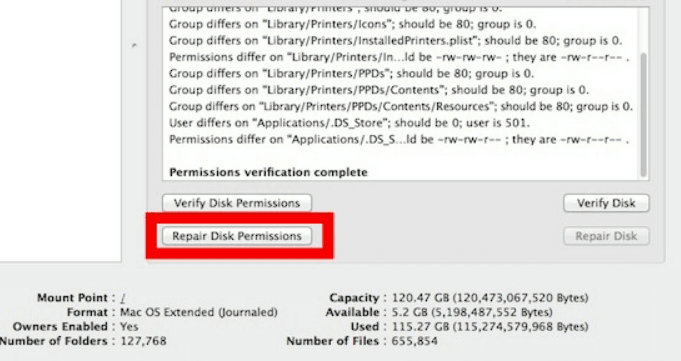
Step 4: Restart your PC.
When done, check out whether the error is resolved. If it is not, then move to Fix 2.
Fix 2: Update Logic Pro
Updating logic pro can be the best solution to resolve the errors. Here’s how you can do this:
Step 1: Go to the Apple menu and launch the app store.
Step 2: Choose the app store, then preferences from the toolbar.
Step 4: If you can see an update is available, click on update and wait a few minutes to download and install it.
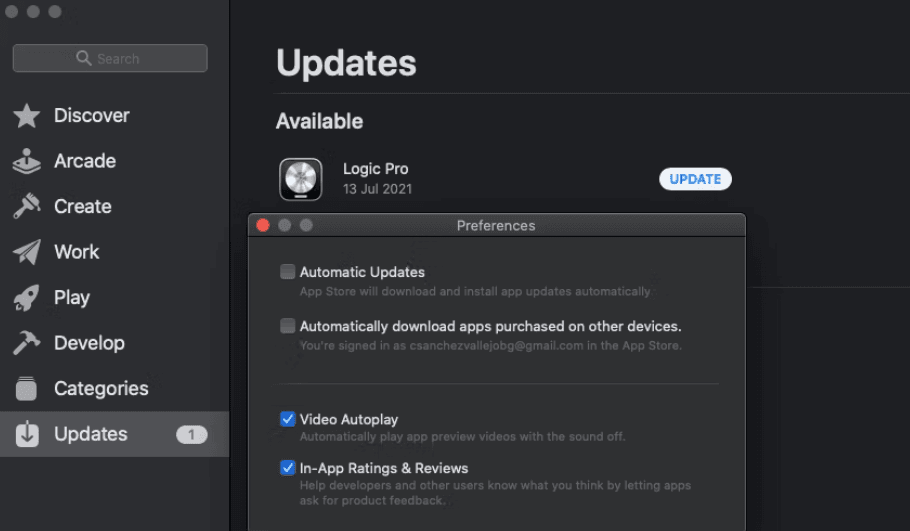
Fix 3: Try built-in Audio with Logic Pro
Trying built-in audio on Mac instead of the interface might resolve the error.
Step 1: Unplug the external audio interface if it is running.
Step 2: Launch Logic Pro and select Logic Pro settings >> Audio/MIDI >> Devices.
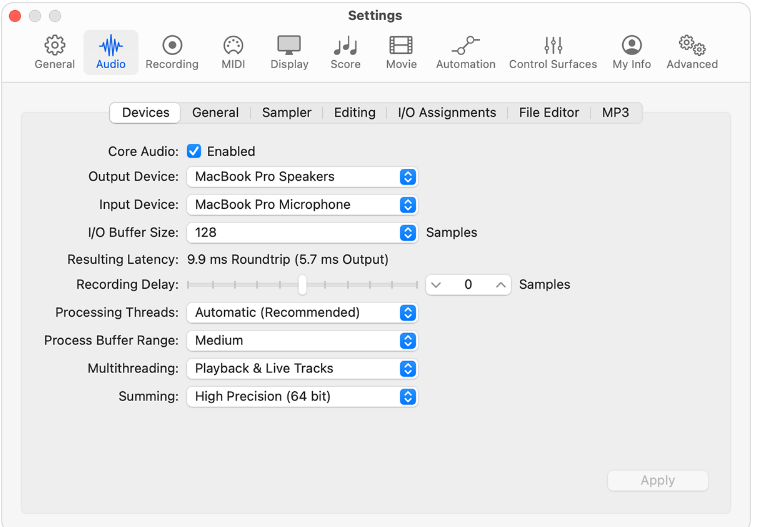
Step 3: Select the built-in output device from the pop-up menu.
Step 4: Choose a built-in microphone from the input device pop-up menu.
Step 5: Open the file that is experiencing the issue.
Fix 4: Delete Logic Pro PLIST File
Step 1: Note any customized preference settings you’ve established in Logic Pro and save any customized keybindings you’ve developed.
Step 2: Stop Logic Pro.
Step 3: Open Finder >> Go >> Go to the finder
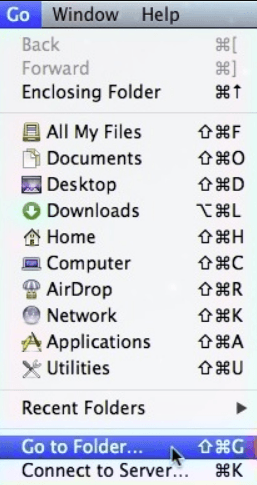
Step 4: Now, enter /library/preferences and then go.
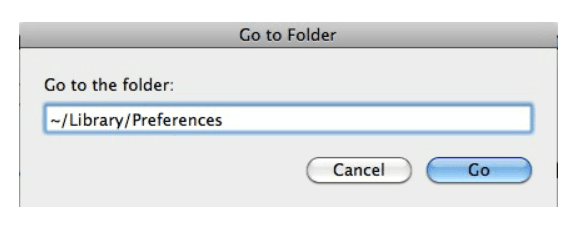
Step 5: Delete the “com.apple.logic10.plist” file from the preferences folder.
Step 6: Remove the “com.apple.logic.pro” file as well if you updated from Logic 9 or a previous version to Logic Pro.

Step 7: Restart your Mac.
Fix 5: Reset the Logic Pro Settings
Your project file presets or patches are unaffected by resetting Logic Pro’s settings. Any personalized preference settings you may have established are, however, lost.
Step 1: Select Logic Pro > Settings and note any customized Logic Pro settings.
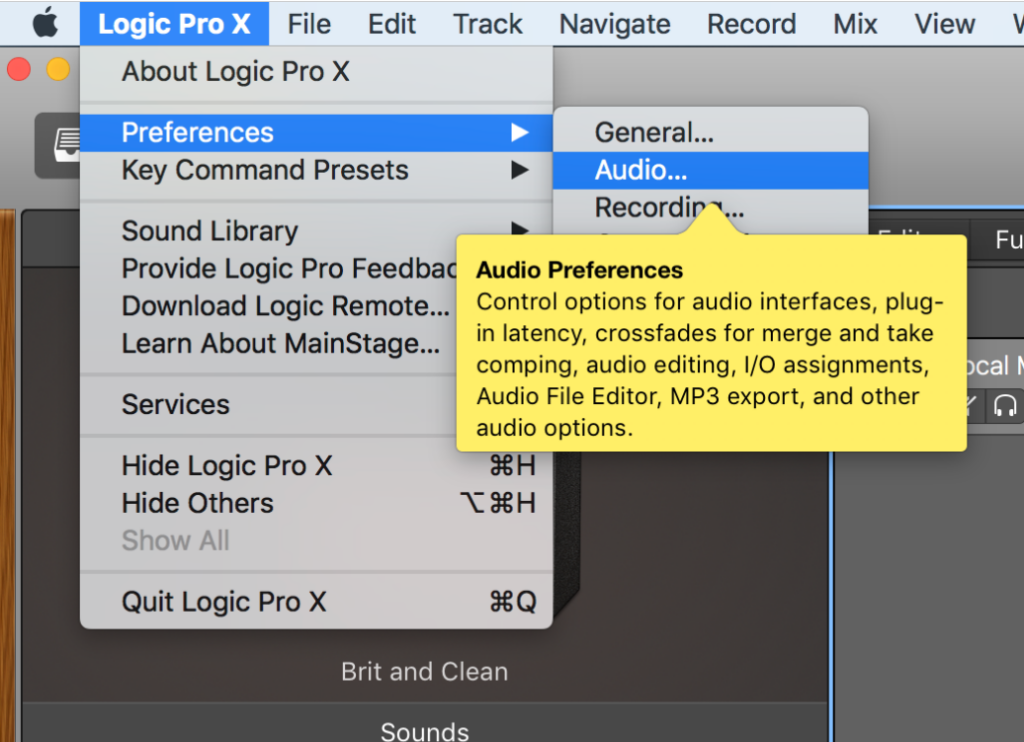
Step 2: Select Logic Pro > Settings and reset all settings except Key Commands.
Open your project and attempt to duplicate the problem once you’ve reset the settings. Reapply your customized settings in Logic Pro’s settings if the problem is no longer present.
Fix 6: Restart Mac
Step 1: Go to the Apple menu on your Mac.
Step 2: Select the Restart or Shut Down option.
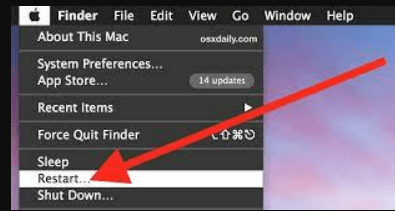
Step 3: Wait for a few minutes and restart Mac.
Fix 7: Delete the PLIST file from Control Surfaces
Try deleting the control surfaces PLIST file if you utilize a control surface with Logic Pro.
Step 1: Leave Logic Pro.
Step 2: Select Go > Go to Folder in the Finder.
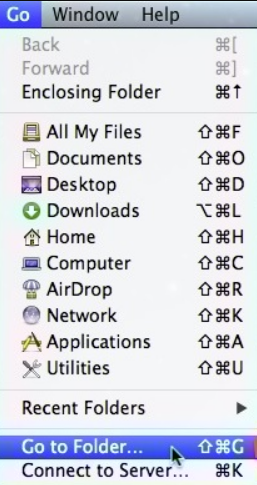
Step 3: Go after entering /Library/Preferences.
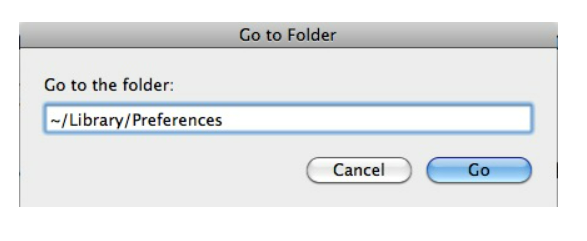
Step 4: From the Preferences folder, remove the file “com.apple.logic.pro.cs”.
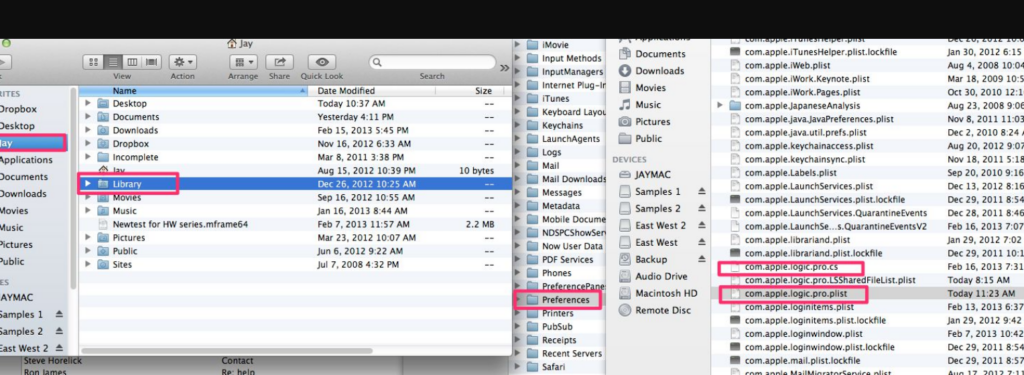
Step 5: Start your Mac again.
Step 6: Activate Logic Pro.
Step 7: You should add the control surface again to use it with Logic Pro, depending on your particular control surface.
- When you start the Logic Remote app for the first time after deleting the PLIST file, you need to reconnect Logic Remote if you are using it.
- You don’t need to add the EuCon protocol within Logic Pro if you use a supporting device.
Fix 8: Use a fresh user account to test
Make a second regular or administrator user account on your Mac, then attempt to reproduce the problem there. If the problem doesn’t exist in the new user account, it can result from settings or files in the original version.

Fix 9: Launch Logic Pro Without audio input and output
Step 1: Before a project opens in Logic Pro, open it and press and hold the Control key.
Step 2: Click Don’t Launch on the warning.
Note- You might need to upgrade or service your external audio interface if Logic Pro launches. For assistance, speak to the manufacturer. It might also indicate that a third-party Audio Units plug-in needs to be fixed or compatible with the version of Logic Pro you’re using. Try avoiding plug-ins as a test to solve your problem.
Conclusion
So that’s all! We hope you can quickly resolve the error “selected driver not found” in Logic Pro with this guide. We recommend you try all the fixes shared above with patience because you don’t know the exact cause of this issue.
Planning on clearly guiding your viewers step by step through the Logic driver troubleshooting process? A wireless lavalier microphone can enhance your audio clarity significantly, ensuring your instructions are crisp and perfectly understandable.
FAQs
Q1. How to reinstall Logic Pro?
If you are reinstalling logic pro, remember to delete all your logic preferences.
Step 1: Select Applications from the Finder’s Go menu.
Step 2: Find the Logic Pro X program and delete it.
Step 3: Access the Mac App Store.
Step 4: Tap on the Purchase button in the Mac App Store.
Step 5: Use the Apple ID to buy Logic Pro X to log in to the Mac App Store.
Step 6: Logic Pro X should be among the apps you’ve downloaded from the App Store. Make sure Logic Pro X isn’t buried if you can’t find it.
Step 7: Choose Install to get Logic Pro X installed on your computer.
Q2. How does Logic Pro recognize new Plugins?
Step 1: In Logic Pro, go to File > Preferences > Plugin Manager.
Step 2: In Main Stage, go to File > Preferences > Plugin Manager.
Step 3: Find the plugin in the Plugin Manager.
Step 4: Start the computer back up after reinstalling the plugin.
Q3. Where are the Logic Preferences?
You can find both the main preferences file, logic10. PLIST, and the control surface preferences file, com. apple. logic, in the user’s home directory’s Library/Preferences folder.

































.png)