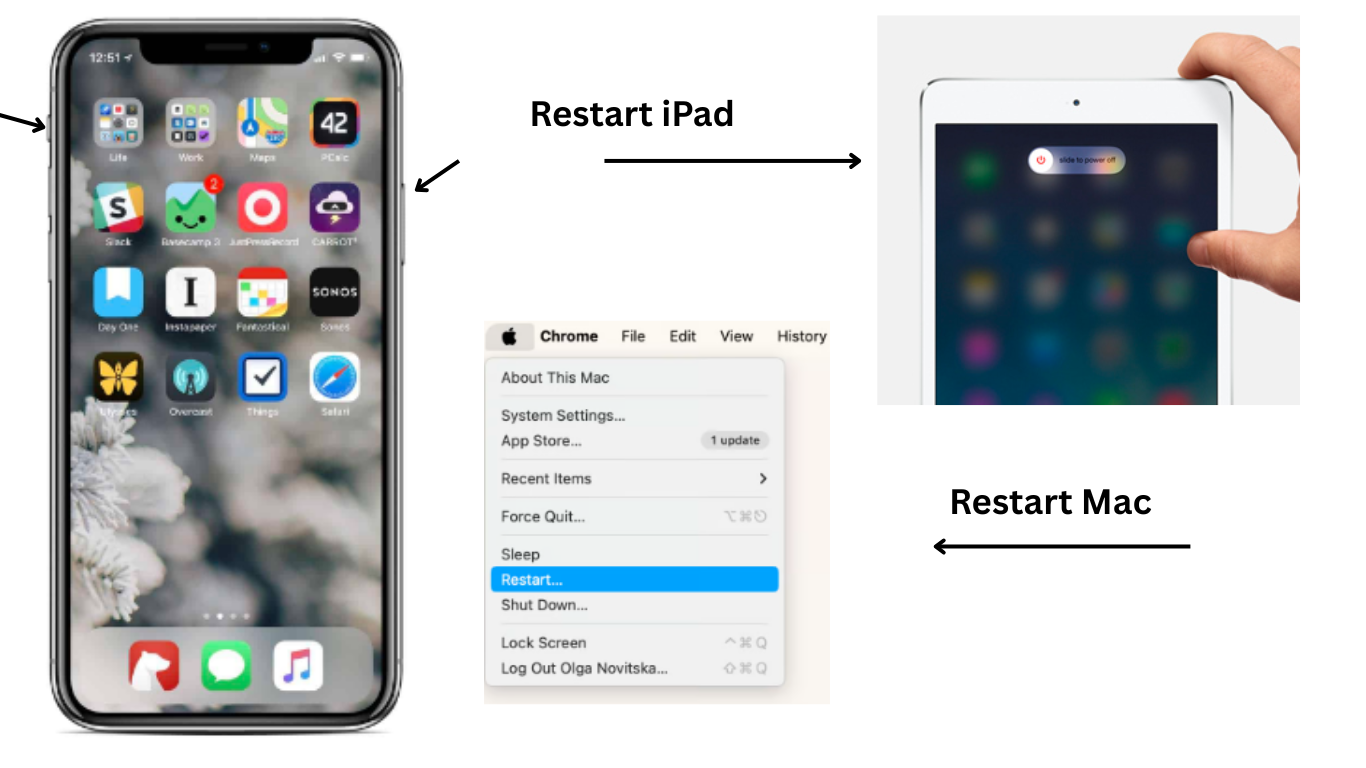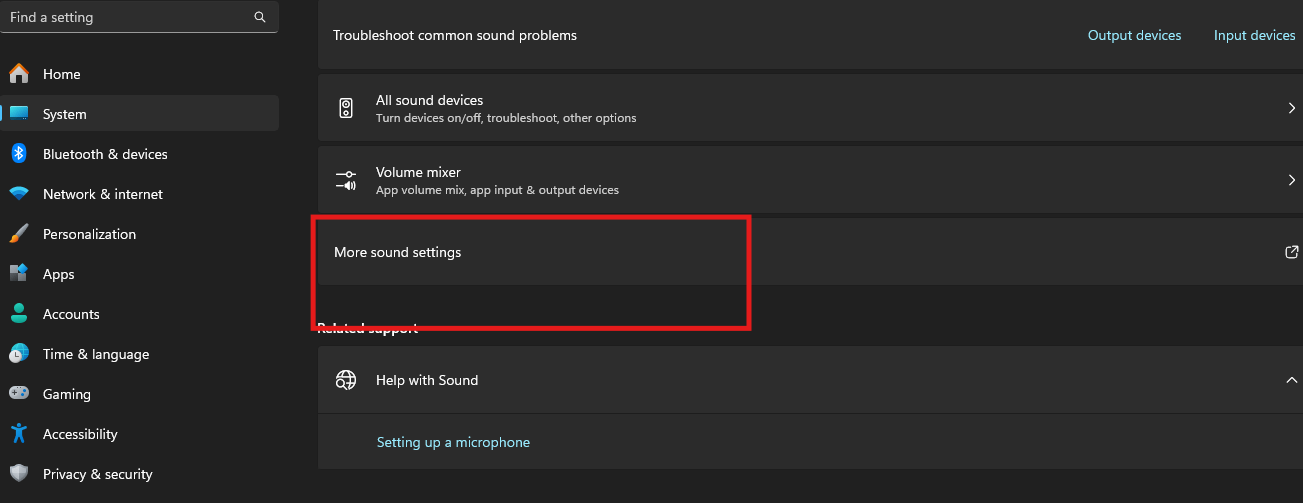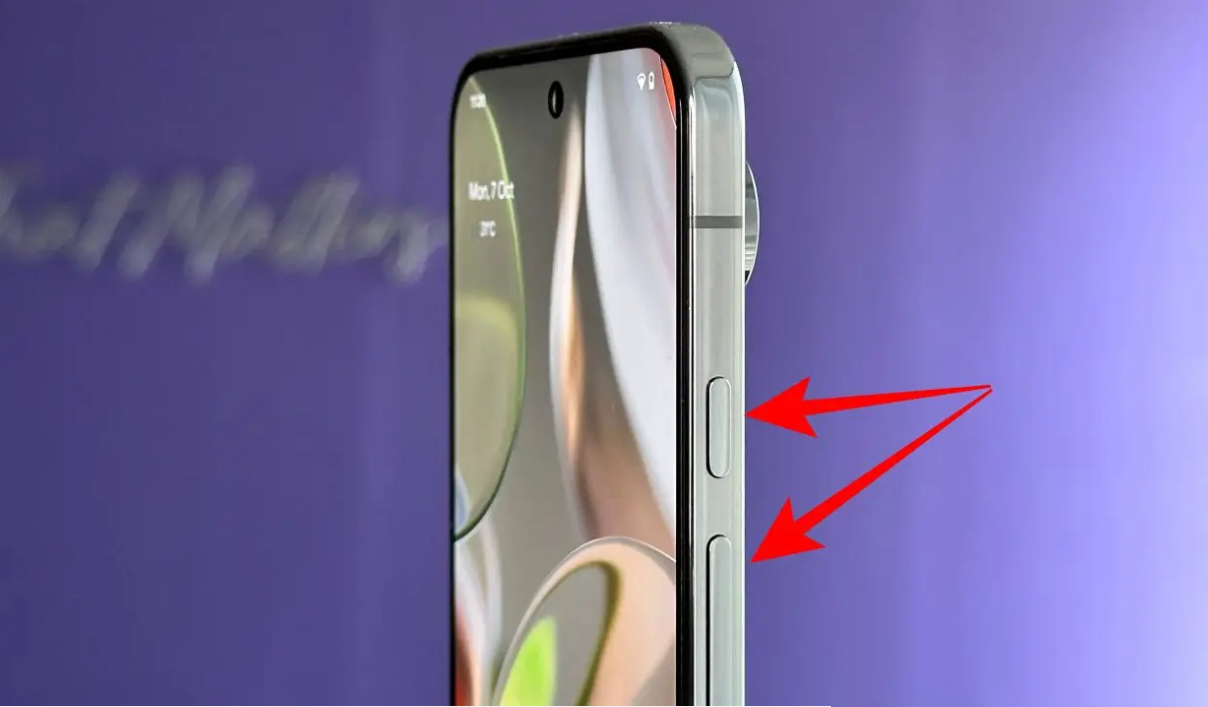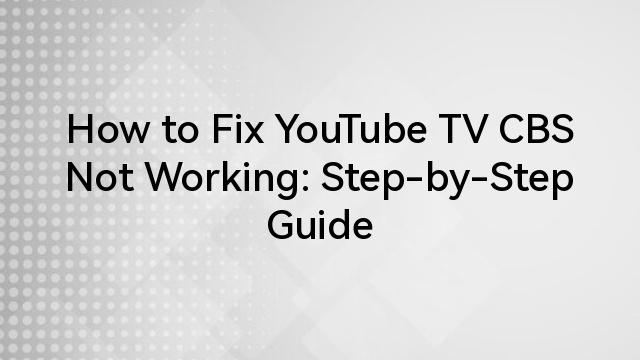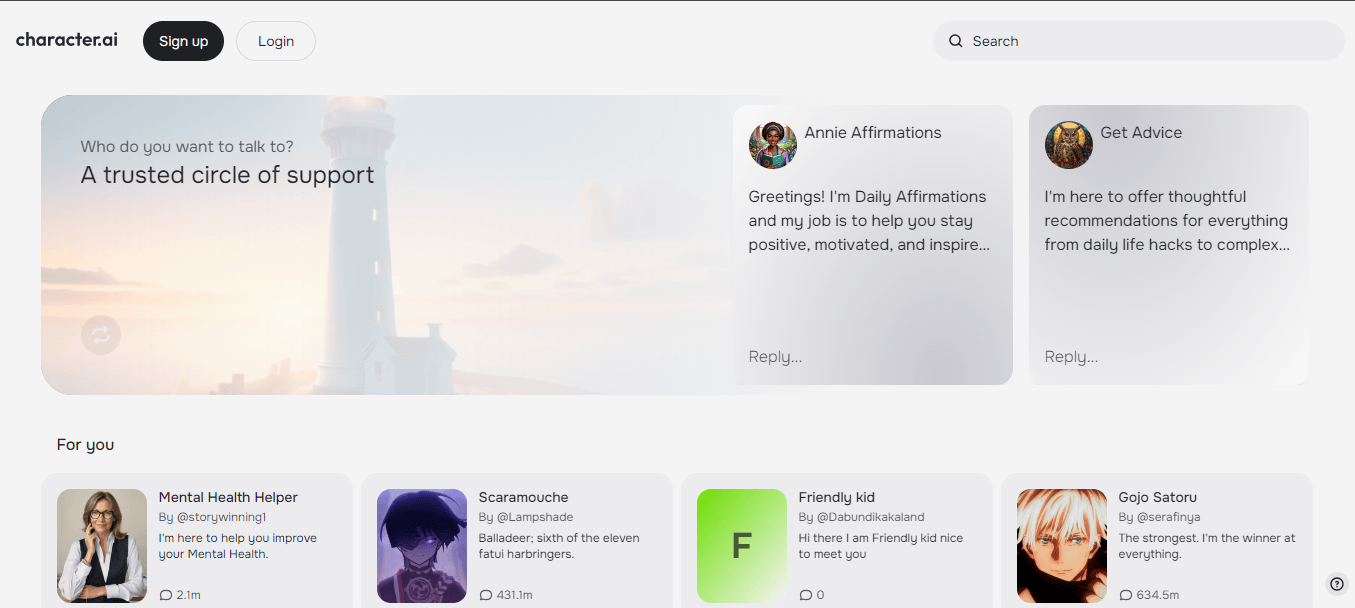Live streaming and video calls have now made it easy to connect with others for personal and business purposes. If you have a Canon camera, you can turn it into a webcam using the EOS Webcam Utility software. Built-in webcams of laptops do not provide you with the best result. That is why you can use a Canon camera and run the EOS Webcam Utility application compatible with Microsoft Windows 10 and macOS. More than 40 camera models are compatible with EOS Webcam Utility. The free version has only basic features, but you can buy a subscription to unlock several features. The pro version lets you connect multiple cameras.
But, what will you do if the EOS Webcam Utility does not work smoothly? Some users have reported issues while connecting their computers with the EOS Webcam Utility software.
Potential Causes and Solutions
Hardware Issues
Camera:
- Is the camera compatible with the EOS Webcam Utility?
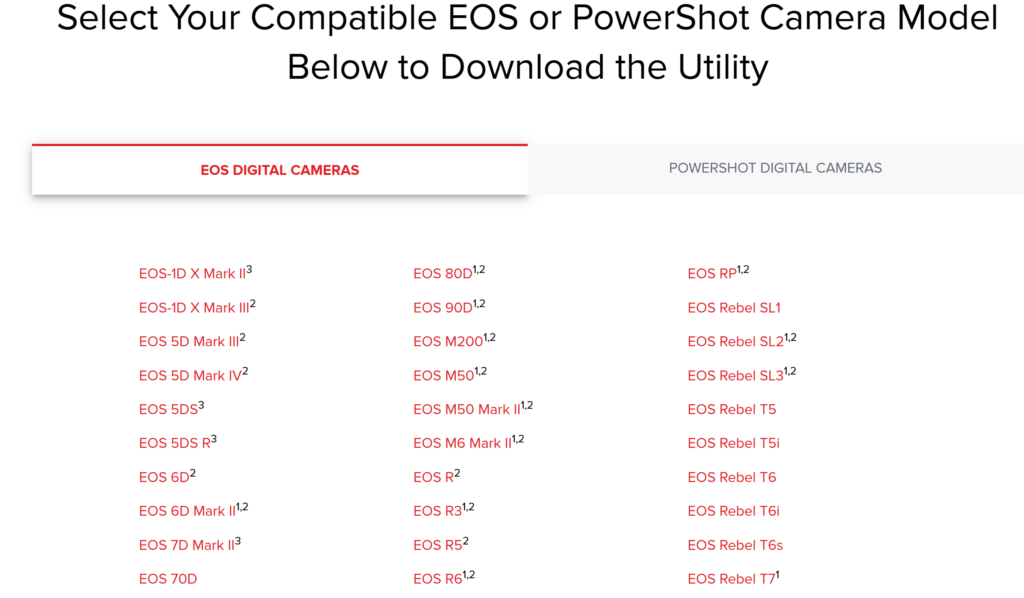
Not every camera is compatible with EOS Webcam Utility. Canon has released the EOS Webcam Utility software and allows only particular EOS cameras to work as webcams. So, before connecting the computer via USB, you have to determine whether you are currently using a compatible camera.
Check EOS Webcam Utility compatible products.
Originally, Canon announced that only a particular set of EOS cameras works with the software. However, the company later expanded the list of compatible camera models. Besides, you should check the Operating System of your Windows computer to deal with the compatibility issues. The image shows the list of camera models that are compatible with EOS software.
- Check if the camera is turned on and connected to the computer properly.
Sometimes, users do not turn on the camera or do not establish a proper connection with the computer. So, you have to ensure that you have turned on your Canon computer. The power button of the camera is located on the top or near the shutter button. But, in some camera models of Canon, there are separate buttons to turn the device on and off. Again, many models come with a power switch and not a button. You need to push it to the ON position and activate the camera.
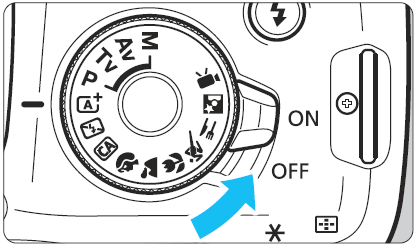
Using a Wi-Fi connection, card reader, or USB cable, you can connect your camera to the computer or laptop. However, ensure that you have chosen a USB cable that works with the camera. One end of the cable is to be connected properly to the camera’s USB port, while another end has to be inserted into your computer’s USB port. Check whether your computer is able to recognize the camera.

- Try using a different USB cable.
In some cases, damaged USB cables or bent connectors prevent you from establishing a connection. So, you have to use a different USB cable or port.
- Clean the camera lens and USB port.
You will not get the best experience during video conference if your camera lens has dirt. Thus, you should clean it properly to avoid potential issues. Besides, the USB port should not be cleaned to ensure the desired performance.
Computer:
- Make sure the PC meets the minimum system requirements for the EOS Webcam Utility.
You should check the system requirements when you want to connect the software to your PC. The latest EOS Webcam Utility is compatible to work with Windows 10 and 11. The USB port of your device should have a standard feature. Besides, your RAM size needs to be 2GB or higher, and the CPU must be at least Intel Pentium 1.6GHz. Furthermore, the screen resolution should be 1,024×768 pixels.
- Update the computer’s operating system and drivers.
Outdated drivers and Operating Systems of your computer can cause issues. Make sure you have updated them to solve the problem.
- Check for conflicting software, such as other webcam applications.
If other webcam programs are running on your PC, you should shut them down. They might cause problems with your EOS Webcam Utility.
Software Issues:
EOS Utility:
EOS Webcam Utility was originally available as the beta application. So, there might be several reasons behind its failure. However, some users claim that the webcam utility does not work when they run EOS Utility software on the device. They have solved the issue by closing it. You should turn on the option that prevents your EOS Utility from starting automatically when your Canon camera is connected.
- Disable or shut down the EOS Utility Launcher.
If you want to deactivate the EOS Utility Launcher, you have to right-click on its icon on the taskbar. You will find the option that prevents the EOS utility from launching automatically if you keep your Canon camera connected. The same menu shows the Quit option. So, after closing the app, you can start connecting your computer to the Canon camera.
Webcam Utility:
- Make sure the latest version of the EOS Webcam Utility is installed.
If you are using the outdated version of the EOS Webcam Utility software, you have a chance of encountering some issues. The latest version of the software is EOS Webcam Utility 1.2. With this software, you can use your Canon camera for the webcam. Only a few PowerShot cameras and EOS Inter-changeable Lens are compatible. Connect your computer to a Canon camera via a USB cable. The camera will work as the video source for most streaming activities and video conferencing sessions.
- Uninstall and reinstall the EOS Webcam Utility.
Like other applications, the EOS webcam utility software can be uninstalled in a few steps. Access the control panel and click on the Programs and Features option to find the name of the software. The screen will show you instructions that allow you to uninstall the application. Again, to reinstall the application, you should visit the official website of Canon. However, macOS users need to access the Finder and check the list of programs on their device. You will be able to find the webcam utility software.
- Check the EOS Webcam Utility settings.
If you are using the Canon EOS camera, you should select the Movie mode. Choose the movie icon while turning the dial. Besides, you should adjust your camera settings by accessing the Webcam Utility software. Consider options like white balance, exposure, and focus to manage settings.
Connectivity Issues:
- Ensure the camera is connected directly to the computer’s USB port, not a hub.
A port refers to the part for connecting the PC and the USB cable. On the contrary, the USB hub is a type of device used for multiple USB connections. You should not confuse the port with the hub.
- Disable wireless communication on the camera if it is enabled.
Check the camera settings to know whether you have disabled the wireless communication.
- Check for firewall or antivirus software interfering with the connection.
Specific Camera Issues:
Depending on the Canon camera model you have chosen, you may experience some unique problems. So, you can check Canon’s official website to find troubleshooting steps or read the manual provided by the manufacturer.
Additional Tips
Restart the computer and camera.
Sometimes, a simple restarting process solves the problem. First, turn off the camera and again turn it on. Many users want to reset the settings to manage the issue. If the problem is still there, you should also restart your PC.
Try using the EOS Webcam Utility with different video conferencing applications.
In some cases, issues with the video conferencing application prevent you from using the Webcam Utility software. So, you should try to choose a different program. Canon has provided the list of applications that are compatible with EOS Webcam Utility for video calling.
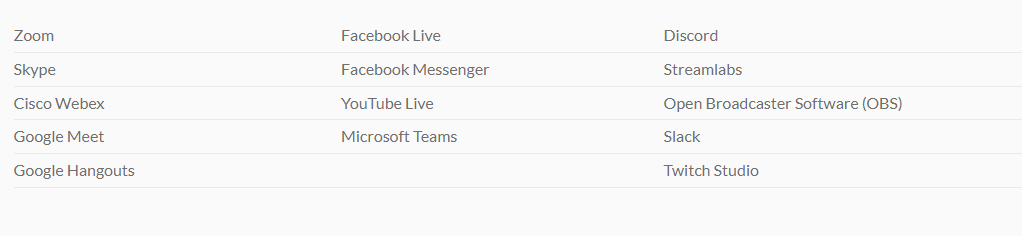
You can find the list in the image.
Contact Canon support for further assistance.
If you face any issue with your Canon camera or EOS Utility Webcam software, you can contact the customer care team at Canon. Visit the contact page to find the phone number or email address.
If you’re consistently having trouble with EOS Webcam Utility, switching to a dedicated streaming camera could ensure smooth and reliable video performance. Designed specifically for high-quality video streaming, these cameras eliminate frustrating glitches, offering clearer images and an overall improved streaming experience.
Best Seller
Sale

Hollyland VenusLiv V2 – Compact Live-Streaming Camera
- Portable design with one-tap live streaming, high-quality lens for clear 1080p video, and an advanced heat dissipation system for stable, long-duration streams.
- Supports flexible connectivity with HDMI, USB-C, Wi-Fi, Ethernet, and 3.5mm audio jack, for external mic or other devices.
- Touchscreen control interface, AI-powered face tracking, 6x zoom, and auto-framing for enhanced streaming experience.
- Ideal for content creators and streamers needing a reliable, easy-to-use, and portable solution for high-quality live broadcasts.
$949
$1199
Questions
What are some alternative webcam software options for Canon cameras?
Canon EOS Webcam Utility, available in the pro version, provides a range of features. You can stay connected with the audience during your live streaming sessions. Still, if you persistently encounter problems with this software, you may look for alternatives. Find the list of the alternative applications that you can use with Canon.
digiCamControl
digiCamControl is an open-source software that lets you control the camera remotely by connecting your PC via USB. Like EOS Webcam Utility, you can connect multiple cameras at a time. So, you will be able to capture videos or images simultaneously. You can use your webserver to manage application functions. Besides, photo meta view and histogram are other noticeable features of the software. The application comes with an intervalometer that develops a number of time lapse photos and creates time lapse videos.
SparkoCam
SparkoCam is an all-inclusive webcam application that lets you add video effects. You can use the program for live webcam or broadcasting. You will also be able to stream the event from different sources. SparkoCam is compatible with a DSLR camera, Canon PowerShot, or any standard web camera. It allows you to import images or videos from your PC and broadcast them as webcam feeds. An additional feature of the software is its green screening effect that helps in replacing the background with the desired image.
Cascable
Cascable is another software program that allows you to automate and control functions from your iPad and iPhone. You will also be able to transfer images from it. The software is compatible with over 200 camera models of various brands, including Canon. The integrated automation tools, exposure bracketing, and time lapses are some important features of the software.
How can I improve the video quality of my webcam when using the EOS Webcam Utility?
Canon’s EOS Webcam Utility software lets you host a live streaming event. However, if you want to improve the video quality, you should learn the way to optimize your software and camera settings.
Camera settings- Ensure you have chosen the right Canon camera by checking the compatibility list discussed before. You can consider the manual focus option to keep your camera focused properly. It is highly essential if there are autofocus problems with your camera. Besides, the exposure settings need to be adjusted to manage the exposure, shutter speed, and aperture. It will help you capture a clear image.
There should be proper lighting in the room where you have hosted the video conferencing session with your camera. Soft artificial lights or natural lights are best for better video quality.
Another important thing is that the camera should be placed at the eye level. It must remain stable to prevent vibrations.
While dealing with the software settings, you have to set the highest resolution that improves the video quality. Furthermore, the white balance needs to be adjusted according to the lighting. You can also check the frame rate, as the standard FPS is 30.
What are the potential security risks of using a webcam as a security camera?
Although it is easy to use the Canon camera and EOS Webcam Utility for security, you should learn about the safety risks.
If you place the webcam in someone’s private space without consent, it will lead to infringement of his privacy. So, you should maintain ethical standards while using the camera for security solutions.
As webcams are internet-connected gadgets, there is a risk of hacking. So, you should set a strong password for your webcam.
Proper encryption is a significant factor while accessing the live video remotely. Unencrypted video streams will lead to interception. You should also check whether there are unauthorized activities with your webcam.
Consider these issues while using the webcam as your security camera.
































.png)