Paramount Plus leads the entertainment industry with its uber-popular quality and creative content. It’s the ultimate streaming destination that continuously adds new TV shows and movies to enrich your cinematic experience.
However, you may have encountered the frustrating issue of Paramount Plus audio needing sync. When experiencing this problem, you will be unable to understand the storylines that hinder your seamless streaming experience.
During live streaming, the annoying audio-video lag issue keeps increasing, halting overall productivity. So, this comprehensive guide will develop an immersive understanding of reasons and implementing solutions to avoid the problem.
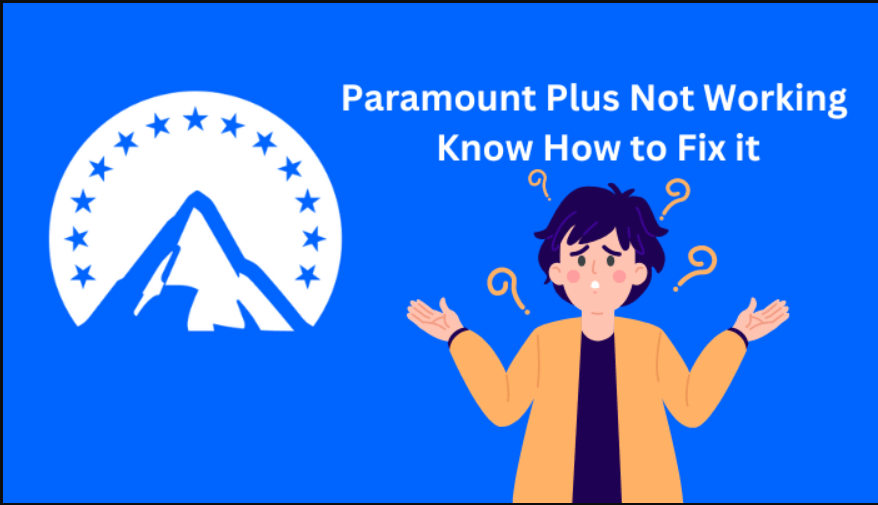
With excellent streaming services, Paramount Plus is exceptional in bringing cinematic entertainment to your doorstep. But every user must have encountered the audio sync issue at one stage or another. However, before implementing the fixes, it’s essential to understand the prevalent reasons for audio-video lags.
Why Paramount Plus audio sync issue arises
Sometimes, you might encounter the unpopular issue of frustrating “Paramount Plus audio sync issue.” Sometimes, the problem arises if you are using an outdated version of the application, but some of the probable reasons are discussed hereunder:
Ruko specific issue
The audio lag issue is shared among the Ruko device owners because of the interoperability issue between Ruko and Paramount Plus. Furthermore, although Ruko works as a channel-providing platform, sometimes the problem is channel-specific.
Also, when problems related to the channel are due to incomplete installation or corrupted cache files, it’s better to analyze if the issue persists after updating the channel and contacting Ruko device support for further help.
Outdated app version
If you use an outdated Paramount Plus version, you will experience compatibility issues. It happens because the older versions need help to perform or function efficiently and often fall prey to bugs or glitches.
Internet connectivity
With unstable internet connectivity, Paramount Plus will develop audio-video lags, constantly increasing. Also, the application will stop working efficiently if there’s an unstable network, and you cannot watch your favorite shows.
8 Fixes to Paramount Plus Audio out of sync
Paramount Plus has become integral to live-streaming and classical movies with its majestic library services. However, the entertainment shatters when encountering “Audio sync issues,” and it becomes difficult to keep this. After analyzing the reasons for this problem, it will become easy to master and implement the solutions.
Update or use the latest version.
When discussing the “audio out of sync” issue, it’s mandatory to use the latest version of the app. To check for the latest updates or current versions, follow the enlisted guidelines:
- Go to the “Settings” of your device.
- Then click on the “System” and look for your current version.
- Also, navigate for the updates and click on them to start updating the app.
To update or reinstall the Paramount, hereunder are the enlisted guidelines:
Step 1- Open the App Store
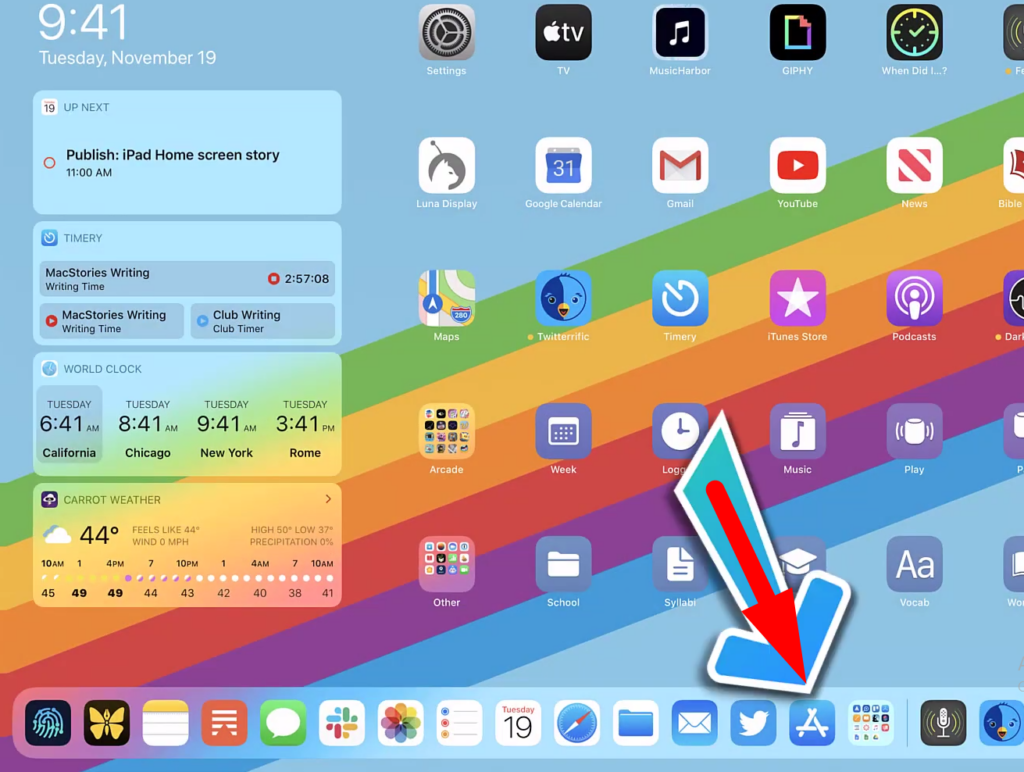
- After that, open the “App Store” from your smartphone and click on your profile icon at the top-right corner of your screen.
Step 2- Updating Paramount Plus
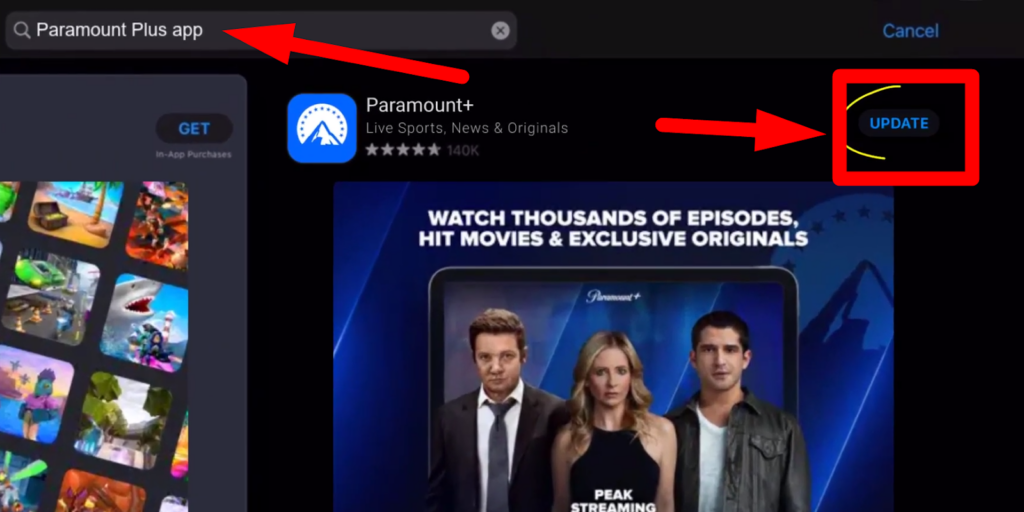
- Scroll down to the pending updates, and if you see Paramount in this list, click on the app to get the latest version.
Note: After updating or reinstalling the latest version, you must force quit the app and restart the Paramount Plus. Also, the temporary software-related bugs or glitches will be removed after updating, and you can seamlessly enjoy your favorite shows.
Stable internet connection
Internet stability and speed are crucial to enjoying seamless entertainment of your movies or favorite shows. For the best streaming services, you must have a stable internet connection of 5 MBPS for HD Streaming and 25 MBPS for 4k Live Streaming.
You can check your internet stability by getting any speed test apps and checking speed via Wi-Fi or Ethernet. However, unstable internet connectivity is behind the audio-video lags, but you can improve the speed by enlisted methods.
- Restarting and getting your router closer to your TV for improved signal strength.
- Connecting via Ethernet cables over unstable Wi-Fi connectivity.
- And upgrading your internet connection plan for better and more efficient usage.
Adjust audio settings
When experiencing the “audio out of sync” issue, it’s time to adjust your audio settings from your TV and streaming device. For smart TV audio adjustment,
- Go to the TV settings and click on the “sound” or “audio.”
- Then look for “audio delay,” “audio sync,” or “Lip sync” from the popup audio window.
- First, enable and manually adjust the sync settings to match your video.
For streaming devices, audio adjustment, such as Ruko.
• Go to the settings and navigate “sound.”
• Then, look for the “audio format” and “audio mode” and change the quality or type of sound.
Furthermore, both sources’ video settings, such as picture quality and resolution, must also be checked. The most significant thing is the “Video Frame Rate,” which must be adjusted according to the audio and video quality.
Therefore, these settings must be maintained according to audio and video to avoid the lag issue. It’s recommended to adjust the audio delay to 0.3 seconds and check for results after adjustments.
Unplug and remove faulty HDMI cables.
The simplest yet effective method is unplugging the wire and then waiting for almost sixty seconds to plug it into the socket again. With this, you can remove temporary bugs or glitches and then run the app after logging in again.
Furthermore, the faulty HDMI or other connected cables cannot deliver quality signals and often result in lagging issues. Removing these wires is mandatory to avoid corrupted calls and for seamless entertainment.
Restart your device
Sometimes, the problems are channel-specific because the provider creates and maintains the specific app version. The channel gets corrupted or cannot be entirely installed during channel installation, so it will not work efficiently. The best exercise is to reinstall the media by following the methods:
- First, highlight the channel you want to remove on the home screen
- Then click and choose the “Remove channel” option
- After that, go to your device settings to clear its memory or cache files
- Click on “System” and then “System Restart” to automatically restart the device
- After restarting, reinstall the channel, and it will be at the end of the Channel Grid
Note: It’s recommended always to complete all the processes because it will lead to complete installation. Furthermore, after logging in again to the channel, ensure that it works well and without any audio-video lags. Moreover, if the problem persists, the Paramount channel can address or remove the track.
Clear browser cache files
For smooth and efficient streaming, cache files are a storage house that speeds up the next time streaming process. However, you will experience extensive audio lag issues when the cache becomes corrupted. So, this issue can be removed by clearing the stock from the Paramount Plus app and the system.
Step 1- Navigating Settings storage
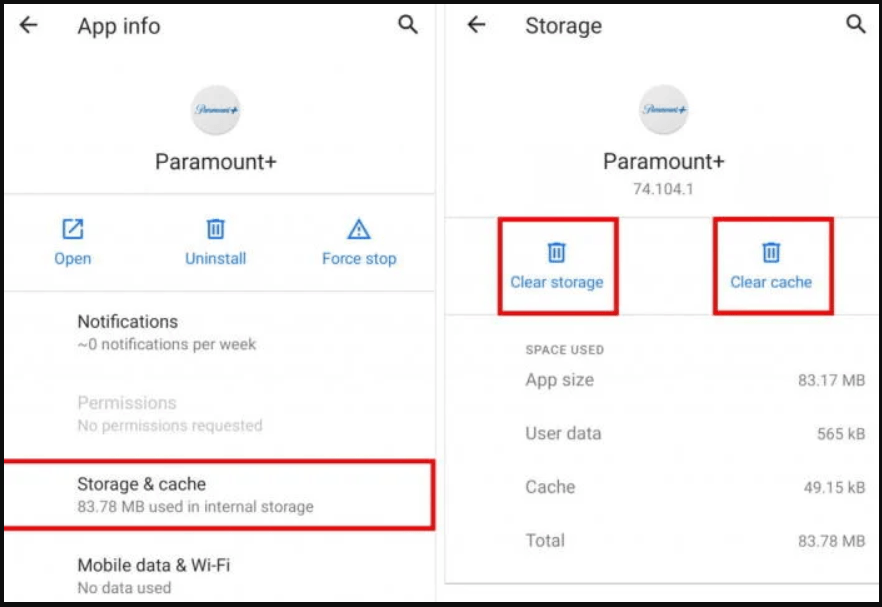
- First, click on the settings in the search bar of your smartphone settings
Step 2- Clearing Cache files
- Then navigate to the “cache” folder, and ensure to remove the files
After removing the cache files, it’s essential to restart the app, and it will create new proper cache files. Also, ensure the error is removed and the audio returns to normal functioning.
In addition, it’s essential to remove “Browser Cache” to have a seamless experience. So, it can be ensured by using the following method:
Step 1- Open Browsing History
- The first and foremost important thing is clearing your browsing history, and you can locate it by entering the “Ctrl + H.”
Step 2- Clearing Files
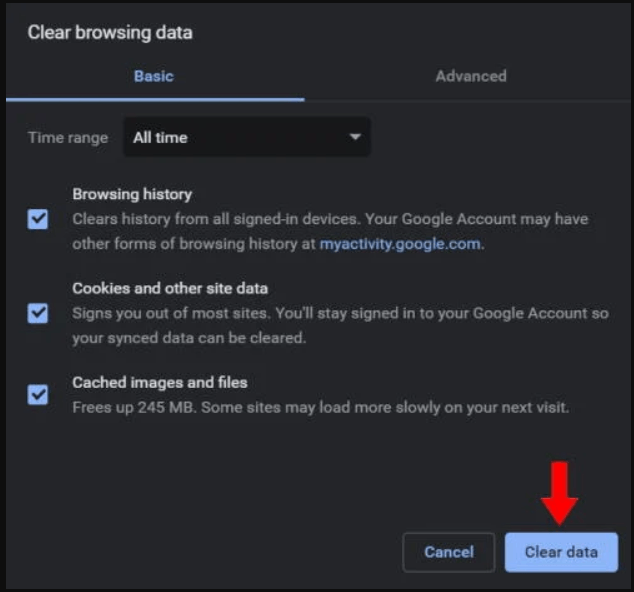
- Then click to checkmark the popup folders and tap “Clear Data” to remove the cache files.
- After that, restart your app, and it will start functioning without issues.
Signing in again
Sometimes, technical glitches or bugs are behind the audio-video lags that will ruin your entertainment experience. However, a simple restart is enough to recover the lost functionality, and for precision, you have to follow the steps:
- Open the Paramount Plus app and click on the “Profile icon” from the top-right corner of the home page
- Then scroll down the popup window and tap the “Sign Out” option
After signing out, wait for a few seconds, then sign in again, and it will start working efficiently without any syncing issues.
Check for Paramount service outages.
Paramount Plus server outages are the most probable reason for the audio and video sync issues. It’s common when using a Ruko device but uncommon with other devices, and you must constantly check the server status. If there are server outage issues that you are facing, then it is time to connect the app servers for stability.
Furthermore, if you cannot recover the lost symphony after applying all the above solutions, it’s best to contact the customer support center.
Conclusion
Paramount Plus is no exception when experiencing the audio sync issue, which will ruin your entertainment. The problem arises if you use an older app version or the files become corrupted. However, you can achieve the lost glory by implementing the solutions from restarting to clearing your cache.
The issues are common for Ruko device owners, and mastering the solutions is integral for bringing the symphony to your experiences. Therefore, this guide provides the gateway for seamless streaming and empowers with magical syncing solutions.
Experiencing audio sync issues can greatly disrupt your viewing enjoyment, especially when streaming premium content. Using a reliable wireless video transmitter can significantly reduce latency issues, ensuring audio and video stay perfectly aligned.
Frequently Asked Questions
Why is there no sound on the Paramount Plus app?
If you have stayed longer on the older Paramount version, you will experience no sound on your favorite shows. It also happens when an unstable internet connection, incorrect audio settings, or your system needs to meet the Paramount Plus requirements.
So, to solve this frustrating problem, you must ensure the following requirements.
- Stable internet connectivity is the key, so if you are connected via wireless, connect via Ethernet cables.
- Paramount Plus has specific system requirements for Android and Apple users, so you must comply with these simple requirements.
- Also, it’s essential to check and correct your audio settings.
How do you turn off the audio descriptions on Paramount Plus?
The super annoying audio descriptions will appear on any movie or show without notifications and ruin pure enjoyment. You will lose remote functionality when audio descriptions appear, which is prominent among Roku owners.
So, it happens to an outdated app version or when it is corrupted. However, you can solve this issue by the following enlisted two methods:
- First, you can solve this by removing and reinstalling the app.
- Second, change the audio track; press the * button while the episode runs. It will pop up a menu window, and scroll down to tap on the “Audio Track.” Then, change the track to “Dolby Digital,” and it will start working smoothly.
Does Paramount Plus support surround sound?
Paramount Plus supports the popular streaming format of Dolby Atmos, which will bring new meanings to enjoyment. However, surround sound is only available on selected Apple TV, Android TV, Xbox, and Chromecast devices. Also, connecting these devices via an HDMI cable is mandatory for a better audio experience.

































.png)







