YouTube TV offers a streaming service that allows you to enjoy television from a wide selection of over 100 channels spanning sports events and entertainment programs. One distinctive feature that sets it apart from platforms is its recording function. You not only have the ability to record ongoing shows but also to set up recordings for upcoming programs.
For instance, if you have a show starting in a couple of hours or a few days later but are tied up with commitments, you can still record it for later viewing. And everything will be done without your presence. Sounds pretty convenient.
In this article, we will show you how to record future shows on YouTube TV and also introduce three recommended screen recording tools that enable you to store YouTube TV shows on your device easily.
Steps to Record Future Shows on YouTube TV
Are there any upcoming live events, shows, or episodes you don’t want to miss? Here’s how you can record content on YouTube TV that is about to air on the platform. And guess what? All these steps can be applied to your YouTube TV account using mobile, PC, or any other device.
- Step 1: Open your YouTube TV app on your device, such as your Smart TV
- Step 2: If you’re on the home screen, use your remote’s arrow keys to select the “Live” tab from the top
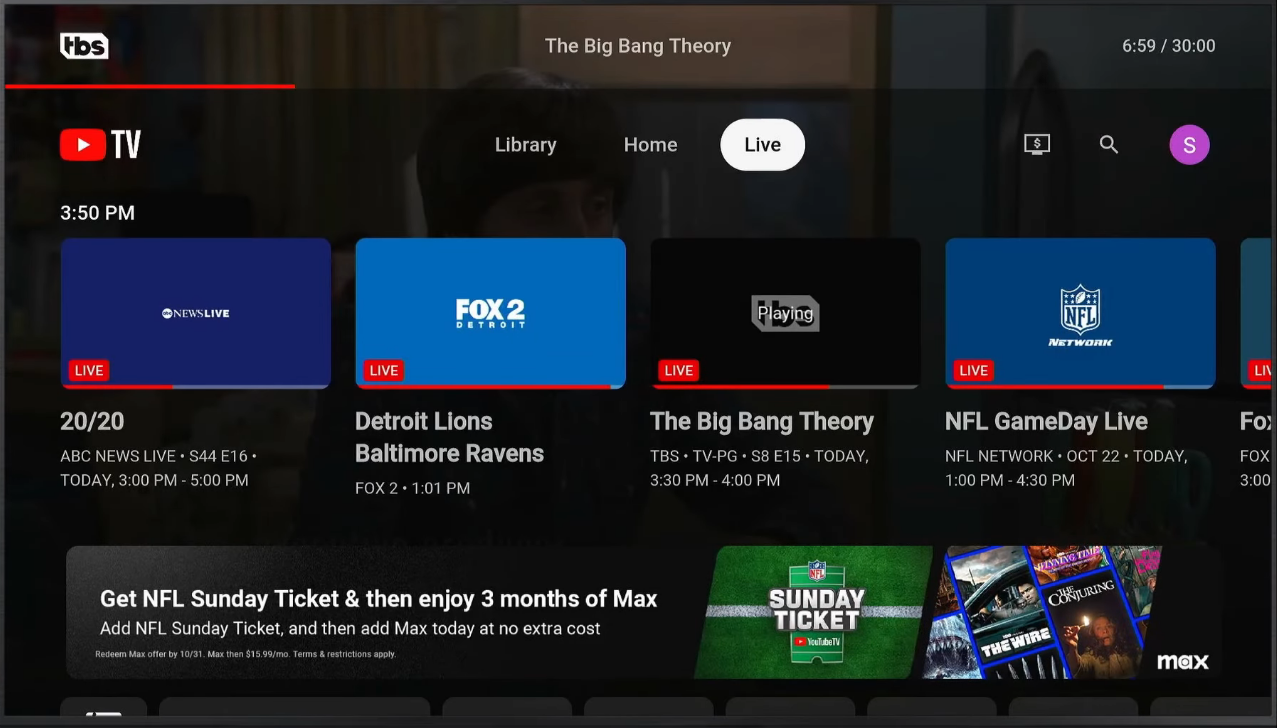
In the Live Guide, you will see the names of the shows that are about to be aired. You will also notice the time of each future show. For instance, in this screenshot, the “Last Man Standing” is about to air at 4:00 pm while a new episode or season of “Seinfeld” will likely air at 5:00 pm.

Considering you want to record a future show that comes on YouTube TV at 5:00 pm.

- Step 3: Click on the show’s name to open the menu with options like Add to library, Set mobile reminder, and Browser episodes. Then select the “Add to library” option from the menu

NOTE: If you cannot find the show you want to record in the future on the Live Guide, you can search for it on YouTube TV by clicking on the search option (magnifying icon) on the top right side of the screen, next to your profile icon and then continue following the process from Step 3.

- Step 4: As soon as you do that, the option will now appear as “Added to the library.” Additionally, you will see a disappearing message on the top-left corner of the screen that confirms the show has been added to the library and the upcoming episodes will be recorded as soon as they are available

- Step 5: Press the back button on the remote and click on the “Library” tab. Then, select the “Scheduled” tab to see the shows which are lined up for recording in the future

Once the shows are recorded, you can recheck the Library tab to watch them.
Best Screen Recorders for Recording Future Shows on YouTube TV
Indeed, YouTube TV’s DVR is massive enough to store future shows. However, you may be unable to bring the DVR data to your computer’s drive. For example, if you want to save any upcoming show from YouTube TV on your computer or laptop’s hard disk, you may be unable to do that. Even if you add the 4K Plus add-on with your YouTube TV base plan, it will only allow you to view DVR recordings offline on a single device (your smartphone or tablet). Still, you won’t be able to store them locally on your PC.
But the good news is that there are some screen recorders with a schedule feature. You can use them to record future shows on YouTube TV from your laptop or desktop computer, and they will be saved on your local drive.
Here are the three suitable screen recorders for scheduled recordings.
EaseUS Screen Recorder
EaseUS RecExperts is a popular screen recording software designed for both Windows and Mac users that allows you to capture your screen along with audio simultaneously. Perfect for capturing your favorite YouTube TV programs hassle-free! Simply adjust the settings to schedule recordings in advance based on the show’s airing time.
How to Schedule Recording on EaseUS Screen Recorder for YouTube TV?
- Step 1: Install EaseUS screen recorder software on your PC
- Step 2: Open the program and click on the “Task Scheduler” option in the panel

- Step 3: On the Task scheduler window, click on the “+ New Task” button

- Step 4: Give a name to your recording by typing in the “Task name” text box
- Step 5: Then, under the “Task time” section, mention the Start time by adding the date and time of the show. Next, put a checkmark on the “Duration” option to enter the run time for which the recording ends on its own
- Step 6: In the “Recording settings” section, select the recording area and audio input, and click on the “OK” button

Movavi Screen Recorder
Movavi Screen Recorder permits you to capture the screen and do some video editing tasks. Its full features require purchasing the tool, but you can also use the trial version to understand its capabilities. The tool allows you to tweak recording settings easily and even schedule recordings.
How to Schedule Recording on Movavi Screen Recorder for YouTube TV?
- Step 1: After installing the Movavi Screen Recorder, open it and click on the “Schedule” option in the left sidebar
- Step 2: Choose “Schedule recording” and click on the “Add Task” button from the options on the right panel of the interface

- Step 3: Then, you will be required to add the details for the new task. So, fill in all the details according to your future YouTube TV show, such as the date, time, and duration of the show. Also, choose the capture area and actions to take once the recording ends. Once done, click on the “Create” button and then hit “OK”

Icecream Screen Recorder
Icecream Screen Recorder is available for Windows, Mac, and Android. It lets you record your screen with a timer feature, allowing you to set a specific time for recording. You can choose to record the entire screen, a specific window, or a custom area, making it a flexible tool for screen capturing your desired upcoming shows on YouTube TV.
How to Schedule Recording on Icecream Screen Recorder for YouTube TV?
- Step 1: Download Icecream Screen Recorder on your Mac or Windows computer
- Step 2: Open the application and click on the “Tasks” option in the left sidebar
- Step 3: Doing so will open a new page in the right area of the screen with a “+ New Task” button, so click on it to schedule this screen recorder’s timer according to the YouTube program that will be aired soon

Conclusion
Recording shows in the future on YouTube TV is really easy and convenient! You just have to click on the “Add to Library” option to set up recordings for shows. YouTube TV will then automatically save them to your DVR after they air. Contrarily, if you want to save upcoming shows on YouTube TV to your computer’s local drive instead of the DVR, you can use third-party screen recording tools, such as EaseUS, Movavi or Icecream. With these tools, you can schedule recordings by specifying the date and time. Ensuring that you never miss a moment of your favorite shows.
While scheduling recordings on YouTube TV is convenient, setting up your own streaming camera can enhance control and ensure you won’t miss a moment – even without being physically present. A quality streaming camera provides reliable backup and superior video clarity, ensuring all your favorite shows or events are captured exactly as intended.
Frequently Asked Questions about Recording Future Shows on YouTube TV
Q1. Does YouTube TV only record a particular episode of the show that is upcoming?
YouTube TV records the entire series or show rather than a specific episode. The show will be saved to your library, and you can access it at any time.
Q2. Is YouTube TV DVR unlimited?
YouTube TV employs a cloud-based DVR system to store your recordings online with no restrictions on the amount you can save. The saved recordings remain accessible for a duration of up to nine months. Additionally, you have the option to download them onto your device for offline viewing at your ease, even without an internet connection.
Q3. Do you lose recordings if you cancel YouTube TV?
If you decide to end your YouTube TV subscription and cancel it before the current billing period ends, you can still access and use it until that time is up. Besides, any shows or programs that you’ve recorded will remain accessible for a period of 21 days after the cancellation.
Q4. Does YouTube TV automatically delete recordings?
On YouTube TV, recordings are deleted automatically after nine months to accommodate content updates. However, if you wish to tidy up your collection, you have the option to delete recordings at your convenience, ensuring that your library contains only the shows you require and creating room for new additions.

































.png)



