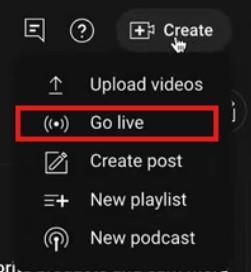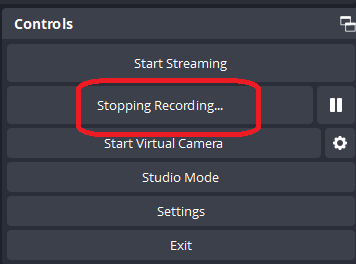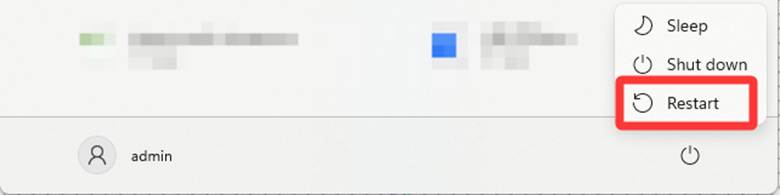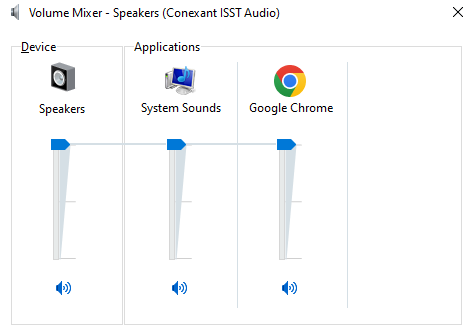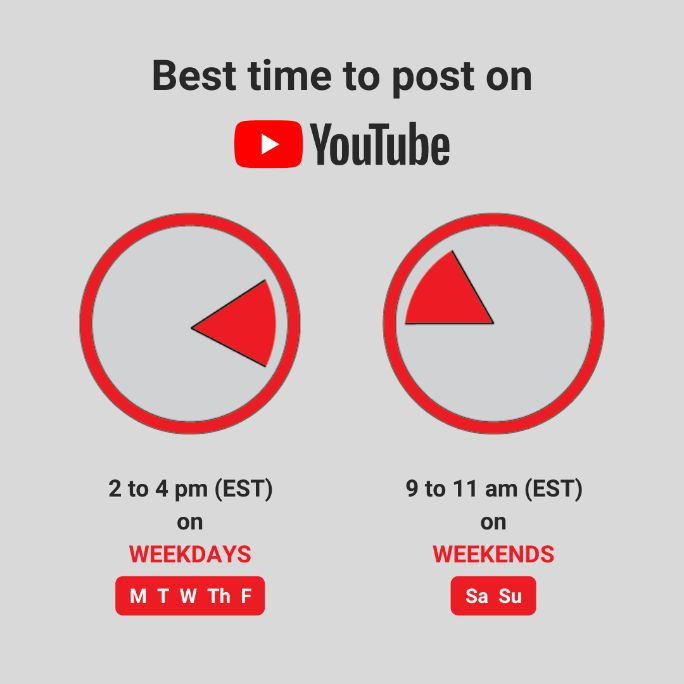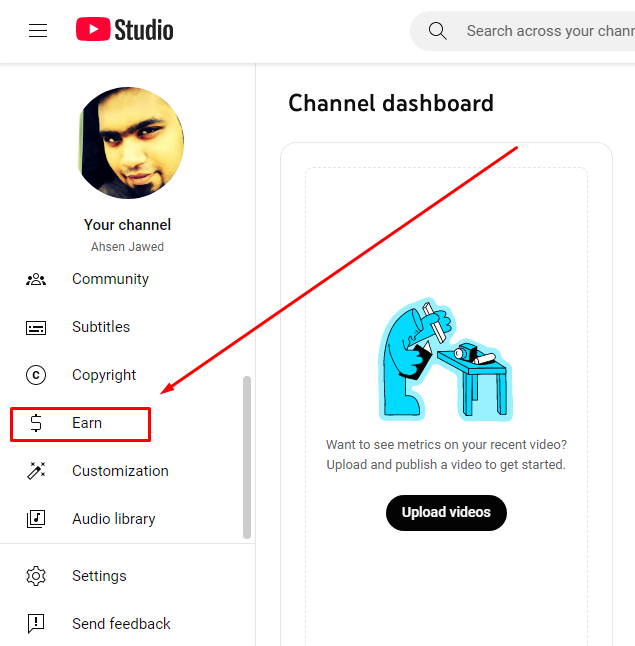If you have noticed Chinese symbols when using the YouTube app on your Smart TV, relax! You’re not the only one experiencing this issue. This problem first occurred a few years back, and it filled the Reddit community and official forums of TV brands with thousands of user queries, looking for a solution to this trouble. So, if by chance you have just encountered this problem, this article shows you 5 different methods with detailed steps on how to get rid of Chinese symbols on YouTube TV. We have also discussed the possible causes of this strange matter popping up on your TV screen.
Reasons Why Chinese Symbols Are All Over Your YouTube on TV
You should know that this issue only occurs in the YouTube app for Smart TV. No complaints have been reported about this problem on the smartphone app. So, after researching various forums and Reddit threads, we have gathered the 3 most common reasons speculated by users for causing Chinese characters to appear on YouTube.
a. Bugs in the YouTube App
The majority of users believe that the appearance of Chinese symbols on YouTube is because of updating the app, as previously, the application on TV worked fine. If that’s the case, it is possible that the update was unable to tackle some specific characters. Or, there is some sort of technical fault that leads to the displaying of foreign language symbols.
b. Software Incompatibility
Some users speculate that Chinese symbols appear on the TV due to the incompatibility of the YouTube application and Smart TV’s operating system.
c. Device Issue
Another theory of getting Chinese symbols on YouTube for TV is because of the Smart TV brand. Some specific models and brands are likely to have this issue. However, due to the severity of this hypothesis, Sony publicly announced that the issue is with the YouTube application on TVs and not with users’ TV brands.
5 Ways to Get Rid of Chinese Symbols on YouTube App for TV
While there are different opinions about why a foreign language is being displayed specifically on the YouTube Smart TV app, we have found solutions that are likely to work to solve this problem. So, try applying each method to find out what works for you, starting with the first one.
Solution 1: Change the Language Settings of the YouTube TV App
This method has worked for many users, so there is more chance that it will also help you get rid of the Chinese symbols on YouTube TV. Here’s what you need to do:
Assuming that you are seeing the Chinese characters like this:
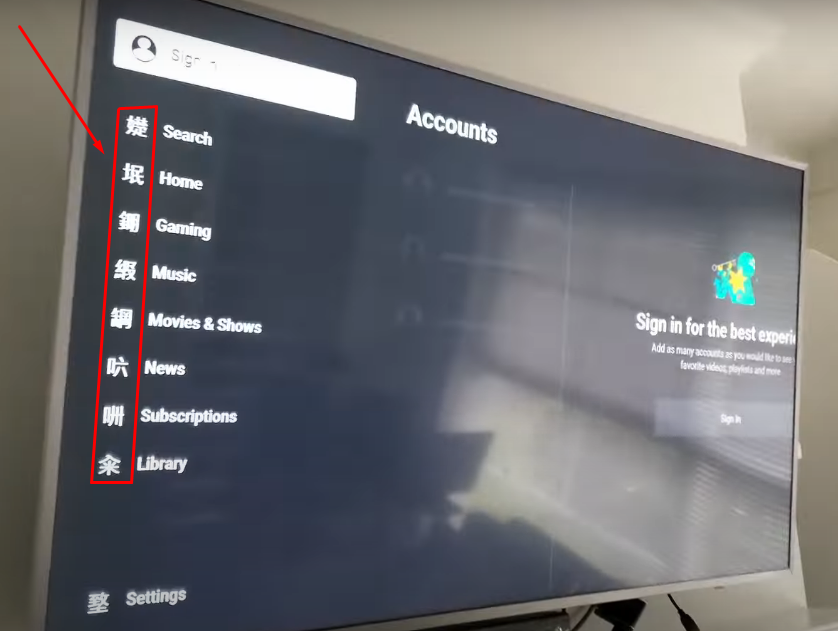
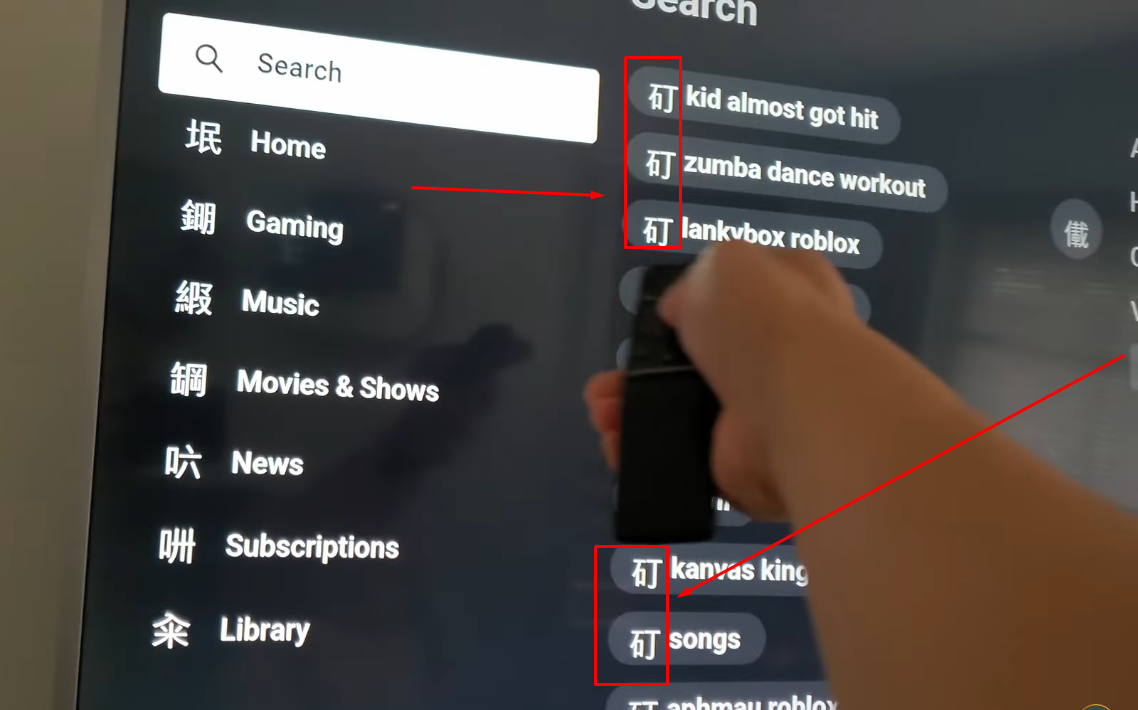
- Step 1: Select the “Settings” option to see the menu on the YouTube app
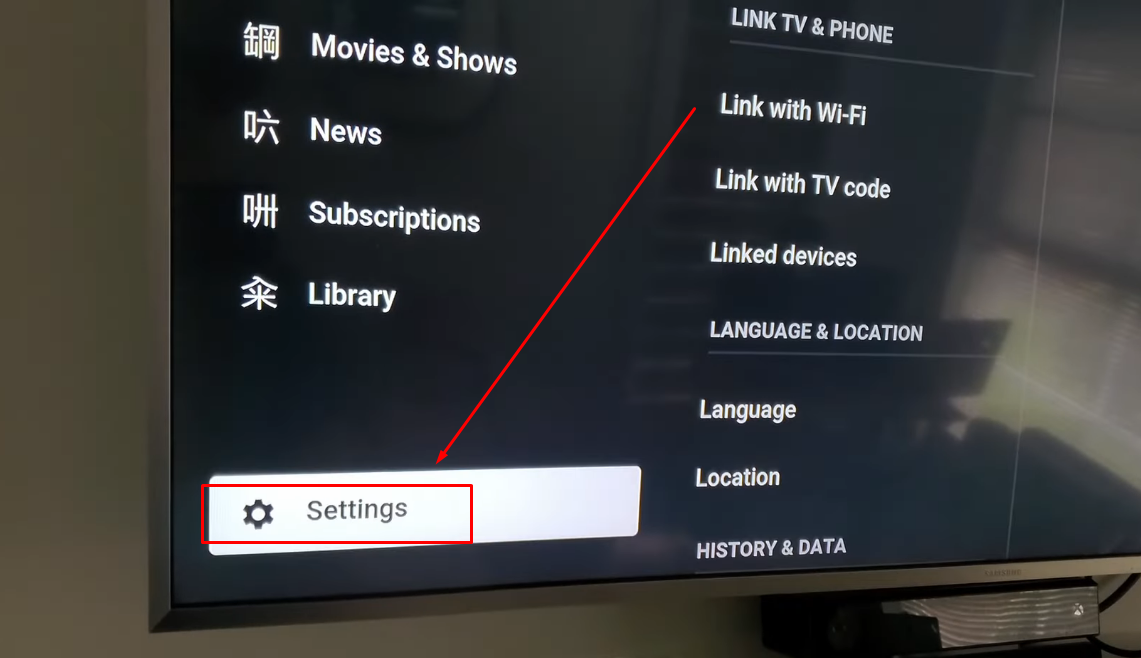
- Step 2: Inside “Settings,” scroll down to the “LANGUAGE & LOCATION” section and navigate to the “Language” option on the left side of the screen. Once done, you will see a “Language” menu on the right side of your screen.
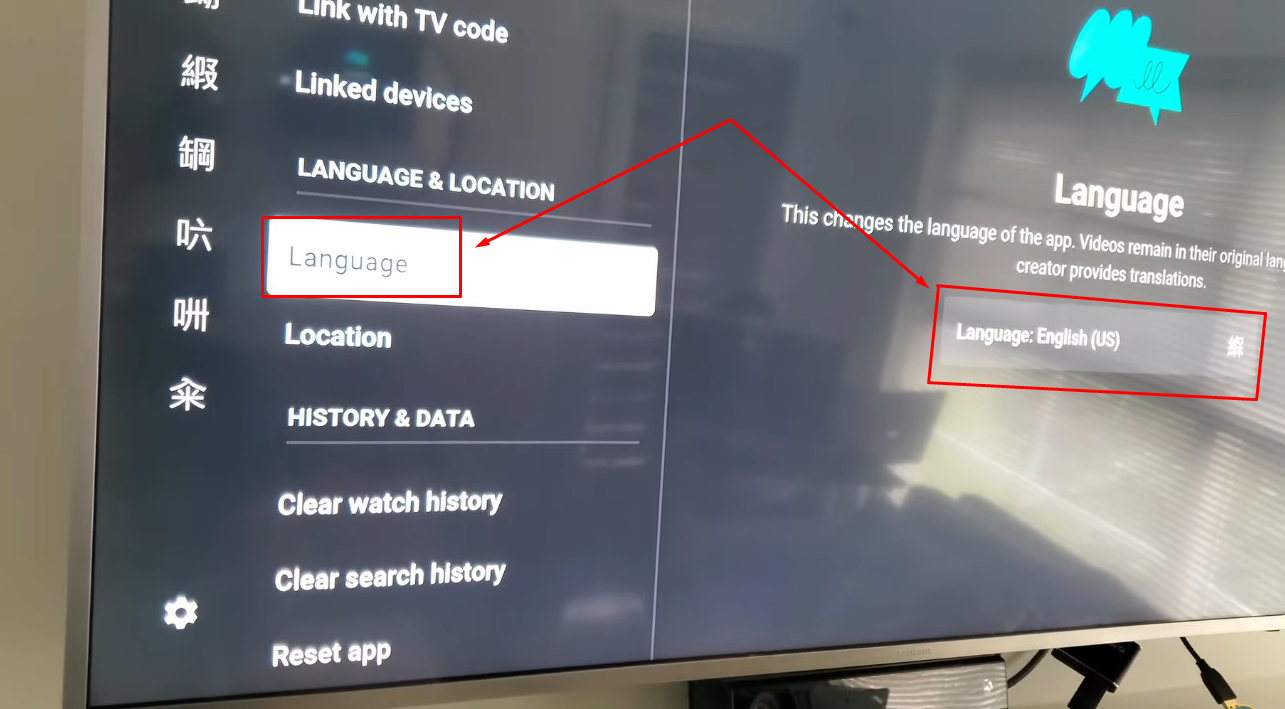
In the language menu, you will see the current language of your YouTube TV app. For instance, if the language is selected “English (US), you may notice a Chinese symbol next to the language name
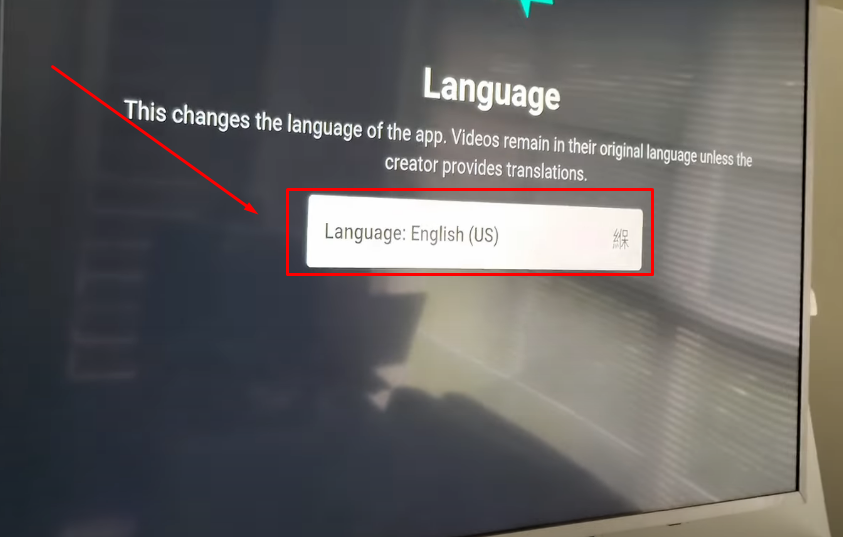
- Step 3: Click on the language bar to open the list of available languages. From the list, select “English (UK)

NOTE: If the app language is already set to English (UK), switch it to English (US).
- Step 4: Then click on the “CONFIRM CHANGE” button. Restart your TV, and the problem should be solved
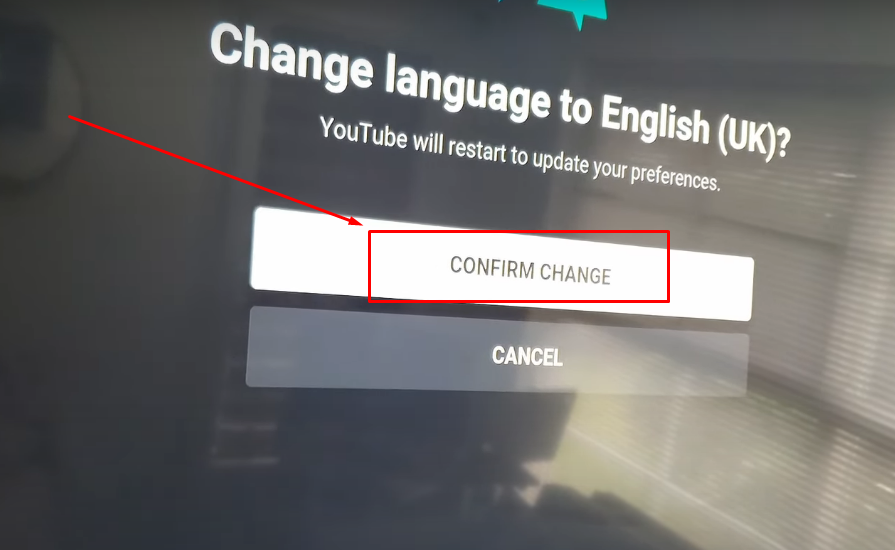
Solution 2: Reset the YouTube App on Your TV
If you have changed the language of your TV, but you can still see the Chinese symbols, try resetting the YouTube application to solve the problem by following these steps:
- Step 1: Turn on your T, locate the YouTube TV app and open it
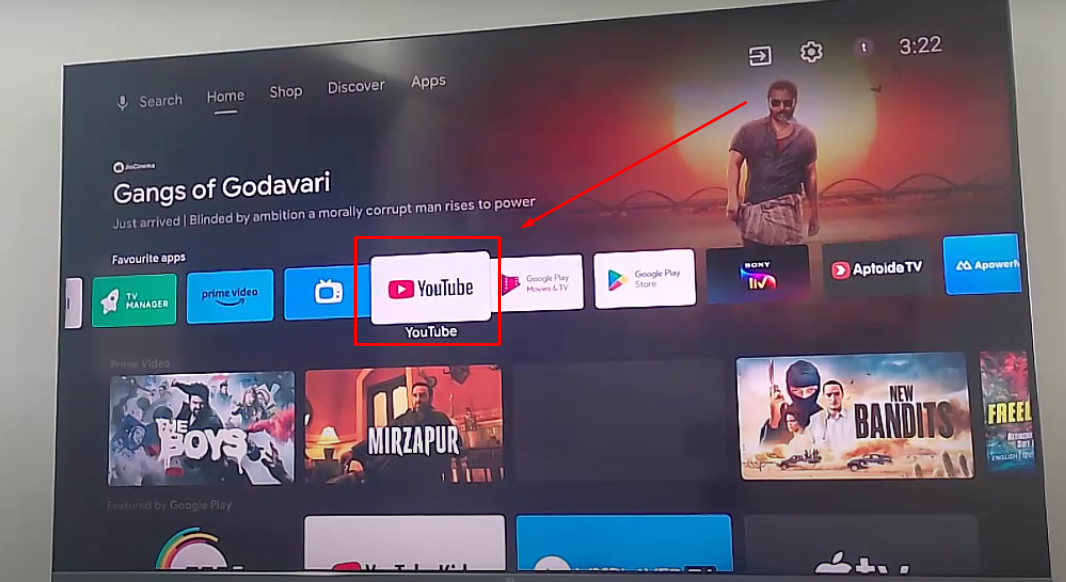
- Step 2: Once the app opens and you see its home screen, press the left arrow key on the remote control to open the YouTube menu in the left panel. Scroll down and choose “Settings”
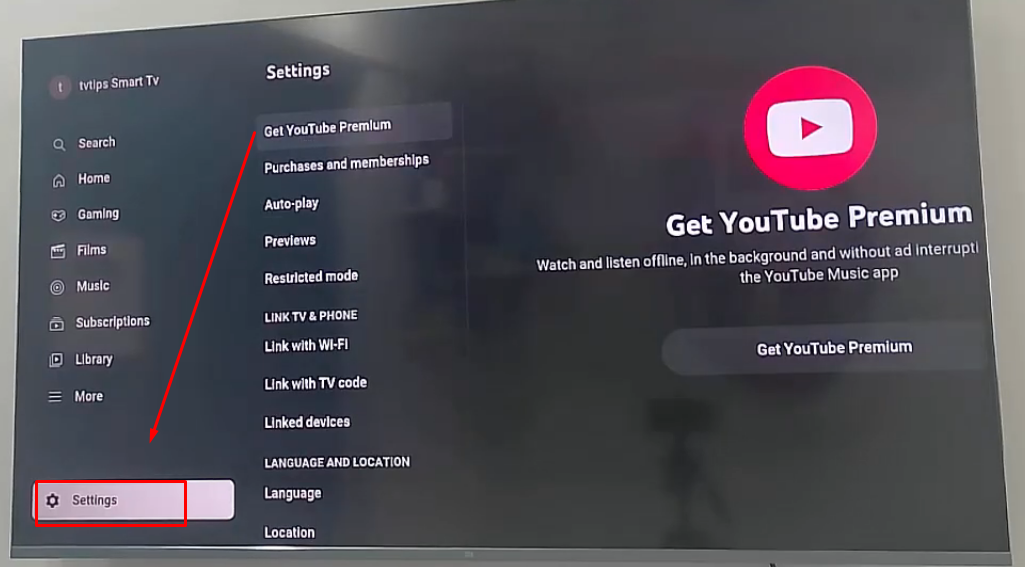
- Step 3: Under the settings menu, scroll down to the “Reset app” option and select it
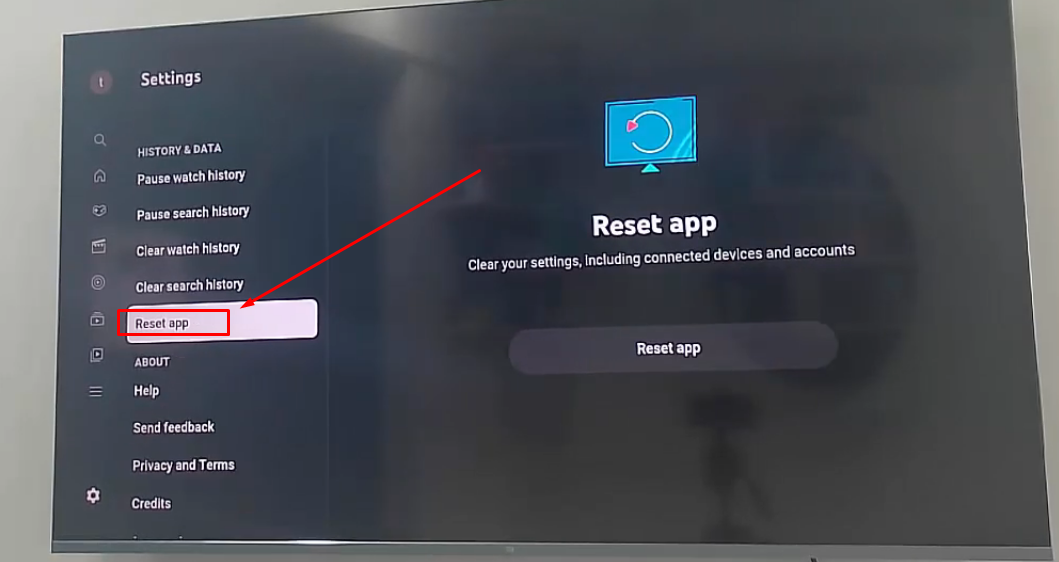
- Step 4: You will see the “Reset app” button on the right panel of the screen, so click on it
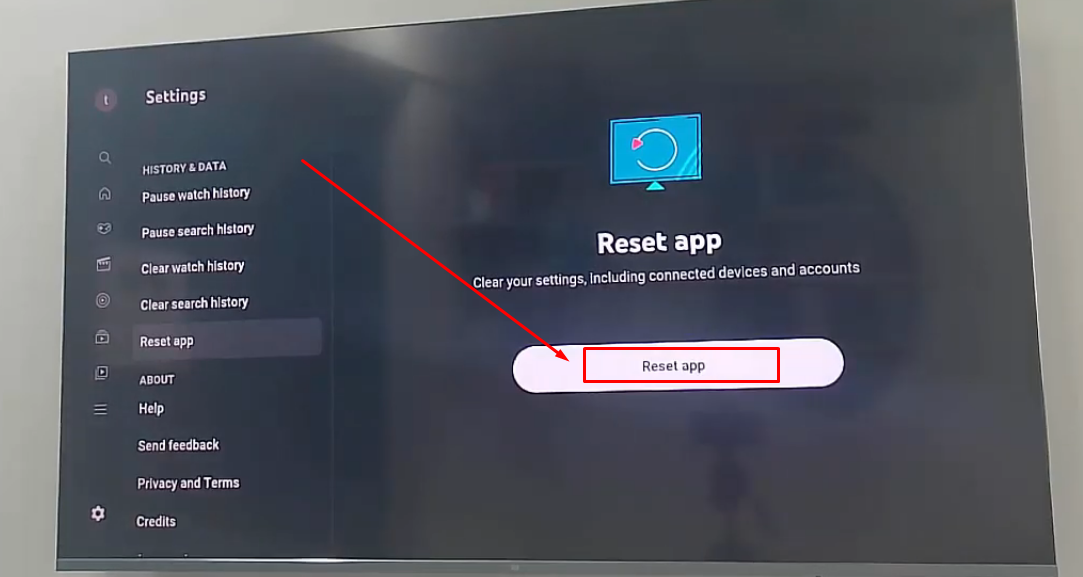
Once the app is reset, restart your TV and launch the YouTube app. The problem should be fixed by now.
Solution 3: Update the YouTube App on Your TV
It is possible that the new update will come with a patch that can help remove the Chinese symbols on YouTube. So, check the application for the updates using these instructions:
- Step 1: Power on your TV. On the home screen, navigate to the “Settings” option (gear icon) in the top-right corner of the screen and click on it
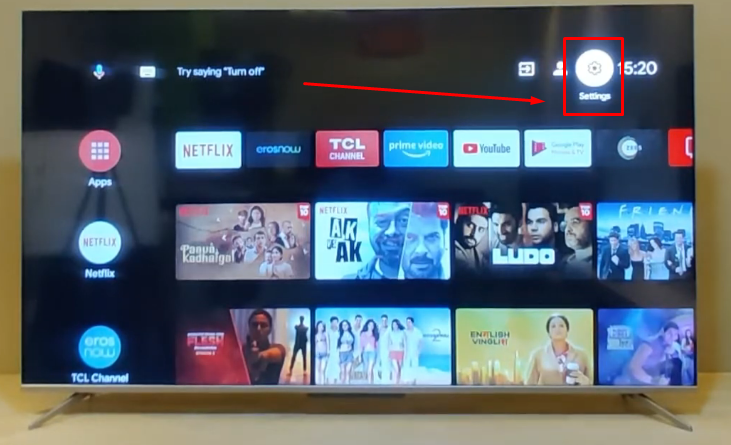
- Step 2: Doing so will open the Settings menu of your TV. So, scroll down to the “Apps” option and click it
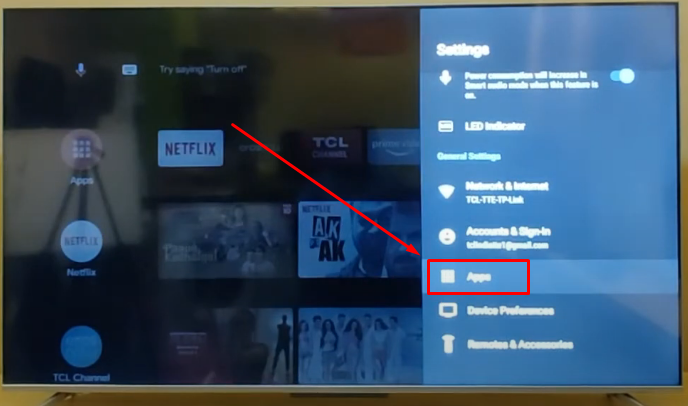
- Step 3: You will see more options as soon as you do that. So, scroll down and select “See all apps”
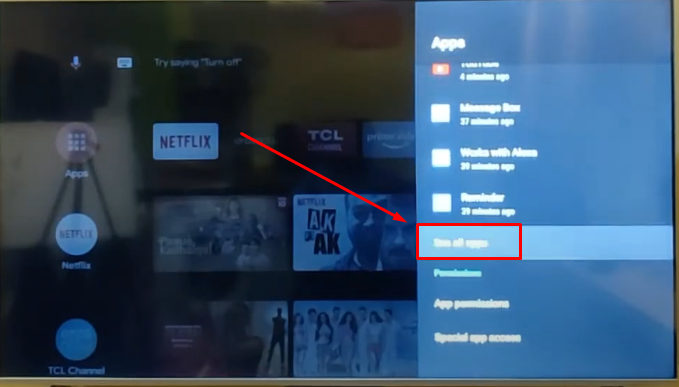
- Step 4: In the “All Apps” menu, look for the “YouTube” app in the list and click on it to see the details about the app’s version.


- Step 5: If you have an old version, go back to the home screen and open the “Play Store” app

- Step 6: Now, click the “Search” icon to enable the search bar. Then type “youtube” and hit the magnifying icon to see the app. Or, you can directly click on the YouTube app icon suggested by Play Store like this:


- Step 7: Open the app, and if there’s a new update available, you will see the “Update” button on the screen in place of the “Open” button

Solution 4: Reinstall the YouTube App
Reinstalling the YouTube app on your TV can eliminate the appearance of Chinese symbols. However, before reinstalling the app, you are required to uninstall it from the TV. Also, you can uninstall the application in three different ways, as discussed below. So, whether you have an Android TV or Google TV, one of the methods will work on your device to uninstall and reinstall the app.
Method 1: Uninstalling the YouTube App from the TV’s Settings
- Step 1: Open your Google TV and click on the “Settings” icon from your home screen. It should be on the top-right corner of the screen

- Step 2: When you see the “Settings” menu, scroll down to “Apps” and select it

- Step 3: Then, choose the “See all apps” option

- Step 4: Next, scroll down the list of applications and click on the “YouTube” app

- Step 5: After doing that, a new screen will appear with details about the YouTube app and several other options. So, navigate to the “Uninstall” option and select it

- Step 6: Confirm your decision by choosing “OK” from the next prompt

Method 2: Uninstall and Reinstall YouTube from the App’s Options
- Step 1: Go to the TV’s home screen. Look for the “Apps” tab on the top, next to your profile name’s initial and click it

- Step 2: Scroll down a little to the “Your apps” section and locate your selection over the YouTube tile

- Step 3: Press the Enter/OK button on your remote until you see a menu with the following options: Move – Open – View details
Choose “View details” to enter see further options

- Step 4: From there, click on the “Uninstall” button and confirm your decision by clicking on the “OK” button to allow your TV to delete the app along with its files from the system


- Step 5: When the uninstallation process is complete, you will see the “Install” button in place of the “Uninstall” button. So, click on it to reinstall the app
NOTE: You can use the same reinstallation process for Method 1.
Method 3: Uninstall and Reinstalling the YouTube App on TV from the Play Store
- Step 1: Open your Android TV. On the home screen, look for the “Play Store” app tile and click on it

This step will take you to the main interface of the Google Play Store.
- Step 2: Use the arrow keys on your remote to navigate to the “magnifying icon” to search YouTube on the Play Store

- Step 3: Type “YouTube” in the search bar and click on the “YouTube” app tile from the “Related results” section

- Step 4: Click on the “Uninstall” button and wait for a few seconds to let your TV remove the app

- Step 5: Once the app is removed, the “Uninstall” button will be replaced by the “Install” button, so click on it and reinstall the app on your TV
Solution 5: Change the Region of Your TV
Some users have suggested that changing the region settings of your Smart TV can eliminate the display of Chinese symbols on YouTube. Although this isn’t the first method you should rely on, if you have tried all the previous four fixes and weren’t lucky enough, feel free to try this solution.
NOTE: This solution shows steps to change the region on Samsung TV (with TizenOS) and Google TV.
Method 1: Changing the Region of Your Samsung Smart TV
Changing the region settings of a Samsung TV that runs on TizenOS is a bit of a complicated process, as it requires several steps and removes all the apps from the system. However, if YouTube is your “system app,” it will reappear on your TV once you have successfully changed the region.
- Step 1: Open your Samsung TV and go to the “Settings” menu

- Step 2: You may see various options in the sub-menu that appears at the bottom of your screen. From there, select the “All Settings” option (

- Step 3: A new menu will appear with the primary options on the left side of the screen. Scroll down to the “Support” option and click on it to view further options

- Step 4: From the “Support” menu, choose “Device Care”

- Step 5: Then, look below the screen to see the “Self Diagnosis” button and click on it

- Step 6: Once done, you may see different options in the form of colorful tiles, so navigate to the “Reset Smart Hub” tile and select it

- Step 7: You will be required to enter the PIN. If you haven’t changed it, it will be the default PIN code (000). Or else, enter the modified PIN and click on the “Done” button. Then wait for your TV to reset all settings



- Step 8: After the reset is complete, click on the “Setup” option that will appear on your Samsung TV screen

This will take you to the “Terms & Conditions and Privacy Notice” screen.

Here, you will need to press the following buttons (discussed in each step) on your remote to open the region settings. (
- Step 9: Press the mute button once
- Step 10: Then press the “Volume Up” button once
- Step 11: Press the “Channel Up” button once
- Step 12: Then press the “Mute” button again
If you have pressed the buttons in the correct order, you will see the “Internet Service Location Setup” screen on your TV. This is the region settings with different country names.

- Step 13: Choose any one country (preferably the United States) and click on the “OK” button
- Step 14: Then agree to all the terms and click “OK”
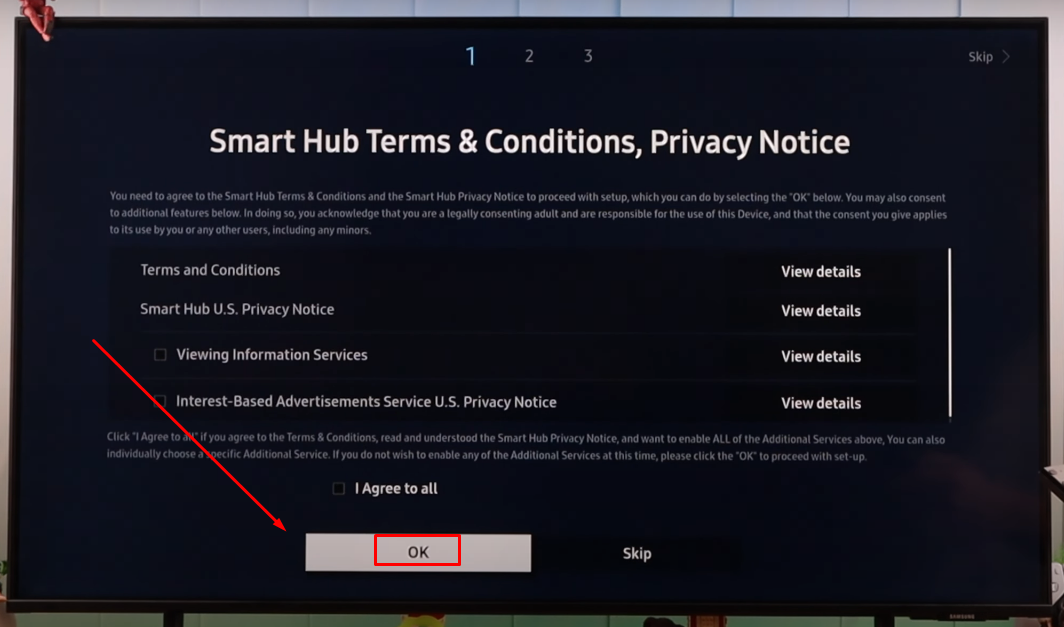
- Step 15: This will take you to your Samsung TV’s home screen with all the apps, including YouTube. So, click on the YouTube app, and this time, there shouldn’t be Chinese symbols with the English menu

Method 2: Changing the Region of Your Google Smart TV
The process of switching regions on Google TV to remove Chinese symbols on YouTube is pretty simple compared to Samsung TV with TizenOS.
- Step 1: On your TV’s home screen, click on the “Settings” icon

- Step 2: Choose the “System” option from the “Settings” menu

- Step 3: Now, scroll down and select “Region”

- Step 4: Choose the region (USA is recommended)

- Step 5: Restart your TV and launch YouTube and the issue should be resolved now
Conclusion
You can remove Chinese symbols on the YouTube TV app if you know the right ways to get rid of them. The most successful method that has worked for hundreds of users is changing the language from your TV’s settings. Likewise, resetting the YouTube app has also been a wonder for many users. If these two solutions don’t work, make sure the YouTube app on your TV is up-to-date. You can also try uninstalling and reinstalling the app, as sometimes it does fix the issue. Lastly, try changing your TV’s region and see if it works.
If you’re looking to enhance your YouTube TV viewing experience further, investing in a dedicated streaming camera can significantly improve your content quality and clarity. A reliable streaming camera ensures smooth broadcasts, avoiding language and symbol issues like the ones you’ve encountered.
Best Seller
Sale

Hollyland VenusLiv V2 – Compact Live-Streaming Camera
- Portable design with one-tap live streaming, high-quality lens for clear 1080p video, and an advanced heat dissipation system for stable, long-duration streams.
- Supports flexible connectivity with HDMI, USB-C, Wi-Fi, Ethernet, and 3.5mm audio jack, for external mic or other devices.
- Touchscreen control interface, AI-powered face tracking, 6x zoom, and auto-framing for enhanced streaming experience.
- Ideal for content creators and streamers needing a reliable, easy-to-use, and portable solution for high-quality live broadcasts.
$949
$1199
Frequently Asked Questions about Getting Rid of Chinese Symbols on YouTube TV
Q1. How to get rid of Chinese symbols on YouTube TV?
To remove Chinese symbols from the YouTube TV app, change your TV’s language to “English (UK)” or “English (US).” Resetting the YouTube app is also likely to fix this issue. Moreover, make sure your app is updated to the latest version.
Q2. Why are there Chinese symbols on my YouTube?
If you see Chinese symbols on your YouTube screen instead of English text, it might be due to a change in your language settings to Chinese. This could have occurred if you made alterations recently or if there was an issue with your device.
Q3. Why did my YouTube change language?
Usually, on TVs or streaming devices like game consoles, when using the YouTube app, the language and location settings are synced with your device’s settings by default. However, if needed, you can always customize these preferences within the YouTube app at any time.
Q4. Why is my YouTube translated into Chinese?
It often occurs when you select the language or location settings on YouTube or within your Google account or device settings, which can lead to this issue arising. One common reason could also be using YouTube while connected to a VPN, as it can disrupt things and create this problem.
































.png)