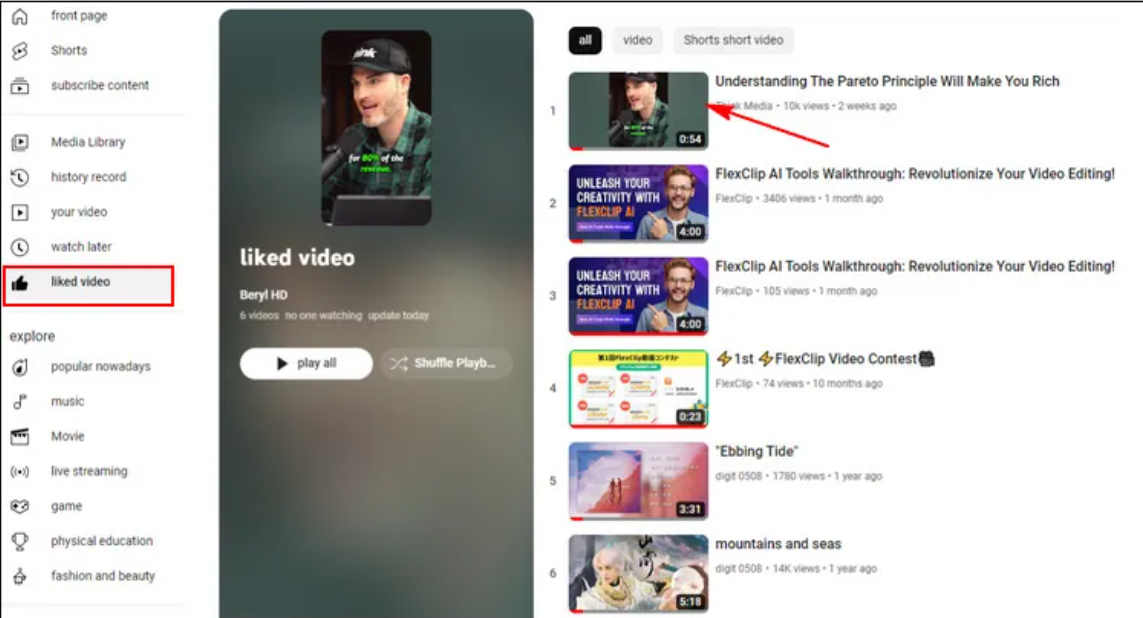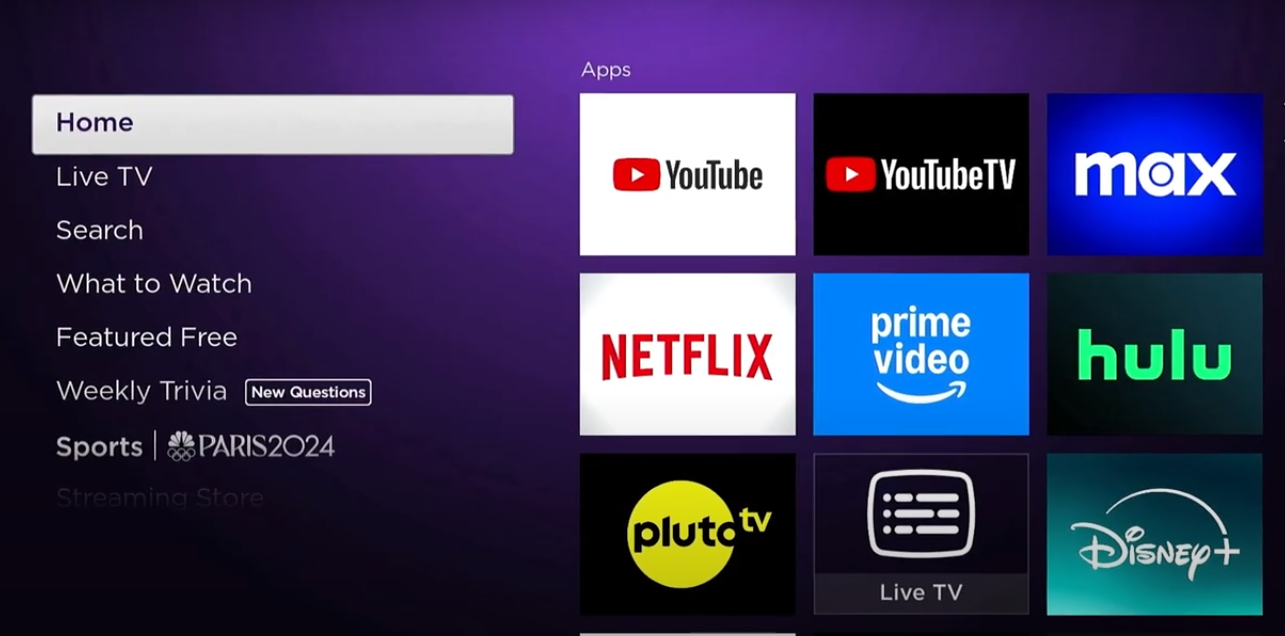Fast-forwarding is one of the most commonly used features when watching streaming content. Knowing how to fast-forward properly is essential for skipping through commercials, jumping past slow scenes, or finding your favorite part of a movie.
On Xumo, however, fast-forwarding behavior varies significantly depending on what you’re watching (live TV vs. on-demand) and your device.
In this guide, we’ll explain exactly how to fast-forward on Xumo, covering Smart TVs and the Spectrum Xumo Stream Box, with detailed instructions and real-world tips.
How to Fast Forward on Xumo (Step-by-Step Guide)
1. Fast Forwarding DVR Recordings (Spectrum Xumo Stream Box)
If you’re using the Xumo Stream Box from Spectrum and have Cloud DVR service enabled, you can easily fast forward through your recorded programs.
Detailed Steps:
- Open the Spectrum TV app on your Xumo Stream Box.
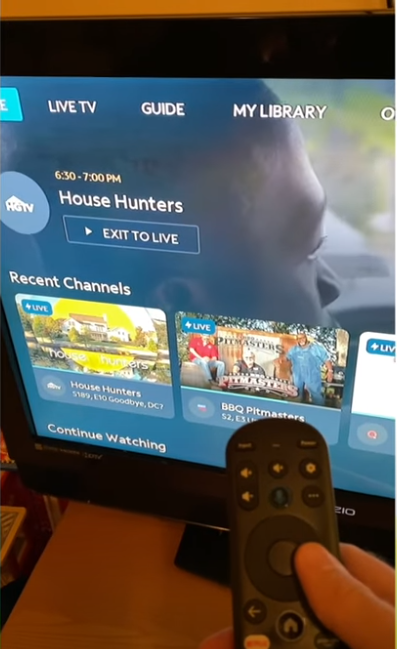
- Navigate to My Library:
- Press the Home button on the remote.
- Scroll to My Library and select it using the Center Select button.
- Press the Home button on the remote.
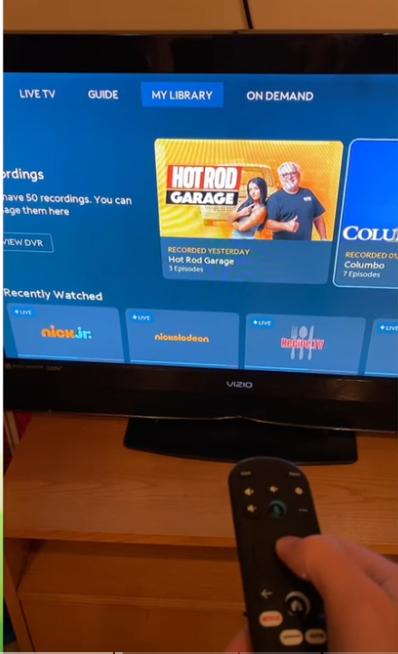
- Choose “View DVR”:
- Inside My Library, find your recorded shows.
- Select the show you want to watch.
- Inside My Library, find your recorded shows.
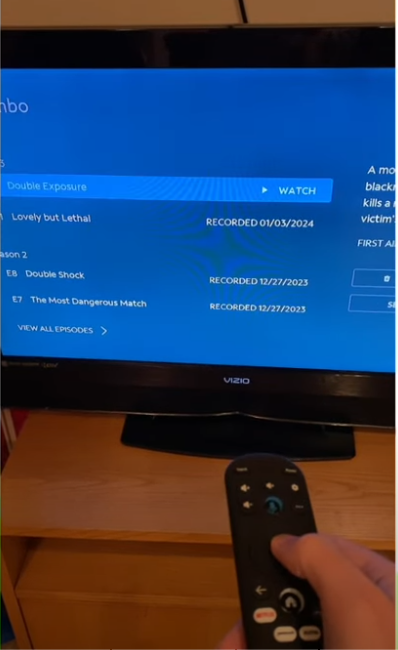
- Start playback of the recorded show or movie.
- Press the Center Select button once to pause and reveal the playback timeline.
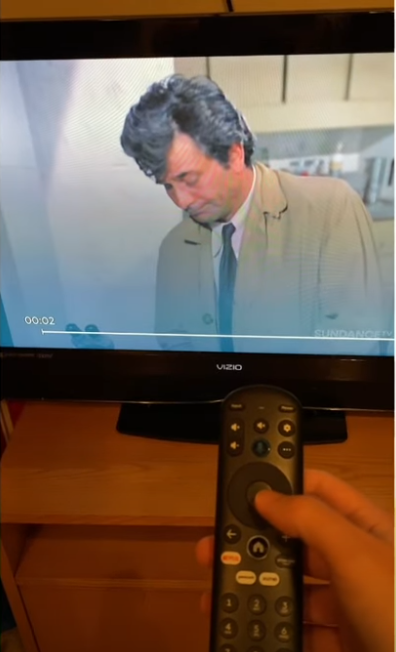
- Use the Right Navigation Bar:
- Press once to fast forward slowly.
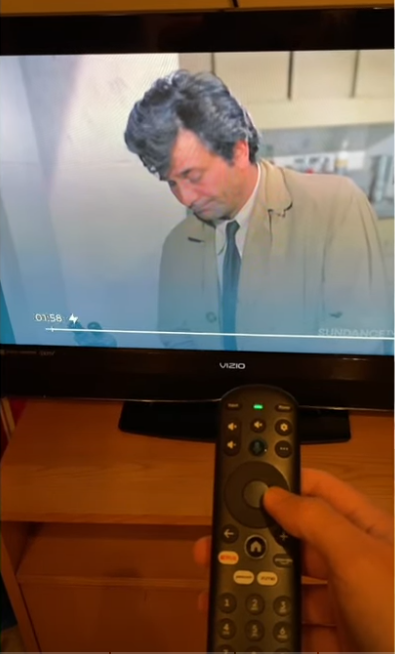
- Press twice to increase the speed (2x).
- Press three times for maximum fast forward speed (4x or 8x).
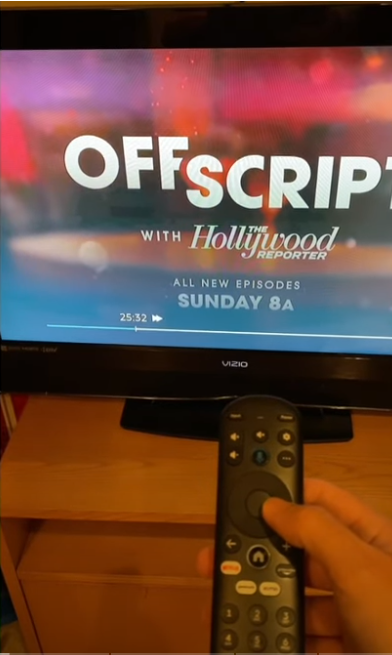
- Resume playback:
- Press the Center Select button again once you reach your desired spot.
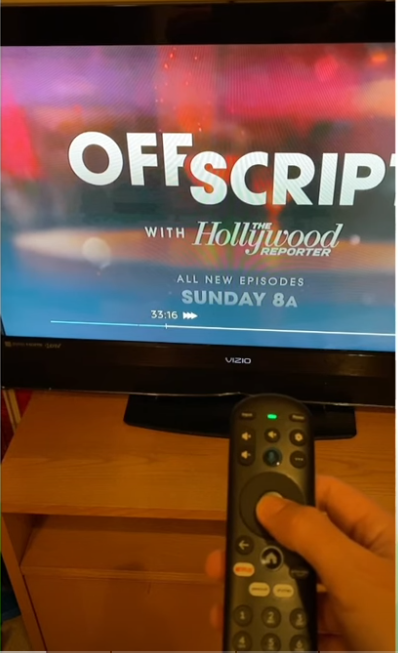
Important: Fast-forwarding only works with recorded content. Live TV and “free live” Xumo Play channels cannot be fast-forwarded.
2. Fast Forwarding On-Demand Content on Xumo App (Smart TV)
Fast forwarding on Xumo works best when watching on-demand content, such as movies, TV shows, or episodes you’ve selected from the library.
Detailed Steps:
- Step 1: Launch Xumo on Your Smart TV
Firstly, ensure you have launched the Xumo application on your smart TV. You can do this by selecting it from your list of pre-installed applications or by downloading it from your respective app store.
- Step 2: Select the Video You Want to Watch
Once you have launched Xumo, choose the video you want to watch and start playing it. You will see an on-screen player with various controls.
- Step 3: Pause the Video
To fast-forward, you first need to pause the video. To do this, click on the ‘pause’ button located on the video player. This will stop the video from playing where it is currently.
- Step 4: Drag the Progress Bar Forward
After pausing the video, you can see a progress bar at the bottom of the screen. This shows how far into the video you are currently. To fast forward, you need to drag the progress bar forward. You can do this by clicking or pressing the left or right sections of your TV remote’s navigation buttons. By doing so, the video playback will move forward quickly.
- Step 5: Release the Button to Continue Playback
Once you have located the section you want to skip forward to, release the navigation button so the playback can continue.
3. Special Fast Forwarding Shortcuts (Spectrum Xumo Remote)
The Spectrum Xumo remote control offers additional shortcuts to speed up navigation:
| Button | Action |
| Center Select | Pause/Play and activate the timeline |
| Right Arrow | Fast forward once the timeline is active |
| Double Press Right Arrow | Double fast-forward speed |
| Triple Press Right Arrow | Maximum fast-forward speed |
| Left Arrow | Rewind |
Extended Tips for a Better Experience
1. Fast Forwarding is NOT Available for Live TV
Unlike traditional cable DVRs, live TV channels on Xumo Play cannot be fast-forwarded, paused, or rewound. These streams act like regular broadcast TV.
2. Mobile Users Can Drag the Timeline
On Xumo mobile apps, drag the playhead with your finger to manually fast forward once the timeline is visible.
3. Using Voice Commands (If Available)
On some remotes (especially Xumo Stream Box or Fire TV models), holding the Voice button and saying things like:
- “Fast forward two minutes.”
- “Skip ahead thirty seconds.”
4. Reset the Remote if Fast Forward Fails
If your remote becomes unresponsive, try resetting the remote:
- Hold the Back + Plus (+) button for 3 seconds.
- Then re-pair the remote if necessary.
Troubleshooting Common Issues
| Problem | Possible Solution |
| Can’t fast forward | Confirm if you’re on-demand or recorded playback (not live TV). |
| Remote not responsive | Replace batteries or reset the remote control. |
| App lagging | Close and reopen the Xumo app; clear cache if needed. |
| DVR fast-forwarding glitches | Restart your Xumo Stream Box and try again. |
Conclusion
Fast forwarding on Xumo depends primarily on whether you’re watching live or on-demand content. While live TV channels remain non-skippable, navigating through on-demand videos and DVR recordings is very simple once you know the correct steps:
Once you apply these methods, the experience can be smooth and efficient, whether you are using a Smart TV, mobile app, web browser, or Spectrum’s Xumo Stream Box.
FAQs About Fast Forwarding on Xumo
1. Why can’t I fast forward on live TV on Xumo?
Xumo Play offers live TV streams similar to a cable experience.
Because it’s truly live (and not pre-recorded), fast forward, pause, and rewind are disabled.
You can only skip ahead when watching on-demand titles or DVR recordings.
Consider watching recorded content or streaming movies from the on-demand library to enjoy fast-forwarding.
2. How can I increase fast forward speed on the Xumo Stream Box?
When watching a DVR recording:
- Press the Center Select to activate the playback bar.
- Press the Right Navigation bar multiple times:
- First press = 2x speed
- Second press = 4x speed
- Third press = maximum speed (usually around 8x)
- First press = 2x speed
After reaching your spot, hit the Center Select button again to return to normal playback.
Be aware that some remotes may respond slightly differently depending on firmware versions.
3. Is fast forwarding available on mobile devices?
Yes, fast-forwarding is fully supported when watching on-demand content through the Xumo app on iOS or Android.
Here’s how:
- Tap once on the video to reveal controls.
- Then drag the timeline playhead forward with your finger or tap the Fast Forward icon (if available).
- Release when you reach the new position, and the show will resume automatically.
Double-check that you’re not watching a live TV channel if you cannot fast forward.
































.png)