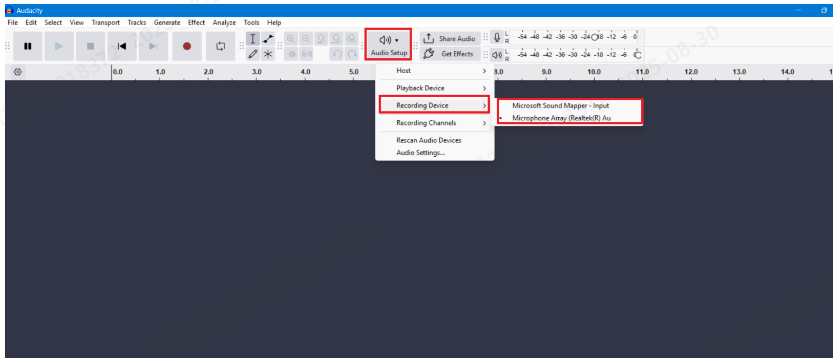Ever thought about adding sounds to your presentations? Well, besides the visuals, audio can be a game-changer.
Whether it’s a catchy tune, your own voice guiding through slides, or adding sound effects for that extra oomph, audio can turn your PowerPoint from ordinary to outstanding.
Keep reading and you’ll learn how to jazz up your presentations by integrating audio elements into PowerPoint.
So, let’s dive in!
How to Add Audio to PowerPoint from Your Computer?
In PowerPoint, you have the flexibility to add various audio elements, including background music, voice recordings, or sound effects. However, keep in mind that PowerPoint supports specific audio file formats, such as WAV, MP3, or MID.
- Prepare Your Audio File:
Before you start, ensure your audio file is in a compatible format. If it’s in a different format, you’ll need to convert it to MP3 or another supported format.
- Open Your PowerPoint Presentation:
Launch PowerPoint and open the presentation where you want to add the audio.
- Select a Slide:
Choose the slide where you want the audio to be inserted. Click on it to select it.

- Insert the Audio:
Navigate to the “Insert” tab in the PowerPoint ribbon at the top of the screen. From there, click on “Audio”. Here, you’ll have different options to choose from such as insert audio, background music, or link to any audio file. Select “Insert Audio.”

- Locate Your Audio File:
A file explorer window will appear. Use it to navigate to the location on your computer where your audio file is stored.
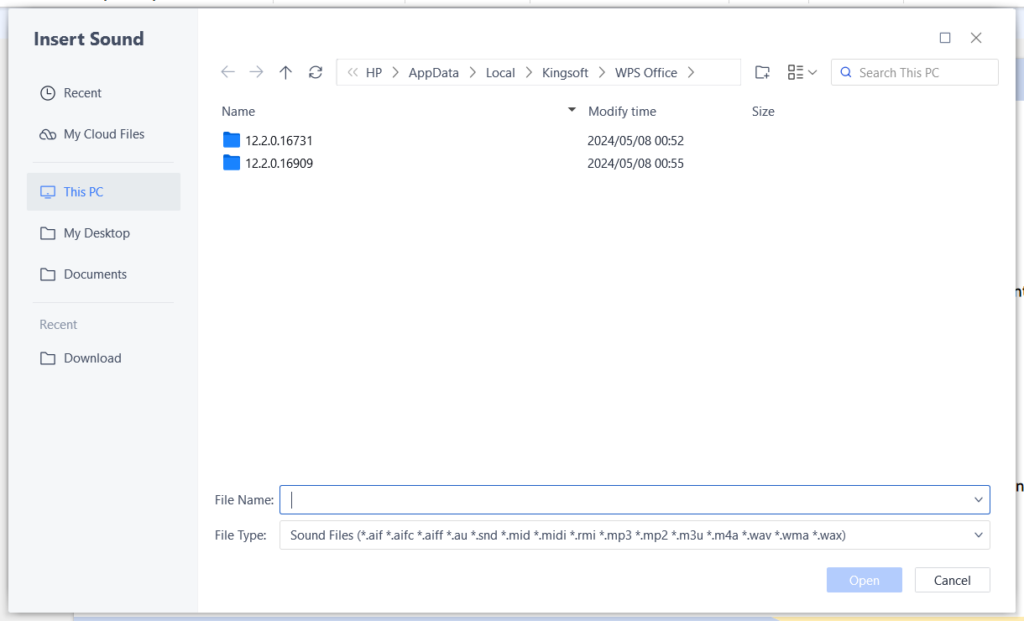
- Select the Audio File:
Once you’ve found your audio file, click on it to select it.
- Insert the Audio File:
After selecting your audio file, click on the “Open” button located in the bottom right corner of the file explorer window. This will insert the audio file into your PowerPoint presentation on the selected slide.

- Adjust the Audio Icon:
By default, the inserted audio file will appear as a small speaker icon on your slide. You can click and drag this icon to reposition it if necessary.

- Playback Options:
Clicking on the speaker icon will allow you to access playback options such as play, pause, and volume control. During a live presentation, hovering over the speaker icon will reveal these playback controls for you to utilize as needed.
- Test the Audio:
Before your actual presentation, it’s essential to test the audio to ensure it plays correctly and at the desired volume.
- Save Your Presentation:
Once you’ve added the audio and made any necessary adjustments, remember to save your PowerPoint presentation to retain the changes.
How to Control Audio Playback in PowerPoint?
Once you’ve added audio to your PowerPoint slide, you can fine-tune its playback settings to suit your presentation needs. Follow these step-by-step instructions to customize audio playback:
- Select the Audio Icon:
Click on the audio icon located on the slide where you’ve inserted the audio.
- Access the Playback Tab:
After selecting the audio icon, navigate to the “Playback” tab, which appears on the PowerPoint ribbon at the top of the screen.
- Trim Audio:
If you need to shorten the audio clip, select the “Trim Audio” option. Adjust the start and end points using the provided sliders or input boxes. Click “OK” on Windows or “Trim” on Mac to confirm the changes.
- Set Fade Duration:
Decide if you want to add fade effects to the audio. Use the “Fade Duration” section to specify the timing for fading in or fading out.
- Adjust Volume:
Determine the volume level for the audio during the slideshow. Choose from options like low, medium, or high to suit your preference.
- Choose Start Option:
Select how you want the audio to start playing. Options include “In Click Sequence,” “Automatically,” or “When Clicked On.”
- Enable Play Across Slides:
If you want the audio to play continuously across all slides, check the “Play Across Slides” box.
- Loop Until Stopped:
To loop the audio until manually stopped, check the “Loop Until Stopped” box.
- Hide Audio Icon During Show:
If you prefer to hide the audio icon during the slideshow for a cleaner look, check the “Hide During Show” box.
- Rewind After Playing:
Check the “Rewind After Playing” box if you want the audio clip to automatically rewind to the beginning after it finishes playing.
- Utilize Play in Background Option:
If you want the audio to continuously play in the background while you navigate through slides, enable the “Play in Background” option, which combines “Play Across Slides” and “Loop Until Stopped.”
Troubleshooting Common Audio Issues in PowerPoint
Audio can add depth and engagement to your PowerPoint presentations, but sometimes it can be tricky to get it working just right. Here are some common audio issues in PowerPoint and how to troubleshoot them effectively.
- Audio Not Playing
- Check if the audio file is properly inserted and not corrupted.
- Ensure that the volume is turned up and not muted.
- Verify that the correct audio playback settings are selected.
- Poor Audio Quality or Distortion
- Check the quality of the audio file using a wireless microphone like Lark M1.
- Adjust the volume levels to prevent distortion, especially if the audio is too loud.
- Audio Out of Sync with Slides
- Review the timing settings to ensure the audio starts and stops at the appropriate times.
- Consider reinserting the audio file if timing issues persist.
- Compatibility Issues with Different Versions of PowerPoint
- Save the presentation in a compatible format for older versions of PowerPoint.
- Convert audio files to supported formats if compatibility issues persist.
Best Practices for Using Audio in PowerPoint Presentations
- Keeping Audio Relevant to Presentation Content
- Only use audio that enhances or reinforces the message of the presentation.
- Avoid adding unnecessary or distracting audio elements.
- Balancing Audio Volume with Speaker’s Voice
- Adjust the volume levels of the audio to ensure it complements the speaker’s voice without overpowering it.
- Test the audio in conjunction with the speaker’s voice to achieve the right balance.
- Testing Audio on Different Devices
- Ensure the audio plays correctly on various devices and platforms to accommodate different presentation scenarios.
- Test the audio in different environments to anticipate any potential issues.
- Considering Audience and Environment
- Take into account the preferences and sensitivities of your audience when selecting audio elements.
- Consider the acoustics of the presentation venue and adjust the audio settings accordingly.
By addressing common audio issues and following best practices, you can ensure an effective audio experience in your PowerPoint presentations.
Conclusion
Adding audio to a PowerPoint presentation is a straightforward process that can greatly enhance the overall impact of your slides.
Whether you’re incorporating background music to set the mood, narrating key points to guide your audience, or adding sound effects for emphasis, audio brings an extra layer of depth and engagement to your presentations.
By following the steps outlined in this article and adhering to best practices, you can easily integrate audio into your PowerPoint presentations.
Want to elevate the clarity and professionalism of your PowerPoint presentations with crystal-clear audio? Consider using a wireless lavalier microphone to effortlessly record crisp voice narrations, making your slides more engaging and impactful.
Best Seller
Sale

Hollyland LARK M2S – Wireless Clip-on Microphone
- 7g Lightweight, Titanium Clip, Discreet Design
- Clear sound with 24-bit/48kHz, 70dB SNR, 116dB SPL
- Noise Cancellation & 300m Long-Range Stability
- Works with Camera/iPhone/Android/Laptop
- Perfect for Content Creators, Online-Teaching, Streaming
$139
$159
FAQs
- What audio file formats are supported by PowerPoint?
PowerPoint supports several audio file formats, including WAV, MP3, and MIDI. These formats are widely compatible and ensure smooth playback across different devices and PowerPoint versions. If your audio file is in a different format, such as FLAC or AAC, you may encounter compatibility issues. In such cases, consider converting the audio file to a supported format before inserting it into your PowerPoint presentation.
- How can I play background music across all slides in PowerPoint?
To play background music continuously across all slides in PowerPoint, follow these steps:
- Insert the audio file onto the first slide.
- Select the audio icon, then go to the “Playback” tab.
- Check the “Play Across Slides” option. This ensures the audio plays continuously throughout the presentation.
- You may also want to enable the “Loop Until Stopped” option if you want the background music to repeat until manually stopped.
- Why won’t my audio file play in PowerPoint?
If your audio file isn’t playing in PowerPoint, several factors could be causing the issue:
- Ensure the audio file is properly inserted into the presentation.
- Check that the audio file is in a supported format such as WAV, MP3, or MIDI.
- Verify that the volume is turned up and not muted.
- Check the playback settings, including the start options and volume levels.
- If the issue persists, try reinserting the audio file or converting it to a different format.
- Can I add audio to a PowerPoint presentation online or in PowerPoint for Web?
Yes, you can add audio to a PowerPoint presentation online or in PowerPoint for Web. The process is similar to adding audio in the desktop version of PowerPoint:
- Open your presentation in PowerPoint for Web.
- Select the slide where you want to add the audio.
- Click on “Insert” in the menu bar and choose “Audio.”
- Upload your audio file or select it from your OneDrive.
- Adjust the playback settings as needed, such as start options and volume levels.
- Save your presentation to retain the audio additions.
































.png)