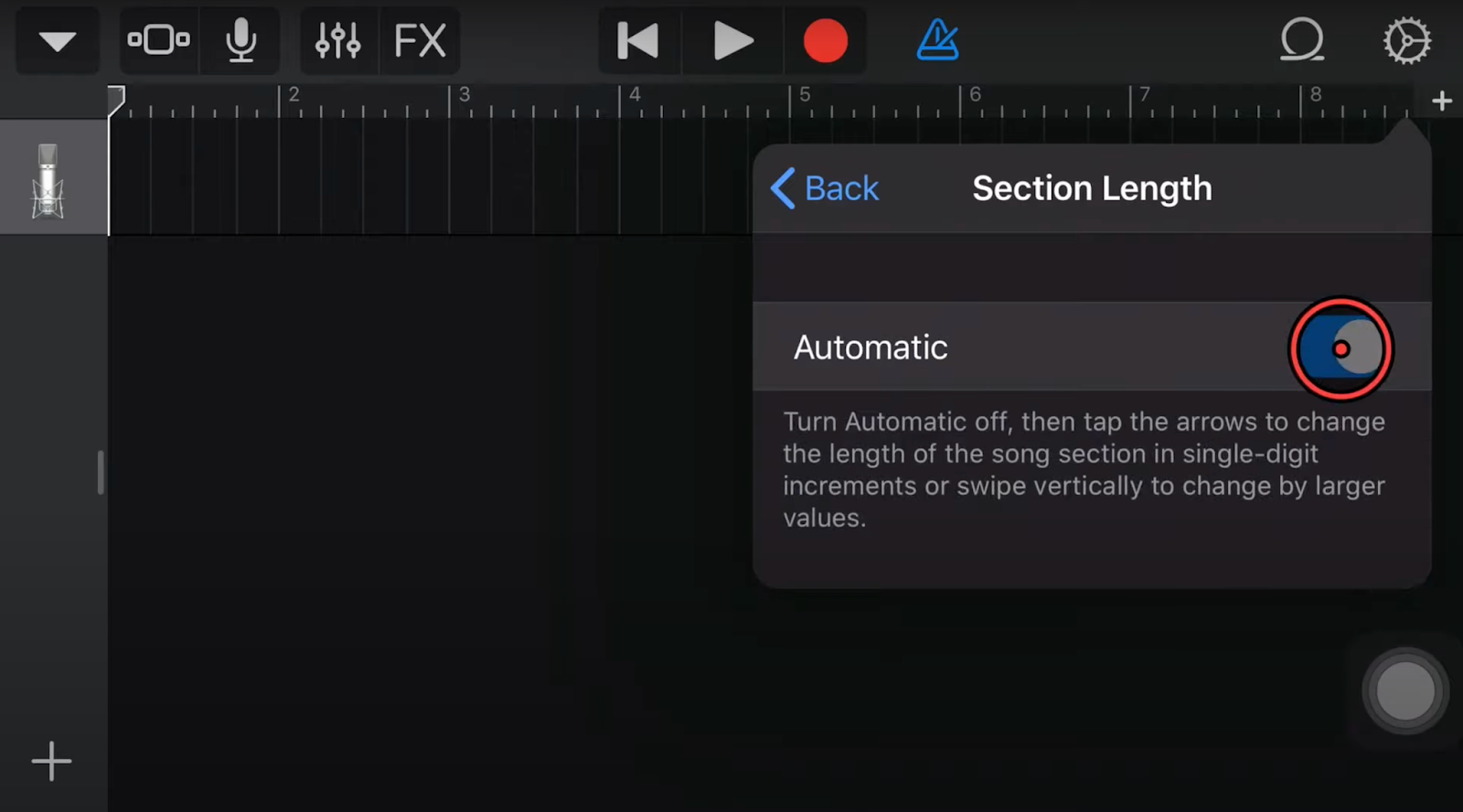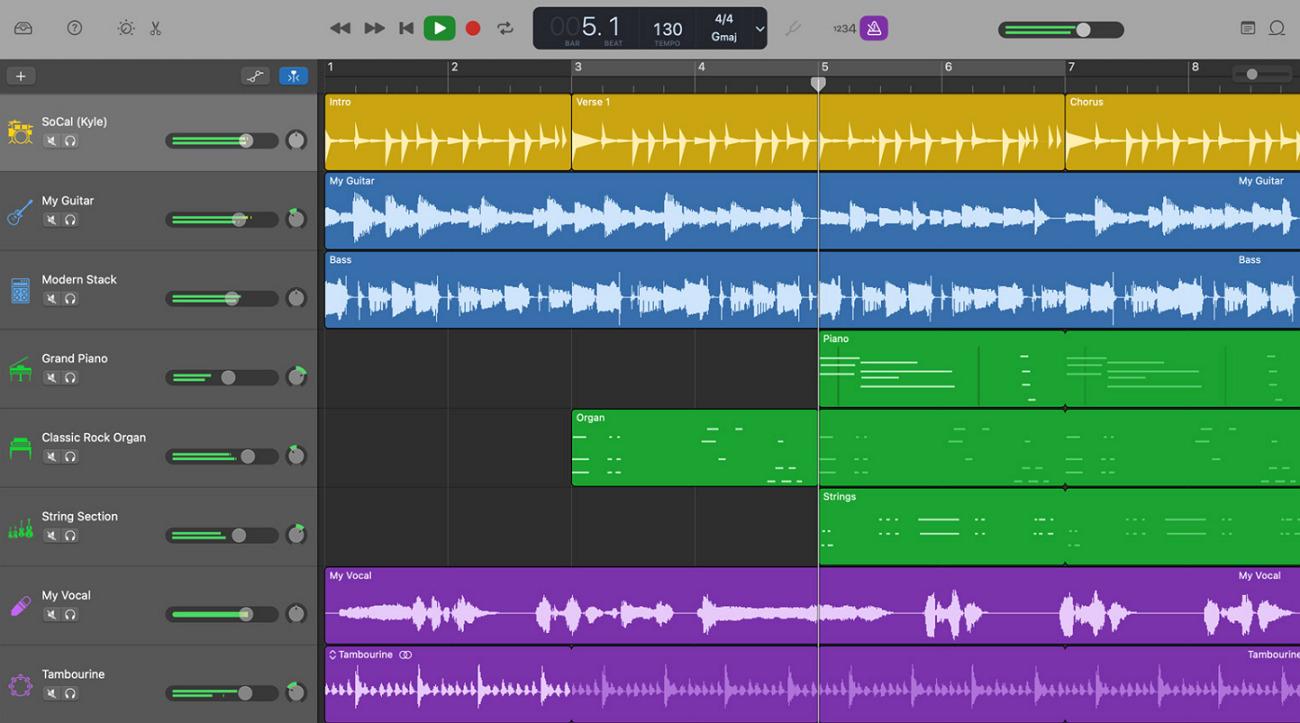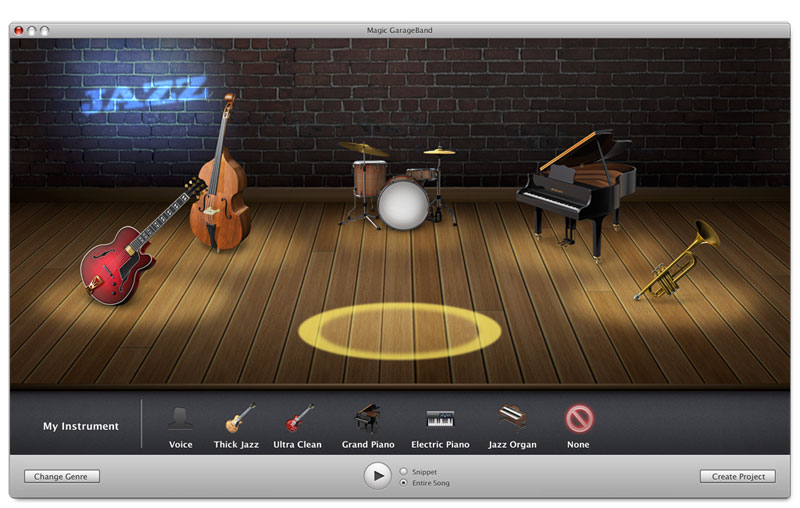Are you weary of having problems with GarageBand and your external device? Frustrated by the many pauses and difficulties that occur while attempting to connect and utilise an external device with GarageBand? Don’t be concerned; you are not alone. Many musicians and audio aficionados experience similar problems, but the good news is that there are various solutions available to assist you solve this difficulty.

In this post, we’ll look at the best ways to resolve conflicts between GarageBand and your external device. We will investigate the potential reasons for these conflicts, which might range from driver compatibility issues to erroneous audio choices. Understanding the underlying reasons can better prepare you to confront the issue.
The post will then walk you through the process of putting the fixes in place. We will walk you through the troubleshooting procedure whether you are utilising a MIDI controller, an audio interface, or another external device. We will cover all of the necessary ways to guarantee a flawless connection between GarageBand and your external device, from updating drivers and firmware to tweaking preferences and settings.
In addition, our post will include extra tips and techniques for optimising your setup so that you may get the most out of your music production sessions. You will discover the significance of using the most recent operating system updates, required hardware specs, and correct external device maintenance. These insights will not only assist you in avoiding disputes, but will also improve overall performance.
Finally, we will cover some frequently asked questions and solve any lingering difficulties that you may find during the procedure. Our objective is to provide you with extensive knowledge and assistance to help you resolve any conflicts that may arise between GarageBand and your external device.
So, if you’re fed up with dealing with connectivity issues, audio dropouts, and other technical hiccups in your music production workflow, look no further. Our goal with this post is to offer you with the answers you need to make your GarageBand and external device combo function effortlessly together.
Stay tuned for future parts in which we will delve deep into troubleshooting hints and remedies to provide you with a trouble-free music creation experience with GarageBand and your favourite external devices.
6 Fixes to Check Conflict Between Garageband and External Device
Here are the step-by-step instructions for each of the patches to check for conflicts between GarageBand and an external device:
Examine the cable connections

When you use an external device, such as the Hollyland Lark Max wireless microphone or an instrument through the sound card with your Garageband.

Wireless Microphone with Studio Audio.
You must ensure that all the cables are well connected. Any loose connectors or tangled wires can cause this conflict. So here’s what you should do:
- Check that your external device is properly connected to your computer with the proper cable and connections.
- Check that the cable is securely fastened on both ends, especially if using USB, since a loose connection might create connectivity problems.
GarageBand should be updated.
- Check the App Store for any available GarageBand upgrades.
- To ensure compatibility with your external device, download and install the most recent version.
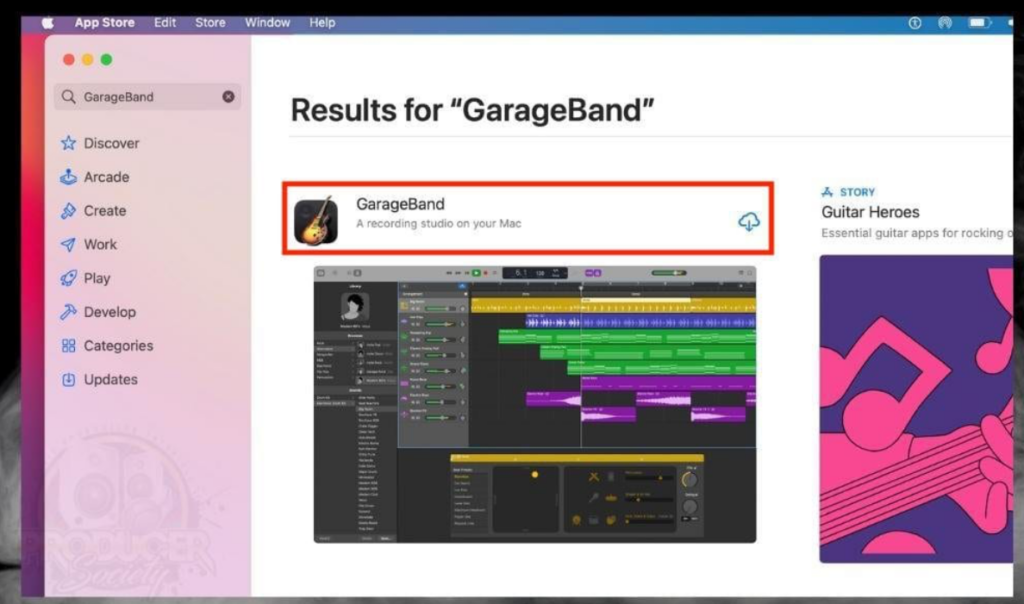
- Device drivers should be updated.
- For your external device, go to the manufacturer’s website.
- Look for any driver updates that are particular to the brand and model of your device.
- Download and install the most recent drivers, paying attention to any installation instructions.
- Set audio preferences
- Open GarageBand and go to the menu bar and pick GarageBand > Preferences.
- Select the Audio/MIDI tab.
- Select your external device as the Input device under Audio.
- If your device has different input and output channels, make sure you configure both.
- Select your external device as the Output device under Output.
- Check that your device’s sampling rate and buffer size are set correctly.
Core Audio should be reset.
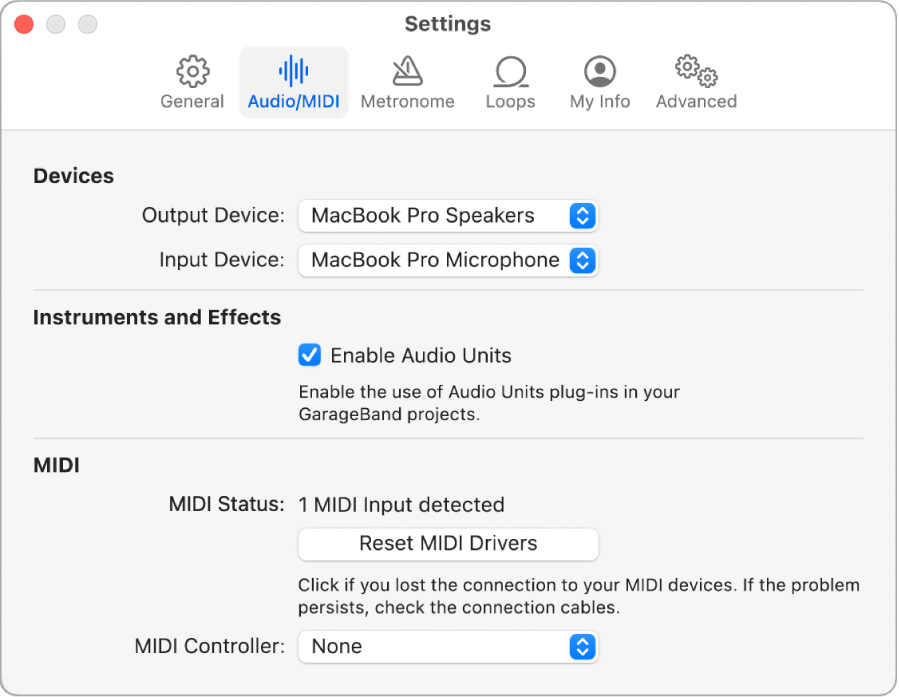
- Resetting Core Audio might assist if GarageBand is having difficulties detecting your external device or if the sound quality appears to be bad.
- Select Audio MIDI Setup from the Applications > Utilities menu.
- Select GarageBand as the default output and input device in the Audio Devices box.
- Navigate to Window > Show Audio Devices.
- Choose “Reset Core Audio” from the device list by right-clicking anywhere in the list.
Attempt a different application.
- If your external device just appears to be incompatible with GarageBand, you should try it with another music production software or digital audio workstation.
- If the gadget functions normally in another programme, the issue is most likely limited to GarageBand.
Run the test on a separate computer.
- If you have access to another computer, connecting your external device to a separate device might help you narrow down the source of the compatibility problem.
- If the device works normally on another computer, it is possible that something special to the present machine’s settings is creating the problem.
Contact the manufacturer’s customer service.
- If none of the aforementioned options work, you may need to contact the manufacturer’s support staff.
- They may have product-specific troubleshooting methods, firmware upgrades, or other workarounds to overcome the compatibility problem.
Conclusion
To provide a smooth and productive music creation experience, conflicts between GarageBand and external devices must be resolved. Compatibility difficulties can emerge as a result of a variety of reasons such as hardware requirements, software changes, and communication protocols. Users may efficiently diagnose and resolve these difficulties by following the thorough remedies given in this article.
Remember that rigorous preparatory tests such as confirming system requirements and upgrading programme versions might help to avoid problems in the first place. In the event that a conflict does emerge, measures such as altering audio settings, controlling MIDI connections, and using proper drivers can typically result in a successful resolution.
Furthermore, knowing the root causes of these disputes enables users to take proactive actions and follow preventative practises. As technology advances, periodic checks of manufacturer recommendations, software upgrades, and user forums will help GarageBand integrate more harmoniously with external devices.
Users may continue to use GarageBand’s creative skills while reaping the benefits of extra gear by using a careful and deliberate approach. Because music creation relies on collaboration between software and hardware, resolving disputes not only improves the process but also guarantees that the emphasis remains on what actually counts – creating amazing musical works.
FAQs
Q: Why is my GarageBand not working with my external device?
A: Differences in hardware specs, software versions, or connecting protocols between GarageBand and your external device might cause compatibility difficulties.
Q: How can I prevent conflicts between GarageBand and external devices?
A: To avoid conflicts, make sure your system fulfils GarageBand’s requirements, maintain your software up to date, and examine compatibility instructions supplied by both GarageBand and the maker of your external device.
Q: What should I do if I encounter conflicts between GarageBand and my external MIDI controller?
A: Begin by double-checking that your MIDI controller is correctly connected and recognised by your system. Then, within GarageBand, verify the MIDI settings and make any required modifications. Minor difficulties are frequently resolved by restarting both your device and your PC.
Q: Why is there a delay in audio when using external instruments with GarageBand?
A: Buffer settings might cause audio lag. Changing the buffer size in GarageBand’s audio parameters might assist minimise latency, while extremely low buffer settings may necessitate additional processing power.
Q: My audio interface isn’t working correctly with GarageBand. What should I do?
A: First, make sure you have the audio interface’s drivers loaded. If the problem persists, make sure the audio input and output settings in GarageBand are set correctly for your audio interface.
Q: Can I use third-party plugins and virtual instruments with GarageBand without conflicts?
A: Yes, but make sure the plugins and instruments you use are compatible with GarageBand. To avoid problems, check for updates or compatibility notes from both the plugin developer and GarageBand.
Q: Why does my MIDI keyboard trigger the wrong sounds in GarageBand?
This might be due to MIDI channel mismatches. Make sure your MIDI keyboard and GarageBand are both tuned to the same MIDI channel. Check the instrument selection in GarageBand as well.
Q: If I follow the suggested fixes and still experience conflicts, what should I do?
A: If the problem persists, contact customer service for both GarageBand and your external device. Based on your unique configuration, they may give personalised advice and troubleshooting procedures.































.png)