If you are a passionate game lover, you understand the value of having a high-quality capture card since it assists you in recording various gaming videos. Moreover, the capture card supports high-definition live-streaming recording support that you can upload later on YouTube or other social media platforms.
However, with so many benefits, many users see that the capture card is not capturing audio nowadays. Are you experiencing the same thing? If so, here is the article that will help you understand capture cards in-depth, including its fixes and lots more.
So, let’s dive into it!
What is a Capture Card?
A capture card is a small device designed to record audio and convert it into digital signals to share it online on various platforms. Not only video, but you can also use a capture card to record and stream several things, including DSLR camera video, PC gaming, or gameplay on a console.

In addition, with a capture card, you don’t need to worry about quality. A capture card can record content and prepare it for streaming in a way that maintains quality without stressing your computer or game console because it’s independent of your devices. As a result, you’ll experience lag-free, superb gaming quality.
How does a capture card work?
A capture card takes signals from another device, such as a PlayStation, Xbox, or Nintendo Switch, to encode it into different formats that can be recorded and streamed. The encoded video is then sent to a computer where you can enjoy the live streaming or record it for later viewing.
In addition, you can record audio from the source device with many capture cards, allowing you to record both gaming and commentary easily.
So, when it comes to use, you just connect the capture card to the device you wish to record or stream from to output the data.
Reasons capture card not capturing audio
There can be many reasons why capture cards do not capture audio. Here, I share common reasons that can be resolved quickly by performing simple troubleshooting steps.
- Poor Connection
Poor connectivity is the most common reason that is often found among users. So, ensure all wires or respective ports are connected to the capture card and the source device. Likewise, make sure you have connected your microphone correctly to your PC and that it is selected in the recording software of your capture card. Microphone systems, such as the Hollyland Lark 150, can be easily configured in the ‘Live Commentary’ section of most recording tools. A troublesome connection may not allow the capture card to sense sound.
- Capture card software settings
Cross-check the capture card software settings. There can be specific settings that you need to configure. Ensure you have selected the correct audio input source.
- Check the audio output mode
Some capture cards have various audio output options, including “pass-through” and “capture.” So, based on your requirements, you need to switch between these modes.
- Hardware issues
Sometimes, there can be a hardware issue with the capture card itself. If this is your issue, contacting the customer support team will be beneficial.
- Configure operating system audio settings
Ensure your computer’s operating system settings are set up properly to accept audio from the capture card. Also, the capture card is chosen as the audio input device in your computer’s sound settings.
8 Fixes capture card not capturing audio
It’s time to know about the fixes that assist you in resolving the capture card not capturing audio error quickly.
Note- while performing any fix make sure you have followed the instructions properly as per the description, so you can avoid any loss.
Let’s begin!
Fix 1: Use USB 3.0
Many users don’t know that the capture card is only plugged into USB 3.0. So, if it is plugged into USB 2.0, this will not work. If you are sure the USB you are using is 3.0, ensure you have plugged the capture card correctly.
To plug the capture card into USB 3.0 correctly, follow the given steps:
Step 1: Turn on the power of your PC.
Step 2: Connect the USB 3.0 port to your PC
Step 3: Connect the other end of the capture card with the HDMI cable and then with a monitor or your TV.
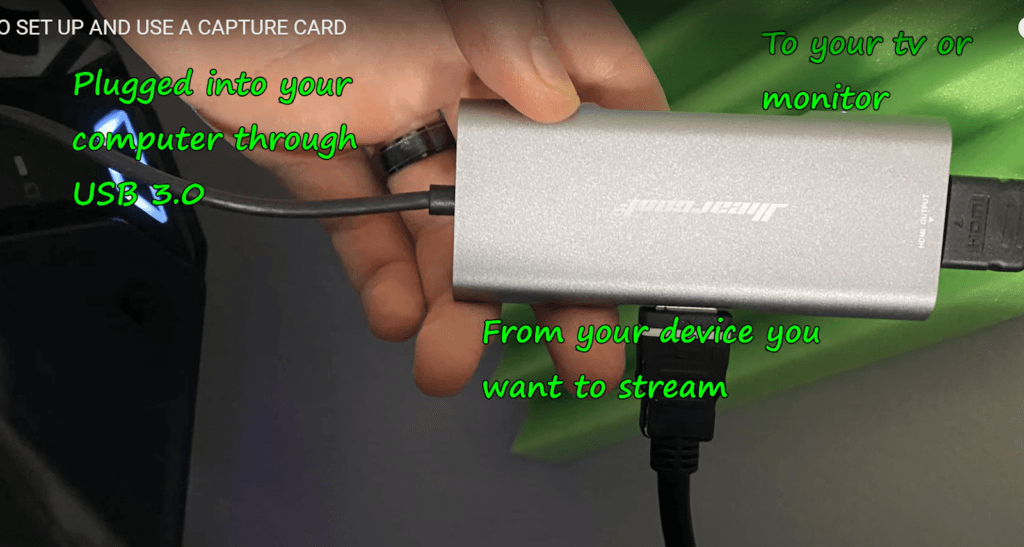
Fix 2: Deactivating and Reactivating the Source in your stream software
Deactivating and reactivating the source in your stream software can resolve this issue. So, to do this, follow the given instructions:
Step 1: Launch the stream software you’re working on. For instance, I am using OBS stream software.
Step 2: Right-click on the source which is at the right side of the window and select properties.
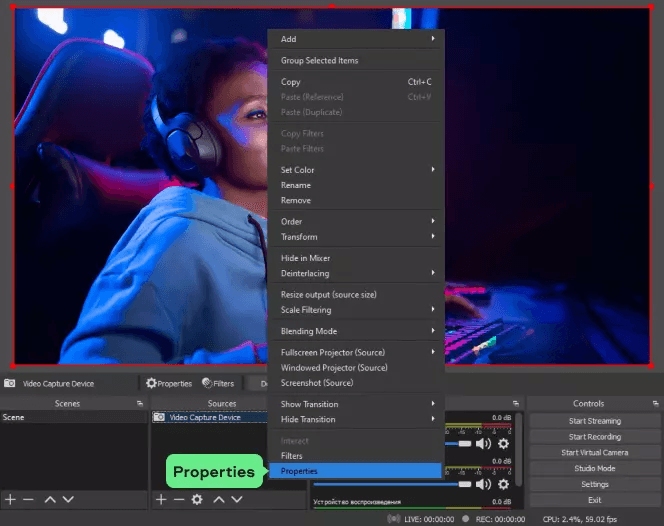
Step 3: Here you can deactivate and reactivate the source.
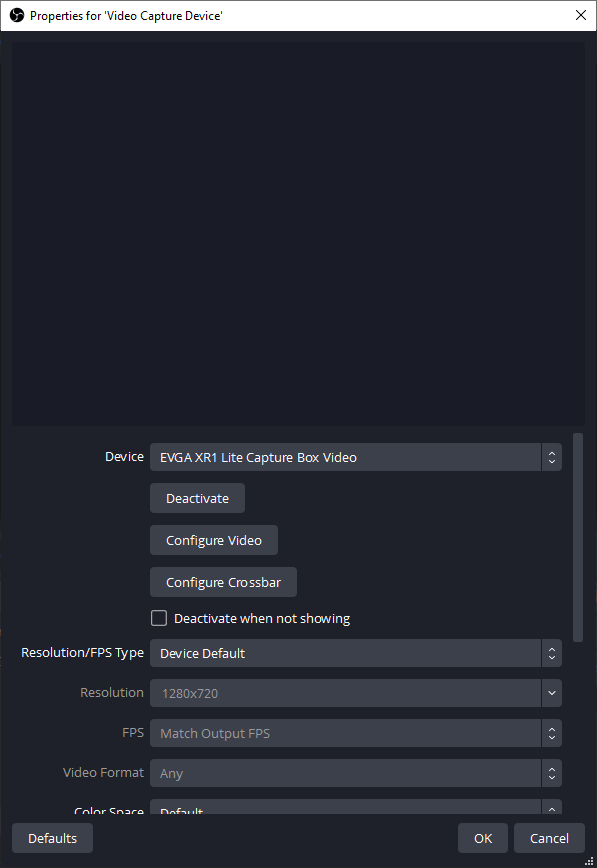
Once done, the capture card is retrieved and you can see it starts working. However, if this is not working for you, try Fix 3.
Fix 3: Reconnect USB with Capture Card
Unplugging the USB from the capture card can help you resolve the issue within seconds.
Step 1: Take out the USB cable from the capture card for 10 seconds.

Step 2: When 10 seconds are over, plug in the USB cable again with the capture card.

With this, the capture card starts capturing audio, and your problem is solved.
Fix 4: Reboot Your Stream Software
Experts highly recommend rebooting stream software since it has proven to fix everything. The best part is it doesn’t bother you too much, just a few steps and you are all set to go.
Step 1: Close the streaming software you are working on.
Step 2: Unplug every cable connected to the capture card and monitor or with streaming software.

Step 3: Wait 10 seconds and plug in every cable with suitable ports exactly as in the previous.
Step 4: Once done, reboot the streaming software and your problem is solved. If it is not, then go ahead with fix 5.
Fix 5: Delete the Source or Video
Step 1: Open the streaming software, right-click on the screen, and select add >> video capture device and delete it.
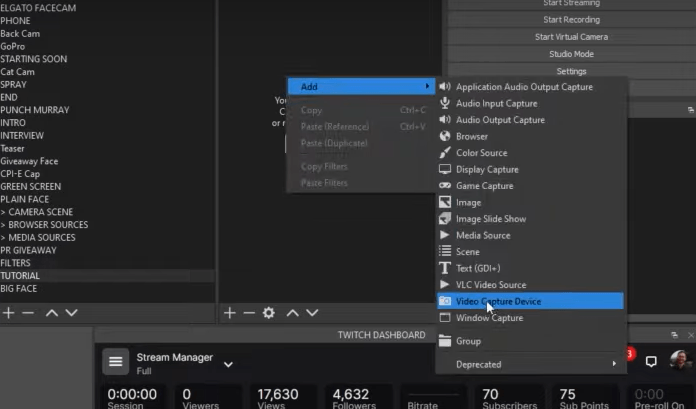
Step 2: Once you delete that, recreate that video selecting a HDK device and then go ahead. Also, make sure you have given it default settings.
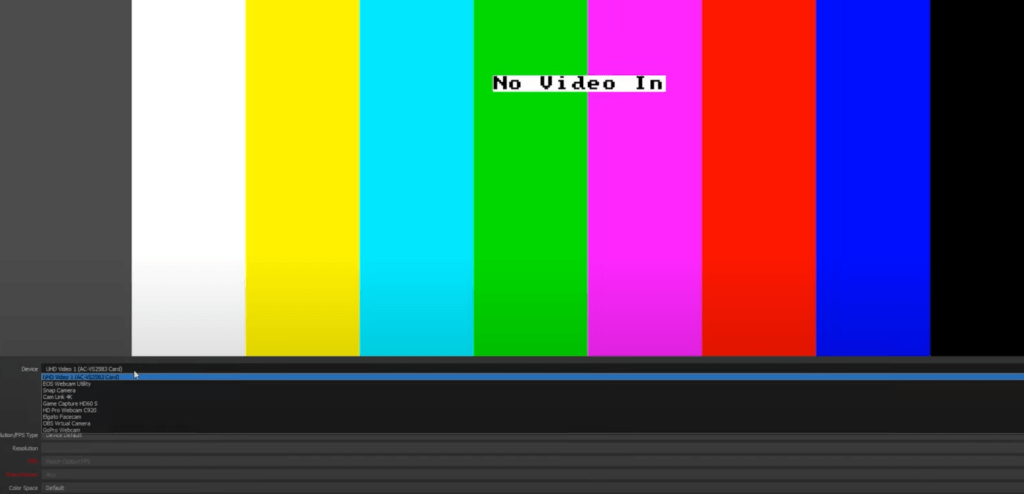
Step 3: When done, reconnect the video with a capture card. And please wait for a few seconds once everything is done.
Now, I hope your problem is fixed. However, if it is not, then follow some most common fixes that might get back to you on your work.
Fix 6: Restart your PC
Restarting a PC is the other best solution to fix the issue because restarting recovers the errors and removes bugs, if any. Here’s how you can do this:
Step 1: Go to the start menu and select the restart option.
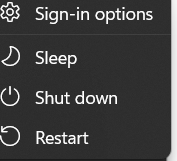
Step 2: Once you click on restart, your PC will restart automatically within a few seconds.
Step 3: When done, start streaming software again. I hope this time the problem is resolved, if it remains the same, try fix 7.
Fix 7: Upgrade your Capture Card
Sometimes, an old version of the capture card can cause a problem. So, if you see your capture card is outdated, buy the new one with the latest features and advantages.
I recommend you use Elgato HD60 X or EVGA XR1 Lite for the fantastic audio and video quality.
Fix 8: Update Audio Driver
Updating the audio driver can also fix this issue. If the audio drivers are not installed properly or need an update, they create an issue in the capture card. So, follow the below steps:
Step 1: Navigate the device manager in PC from the search results.
Step 2: Select the audio inputs and outputs section and choose the audio driver you want to update.
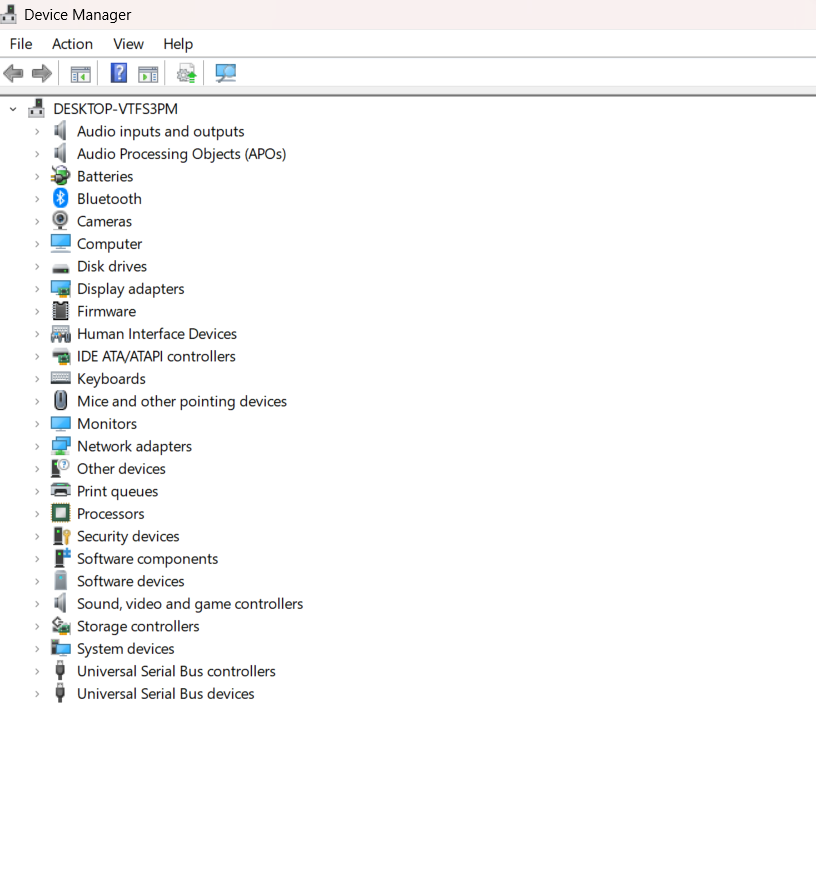
Step 3: Select search for drivers automatically. Windows will check the latest version automatically and install the new one where updates are needed.
Conclusion
That’s all! I hope you have fixed the capture card not capturing the audio issue with the above fixes. Call a tech expert if none of the fixes worked for you. He can assist you better. Besides, if you have any questions to ask, comment below.
FAQs
Q1. How do you capture audio on a PC?
If you wish to record/capture audio on a PC, the following are the steps to be performed.
Step 1: Launch the voice recorder
Step 2: Hold the microphone icon to start and record the audio.
Step 3: Press the stop button to stop the recording.
Once done, the recording will automatically appear on the window’s left side.
Q2. How can I capture the best audio quality?
Remember the following tips to capture the audio in the best quality.
- Avoid echo
- Use a microphone stand
- Record in a quiet environment
- Try a pop filter
- Make a test recording

































.png)







