Roku camera activates when it detects any motion or sound and records videos on the inserted SD card or the Cloud storage for 14 days. The problem is that you have to physically detach the SD card from the camera and insert it into another device to view the capture.
To avoid this hassle, Roku offers cloud storage, which allows you to view these events directly on the app. However, sometimes the camera only takes pictures instead of recording video. This guide will discuss the reasons behind this issue and provide guidance on how to resolve it.
Why Is My Roku Camera Taking Pictures but Not Recording?
If you are wondering why your Roku camera is not recording videos and only taking pictures on the Cloud storage, this could happen due to any of the following reasons:
- You have not subscribed to the Roku Camera service package.
- The setting to record motion and sound events is turned off.
- The Roku Smart Home app or the camera might be glitching, which needs a restart or reset.
- Timed recording settings might be misconfigured.
- Roku camera firmware or the Smart Home app might be outdated or corrupted.
- The current session on the Roku app needs a fresh start.
How Do I Get My Roku Camera To Record Video?
To get your Roku camera to record videos instead of taking pictures, here are some tested and proven fixes:
1. Check Your Roku Subscription
If your Roku camera has stopped recording and only takes pictures, the issue may be that you have not yet subscribed to the service. Although you can pull up live feeds on the app from anywhere and get motion and sound alerts, you’ll only get still pictures of the event on the Cloud without a subscription.
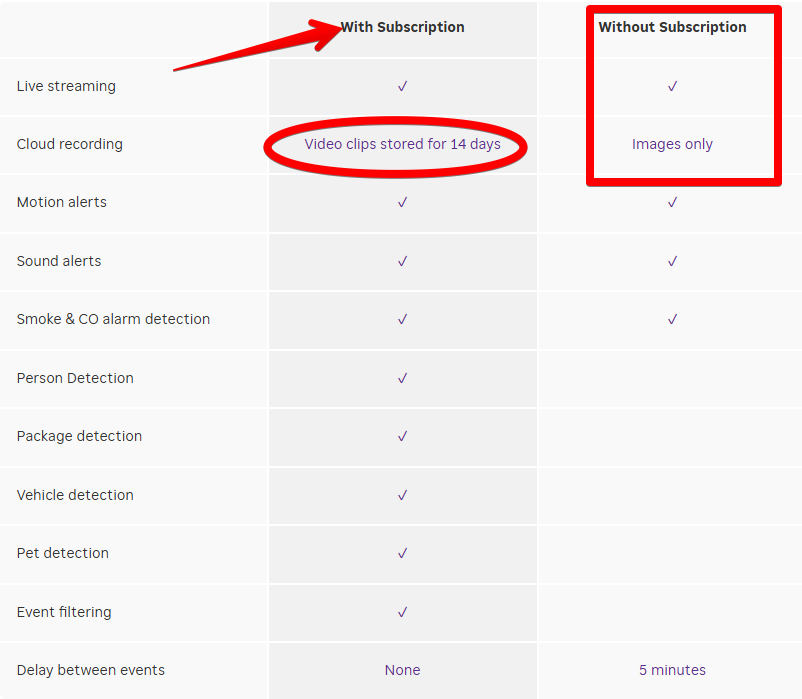
Roku’s Smart Home subscription for cameras costs either $3.99 per month per camera (up to 2) or $39.99 per year per camera. For all cameras (up to 99), the monthly subscription is $9.99 or $99.99 annually. You get 14 days of Cloud storage for recordings, too.
The first 3 months of “1-2 Camera” and the first 6 months of “Camera Plus” are free if you opt to subscribe annually instead of monthly.
Therefore, log in to your Roku account on a browser, head to the Roku Smart Home subscription page, and click “Subscribe Now” to buy a monthly or annual subscription. After that, the issue will be gone for good.
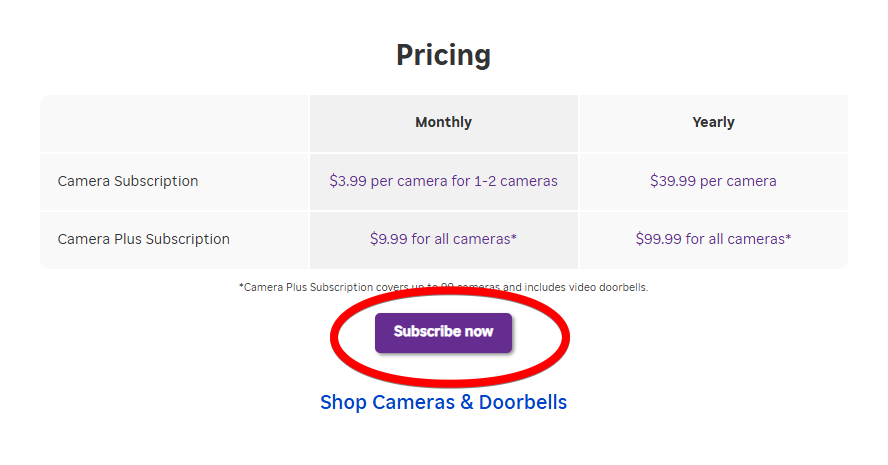
2. Check Motion Detection Settings
In case you have an active Roku Smart Home subscription and the camera still captures images, you need to verify that the recording motion event feature is active on the app. To do this:
- Open the Roku Smart Home mobile app, tap the “Home” button, and select your camera to view the live stream.
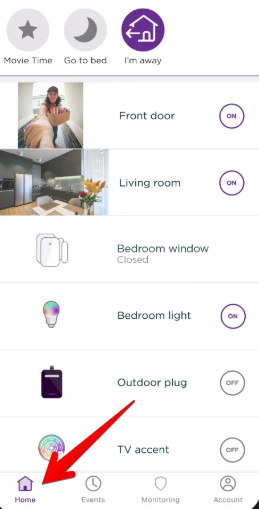
- Tap “Settings.”
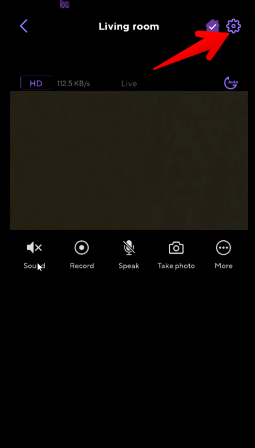
- Tap “Event recording.”
- Toggle ON “Record motion events” and “Record sound events.”
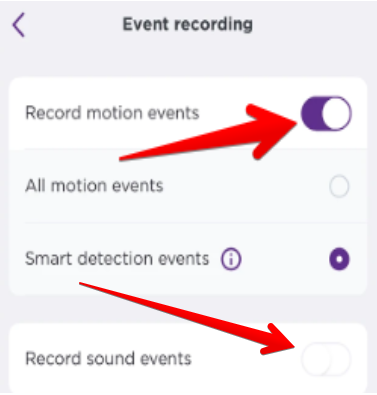
Now trigger the camera and see if it records this time.
3. Turn Off Timed Recordings
It’s possible that you have set up timed recording events with motion and sound detection in the Roku Smart Home mobile app, which is why the camera is only taking pictures after that period. To avoid this, again go to “Home,” select your camera, and tap “Settings.” Then, select “Event recording.”
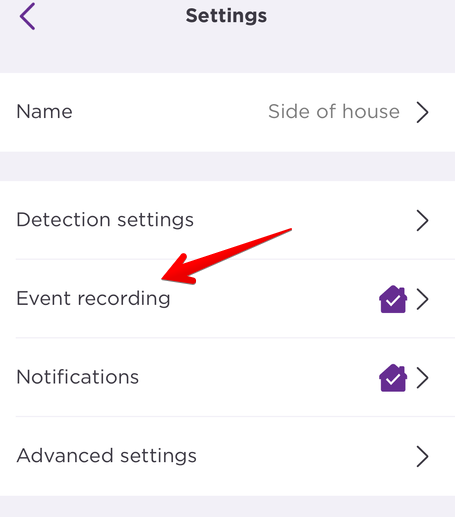
Finally, set the “Maximum video length“ to 100.
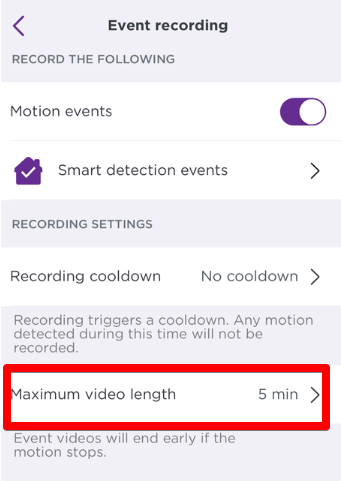
4. Restart and Re-add Camera
Another reason for the issue could be that the camera and app communication are glitching, and therefore, it only takes pictures instead of following the settings you’ve set up on the app. To fix this issue, try restarting the camera first.
Open the camera from the Home screen of the Roku Smart Home mobile app, go to “Settings,” and tap “Restart” next to “Restart Camera.”
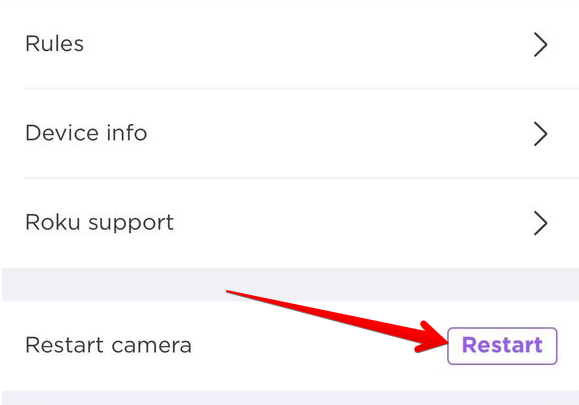
Alternatively, unplug the camera from the power outlet, wait about 30 seconds, plug it back, and then switch it on.
If the problem still persists, re-add the camera by tapping the “Delete Device” option in the same settings menu.
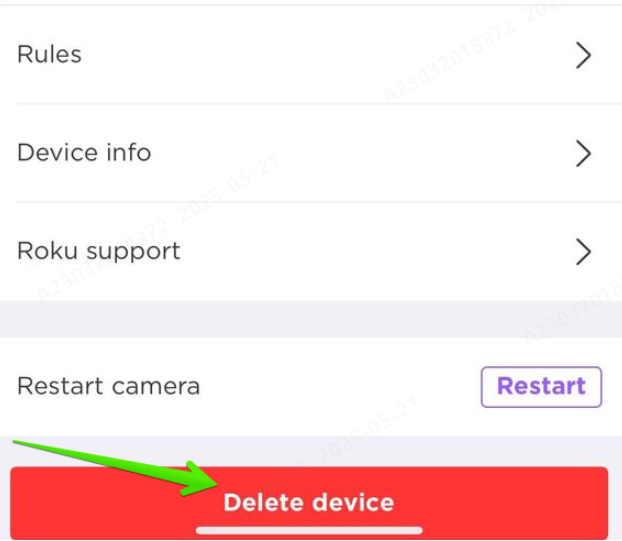
Next, go back to Home, tap the + icon to add the new camera.
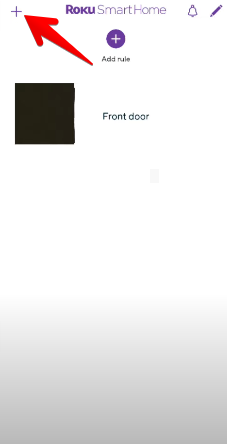
Then, select “Cameras and doorbells.”
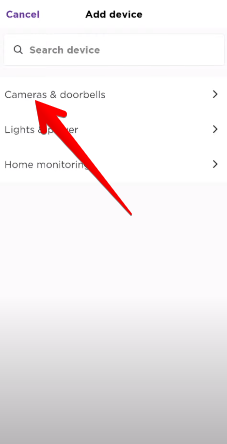
Select your camera model and then press the “Set Up” button at the bottom of the camera.
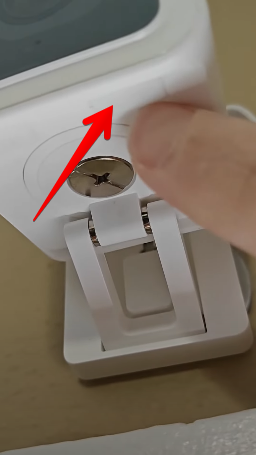
After you hear the “I’m ready to connect” message from the camera, confirm this on the app, go through the other basic settings, and name the camera. Once done, the camera will hopefully no longer just take pictures.
5. Sign In to Your Roku Account Manually
Another fix is to log out of your account on the app and sign in manually in this way:
- Tap “Account” at the bottom and tap “Sign Out.”
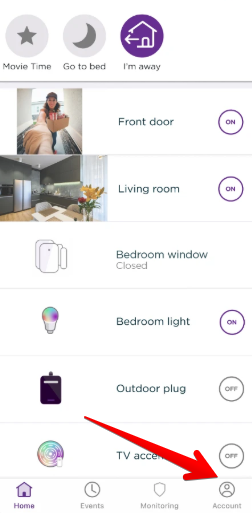
- Tap “Create a new Roku account.”
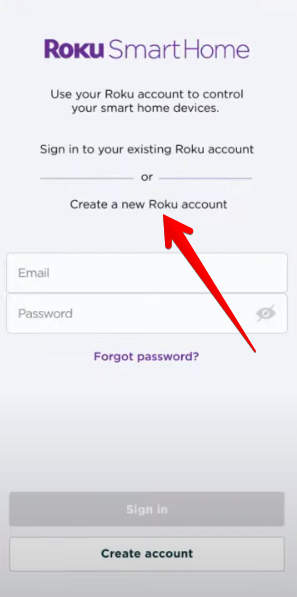
- Then, type in your existing Roku username and password, and follow on-screen prompts for a full refresh.
- After logging back in, trigger a motion on the camera, and heck, if you get an event recording now.
6. Update Roku Camera Firmware and Smart Home App
You can also try updating the Roku Smart Home camera app and the camera firmware to resolve this issue. Here’s how:
- Open the default App Store on your phone.
- Search for the “Roku Smart Home Camera” app.
- Tap “Update” if available.
- Next, open the app, then open the live feed of your camera. Tap “Settings” and select “Device Info.”
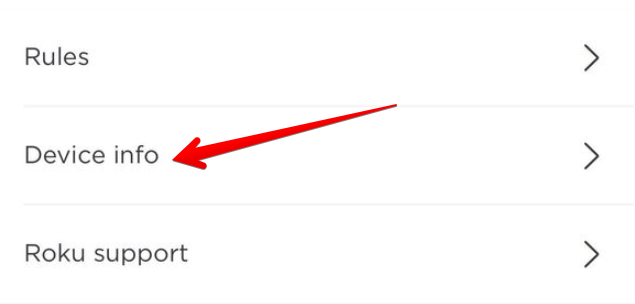
- Now tap “Firmware version” and select “Firmware Update.”
- Finally, tap “Update” next to “UPDATE AVAILABLE,” and you will see the “Updating” message to confirm that the firmware is being updated.
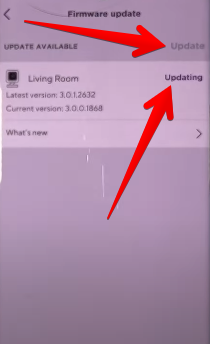
Once done, trigger an event and verify that the recordings are captured instead of pictures.
7. Reset Roku Camera
The next solution is to reset the Roku camera, which you can do in two ways.
First Method:
As before, go to Home > Select your camera > Settings > Advanced Settings, and tap “Factory Reset.”
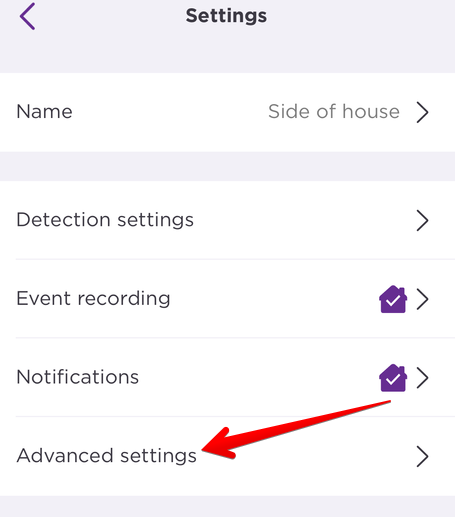
Second Method:
The second way to reset is to use your camera itself. If you have an SD card mounted on the camera, remove it because you don’t want anything to happen to it during the reset process.
So, what you want to do is make sure that your camera is plugged in and ON. Then, underneath the camera, you will see the little SETUP button. You may need to remove the mount plate on the bottom of it to access this button.
Next, press and hold the button for 10 seconds, and then after 10 seconds, you can let go and then just wait at least 30 seconds for your camera to restart. You’ll know that it’s
been successful if you see the indicator light on the camera flashing red.

Finally, go ahead and set the camera up as a new camera and verify that it is capturing videos now.
8. Reinstall the Roku Smart Home Mobile App
The Roku Smart Home app, like any other app, can get corrupted, and you may witness weird glitches like the one you are facing. In this case, it is best to reinstall the app on your phone. Simply open the “Apps” section of your phone under “Settings” and select the Smart Home app.
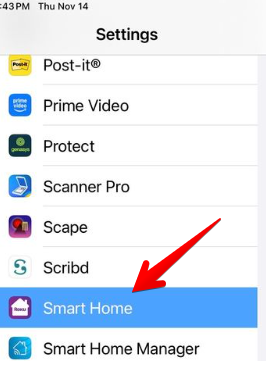
Tap “Uninstall.” Then, open the App Store, search for the app, and tap Install (Android) or GET (iPhone) to install it on your phone.

Launch it, sign in with your Roku account, set up the camera again, as mentioned above, and check if the problem is fixed.
9. Contact Roku Support
If you are still experiencing this annoying issue, contact Roku support and provide them with your Camera MAC ID and the Firmware version. If you don’t know your Roku camera MAC ID, open the camera with live stream, then tap the gear icon (Settings) in the upper right corner, and tap “Roku Support.”
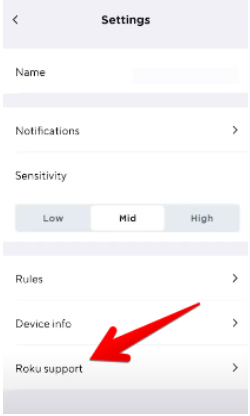
Next, tap “Submit a log,” go to “Camera Performance,” select “User types issue,” and tap “Submit.” Here, you will see your Roku camera MAC ID.
After you provide these details, Roku support will look into the matter and, hopefully, resolve it quickly. They may offer to replace the camera (if it is under warranty) or provide another alternative.
Conclusion
In this guide, you’ve learned why your Roku camera is only taking pictures instead of saving video recordings. It is best to identify the exact cause of the issue and attempt the simplest troubleshooting steps first. Most of the time, simply subscribing to the Roku camera package, signing out and in again on the Smart Home app, re-adding the camera, or updating the app and camera is all you need.
Hopefully, you will be able to make your camera work and save video recordings on the Cloud without further hassle.
FAQs
Can I use the Roku camera without a subscription?
Yes, you can use your Roku camera without a subscription, but you need to buy and mount an SD card in the camera for continuous video recording. You also need to detach the SD card from the camera and insert it into another device to view the occurrences. With a subscription, you can capture the video clips of the triggered events on the Cloud and view them on the app.
Do Roku cameras need to be updated?
Yes, Roku Smart Home cameras, like all Roku devices, need periodic updates to ensure optimal performance and security. Updates often include bug fixes, new features, and improvements to the overall experience.
How do I know if my Roku Camera is outdated?
Open the camera on the Roku Smart Home app, go to Settings > Device Info > Firmware version > Firmware Update, and here, if you see an “UPDATE AVAILABLE” message, it means your Roku camera software is outdated.
































.png)



