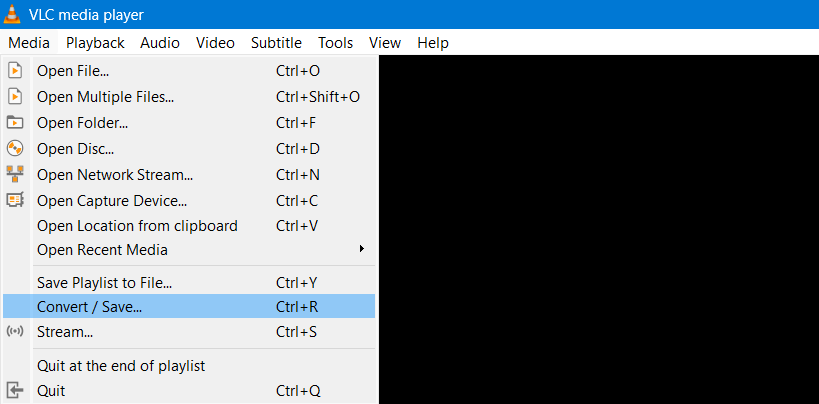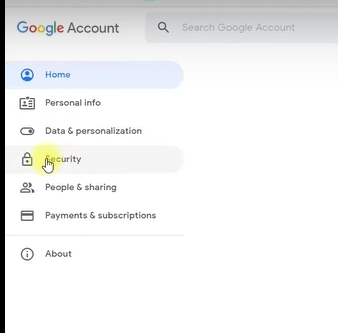Xumo Stream Box by Charter Communications (you might know them better as Spectrum TV) is a plug-and-play device designed to bridge the gap between their traditional cable TV box and the vast world of streaming apps. You simply plug it into any HDMI-enabled TV and instantly unlock live TV through the built-in Spectrum TV app, plus access tons of popular streaming services.
Now, the fun part about streaming is that you can watch your favorite shows on your own time. But can you do the same on Xumo? Can you record shows with Xumo and how? Let’s figure it out in this guide.
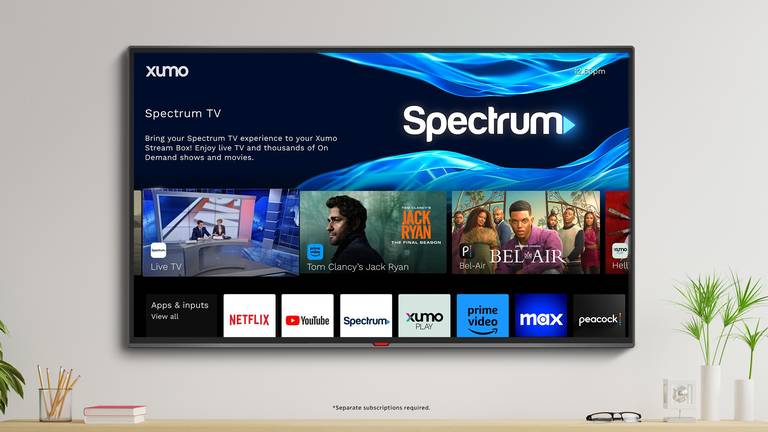
Can You Record Shows on Xumo Stream Box?
Short answer: Yes, you can record using the Xumo Stream Box—but it works a little differently than traditional cable box DVR setups.
The Xumo Stream Box doesn’t come with a physical DVR/Digital Video Recorder (the hard drive that stores video recordings). Instead, it uses a Cloud DVR.
So, what’s a Cloud DVR? The shows you “record” aren’t actually saved onto the Xumo device itself. Instead, they’re stored on your provider’s servers on the internet (“the cloud”). This means you can watch your recordings from anywhere you have the Stream TV app!
However, as a user, this also has a couple of key implications:
- The recording will not be available offline; you’ll need an active internet connection to access your saved shows, just like regular on-demand streaming.
- Recording is only available inside the Spectrum TV App (or another live TV app that supports it).
- It’s mostly meant for live TV shows, not movies or series (though it is possible).
- Cloud DVR comes at a separate cost. (More on this later.)
How to Record Shows on Xumo Stream Box on TV?
Now that you know you can record on Xumo, let’s talk about how to actually do it. Here’s your action plan:
Prerequisite: Subscribe to Cloud DVR Service
First things first—you need to subscribe to Spectrum’s Cloud DVR service (if you haven’t already) before you can start recording anything. You can add it through your Xumo account. Here’s how:
- Open the Xumo Home page on your Xumo Stream Box.
- Go to Settings > Upgrades. You’ll see it listed along with other services like Max, Starz, MGM+, etc.
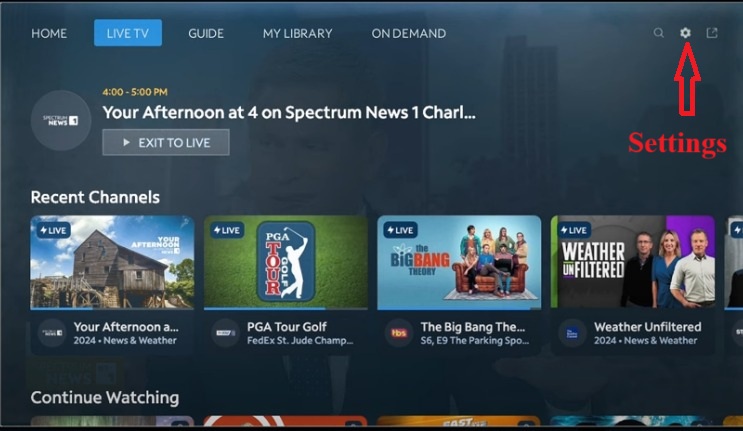
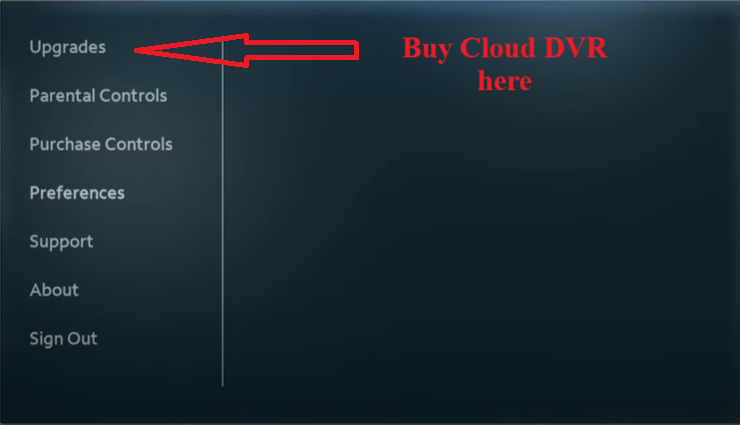
- Xumo offers two Cloud DVR tiers to choose from:
- cDVR @ $4.99/month: Record up to 50 shows simultaneously and keep recordings for up to 90 days
- cDVR Plus @ $9.99/month: Record up to 100 shows simultaneously and keep recordings for up to 1 year.
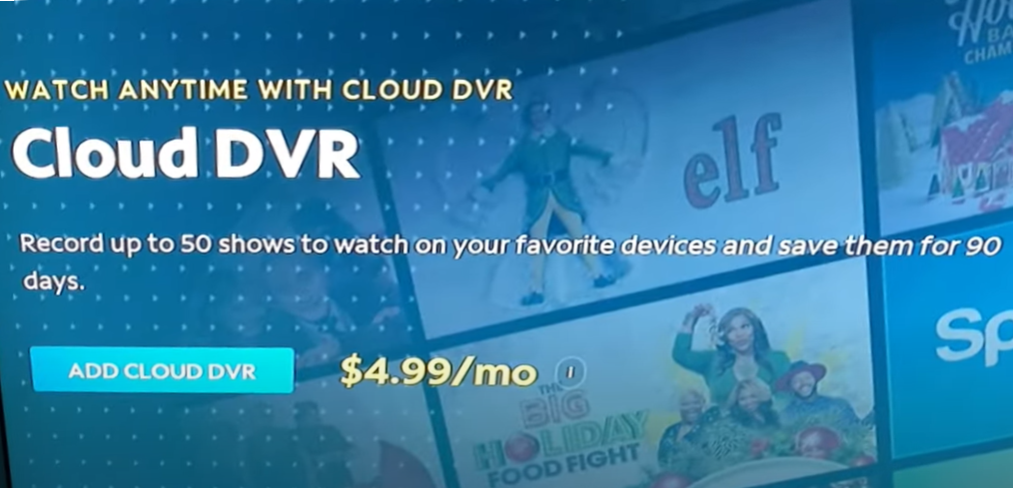
Once activated, the Cloud DVR automatically links with your Stream TV app.
1: Record Shows on Xumo While Watching Live Stream TV
The Xumo remote is equipped to begin recording shows while you’re watching live TV. Here’s how:
- Tune into a live show on the Spectrum TV app.
- Press the “Up” button on the remote. (The one on the upper side of the round button panel in the center.)

- A small menu will pop up at the top of the screen. Go to Record.
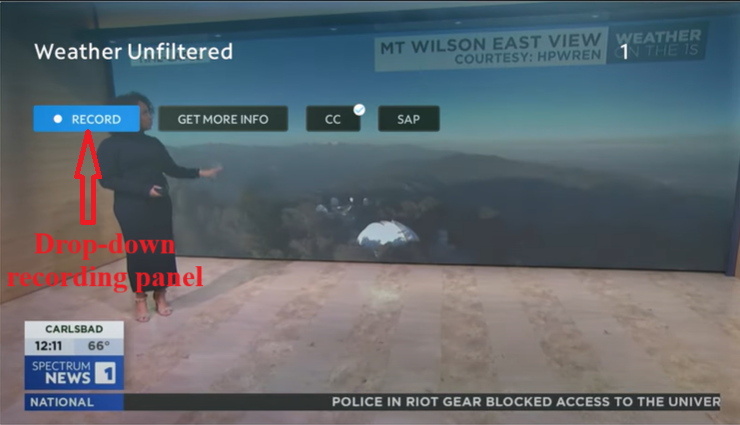
- Next, you can set the Start Time and Stop Time in minutes.
- Select how long you want the recording to be kept under the Keep option.
- At the bottom, you can also choose to record the show in mute if desired.
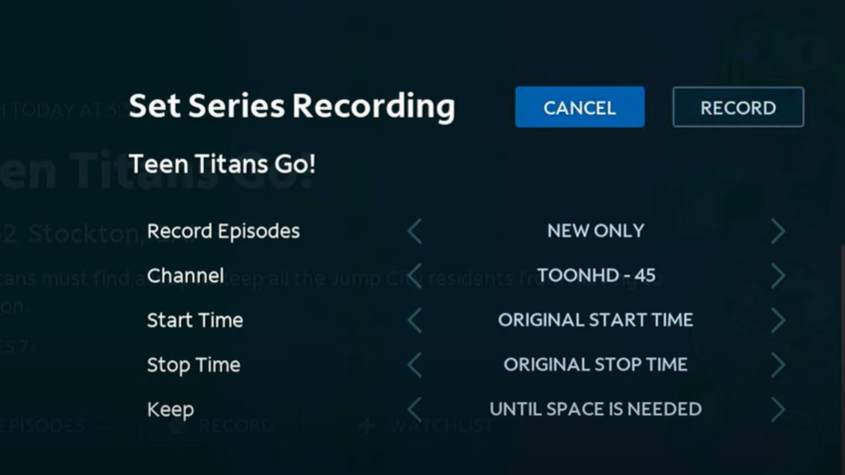
The recording will automatically stop once the set time ends. However, you can also manually stop recording at any time by pressing the same “Up” button and selecting Stop Recording.
2: Record Full Series in the Xumo Stream TV App
If you want to binge-watch a show from the beginning or catch up on past seasons, you can also record it from the menu. (This only works with series, not movies.)
- Navigate to the show page you want to record and select the Record option next to Watch.
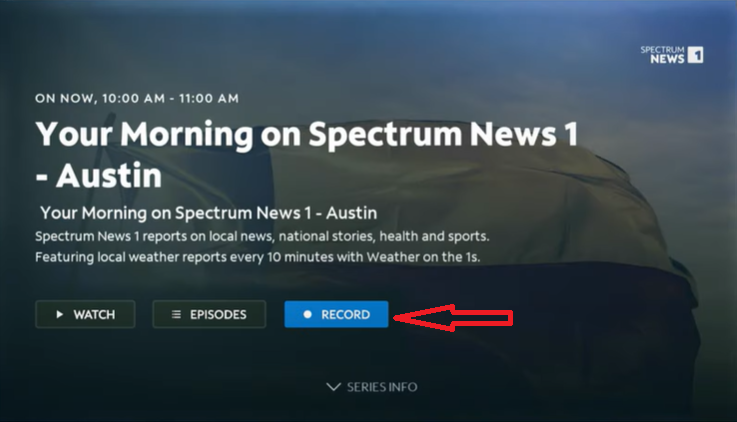
- You’ll typically have the choice of Record Series or Record Episode. Select one.
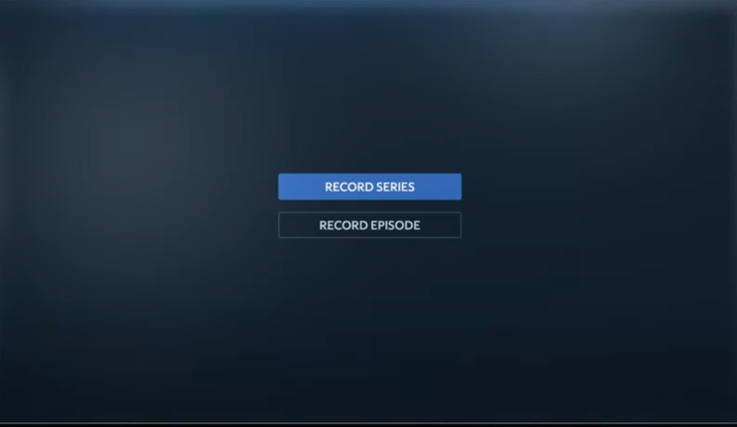
- In the next menu, select which episodes you want to start recording from.
Then you’ll see the same settings for start and stop time and the “Keep” duration. After setting it up, recording will begin automatically.
Where Are These Xumo Recordings Saved?
After you’ve recorded on Stream TV through any of the above-mentioned methods, you can view your recordings on any device that you’re signed in to using your Spectrum TV app or Xumo Play service.
- On Spectrum TV, navigate to My Library, and you’ll have the recordings marked with “Rec.”
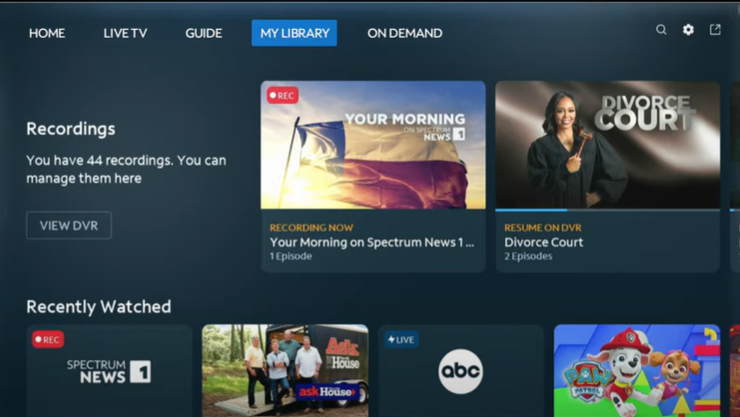
- On the Xumo Play app, go to the DVR option in the main menu, and you’ll see your recorded and scheduled recordings there.
How to Record Shows With Xumo on PC or Laptop?
If you don’t have the Xumo Stream Box, you can still get a version of Xumo TV through their Xumo Play service.
It’s an ad-supported platform with more than 350 live channels and over 15,000 on-demand titles—all free, with no subscription charge. On PC or laptop, simply visit the Xumo website to access it.
However, unlike the Xumo Stream Box setup, Xumo Play does not offer Cloud DVR or any other form of built-in recording feature. You can watch content live, but there’s no native way to save it for later.
If you still want to record a show while watching Xumo Play on desktop, the best way is by using a third-party video screen recorder. These are software programs that capture the video and audio playing on your screen. Here’s how the process generally works:
- Select a Screen Recorder: There are so many video screen recorder software programs, free as well as paid. Spend a bit of time researching one suitable for your operating system and use, and add it to your browser.
- Open Xumo Play: Navigate to the Xumo Play website and find the show you want to record.
- Start the Screen Recorder: Hit the record button. You’ll likely need to configure some settings, such as the recording area (select the Xumo Play window), audio source (system sound/microphone), and video quality (HD, 1080p, etc.).
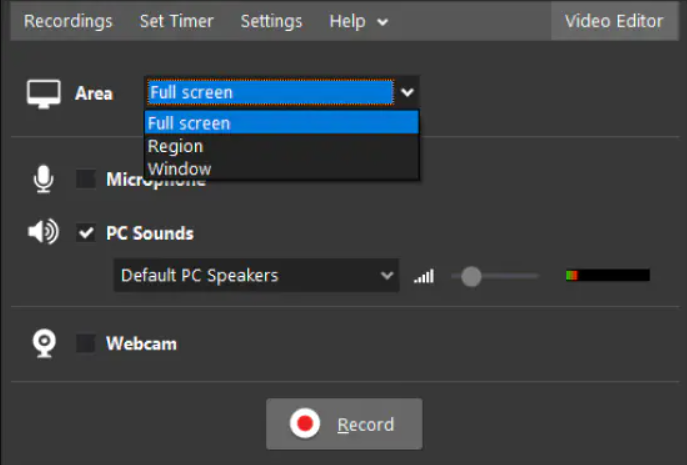
- Play the Show: Play the show as you normally would. The screen recorder will capture everything that happens within the selected recording area.
- Stop and Save: When the show finishes (or when you’ve recorded the piece that you want), press the ‘stop recording’ function in your screen recorder application.
You’ll then be asked to save the recording into a video file (typically in a format such as MP4) in your preferred folder. You can then play it with any video player software (such as VLC Media Player), at any time from your device. No need for internet!
Although this approach is effective, keep in mind that recorded content may have advertisements, and video quality will depend on your internet speed and recording options.
How to Record With Xumo on the Phone?
There is also a Xumo Play app for iOS and Android, where you can watch live and on-demand programming right on your phone. But again, like with the PC app, the mobile app itself does not have a recording feature.
No issue, though! You can just use the screen recorder app on your phone to capture whatever shows you might want to save for later.
Record Xumo Shows on iPhone
First, make sure Screen Recording is added to your Control Center:
- Go to Settings > Control Center. Search for “Screen Recording” in the More Controls list and tap the “+” button to include it in your Control Center.

Start Recording:
- Open the Xumo Play app and go to the show you wish to record.
- Swipe down from the top-right (on iPhone X & later) or up from the bottom (on older models) to access the Control Center.
- Tap the Screen Recording icon (like a circle within a circle). A countdown will begin, and then your screen will start being recorded.
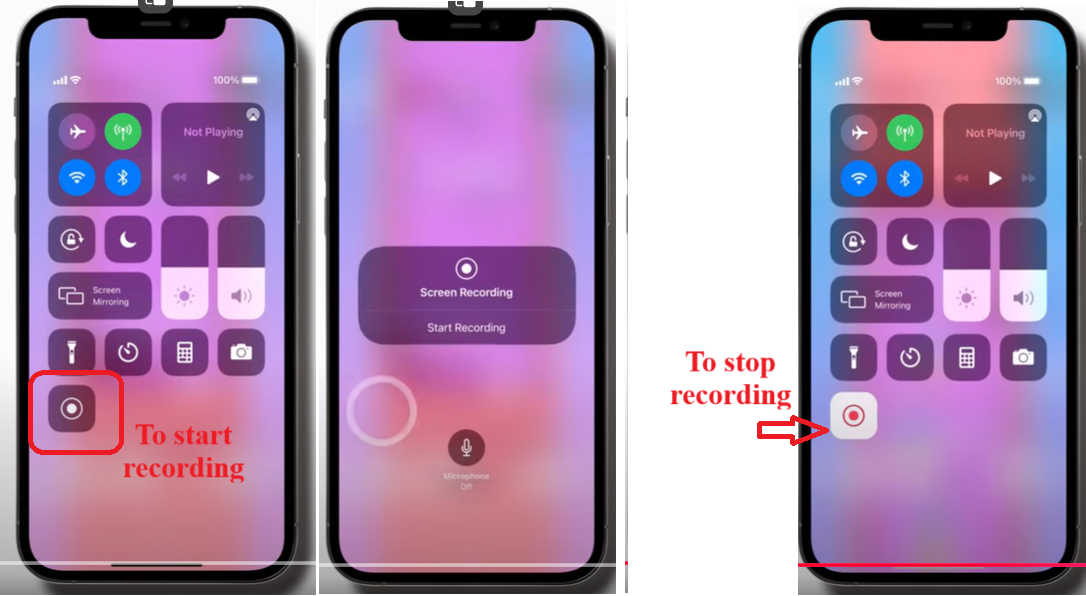
- Play the Xumo show.
- When you’re done, tap the red status bar at the top of your screen and then tap Stop. Alternatively, open the Control Center and tap the Screen Recording icon again.
Your recorded video will automatically be saved to your Photos app.
Record Xumo Shows on Android
Most newer Android phones also come with a built-in screen recorder. Here’s how to use it:
- Swipe down from the top of your Android screen to open the Quick Settings panel. You might need to swipe once more to see all available options.
- Look for a tile labeled “Screen Recorder.” If you can’t find it, you may need to tap the “Edit” (pencil icon) button to bring it to your Quick Settings.
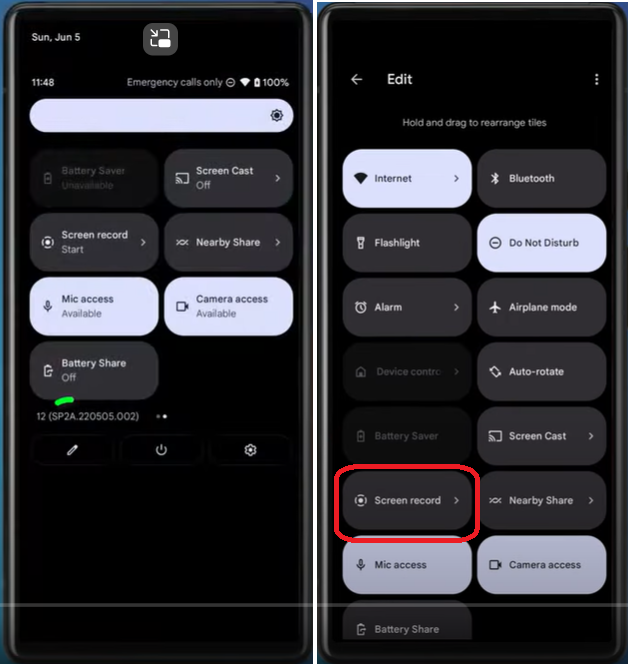
Start Recording:
- Open Xumo Play and play your show.
- Swipe down and tap the Screen Record tile. You might be asked to configure some settings, such as audio source and video quality. Select your preferences and tap Start.
- The screen recorder will now start recording.
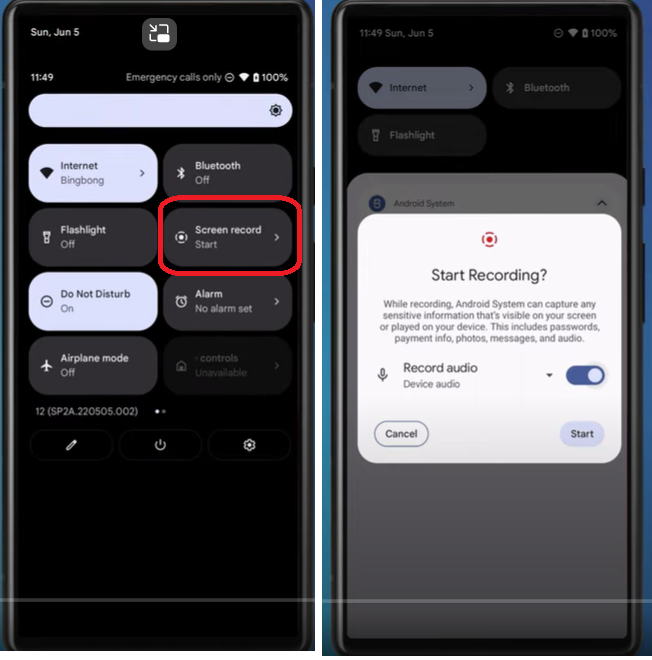
- To stop, swipe down from the top of your screen again and tap the Stop button on the Screen Recorder notification.
Your recorded video will be saved in your phone’s Gallery app, often in a dedicated “Screen Recordings” folder.
Essential Tips to Record Shows on Xumo Stream Box (~150 words)
Here are a few more tips to get the most out of recording on your Xumo Stream Box:
- Since Xumo Play and the Stream Box already offer tons of on-internet shows, the Cloud DVR is most valuable for capturing live events, sports, and shows that you can’t watch, pause, or rewind in real-time.
- When you hit record, explore the options. You can possibly set a recording to begin early by a few minutes or go a little late, so you don’t miss the beginning or the ending of a live show.
- Monitor your Cloud DVR storage, particularly if you have the basic plan. Regularly delete shows you’ve watched to make room for new recordings.
- Get familiar with your Xumo remote. The upgraded remotes might have dedicated buttons or shortcuts for setting or accessing recordings quickly. Check your device’s manual.
- Remember, because it’s a Cloud DVR, you’ll need a proper high bandwidth internet connection to watch recorded shows in good quality, just like regular streaming.
Note: Be very cautious regarding regulations and terms of service when recording shows. It’s okay to use such material for personal purposes, but it could be illegal to distribute or share it without permission, particularly if copyrighted.
Conclusion
While Xumo doesn’t offer traditional offline recording, using the Cloud DVR on the Stream Box is a smart way to save your favorite content. However, this only works with the Xumo TV Stream Box. That’s why this guide has also covered several other methods to record on Xumo on PC, Laptops, and mobile phones. Try the methods that suit you best and watch what you want on Xumo and Stream TV!
Frequently Asked Questions
Q: Does Xumo Stream Box Support DVR?
Yes, but it’s Cloud DVR, so the recordings are saved online. They’re not accessible offline on the TV, but you can view them on all devices attached to your Stream TV account.
Q: Can You Record Movies on Xumo?
Typically, no. Because films are usually on-demand in streaming apps, the Cloud DVR feature is mainly for recording live TV shows on the Stream TV app.
Q: Where is The Recording Saved on the Xumo Stream Box?
All recordings made through the Xumo Stream Box (using the Cloud DVR service) are stored in the cloud, accessible through the Spectrum TV app under the Library section.
Q: Is Recording Available For Free on Xumo?
No, you’ll have to subscribe to a Cloud DVR plan to access live show recording capabilities on the Xumo Stream Box.
Q: Can I Record Netflix or Prime Shows on the Xumo Stream Box?
No, the Xumo Stream Box lacks a hard drive to store any content, so you can’t record Netflix or other streaming service shows that need local storage.
































.png)