Do you have a habit of watching TV until you sleep but don’t like waking up to turn off the TV? Sleep timers are a solution to have entertainment and white noise until you doze off. The timer enables an auto-turn-off feature on the TV so that you get to sleep uninterrupted. Xfinity remotes offer this feature in a few simple steps.
You may choose from different Xfinity remotes such as XR11, XR15/16, XR100, and XRA to control your TV. Another option is to use the Xfinity Web Remote to control using your phone, tablet, or browser.
Xfinity also offers internet services, cable TV, and smart security systems, ensuring entertainment and secure digital homes. We’ll discuss how you can use the sleep timer on the Xfinity remote and alternate solutions when you don’t have the remote.
What is a Sleep Timer?
A sleep timer is a convenient feature for turning off your TV after a few hours. While this feature focuses on saving energy, it also ensures users can turn off their TV using a timer. You may set the feature using the remote, and your TV will turn off automatically.
This feature is great for those who doze off while watching TV. After they sleep, their TV won’t run all night. The sleep timer/nap mode feature ensures peace of mind and helps you save energy while you sleep.
You can rely on the power-saved sleep mode to turn off the TV. Some people also like to leave the TV on for their pets, so this feature comes in handy for that, too.
With the Xfinity sleep timer turned on, you can save up to 1.53 kWh/year. The Power Saver feature can help you save enough electric energy to:
- Wash 5 loads of laundry
- Microwave 26 meals
- Brew 46 cups of coffee
NOTE: The above example just gives you an idea. The exact savings may vary.
How to Set Sleep Timer on Xfinity Remote?
You may use the power preferences settings to turn on the sleep mode during inactivity. We’ll discuss how you can set up sleep times on the Xfinity remote:
- Locate and press the Xfinity button on the remote.

- Select Settings (gear icon) and press OK.
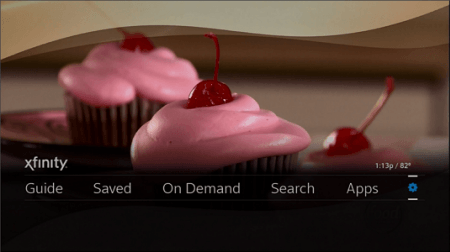
- Use the raised button in the center if your remote doesn’t have an OK button.
- Press on the down arrow key to scroll down to Device Settings.
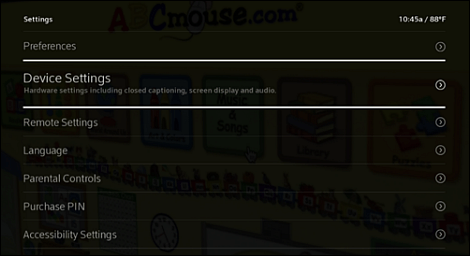
- Go to Power Preferences.
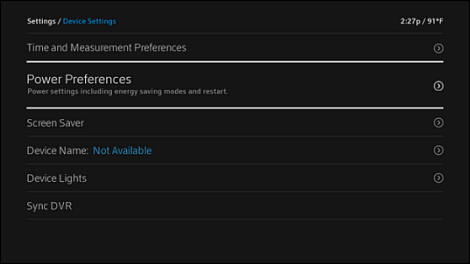
- Press the OK button or the raised button in the center.
- Scroll down to the Power Saver Icon using the down arrow button
- Press OK to turn the Power Saver feature On or Off.
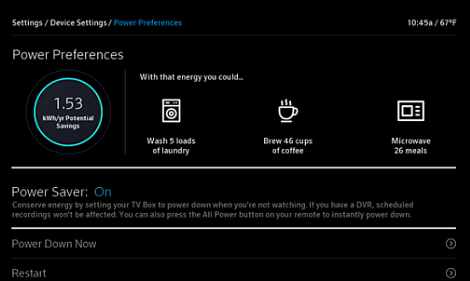
- Press the Exit button on the remote to save the settings.
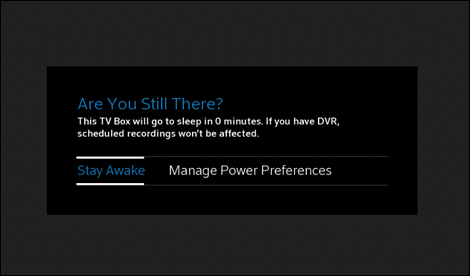
When the power saver feature/sleep timer is on, you’ll see the message “Are You Still There?” on the screen. With this feature on, your TV box will go into Nap Mode after 4 hours of inactivity. If you have a new X1 TV Box, then it comes with the Power Saver feature “On” by default.
Troubleshooting Common Xfinity Remote Issues
At times, your Xfinity remote may not pair with the TV, or the voice commands may not work. Here are some solutions to these problems.
Remote Not Pairing with the TV
Reset the remote and follow steps to pair it again with the TV. The resetting instructions will depend on the type of model you have.
XR15 model:
For an XR15 remote, press and hold A and D. Light will change from red to green, and then press 9-8-1. The LED will blink blue three times, showing that the remote has been reset.
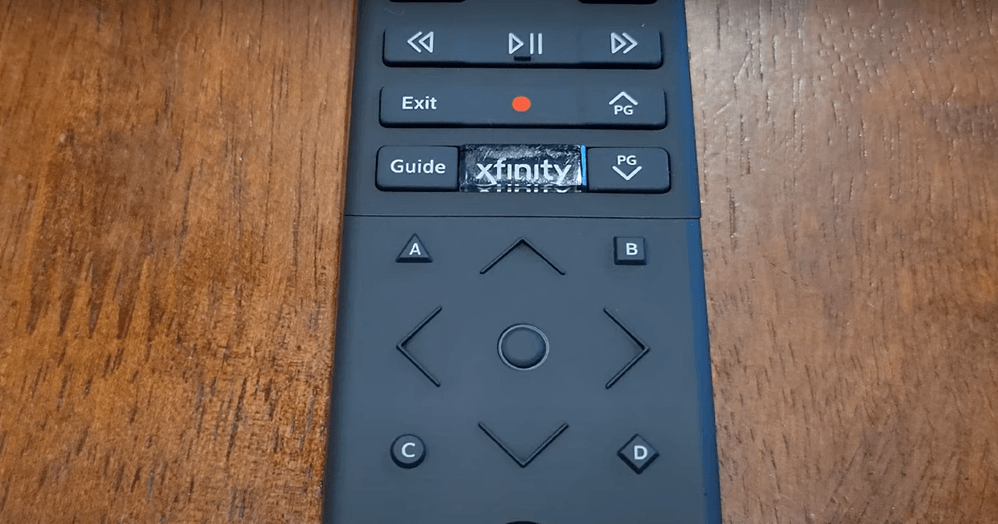
XR11 model:
You may factory reset the remote by pressing the “Setup” button on your XR11 model. Press the keys 9-8-1. The remote will reset, as indicated by the LED blinking green twice.

Pairing the remote:
- Aim the remote towards the TV box.
- Press the “A” button on your remote.
- Select Remote Setup.
- Select Yes when you see prompts like: Would you like to control your TV using your remote?
- Type your TV brand and press OK.
- Use the remote keys to control the TV to confirm successful pairing.
Once the remote is paired, you can also use the voice button. Press and hold the Microphone button. Say program remote.
Sleep Timer Not Working
You may also contact Xfinity support regarding specific issues. Register for the Xfinity community and ask questions on the forum. Simply disconnecting and reconnecting the TV box may help in some cases. Also, try rebooting the TV Box with your TV.
Voice Control Not Working
Some users suggest simply reinstalling the batteries in the remote and then using voice control. This is a simple fix that may work for some models. Resetting the remote will also help in voice control button work again. Also, replacing batteries with low batteries will automatically prevent the voice command from working. Tap on the Gear symbol and go to Remote Setting to check the battery levels.
Several Buttons Not Working
If you notice this issue, it’s time to replace your remote batteries. Make sure they are placed correctly.

Alternative Solutions for Setting a Sleep Timer
If you do not have a remote control, you can turn your devices into one using the Xfinity Web Remote app for X1 and Flex. You can use Xfinity Web Remote on any smartphone, tablet, or browser.
1. Go to remote.xfinity.com on your browser.
2. Login with your account details.

3. Type in your Xfinity ID and password.
4. Select the TV Box.
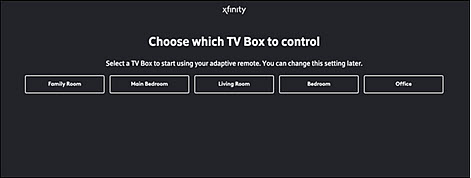
5. Check out the online Xfinity Web Remote on your browser screen.
6. You may use the touch screen or mouse to navigate using the on-screen remote.
7. Open the Easy Pair app on the TV as well as the web remote.

8. You’ll see a seven-digit code on the screen.

9. Type the same code on your TV screen and press OK.
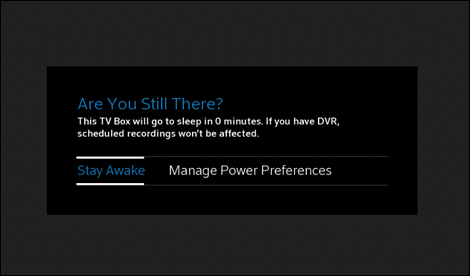
10. Now, use the on-screen remote to turn on the Power Saver mode.
Source

Conclusion
Xfinity offers a Power Saver feature that turns off the TV after 4 hours of inactivity. This Nap Mode setting ensures power conservation by turning off the TV after you sleep or leave the room. When turning on the Power Saver feature, use the steps corresponding to your remote model. You may also use the Xfinity web remote.
If you often find yourself falling asleep while watching TV and want greater convenience, perhaps it’s also time to upgrade your viewing experience. A quality streaming camera can significantly enhance your home entertainment setup, delivering seamless clarity and smarter streaming controls alongside your sleep timer functions.
FAQs
Are Xfinity Voice Remotes compatible with all kinds of TV sets?
Xfinity remotes are compatible with certain TV boxes. For instance, the XR5 remote works with the X1 TV Boxes. If you have Xfinity XR2 and XR2v3 Remotes, they’ll work with all TV Boxes and Digital Transport Adapters (DTAs). Xfinity XR100 remote is designed to work with the Xumo Stream Boxes. So you have to get a compatible remote for your TV box for it to work.
How many devices can Xfinity remote control?
With your Xfinity TV and remote, you may stream on 5 different devices and register 45 devices on one Xfinity account. These 5 devices include mobile, partner devices, and tablets.
How do I turn on the Xfinity screensaver?
Press the Xfinity button and scroll down to Device Settings. Select Screen Saver and press OK. Adjust the time for “Screen Saver Starts After” and also preview your screensaver.

































.png)



