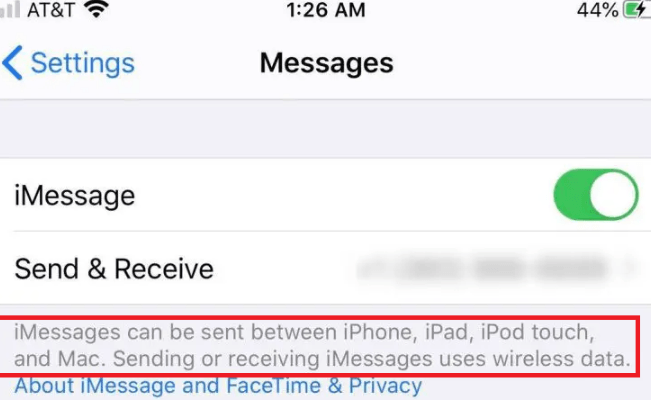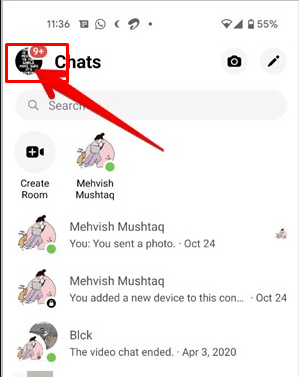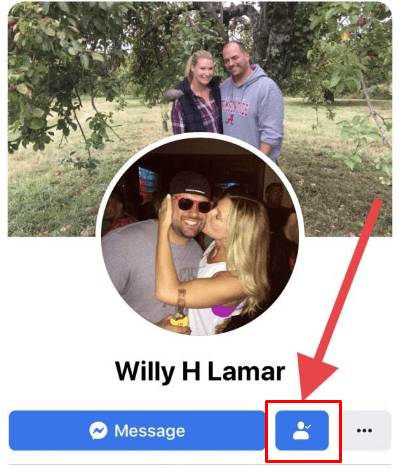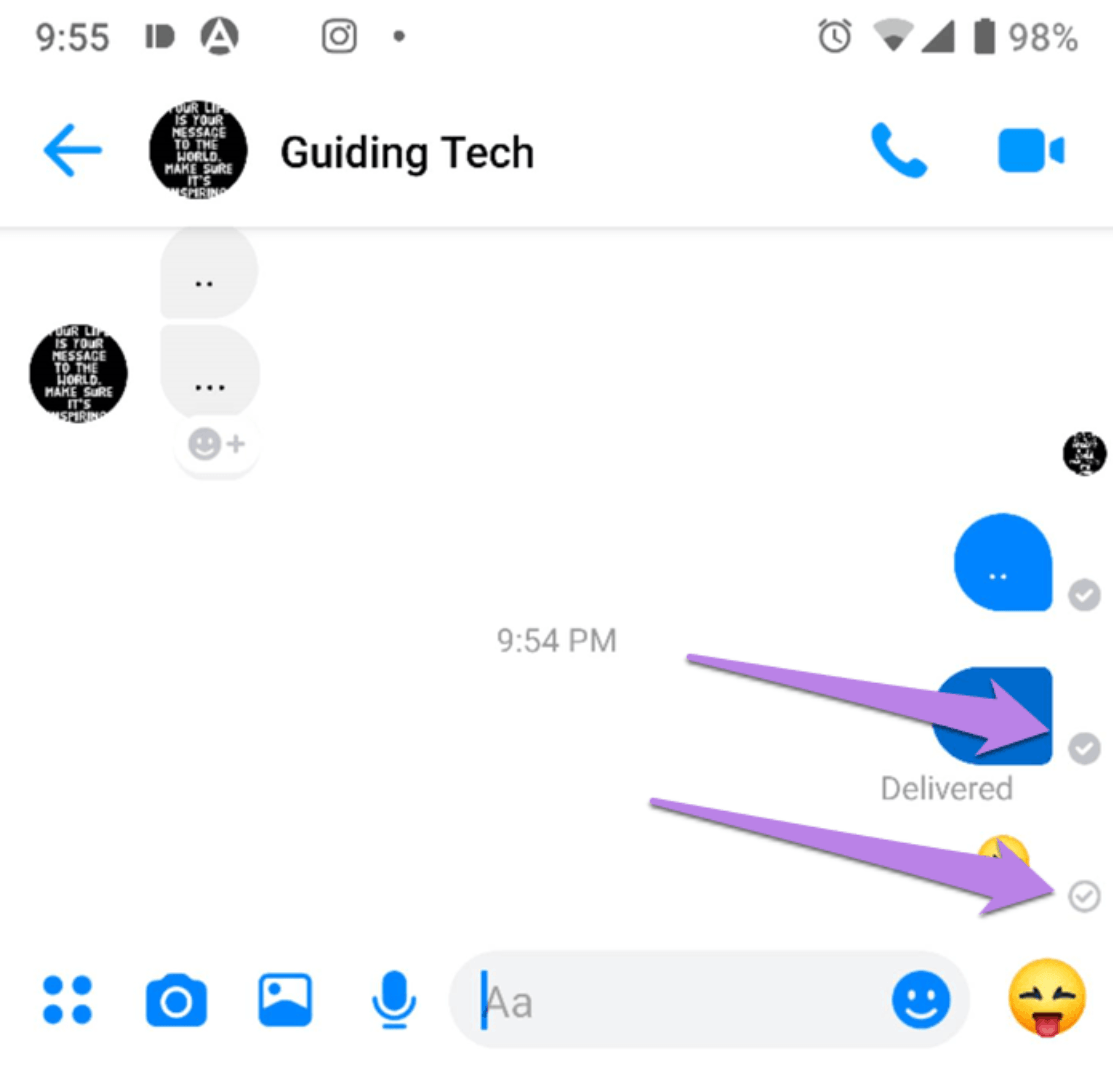Facebook Messenger offers a cool platform where people can send messages to friends and loved ones across the globe. The best part is that it comes at no cost.
You don’t have to burn airtime to chat with your long-distance friend. It also comes with exciting features with emojis to let you express your mood and spice up your conversation.
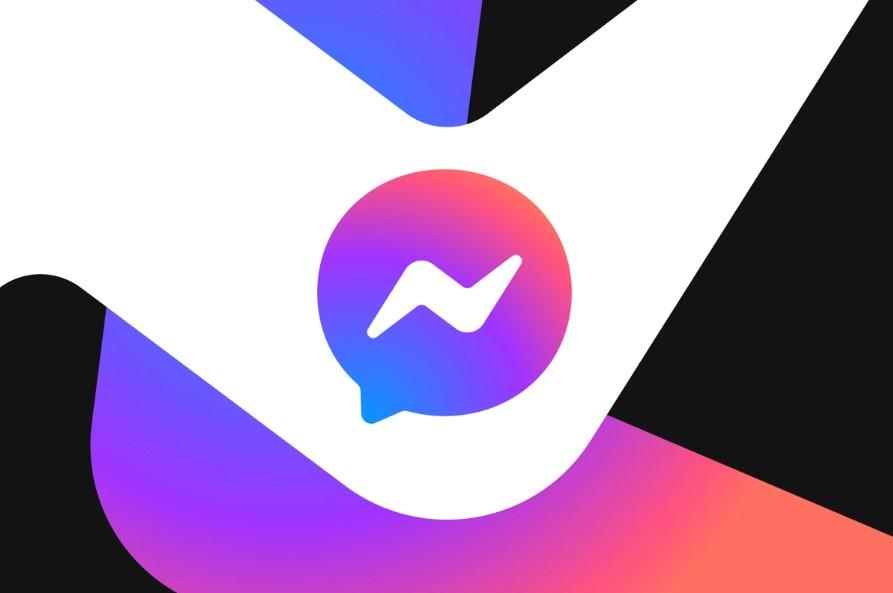
While this is super cool, it’s possible to accidentally send messages. Imagine sending an embarrassing picture of yourself to someone.
Thinking of it is enough to make you cringe, right? Well, accidents do happen. We send messages we don’t intend to send, and all we can think of is damage control.
Thankfully, Facebook Messenger has the feature to unsend messages. So, take a deep breath as we walk you through how to unsend all messages on Messenger.
Caveat: Don’t Sleep or Snooze on It
Unsending messages has to be super-fast. You don’t want the other person to see your embarrassing picture before you unsend it, would you?
While you can still unsend a message when the recipient has seen it already, the deed has already been done.
However, if the receiver hasn’t seen it and you unsend it, Facebook recalls the notification immediately, so they won’t know you’ve sent the message.
So, when you notice you’ve sent a message you would love to recall, do it immediately. Don’t sleep on it.
How to Unsend Messages on Messenger on iPhone
It’s easy to unsend messages from Messenger on an iPhone. Follow the simple steps below to complete the task:
- Open the Facebook or Messenger app on your iPhone device.
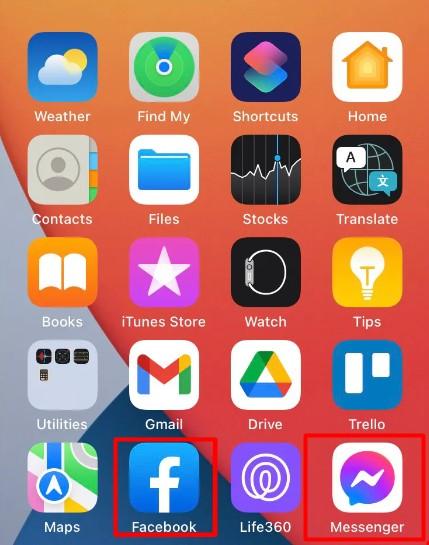
- Click on the chat where you want to unsend messages and select a message. It’s essential to note that you can’t unsend multiple messages at once. You have to unsend them one by one.
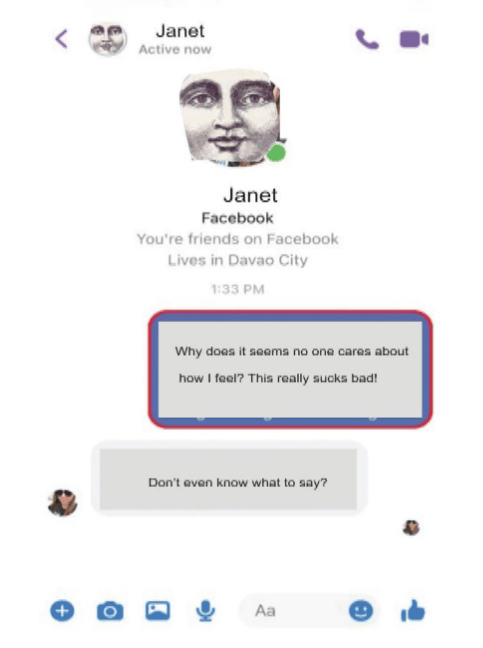
- Click “More…” at the bottom right corner of your phone screen.
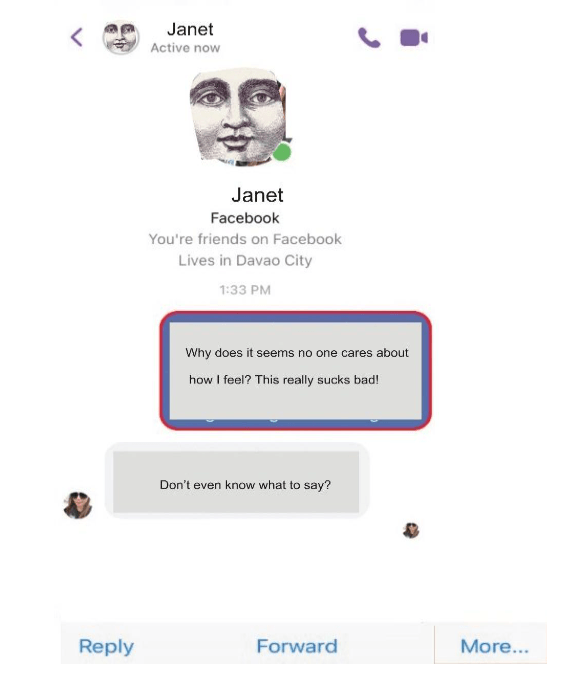
- Click “Unsend” to complete the process.
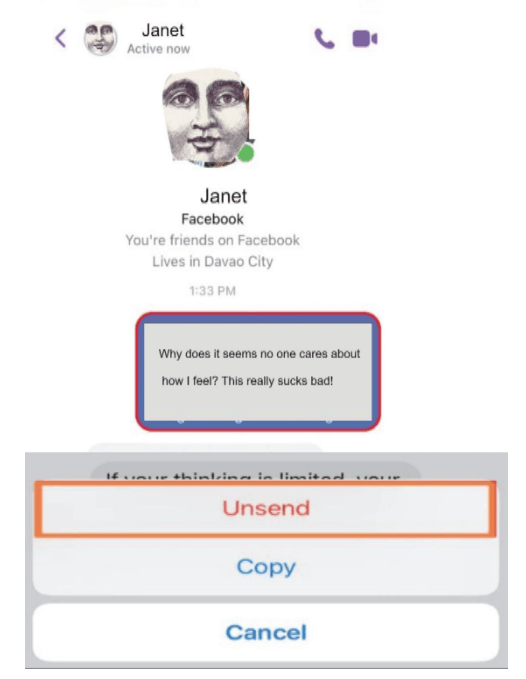
What if You Want to Unsend an Entire Conversation on Messenger?
It’s impossible to unsend an entire conversation from a chat for both you and the recipient. The only thing you can do is delete the messages from your side.
If you want your messages to unsend from both sides, you have to do it individually using the steps above for iPhone.
How to Unsend Messages in Messenger on Android
Unsending messages on Facebook Messenger on an Android phone is also easy. You can complete the process in minutes. Here’s how to do it:
- Open the Messenger app on your Android device. It’s worth mentioning that you can access Messenger through the Facebook app. Click the Messenger icon at the top right corner of your phone screen to do this.
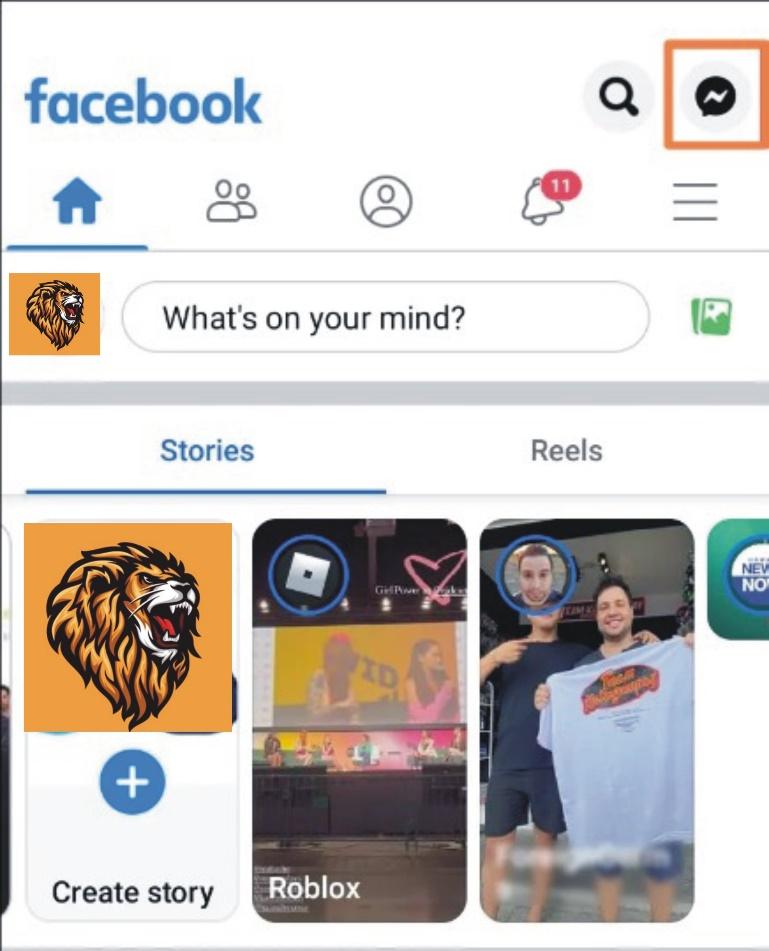
- Click on the chat where you want to delete messages.
- Long-press on the specific message you want to unsend to select it.
- Click “More…” and tap “Remove” from the popup window.
- Select “Unsend” from the next screen and wait for the message to unsend. If you select “Remove for you,” it will remove the message from your end only.
Like on iPhone, you can’t unsend an entire conversation on Messenger for Android at once. You have to do it one by one. Also, you can delete an entire conversation from your end.
This means you won’t see the conversation again when you open the chat. However, the recipient of the messages would still have their copy of the message.
How to Unsend Messages through Facebook Lite
Facebook has a lighter version of its app to save data and storage space. Both the standard app and the lite version have the same functionality.
However, the Lite version’s interface spots some differences. When it comes to unsending and deleting messages on Messenger for Facebook Lite, the process is a bit different.
For example, you can’t unsend messages on it, but you can delete them. You must note that the delete only happens from your end, which means the other person can still see the messages.
With this understanding, let’s see how to remove messages from Facebook Lite Messenger.
- Open Facebook Lite
- Click on the “Messenger icon on the navigation bar on the screen.
- Choose the message you want to delete some messages from.
- Select the message you want to delete and long-press it.
- Click “Delete” from the available options.
- When prompted with “Delete for me,” click “Yes” to confirm the action.
With this, you have deleted a copy of the message from your end. You can repeat this process if you want to delete multiple messages.
Can You Unsend Conversations in Messenger on Facebook Lite?
So, what if you want to unsend an entire conversation on Facebook Lite Messenger? Is this possible?
Unfortunately, you can’t unsend a conversation on the Lite app. However, you can delete it. Follow the steps below to do this:
- Open Facebook Lite on your device and click on the “Messenger” app.
- Long-press the conversation you want to delete and wait for the options.
- Select “Delete” and select “Delete” again in the popup window to confirm the action.

This will delete the entire conversation from your end. However, the other person can still see the messages from their end.
How to Unsend Messages in Messenger on a PC Browser
People using the Facebook site on their computer can also unsend messages easily. Here are the steps to complete this task:
- Go to Facebook.com on any browser of your choice on your desktop computer and sign in to your account.
- Locate the Messenger icon in the navigation bar menu and click on it.
- Select the chat you want to delete messages from.
- Hover your cursor on the message you want to unsend and click on the three dots.
- Click “Remove” and “Unsend for everyone” to unsend the message. If you want to remove the message for only you, you can check “Remove for you.”
- Click “Remove” to complete the process.
There you have it all! We looked at how to unsend messages on Facebook Messenger on different devices. You can now go ahead and unsend messages from your chats.
While it’s possible to unsend messages on Messenger, we recommend that you exercise caution when sending messages.
Sometimes, you can’t undo some actions, and they can leave permanent repercussions you have to deal with.
If you often record tutorial videos or create helpful social media guides about Messenger features, ensuring good audio clarity is crucial. A wireless lavalier microphone can significantly improve your presentation, making your content clearer and more professional.

































.png)