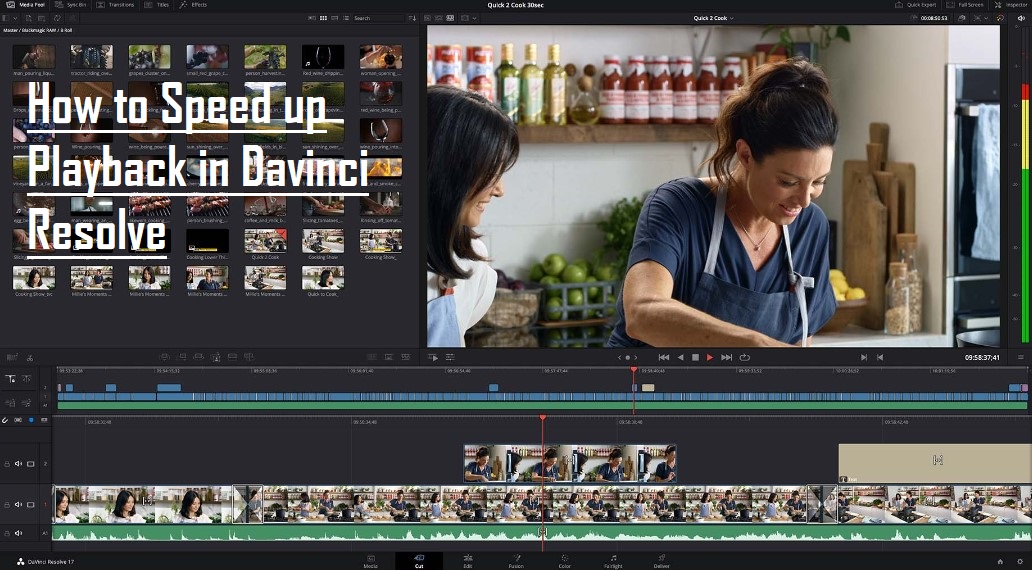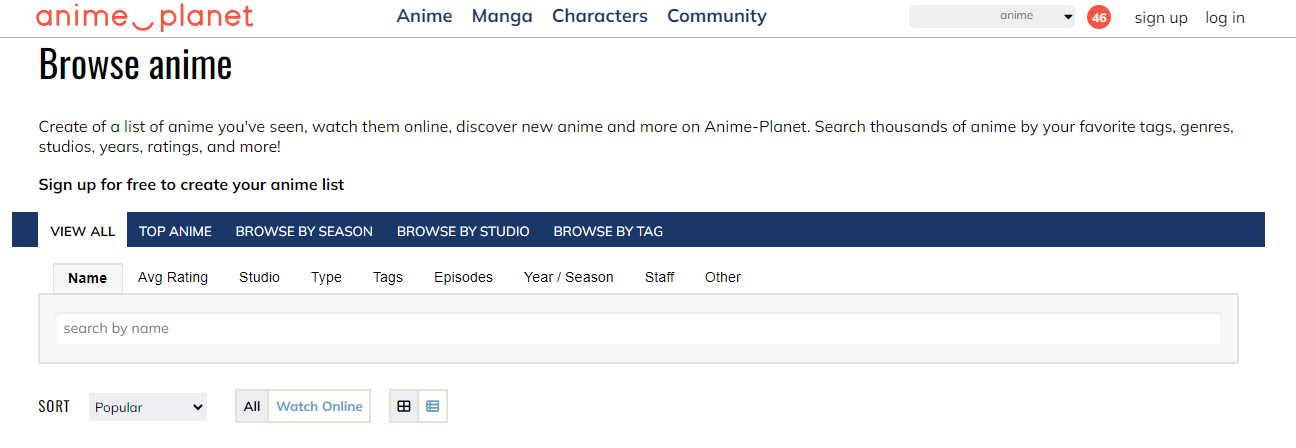Q1 How does VenusLiv Pro connect with computer for UVC ?
A:

Use the standard USB3.0 data cable to connect the camera to the computer
USB-C end: connect VenusLiv Pro camera USB-C OUT interface
USB-A end: connect the USB3.0 interface of the back panel of the computer (blue)
Q2 Is there any requirement for the performance of the computer for the live camera?
| Components/Configurations | Basic configuration | Mainstream Configuration | High-end configuration |
| CPU | Generation 11 i5 | Generation 11 i5 or higher | Generation 11 i7 or higher |
| Memory | 16G or higher. | 16G or higher. | 32G |
| Graphics | GTX 1650 | RTX 2060 | RTX 3060 |
| A main board | With 2 or more USB3.0 interfaces (it is not recommended to use H Series motherboards, for example: H610 series, etc.) | ||
| Fixed disk | SATA interface solid state drive500g or more | PCIE interface solid state drive500g or more | PCIE interface solid state drive500g or more |
Secondly, the macOS computer configuration is not suitable for live broadcasting, and the heat dissipation performance is relatively poor;
If it is within the scope of the budget, it is recommended that you refer to the Windows computer configuration shown in the figure above;
Q3 How to connect the microphone and set up the microphone?
A1: microphone connection
Lark C1 & VenusLiv Pro
Lark C1 receiver can be inserted into the MIC interface on the side of the camera

LARK M1 &VenusLiv Pro
The LARK M1 receiver can be connected to the MIC IN/LINE IN interface of the camera by using 3.5mmtrs to TRS
* This connection method is suitable for connecting other Microphones. Note that the microphone needs to be set to mono mode

Q4 How to connect network?

Q5 How to achieve RTMP streaming on the camera?

- Enter the “RTMP” software on the camera homepage (Figure 5-1)
- Click the + sign to add the push stream address (as shown in Figure 5-2)
- After setting the push stream code obtained from the corresponding live broadcast platform to the camera, the push stream address will appear in the address bar (as shown in Figure 5-3)
- Click “Start Live”, the camera will start to push the stream, and the picture will be pushed to the live platform.
* To use this function, the camera needs to be connected to an external network