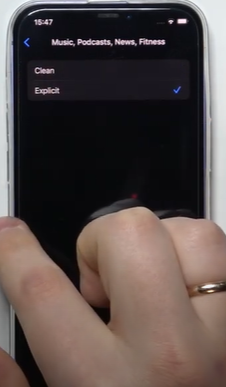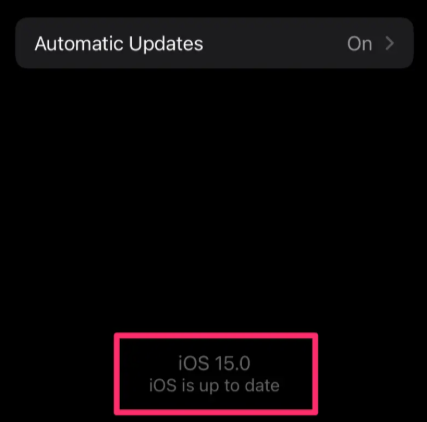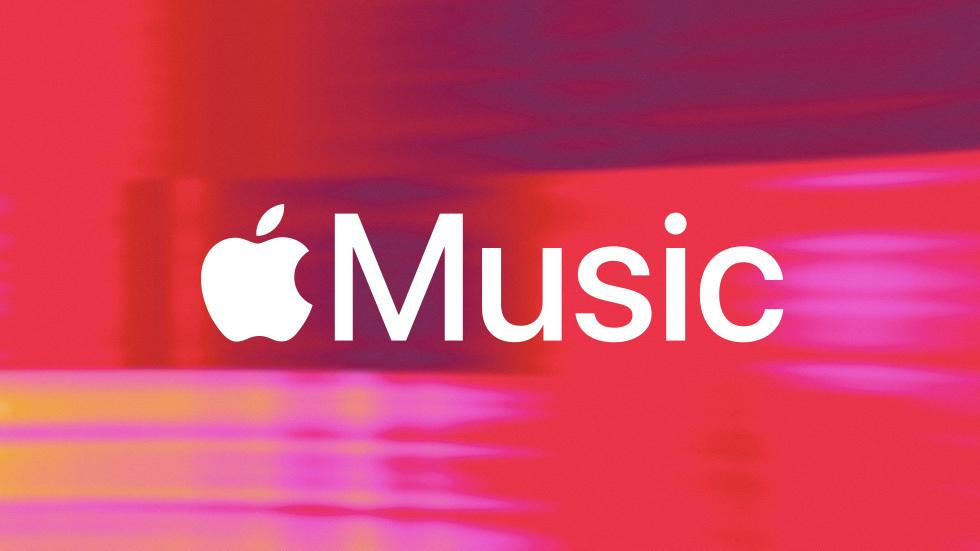Apple Music lets you stream millions of songs, but what if you have your own music files — like MP3s or songs you downloaded — and want to add them to your Apple Music library? The good news is, you can! Apple Music makes it possible to add your own songs and play them across all your devices.
In this guide, you’ll learn how to add music files to Apple Music on your computer and phone. Whether your songs are from an old CD, a download or your own recording, you’ll be able to enjoy them in your Apple Music app just like any other track.
Why Add Files to Apple Music?
There are many reasons why you might want to add your own files:
- You have songs that aren’t available on streaming services
- You made your own music or recordings
- You want to combine downloaded songs with your Apple Music playlists
- You’re moving from another app and want to keep your files
Whatever your reason, Apple Music lets you bring your music into the app and enjoy it across your devices.
What You Will Need
- A Mac or Windows computer
- The Apple Music app (on Mac) or iTunes (on Windows)
- Your music files in formats like MP3, AAC, WAV or AIFF
- An Apple ID with iCloud Music Library turned on
- A stable internet connection (if you want to sync across devices)
How to Add Files to Apple Music on Mac
If you are using a Mac, you’ll use the Apple Music app.
Step 1: Open the Music App
Click on the Music app on your Mac. This is the main app for Apple Music on Mac computers.
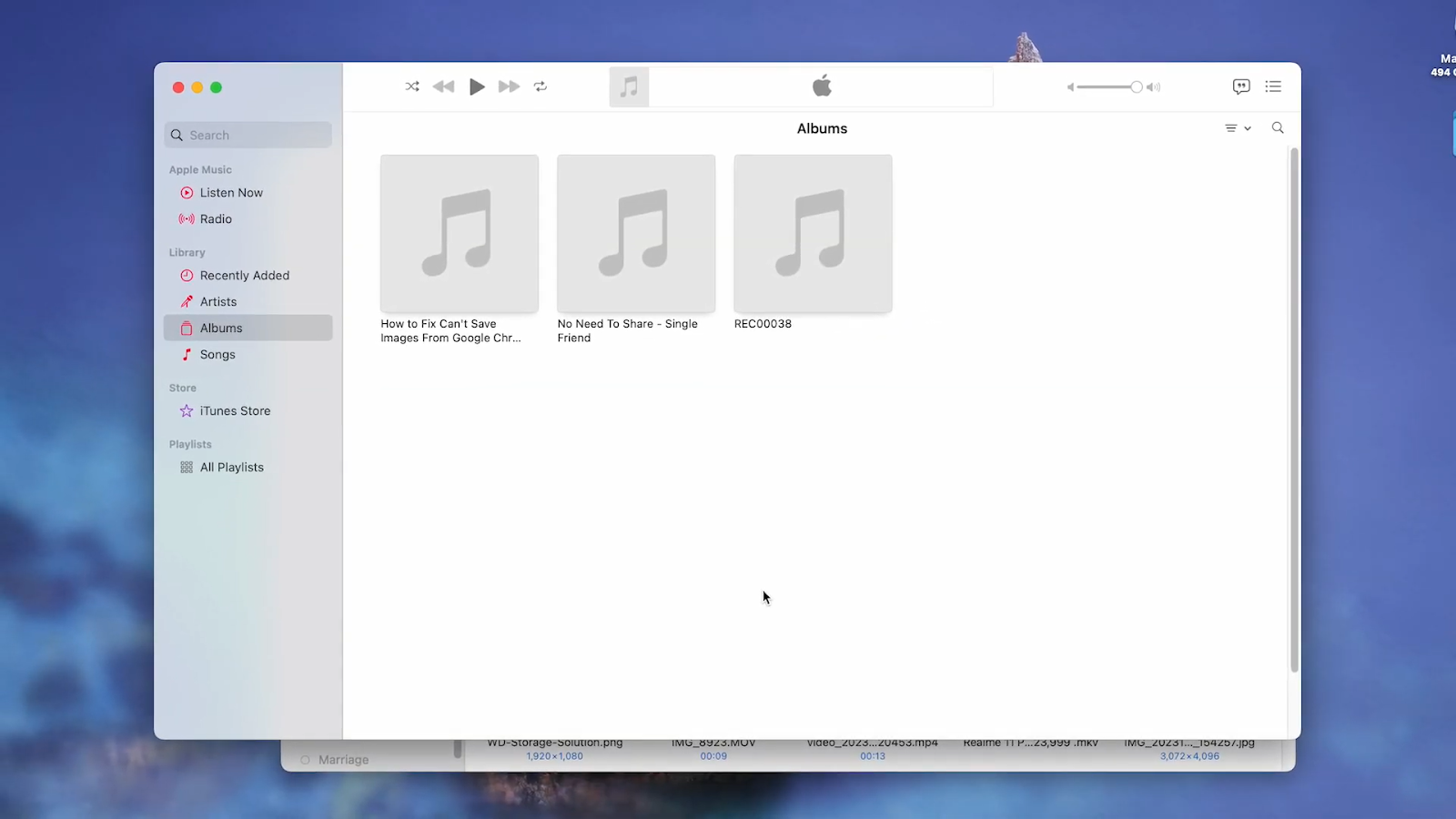
Step 2: Go to “File” > “Import”
At the top-left of your screen, click on “File” in the menu bar, then choose “Import.”
A window will pop up where you can choose the music files you want to add. You can also select your music files and “drag and drop” them in apple music.
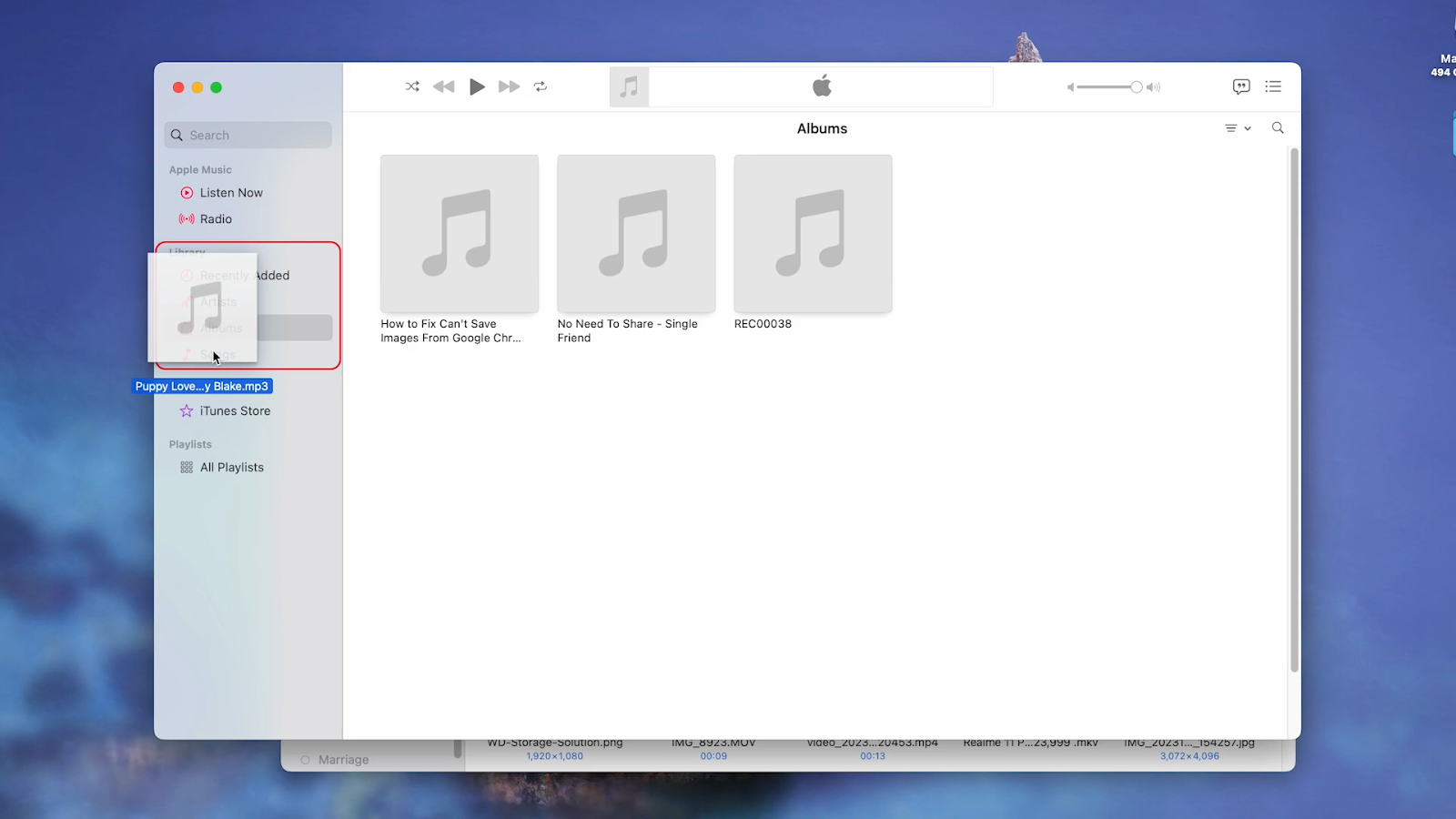
Step 3: Select Your Music Files
Go to the folder where your music files are stored. Click on the files you want to add, then click “Open.”
You can select one file or many files at once.

Step 4: Your Music Will Appear in Apple Music
Once added, your songs will show up in the “Songs” section or “Recently Added.” You can now play them like any other song in your library.
How to Add Files to Apple Music on Windows
If you use a Windows computer, you’ll need the iTunes app. It works the same way.
Step 1: Open iTunes
Open the iTunes app on your computer. If you don’t have it, you can download it for free from the Apple website.
Step 2: Go to “File” > “Add File to Library”
Click on “File” in the top-left corner, then choose “Add File to Library” (for one song) or “Add Folder to Library” (to add a whole folder of songs).
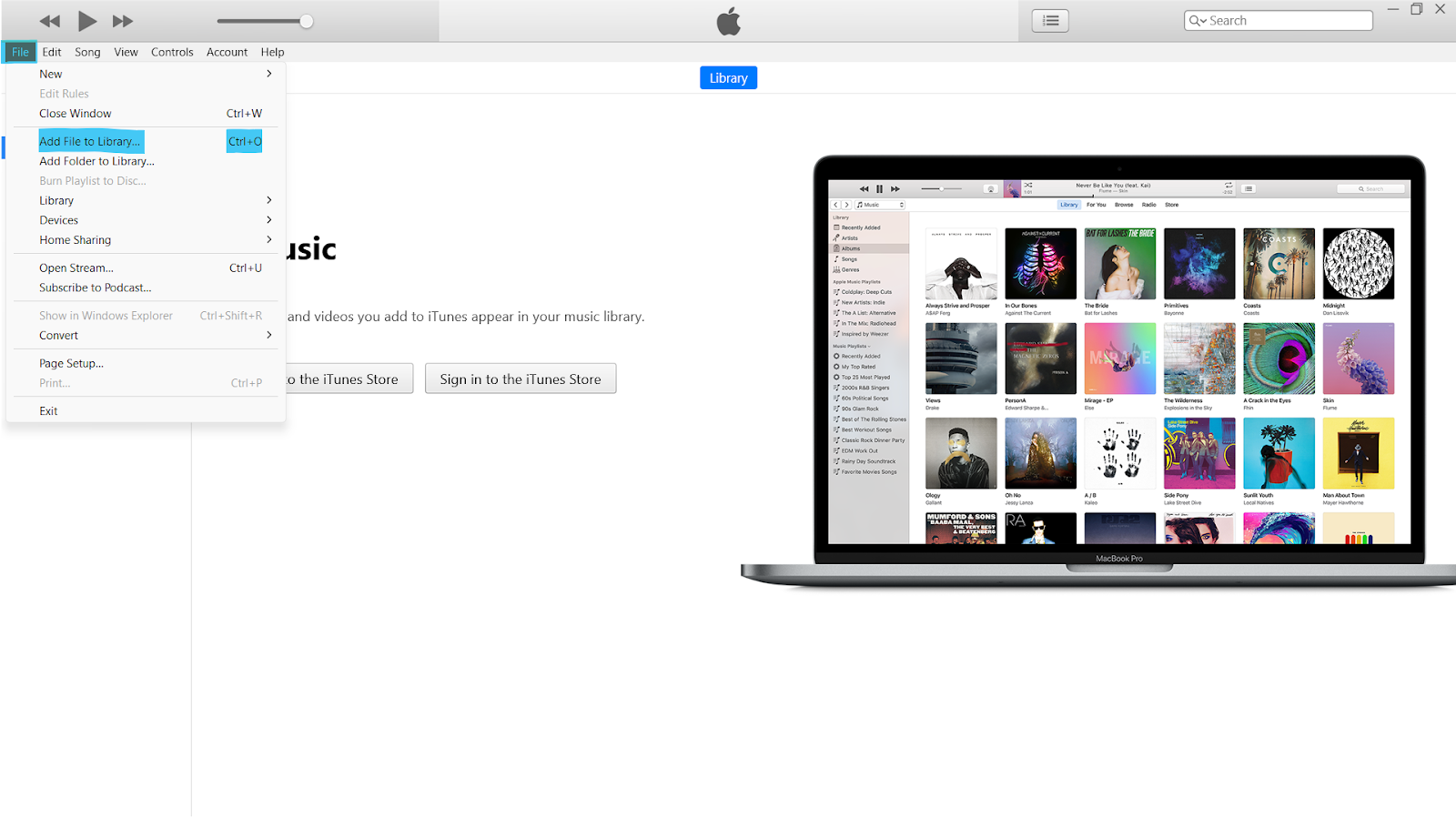
Step 3: Choose Your Music Files
Find the files or folder you want to add. Then click “Open.”
The music will be added to your iTunes library.
Step 4: Your Songs Are Now in iTunes
You’ll see your songs in the Library tab. You can now listen to them organize them into playlists or sync them with your devices.
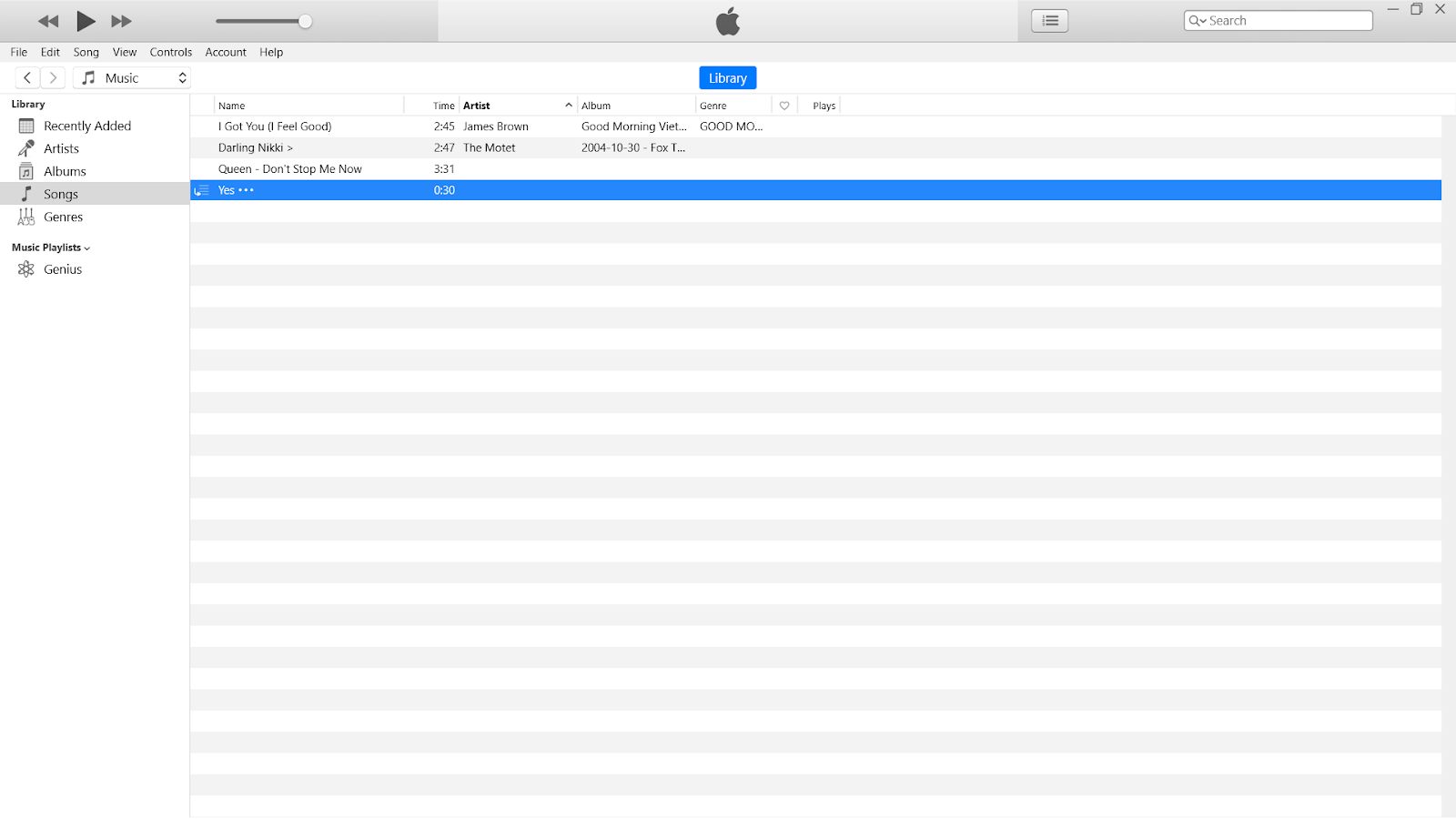
How to Sync Your Added Songs to iPhone, iPad or Other Devices
After adding music to Apple Music (or iTunes), you may want to listen to it on your iPhone, iPad or another device.
Here’s how to do that:
Option 1: Use iCloud Music Library (Sync Automatically)
If you have an Apple Music subscription, your songs can sync automatically.
Step 1: Make sure iCloud Music Library (or Sync Library) is turned on.
- On Mac: Open the Music app > go to Settings > General > check “Sync Library“
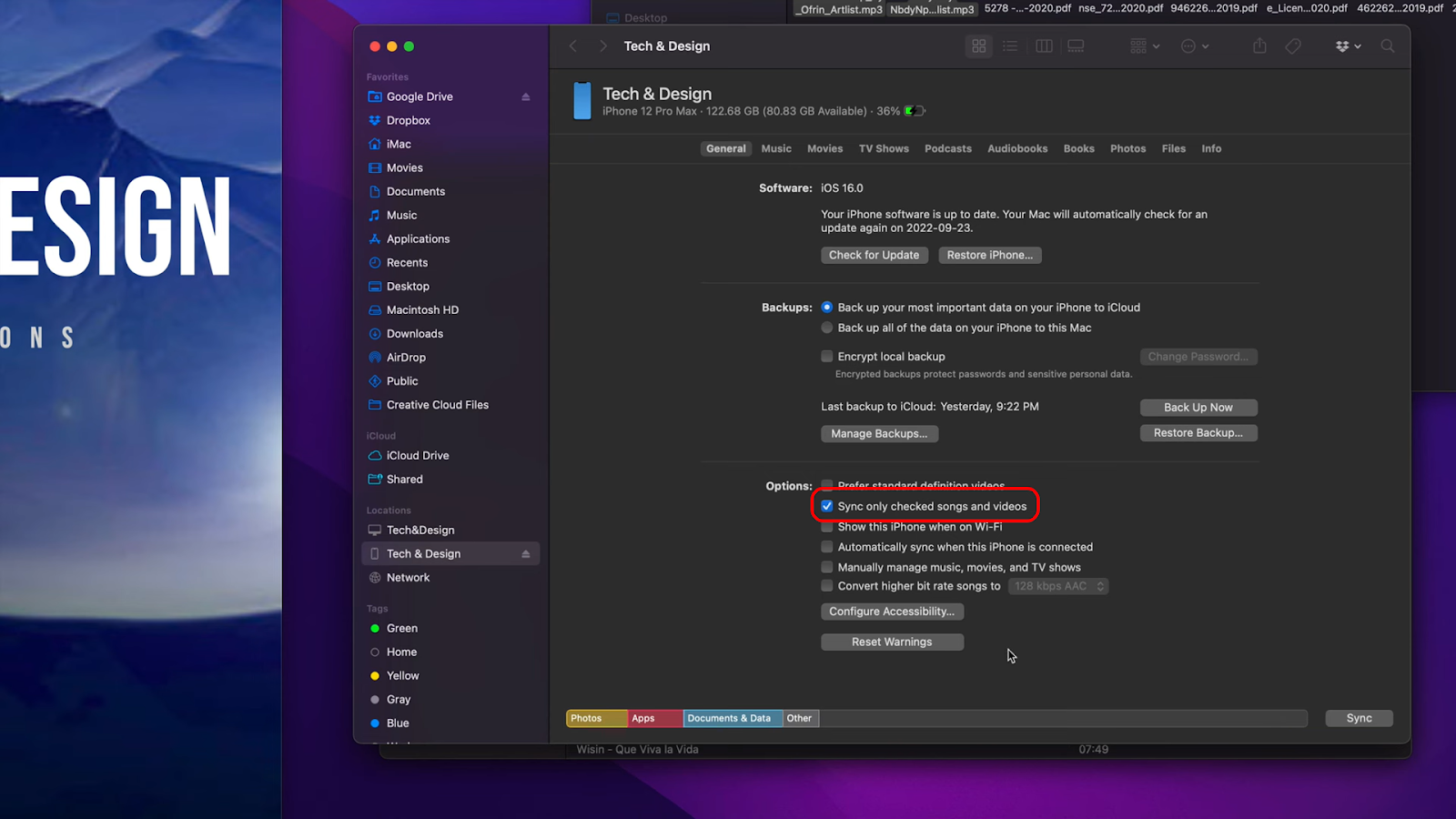
- On iPhone: Settings > Music > turn on “Sync Library”
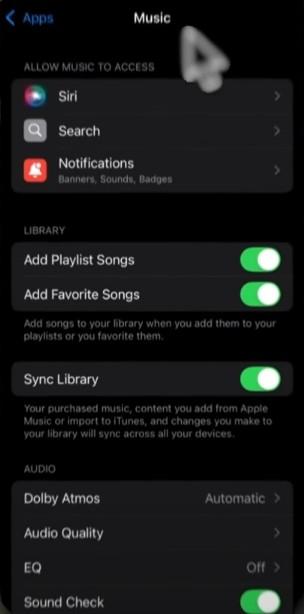
Step 2: Your songs will upload and appear on your other Apple devices that use the same Apple ID.
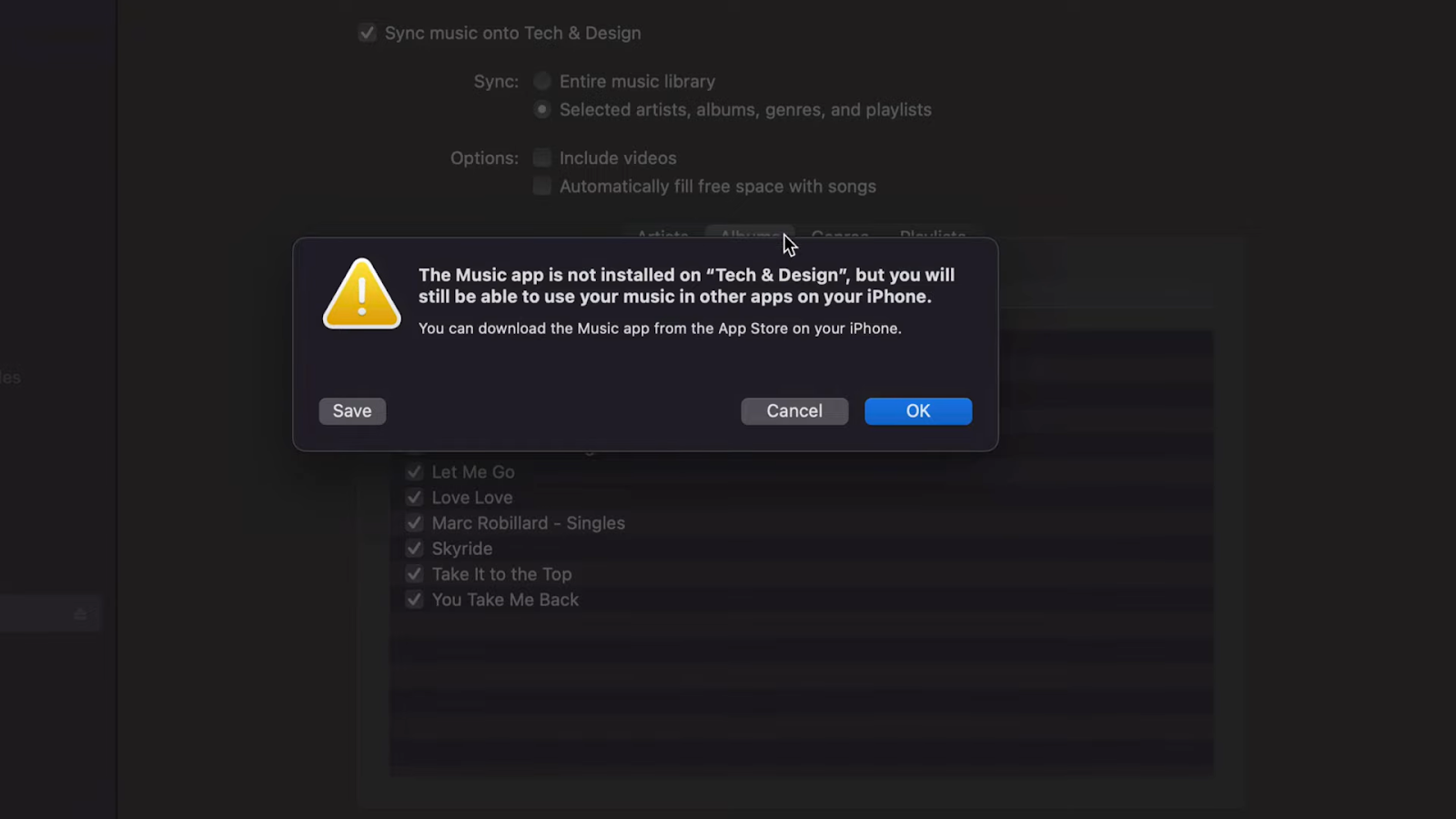
This is the easiest way to enjoy your music everywhere.
Option 2: Sync Manually with a USB Cable
If you don’t have an Apple Music subscription, you can move the files with a USB cable.
Step 1: Connect your iPhone or iPad to your computer with the charging cable.
Step 2: Open iTunes or the Finder app (on Mac) and select your device.
Step 3: Click on the Music tab and choose the songs or playlists you want to sync.
Step 4: Click “Sync” or “Apply.”
The music will now move to your device.
What Music File Types Work with Apple Music?
Apple Music supports several common file formats:
- MP3 – most common and works well
- AAC – high-quality and used by Apple
- WAV – large file size, high quality
- AIFF – also high quality, used by professionals
- ALAC – Apple Lossless, for better sound
If your song doesn’t play, you might need to convert it to MP3 or AAC first. There are many free tools online that can do this.
Common Problems and Easy Fixes
My songs are not showing on my iPhone
Make sure “Sync Library” is turned on. Also check that your Apple ID is the same on both devices.
Music won’t play after adding
Check if the file format is supported (MP3 or AAC work best). Try converting the file and adding it again.
Can’t find the “Add File” option
Make sure you’re using the latest version of the Music app (on Mac) or iTunes (on Windows).
Songs are in iTunes but not in Apple Music on iPhone
Try restarting both your phone and your computer. Then turn off “Sync Library” and turn it back on.
Music added to iTunes disappeared after update
Sometimes updates reset settings. Check your iTunes Media folder to see if the songs are still there. You can also re-import them.
Conclusion
Adding your own music files to Apple Music is simple and doesn’t take much time. Whether you’re using a Mac or Windows computer, you can easily bring your songs into the Apple Music app and enjoy them across all your devices.
This is a great way to keep your favorite old songs, special recordings or any music that’s not available online. Once your songs are added, you can make playlists organize your collection and enjoy your music — just the way you like.
FAQs
1. Can I add music to Apple Music without a subscription?
Yes, you can use iTunes or the Music app to add songs and listen to them locally. But syncing across devices needs a subscription.
2. What file types can I add?
You can add MP3, AAC, WAV, AIFF and ALAC files. MP3 and AAC are the easiest.
3. Do I need an internet connection?
You need one if you want to sync music across devices. But local music can be added and played offline.
4. Can I delete songs later?
Yes, you can remove any song you add. Just right-click the song and choose “Delete from Library.”
5. Will added songs mix with Apple Music’s songs?
Yes, they will appear in the same library and playlists as your streaming songs.
































.png)