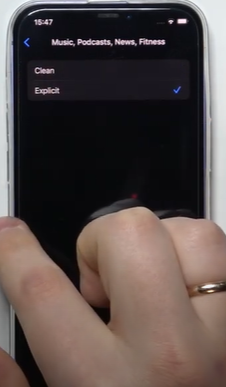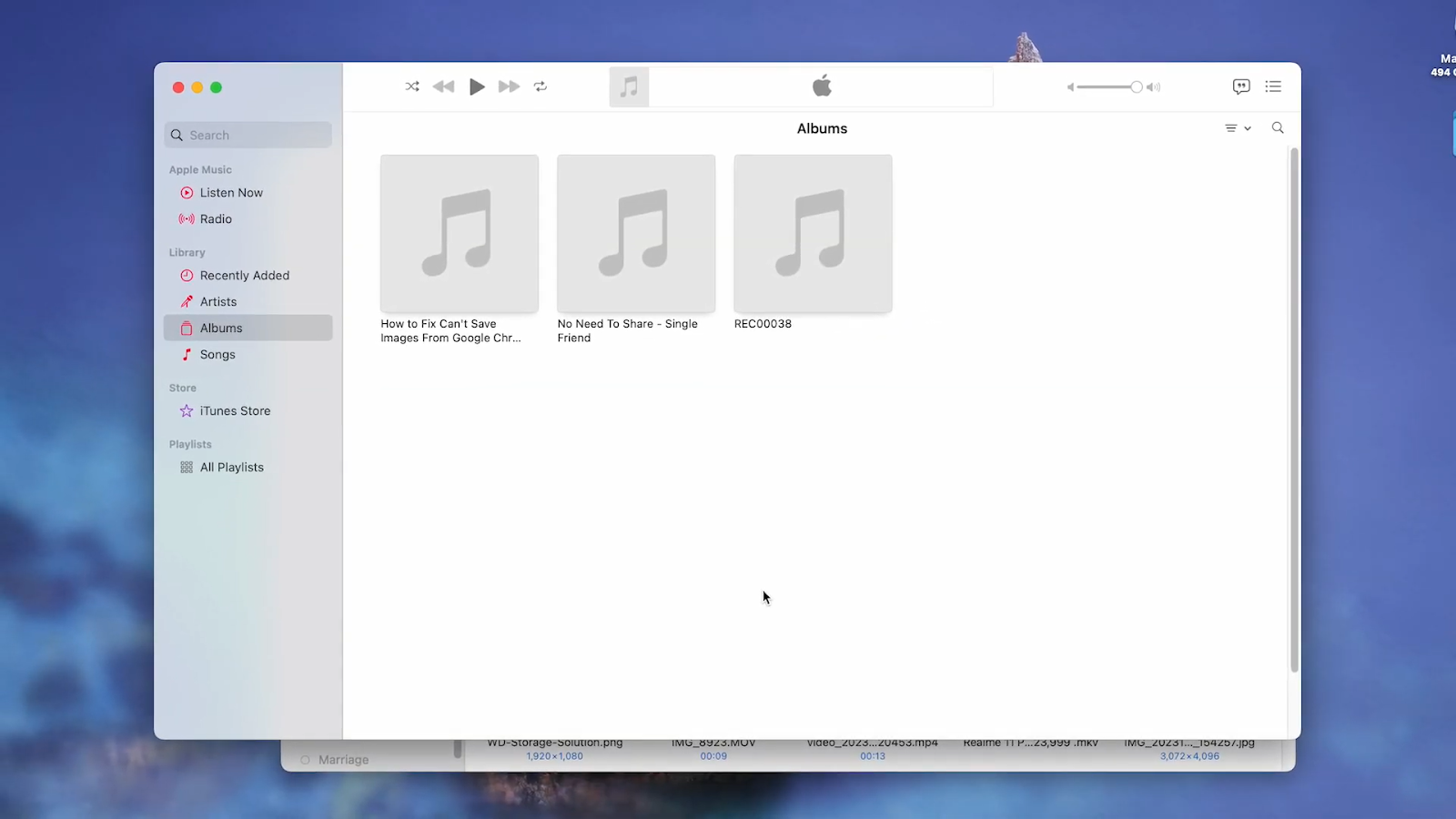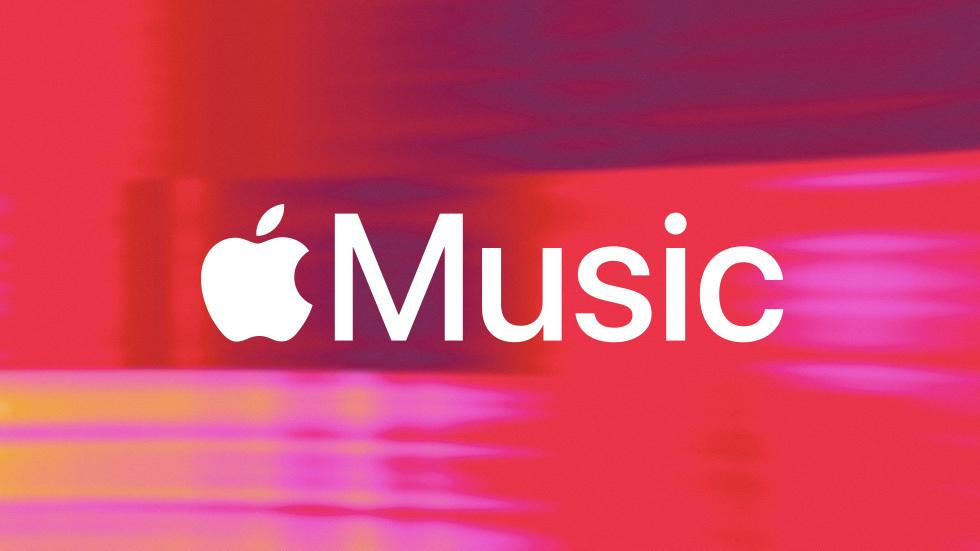You don’t need to download any extra karaoke apps; Apple Music already has a built-in karaoke feature called Apple Music Sing. If you’re subscribed to Apple Music, you can use it right away. Just play a song, slide the vocal volume down, and you’ll see the lyrics light up in time with the music. It even works with duets and has tons of songs to choose from.
In this guide, I’ll walk you through how to use Apple Music Sing, how to turn it on, which iPhones, iPads, or Apple TVs support it, how to find the best songs for karaoke, and how to get the sound just right so your living room feels like a stage.
What Is Apple Music Sing?
Apple Music has its own karaoke feature called Apple Music Sing, which makes your iPhone, iPad, or Apple TV basically become a karaoke machine. You can:
- Turn down the vocals to sing along or do your own version
- Follow lyrics in real-time as they light up word by word
- Use duet mode for songs with more than one singer
It works with millions of songs already in your library, and there’s no extra setup. Just pick a song and start singing!
How It Compares to Other Karaoke Apps
Compared to other karaoke apps like Smule, KaraFun, or YouTube karaoke videos, Apple Music Sing keeps things simple and built-in. Here’s why it stands out:
- You don’t need to download anything, it’s already part of Apple Music.
- The lyrics are synced perfectly with the music, unlike some YouTube videos that are off-beat.
- No annoying ads or pop-ups like you get with most free karaoke apps.
- And best of all, you get to sing along with the original songs from Apple’s full music library, with adjustable vocals, something most other apps can’t offer.
Devices That Support Apple Music Karaoke
To use the karaoke feature on Apple Music, known as Apple Music Sing, your device must meet specific hardware and software requirements. This feature is available on select iPhone, iPad, and Apple TV models running iOS 16.2 or later.
Supported iPhone Models
- iPhone 11, 11 Pro, 11 Pro Max
- iPhone 12 mini, 12, 12 Pro, 12 Pro Max
- iPhone 13 mini, 13, 13 Pro, 13 Pro Max
- iPhone 14, 14 Plus, 14 Pro, 14 Pro Max
- iPhone SE (3rd generation)
- iPhone 15 series models
- iPhone 16 series models
- iPhone 16e
Supported iPad Models
- iPad Pro 11-inch (3rd generation and later)
- iPad Pro 12.9-inch (5th generation and later)
- iPad Air (4th generation and later)
- iPad mini (6th generation)
- iPad (9th generation and later)
Supported Apple TV Model
- Apple TV 4K (3rd generation, 2022)
- Apple TV HD
- Older Apple TV Models
If you’re wondering which devices support Apple Music Sing, ensure your device is among the models listed above and is updated to the required software version.
How to Check Your iOS Version
To confirm your device is running iOS 16.2 or later, follow these steps:
- Open the Settings app on your device.
- Tap General.

- Go to Software Update.

- Look for Software Version; the number displayed indicates your current iOS version.
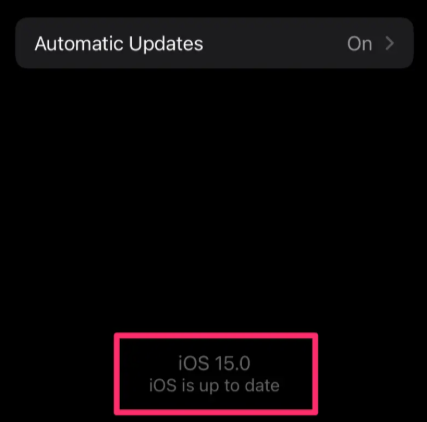
If your device is not on iOS 16.2 or later, navigate back to General and tap Software Update to check for available updates.
How to Use Apple Music Karaoke on iPhone/iPad (Step-by-Step)
Turn your device into a karaoke machine in just a few taps. Follow these simple steps to start singing along with your favorite tracks using Apple Music Sing.
Step 1 – Choose a Compatible Song
Not all songs in Apple Music support the Sing feature. To find compatible tracks:
- Open the Apple Music app.

- Tap the Search tab.
- Find and play the song you’d like for a karaoke.
Step 2 – Activate Apple Music Sing
To turn on karaoke mode in Apple Music:
- Tap the Lyrics button (a speech bubble icon) at the bottom of the screen to open the lyrics view.

- If available, tap the microphone icon to activate Apple Music Sing.

- Use the vocal slider to adjust the volume of the original vocals to your preference.

Step 4 – Sing Along with Real-Time Lyrics
Once Apple Music Sing is activated:
- Lyrics will appear in real-time, highlighting each word as it’s sung.

- For songs with multiple vocal parts, the lyrics will be split on the screen to facilitate duets.

This setup allows you to sing along seamlessly, whether solo or with friends.
How to Use Apple Music Karaoke on Apple TV
We’ll use Apple TV 4K as the example, but the steps are nearly identical on other compatible models, like Apple TV HD, as long as they’re running tvOS. Once you sign in with your Apple ID, your full Apple Music library and playlists will be ready to stream. For faster setup, you can pair your iPhone using a QR code (available on devices with tvOS 12 or later).
If karaoke is a priority, the latest Apple TV 4K models support Apple Music Sing for a more interactive experience.
- To get started: Open Settings, go to Accounts, and sign in with your Apple ID to link your Apple Music subscription.
- Navigate to Settings > Apps > Music and turn on Sync Library (formerly iCloud Music Library). This allows your music library, including iTunes purchases and playlists, to sync across all your Apple devices, giving you full access on your Apple TV.


- After syncing, launch the Music app from the home screen using your Siri Remote. Head to the Library section to browse categories like Recently Added, Playlists, Artists, Albums, and Songs. Select Playlists to access your custom mixes or dive into your favorites.
- To manage playback, go to the Now Playing screen where you can play, pause, skip, or rewind tracks. If lyrics are available, they’ll appear in sync with the music. On supported devices, Apple Music Sing adds an interactive layer, letting you sing along with the lyrics in real time.

How to Listen to Apple Music Offline on Apple TV
Apple TV can support offline listening, but it comes with a few limitations. First, you’ll need an active Apple Music subscription and enough available storage on your Apple TV. Keep in mind: the Apple Music app on Apple TV doesn’t allow direct downloads.
Here’s how to listen offline:
- On your iPhone or iPad, open the Apple Music app and download the songs or playlists you want by tapping the download icon.
- Make sure both your mobile device and Apple TV are signed in with the same Apple ID and connected to the same Wi-Fi network.
- Check your Apple TV’s storage. If you’re low on space, consider removing unused apps or files to make room for synced content.

- Once downloaded on your device and synced over Wi-Fi, open the Music app on your Apple TV. Head to the Library to access and play your offline music, even without an internet connection.
This method keeps your music accessible on Apple TV without needing a constant connection.
Apple Music Sing Not Working? Here’s How to Fix It
Having trouble getting Apple Music Sing to work? Whether the karaoke icon isn’t showing up or the lyrics won’t sync, here are some effective ways to troubleshoot and get things running smoothly again.
- Confirm the Song Supports Apple Music Sing
Not all songs on Apple Music currently support the Sing feature. If you don’t see the karaoke (microphone) icon when viewing lyrics, the song likely isn’t compatible yet. Apple Music Sing is only available on select tracks, usually found in curated “Sing” playlists or through search.
Tip: To find compatible tracks, type “Sing” in the Apple Music search bar or check playlists under the Sing category. Only songs with real-time, word-by-word lyric syncing and vocal isolation are eligible.

- Turn Off Low Power Mode
Low Power Mode can limit device performance and background features, which may interfere with Apple Music Sing.
To disable Low power mode, here’s the step-by-step:
- Open Settings

- Tap Battery.

- Toggle Low Power Mode to off.

Once disabled, try opening the Music app again and checking for the Sing feature.
- Reinstall the Apple Music App
Sometimes a corrupted app install can prevent features from working correctly. If Apple Music Sing is missing or malfunctioning, try uninstalling and reinstalling the app.

- Restart Your Device
It may sound simple, but restarting your device can fix temporary glitches or system lag affecting Apple Music Sing.
For iPhone or iPad
- Press and hold the Power and Volume Up (or just the Power button, depending on your model)
- Slide to power off
- Wait 10 seconds, then turn it back on
For Apple TV
- Siri Remote (2nd gen and newer): Hold the Back and TV buttons until the status light flashes
- Siri Remote (1st gen): Hold the Menu and TV buttons
- Alternatively, go to Settings > System > Restart, or unplug the device and wait five seconds before reconnecting it
- Update iOS, iPadOS, or tvOS
Apple Music Sing requires iOS 16.2, iPadOS 16.2, or tvOS 16.2 (or later). If your device isn’t running the latest version, the feature may not be available or may not function correctly.
To update:
- Open Settings
- Tap General
- Select Software Update
- Download and install any available updates
Make sure your device is also connected to Wi-Fi and has enough battery to complete the update.
- Factory Reset as a Last Resort
If none of the above steps work and you’re sure your device should support Apple Music Sing, you can try a factory reset. This should be your final option, as it will erase all content and settings from your device.
To reset:
- Go to Settings > General > Transfer or Reset iPhone
- Tap Erase All Content and Settings
- Follow the prompts to complete the reset
Be sure to back up your device to iCloud or a computer before performing a factory reset.
Apple Music Karaoke Tips for the Best Experience
Use External Speakers or Headphones
For optimal audio clarity and to minimize echo, connect your device to external speakers or use high-quality headphones. This setup ensures that your vocals don’t interfere with the playback, providing a cleaner sound. Adjusting the speaker volume to a comfortable level can also help reduce potential feedback issues.
Set Up Duets and Group Singing
Apple Music Sing’s “Duet View” feature displays multiple vocal parts on opposite sides of the screen, making it easier for two singers to perform together. This visual separation allows each participant to follow their respective lyrics seamlessly, enhancing the group singing experience.
Create Your Own Karaoke Playlist
To build a personalized karaoke playlist on Apple Music:
- Open the Apple Music app and tap on the Search tab.
- Enter “Sing” to explore curated playlists optimized for Apple Music Sing.
- Browse through the available songs and tap the Add button next to your desired tracks to include them in your playlist.

- To create a new playlist, go to Library > Playlists, tap New Playlist, and name it accordingly.


By curating your own karaoke playlist on Apple Music, you ensure quick access to your favorite sing-along tracks, tailored to your preferences.
Conclusion
Apple Music Sing isn’t just a fun feature, it’s a smart extension of your Apple subscription that turns passive listening into an interactive experience.
With no extra costs or downloads, and features like real-time lyrics and duet mode. If you haven’t explored it yet, you’re missing out on one of Apple Music’s most underrated capabilities. Try it today, you already have everything you need.
Frequently Asked Questions (FAQs)
How to use karaoke mode on Apple Music?
Play a supported song, tap the lyrics icon, then use the microphone slider to lower or mute vocals. This activates Apple Music Sing.
Why do I not have karaoke on Apple Music?
Your device may not support Apple Music Sing, or the song you selected isn’t compatible. Make sure you’re using a supported model with iOS 16.2 or later.
































.png)