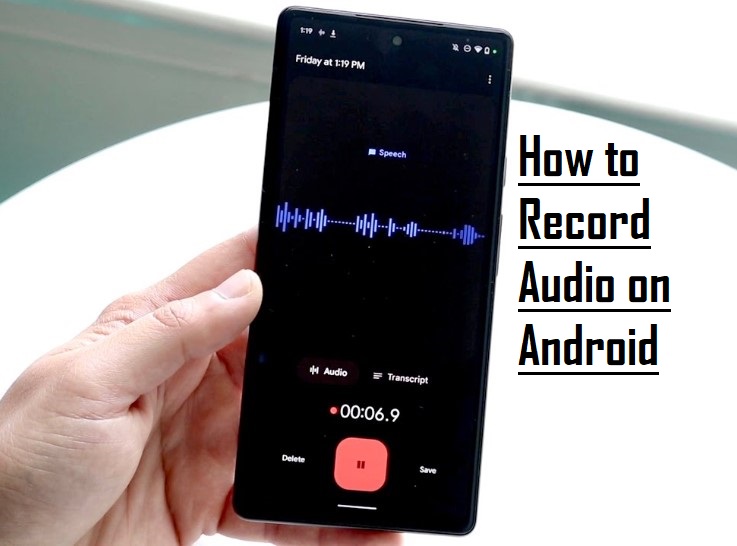Using the Dark Mode on the Instagram app comes with its benefits. First, it is aesthetically attractive from the UI/UX perspective. Second, it is gentle on the eyes.
While all these can be novel, especially for first-time users, it gets to a time when you want something new. No one wants to be stuck with one theme forever.
The beauty of it all is switching things up for freshness to the eyes. It’s just like eating Pepperoni pizza all year round.
Of course, you’d want to switch it up with BBQ Chicken Pizza, Buffalo Pizza, Margherita Pizza, or even Meat Pizza sometimes.
C’mon, don’t get carried away with the talks of pizza. Let’s get back to how to change your Instagram theme to light mode.
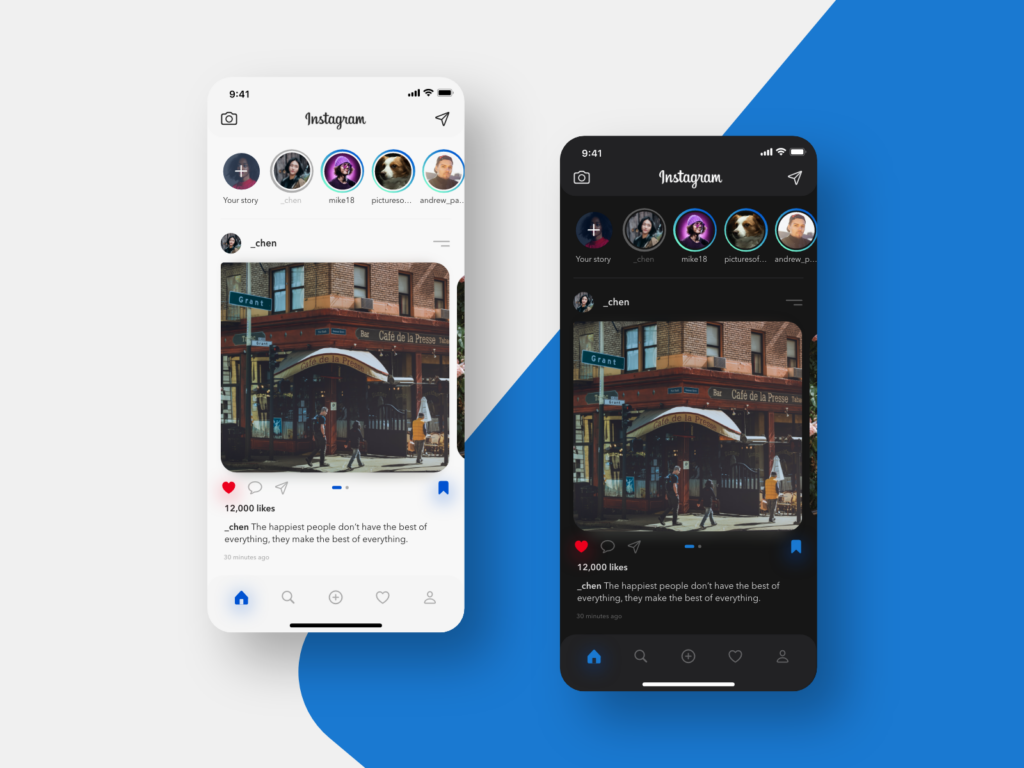
How Easy It Is to Change Instagram to Light Mode?
Trust us – it’s easy-peasy. You don’t need any technical skills. You don’t even need to know how to do the tricky stuff on Instagram to change the theme to light mode.
So, are you tired of the continuous dark mode your Instagram feed has been on for a while? Or has it suddenly changed to dark mode automatically without you changing it?
You are definitely not the only user experiencing this. Many Insta users have opened their app only to see that the Instagram Dark Mode is automatically enabled on their device.
Don’t fret over it. You can rectify the issue with a few simple steps. Irrespective of whether you’re using an iOS or Android device, you can change it to light mode in a minute.
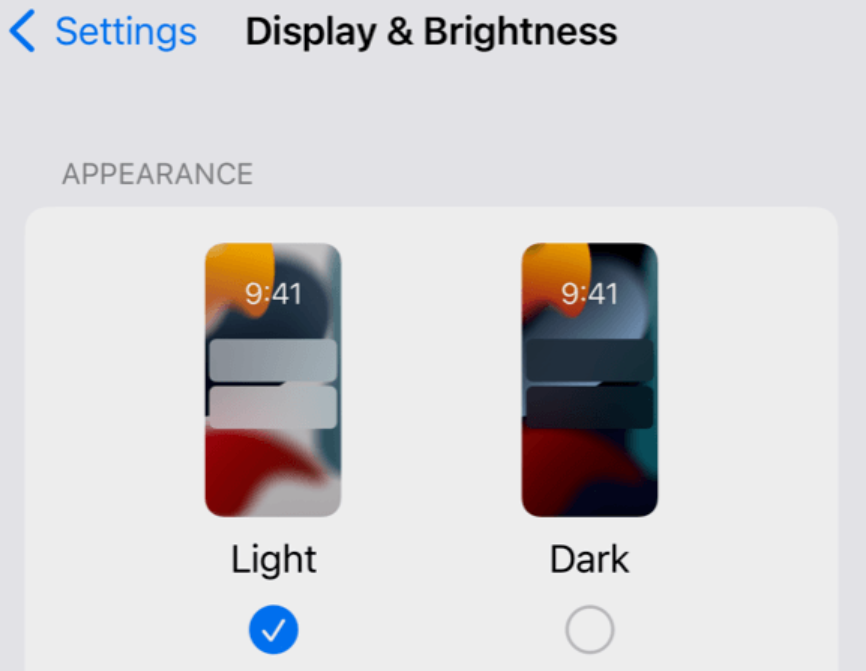
Why Does Instagram Automatically Change to Dark Mode?
As mentioned earlier, you’re not the only user experiencing this malady. As a matter of fact, some angry Insta users had to call out the platform in 2022 regarding the issue.
Some went further to complain about the lack of user-friendliness of the theme. In response to the outrage, Instagram CEO Adam Mosseri assured users that it was testing a more immersive viewing experience in its home feed.
Following new updates, Instagram now opens on light mode. However, if you still have your Insta on dark mode for any reason and you want to change to light mode, it’s easy to do.
Let’s check out the steps.
Step-by-step Guide to Change to Instagram to Light Mode
Whether you are using Android or iOS, you can change to light mode on Instagram.
Well, let’s point this out here – it’s easier on Android than iOS, but don’t worry. We’ll give the guide for it too.
Change Instagram to Light Mode on iPhone
iPhone users cannot change Instagram to Light Mode directly from the Instagram app. Annoying, right? We understand the feeling, but thankfully, there is a way around it. You can change it from your device settings. Let’s see how it is done.
Step #1: Go to the settings on your iPhone and click on “Display & Brightness.”
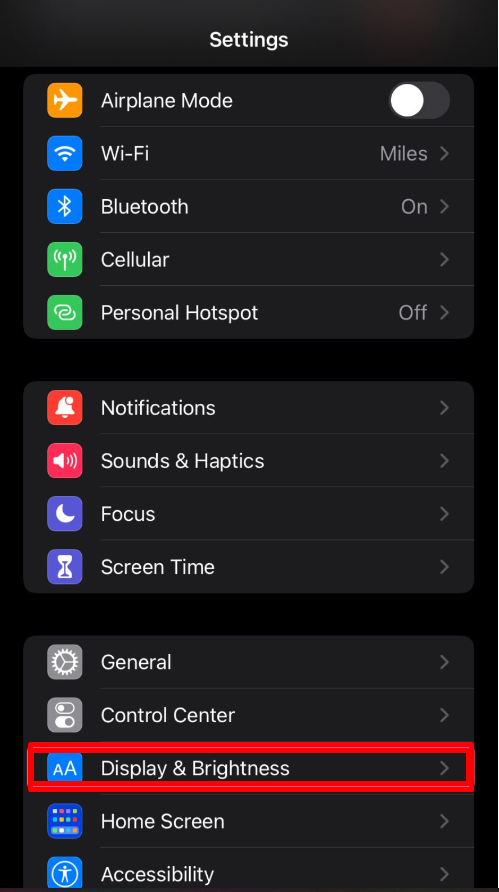
Step #2: Select the “Light” option under “Appearance.”

Step #3: Open the Instagram app on your device to check the theme. Here’s the difference between the light and dark mode feeds.
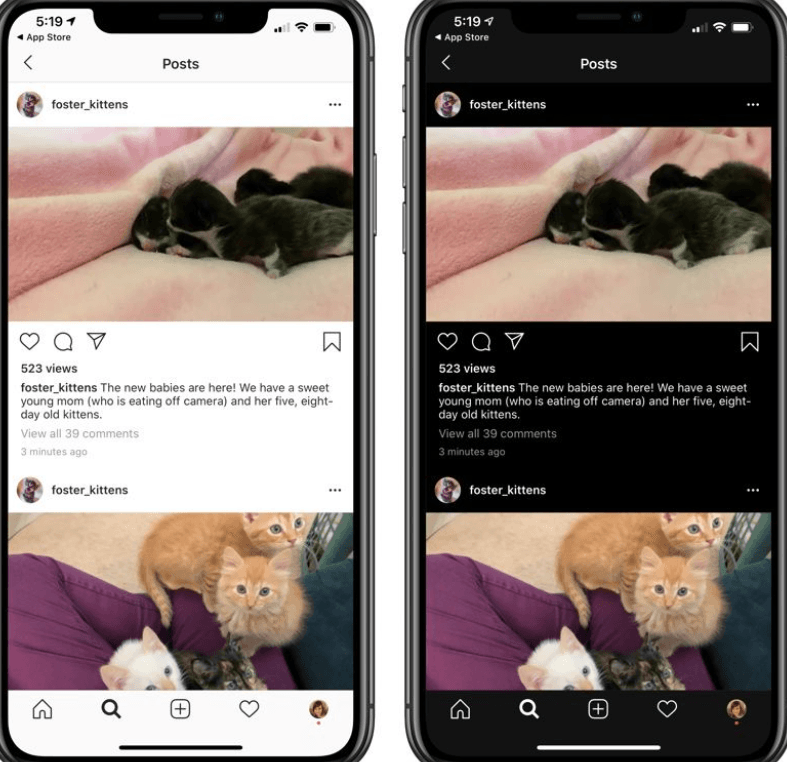
That’s all! You can start viewing your feed in light mode on the app. It’s simple to change. Isn’t it?
Change Instagram to Light Mode on Android
As stated earlier, the process of changing Instagram to light mode is simpler on Android devices. You can complete everything on the app in a breeze. Let’s see how this works.
Step #1: Open the Instagram app on your device and click on your profile picture.

Step #2: Click on the hamburger menu icon.
Step #3: Tap on Settings and Set Theme.
Step #4: If the theme is in System Default, change it to Light. Immediately you check the “Light” box, it will automatically switch to light mode.
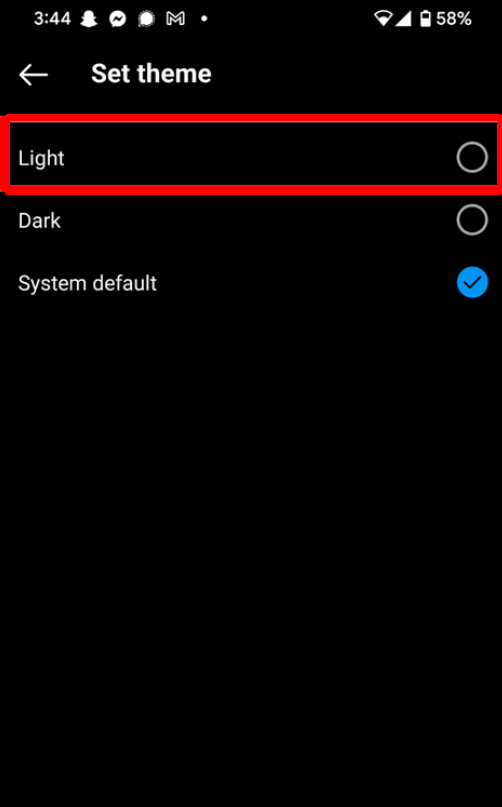
That’s it! You have successfully changed Instagram to light mode! See? We told you it’s easy-peasy.
Change Instagram to Light Mode on the Computer
Yes, we know you sometimes have your Instagram open on your laptop while working.
Well, everyone needs a breather from work every couple of minutes, and if checking Instagram gives you a break, enjoy.
So, we thought to share how to change Instagram to light mode on the computer for people who view the platform on their computer. So, how does this work?
Step #1: Sign in to your Instagram account on your computer.
Step #2: Click on the three horizontal lines at the bottom left.
Step #3: Tap on “Switch Appearance” and toggle the switch icon to turn on light mode.
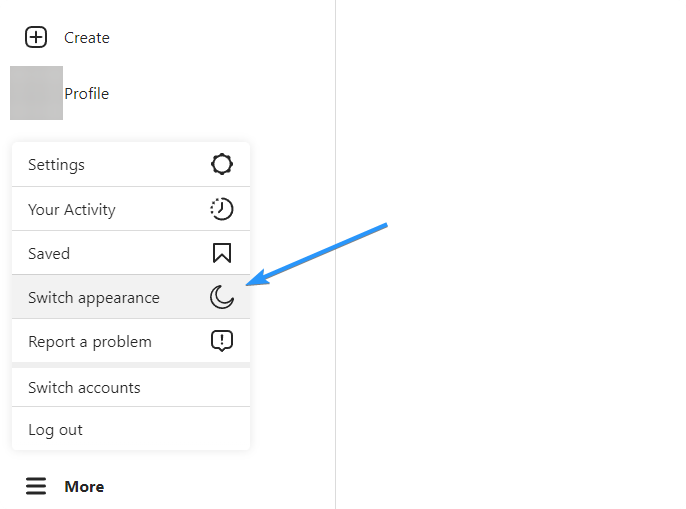
That’s it. You can now view your Instagram home feed on light mode through your computer.
Change Instagram to Light Mode on Mobile Browser
If you’re using a mobile browser to check Instagram, you can also change the theme to light mode. Here’s how to do it.
Step #1: Log in to your Instagram handle through a browser on your mobile phone.
Step #2: Click on your profile picture at the bottom right to access your profile.
Step #3: Click on the settings icon at the top.
Step #4: Tap on the “Switch Appearance” option. This will change the view automatically on your browser.
It is worth mentioning that turning on light mode for Instagram on your desktop device only enables it on that device.
If you want to change to light mode on your mobile app or mobile browser, you must enable it on each device.
So, what if it doesn’t work?
Well, these steps may fail to work for some reason. You do not have to fret over it. Like we always say, there is a way around everything, even bigger stuff.
So, the Instagram light mode shouldn’t be a biggie. So, how do you resolve the issue if the steps highlighted below don’t work?
Simple – uninstall the app and reinstall it. If it comes in dark mode, follow the steps above, and you can bet it will work.
Conclusion
There you have the simple steps to change Instagram to light mode. With these steps, you would fix the issue and continue enjoying your time on the app.
By the way, you can share these steps with friends experiencing the same problem on their devices.
Once you’ve set Instagram to match your preference, consider stepping up your content game with a high-quality streaming camera. Capture sharp, vivid videos effortlessly, and make your Instagram posts and live streams stand out.

































.png)