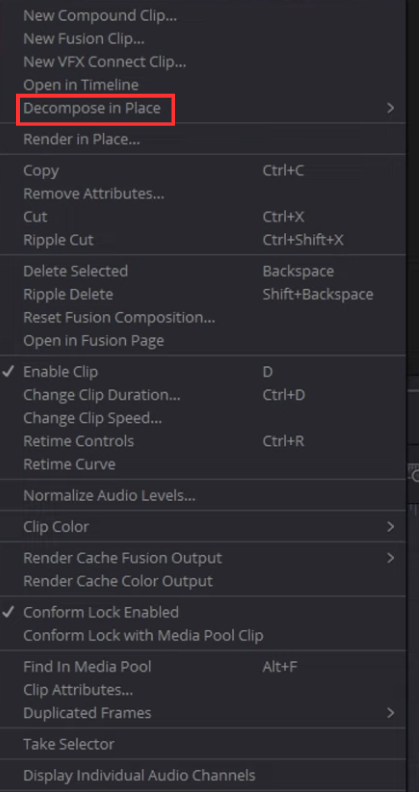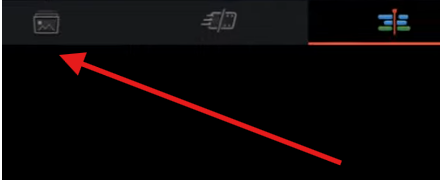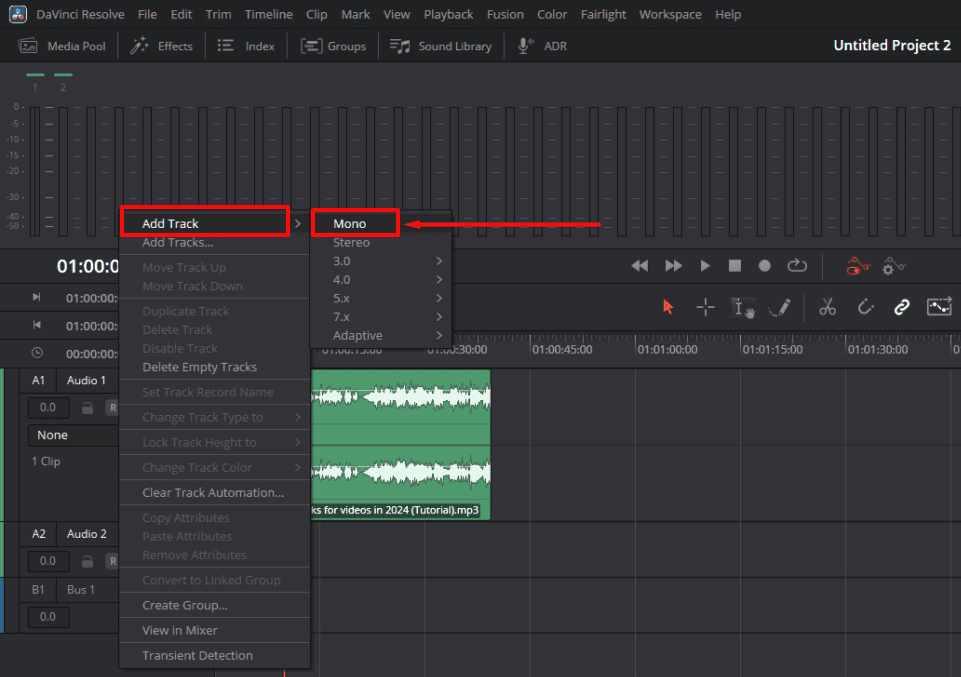Color grading plays a pivotal role in giving your video projects a professional and polished look. DaVinci Resolve, renowned for its robust color grading capabilities, offers various tools and techniques to achieve the desired aesthetic. One such technique is copying color grades, which allows you to replicate the color adjustments from one clip to another seamlessly. If you’ve meticulously crafted a color grade for one clip and want to effortlessly apply it to others? Thankfully, Davinci Resolve provides several methods to efficiently copy and paste color grades, saving you time and ensuring visual coherence across your project.
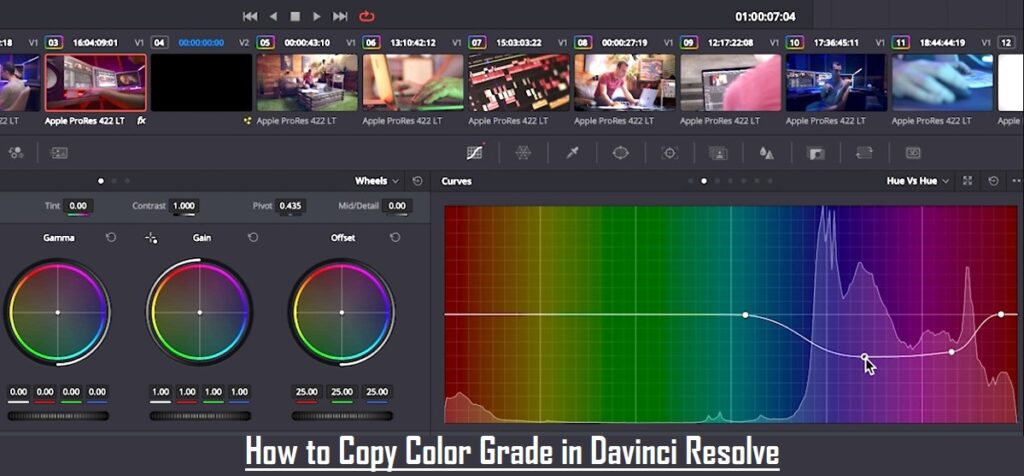
In this comprehensive guide, we’ll delve into the intricacies of copying color grades in DaVinci Resolve, providing step-by-step instructions and practical tips to enhance your editing workflow.
Understanding Color Grading in Davinci Resolve
Before delving into the specifics of copying color grades, it’s essential to grasp the fundamentals of color grading. Color grading involves adjusting the color, contrast, and overall look of a video to evoke a particular mood or enhance its visual appeal. DaVinci Resolve offers a plethora of tools, including color wheels, curves, and nodes, to manipulate color and achieve the desired artistic expression.

Copying Color Grade in DaVinci Resolve using Hotkeys
Enhance your editing workflow with these efficient techniques for copying color grades in DaVinci Resolve.
Copy & Paste Method
- Select the color-graded clip and copy it by pressing Command C (Ctrl C for Windows users).
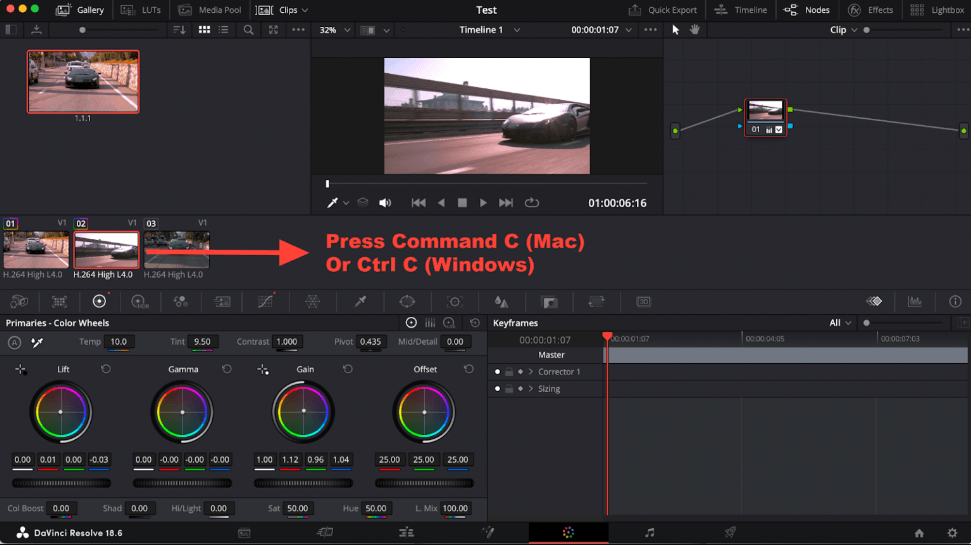
- Paste the copied color grade onto the ungraded video clip by pressing Command V or Ctrl V.

Copying to Multiple Clips
- After copying the color grade from one clip, select all other clips.
- Paste the color grade onto multiple clips simultaneously.
Alternate Technique
- Right-click on the color-graded clip.
- From the menu, choose Apply Grade to copy the color grade to the selected clip.
Shift + / Shift – Method
- Select the clip you want to color grade.
- Press “Shift” and “+” to transfer the color grade from the previous clip.

- Press “Shift” and “-” to apply the color grading from the clip before the previous one.

Copying Color Grades in the Edit Page
To access through this workaround, navigate to the Edit Page. In the screenshot, observe that blue marked clips already possess color grades, while green ones lack color grading. To copy a color grade, select the desired clip and press and hold with the pencil tool (right-click). Choose “Copy” from the menu that appears.
- Utilize the pencil tool in the Edit Page to select multiple clips by swiping over them.

- Select all desired clips to apply the color grade.
- After selecting, right-click on any of the chosen clips and select “Paste Attributes” from the menu.
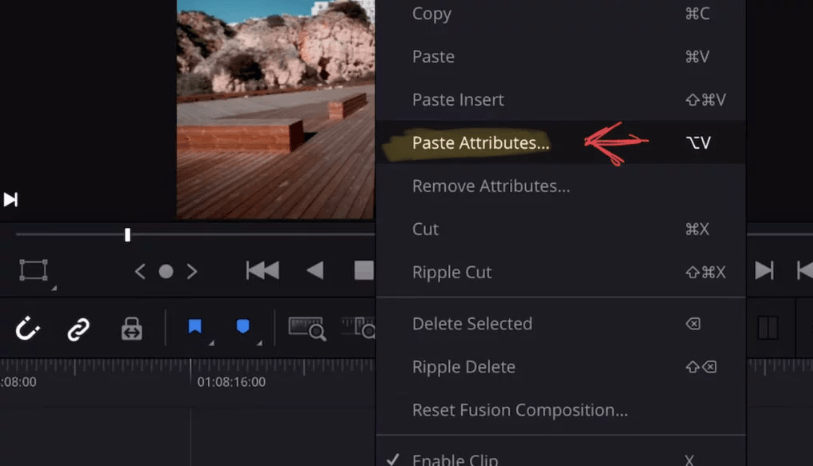
- In the ensuing window, specifically choose “Color Correction” within the Video Attributes.
- Click “Apply” to copy all color nodes to the selected clips, ensuring only Color Correction Attributes are selected.
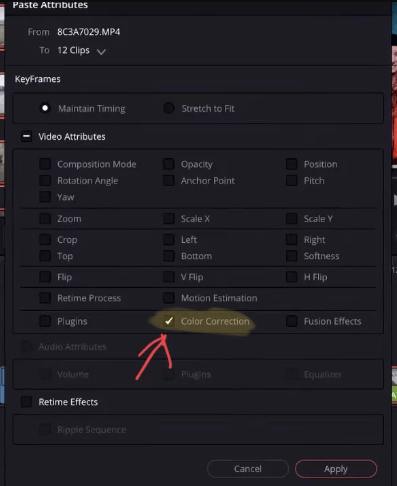
Copying Color Grade in the Color Page
Begin by selecting the clip containing the desired color grade. Navigate to the Viewer and perform a right-click (longer press), then select “Grab Still.” The captured still will now reside in the Gallery located at the top left corner of the screen.

To apply the captured grade to one or more clips, first select the clips intended for grading. For multiple selections, utilize the Shift key on your keyboard. After selecting all clips, right-click on the still within the Gallery and choose “Apply Grade.”

In the Color Page, utilize the Shift key on your keyboard to select multiple clips for efficient grading.
Copying Color Grades Using Stills in DaVinci Resolve
Duplicating color grades via stills is a widely-used method in DaVinci Resolve, offering an effective way to replicate desired grading effects.
- Navigate to the Gallery panel located at the top left corner of DaVinci Resolve. Within the Gallery, options for Stills and PowerGrades are available. If no stills have been created yet, a prompt indicating “No stills created” will be displayed.

- After applying the desired color grade to a clip, right-click on the image within the Viewer and choose “Grab Still.” This action generates a screenshot of the current frame in the Stills panel, essentially copying the nodes associated with the current frame.

- Right-click on the generated still within the Stills panel and select “Display Node Graph.” This action opens a Node Graph panel, showcasing various color attributes that can be toggled on or off.

- Customize the attributes according to your preferences or retain default settings.

- In the Clips panel, select the clip intended for color grade duplication. Right-click on the previously grabbed still within the Stills panel and opt for “Apply Grade” to seamlessly transfer the color grade.

Stills offer more than just color grade duplication; they boast additional versatile functions, although we won’t delve into them extensively here. However, PowerGrade elevates stills to a whole new level.

With PowerGrade, you can transfer color grades between projects effortlessly. To utilize PowerGrade, save the still captured from Grab Still into PowerGrade (by choosing PowerGrade and repeating the Grab Still procedure). Think of PowerGrade as a cloud repository for your color grades. When initiating a new project, you can promptly apply previously stored color grades from PowerGrade.
Copying Color Grade in DaVinci Resolve Using Memory Saves
Editors tackling intricate video projects with diverse color grading schemes will find this method of duplicating color grades highly beneficial.
Step 1: Recording Color Grades
Begin by selecting the video clip containing the desired color grade to be copied. Choose “Colors” from the dropdown menu at the top, revealing a list of editing controls.

Navigate to “Memories” and opt for “Save Memory A” to record the color grade. Additional color grades can be saved in the same manner, ensuring clarity regarding which Memory stores specific grading information.
Step 2: Applying Color Grades
Select the video clip intended to receive the copied color grade. Access “Colors” once again, then choose “Memories.”

Click on “Load Memory A” to seamlessly transfer the saved color grade to the selected clip.
Using Adjustment Clips for Copying Color Grading
Adjustment clips stand out as one of the most potent features within Resolve 16 plus, particularly in the realm of color grading. In the DaVinci Resolve 16 color page,weI’ve arranged several shots within the timeline. Typically, we’d modify one shot and then replicate the grade onto others, adjusting as needed. Alternatively, you might apply a LUT or make adjustments on a node to a group of shots. However, adjustment clips streamline this process significantly.
- Simply click on “Edit” at the bottom.
- Adding an adjustment clip is straightforward. Navigate to the effects library, grab the adjustment clip.

- Drag it into the timeline.

- Adjust its position to align with the end of the timeline, encompassing all clips below.

- Any modifications made to this clip will affect everything beneath it.
- Navigate to the clip and switch to the color page. Here, the second thumbnail in our clips represents the adjustment clip.
- Any alterations made to this clip will affect the entire timeline since it covers all elements within it.

Practical Tips for Copying Color Grades
Use Still Frames
If you’re working with multiple clips within the same project, consider using still frames as reference images to match the color grade accurately.
Utilize Power Grades
DaVinci Resolve allows you to save and apply custom grading presets, known as Power Grades, for efficient color grading workflows. Create Power Grades for frequently used color grades to streamline the process.
Experiment with Adjustment Layers
Instead of applying color adjustments directly to individual clips, consider using adjustment layers to apply uniform color grades to multiple clips simultaneously. This approach facilitates batch processing and ensures consistency across your project.
Maintain Visual Consistency
While copying color grades can expedite the editing process, it’s crucial to maintain visual consistency throughout your project. Pay attention to factors such as lighting conditions, camera settings, and shot continuity to ensure a seamless viewing experience.
Conclusion
In conclusion, mastering the art of copying color grades in DaVinci Resolve opens up a world of possibilities for editors and colorists. Whether you prefer the simplicity of copy-and-paste methods or the flexibility of adjustment clips, DaVinci Resolve offers a range of tools to suit your workflow. By following the step-by-step instructions outlined in this guide, you can streamline your editing process, achieve visual consistency, and elevate the quality of your video projects. Experiment with different color grading styles, explore advanced features of DaVinci Resolve, and continue honing your skills to master the art of color grading.
We’d love to hear your thoughts on our comprehensive guide to copying color grades in DaVinci Resolve. Did you find the instructions clear and easy to follow? Have you tried any of the techniques mentioned, and if so, how did they enhance your editing workflow? Your feedback is invaluable to us as we strive to provide helpful and informative content to our audience. Please share your reviews and suggestions in the comments below!
Accurate color grading starts with having reliable reference monitoring to carefully evaluate color consistency. A professional camera monitor can significantly improve your workflow, making it easier to achieve precise, repeatable color grades in Davinci Resolve.
Frequently Asked Questions
How can I match color grades in DaVinci Resolve?
To match color grades in DaVinci Resolve, simply select a clip, right-click on another clip, and choose “Shot Match to This Clip” from the menu. Resolve will then match the color, contrast, and brightness of the clip you’re working on with the selected clip.
What’s the process for color grading in DaVinci Resolve?
DaVinci Resolve’s color page provides everything you need for grading footage. Access it by clicking on the Color option. This workspace offers various tools and sections for color grading, allowing you to manipulate color, contrast, and other parameters to achieve your desired look.
Is DaVinci Resolve the top choice for color grading software?
DaVinci Resolve is highly regarded as one of the best professional video editing and color grading software available. It offers a comprehensive suite of tools for various post-production tasks, including video editing, visual effects, color correction, and audio editing.
How do I copy LUTs in DaVinci Resolve?
To copy 3D LUTs in DaVinci Resolve, navigate to the Color Management section within the settings panel. Open the LUT folder and copy the 3D LUTs into it. You can copy them individually or as a folder.
Can I perform color grading in DaVinci Resolve for free?
Yes, many of DaVinci Resolve’s color grading tools are available for free. While the more advanced editing tools are restricted in the free version, colorists have access to a vast majority of the color grading features.
What’s the method to copy color grades in DaVinci Resolve 17?
To copy color grades in DaVinci Resolve 17, select the second clip you want to apply the grade to. Then, locate the first clip with the desired grade and simply press the scroll wheel of your mouse.
How can I save my DaVinci Resolve color grade?
To save your DaVinci Resolve color grade, click on your video, go to Grab Still, and then drag the still to the Power Grade section in the gallery. This allows you to easily access and apply the grade in future projects.
How do I apply a grade to the timeline in DaVinci Resolve?
To apply a grade to the timeline in DaVinci Resolve, right-click on the clip with the grade you want to copy and select ‘Grab Still’ to save the grade. Then, select the clips you want to apply the grade to, right-click on the saved still, and choose ‘Apply Grade’. This will apply the grade to all selected clips.

































.png)