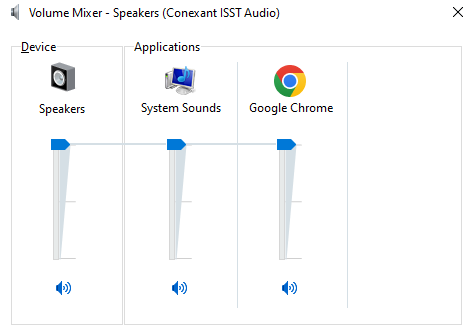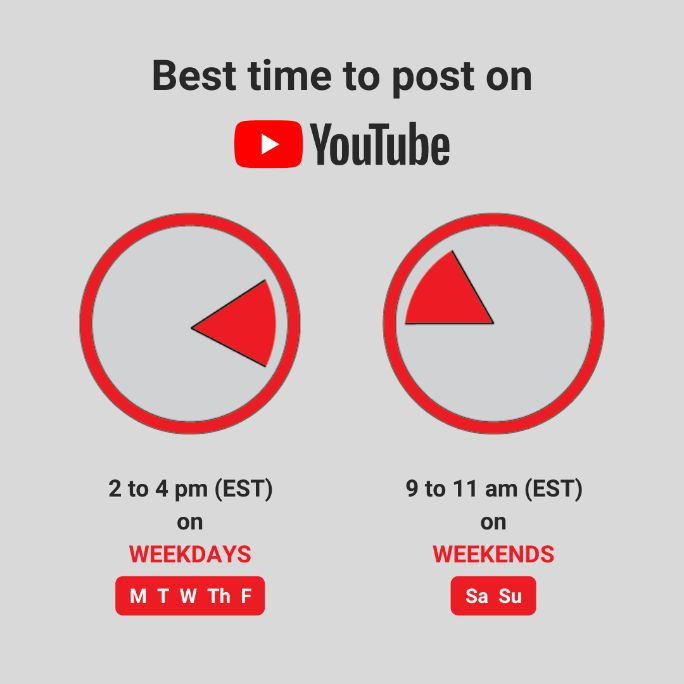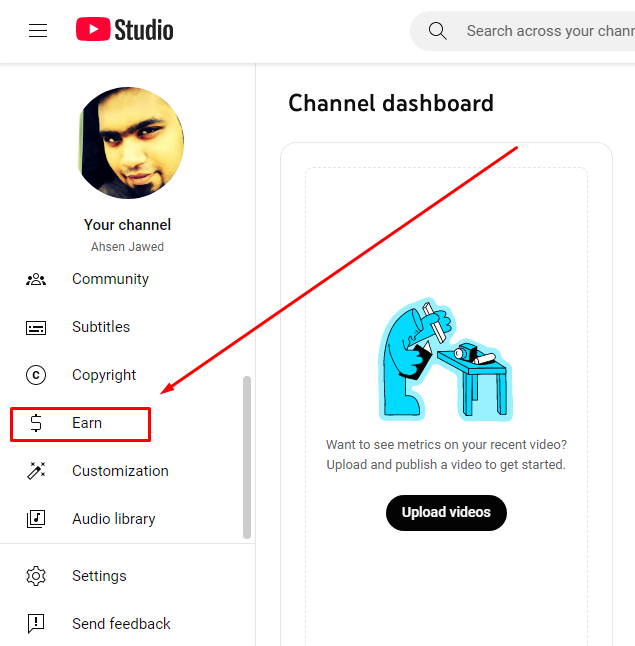GoPro is the most versatile camera, producing professional-quality photos and videos. Adventure enthusiasts who often practice biking, climbing, and skateboarding can invest in this camera to get the best output. So, you can capture your GoPro video to preserve memorable moments.
But, how do you share your GoPro videos with others? Downloading the videos to another device is important for users. After downloading them, you can upload the content to any digital platform and share it with your friends and family. Especially those who record sports events would like to upload videos on social platforms. GoPro allows you to store the video in MP4 format, and you can download it easily to the Mac device.
However, there are several ways to download GoPro videos to Mac. You may or may not use the USB cable for this purpose. We will discuss the downloading methods for GoPro camera users.
3 Methods for Downloading GoPro Videos to Mac
Learn about multiple ways to download GoPro videos to your Mac PC. However, you may need to apply alternative methods for downloading the video to other devices.
Connecting GoPro directly to Mac with USB cable
This method is intended only for Mac users because it involves using the Image Capture app on Mac. Image Capture is a default or native application on the MacBook and other Mac devices. Before showing the downloading steps, we need to inform you about the Image Capture application. Apple has integrated this program into its device to allow users to upload videos and photos from digital cameras connected to the network or computer. Although it has no organizational tools (such as iPhoto), you can use it to collate your photos from different sources without any drivers.
Why should you use the native Image Capture to download the GoPro video content to Mac? Using this application provides several advantages-
- The direct connection allows a faster transfer of files.
- There is no risk of sending the wrong video or photo to the wrong user.
- It is easy to select multiple videos or images.
- Transfer files directly to a particular folder without moving them to the Downloads folder.
Requirements
To download your GoPro videos with the Image Capture app, you need to have
A Mac-compatible device
USB-C cable- GoPro includes the cable in its package. So, you can avoid buying it separately.
Steps for downloading video with Image Capture and USB cable
- Power on GoPro.

The first step is to turn on the GoPro camera by clicking on the Power/Mode button. The status lights of the camera will flash thrice, while the sound indicator produces 3 beep sounds. You have to check the status screen to know whether your camera has been turned on.
Connect GoPro to Mac using USB cable
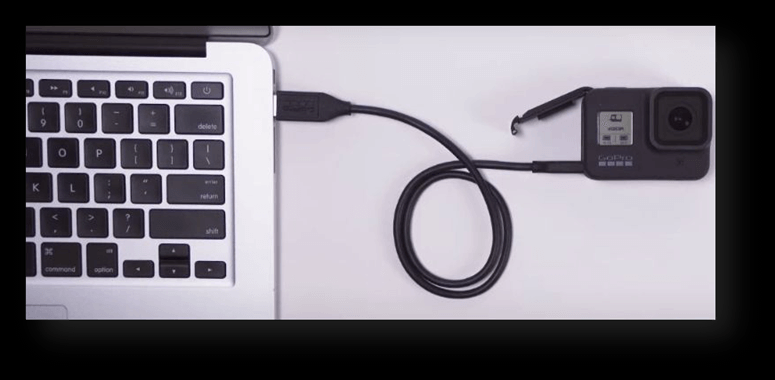
Now, you have to use the USB-C cable provided by GoPro. Plug the cable end into the camera and the other into a USB slot on your Mac.
- Open the Image Capture app on Mac
There are different ways to open and use the Image Capture app.
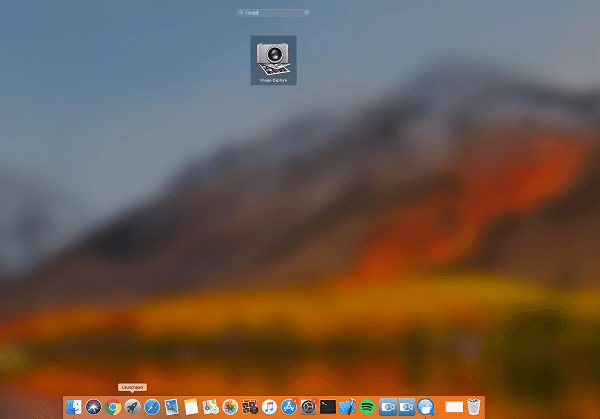
For instance, you can access the dock and open the Launchpad. Locate the Image Capture application in the folder and open it instantly.
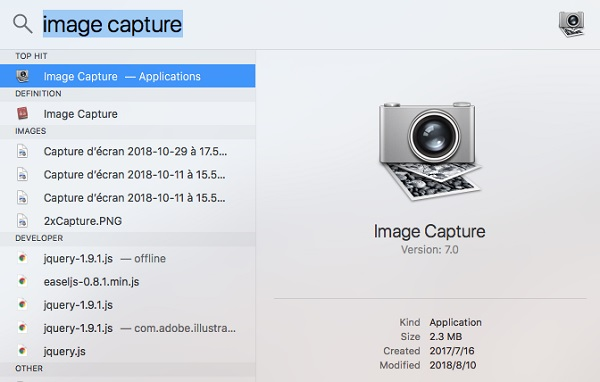
You may also click on the spotlight icon to enter the application name in the search bar.
However, if you have not found Image Capture as the built-in app, you need to download it. You might have mistakenly deleted the app from your device.
Choose GoPro in the sidebar.
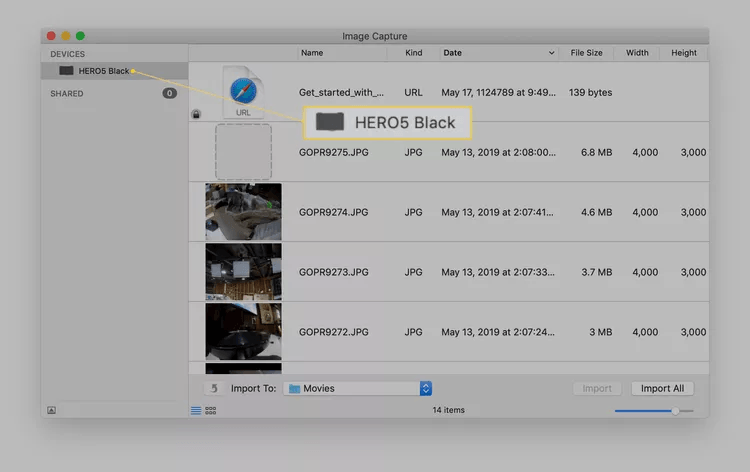
After opening the Image Capture program, your GoPro camera will be found in the left sidebar.
Select your desired destination folder
You can then identify the folder where you like to download the video. Click on “Download All”option on the interface. If you want only a few videos, you can select only those files for download.
Using the GoPro Quik app
GoPro Quik (previously known as GoPro Studio) is a free application designed to help you transfer image and video files using a USB cable. However, this free software is versatile and has editing features. The user-friendly interface allows you to adjust your video and image with a few clicks.
With the optimal use of the editing features, you can improve the quality of your GoPro videos. The best fact is that the app comes with GoPro edit templates. You can use slow-motion effects, music, and edit points to customize your video. Trimming and mixing clips will also be easy with this application. What’s more, there are ways to add titles to your video. Before sharing your video with others, you can use these editing features. Furthermore, videos can be exported at full resolution. GoPro is compatible with Windows PCs as well.
Install GoPro Quik App
To download the latest version of the GoPro Quik app, you need to go through some steps.
You have to visit the official GoPro website to download the Quik application. The program is also downloadable from the Mac App Store or Microsoft Store. Hit the Download button and install it on your macOS. Ensure that you are using Mac OS 10.9.X or later before installing the GoPro Quik application program.
Connect your GoPro to the Mac device using a USB cable
Make sure you have switched on your GoPro camera. We have already shown you how to turn on the camera using the power button. You can then insert the USB cable to your Mac device and the camera to establish a connection between them.
Open the GoPro Quik app
As you have successfully installed the app, you can now access the interface. Create your Quik account and enter the interface. After logging in to your account, you will be able to access and transfer GoPro files on your Mac PC.
Select the preferred GoPro videos that you like to download
You will find the Import Files option (a blue button) on the interface. Click on it and transfer the selected or all videos. Similar to the first method, you have to select the destination folder in the device and store your videos.
Downloading from MicroSD card
One of the easiest ways to transfer your GoPro videos to your Mac device is to use the microSD card. This method is best for those who have a card reader to work with the Mac’s port. GoPro videos can be moved to Mac by connecting the SD card to the Mac computer. So, let us help you go through the steps for importing the GoPro videos via SD card.
Remove MicroSD card from your GoPro

A microSD card is used with a GoPro camera to store photos or videos you have captured. However, this card can be taken out of the camera. You have to plug the SD card into your Mac PC to transfer the video. Check the side of your GoPro camera to locate the microSD card.
Place the card in the adapter

Simply pull out the card and insert it into the microSD adapter. It allows you to plug the card into the Mac computer.
After plugging in the card, it will look like a drive on the desktop.
Access the DCIM folder
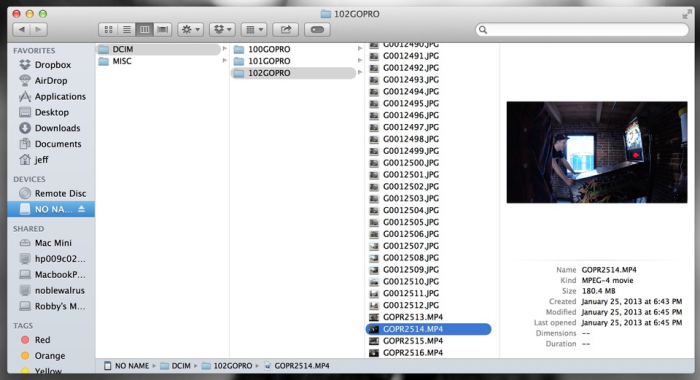
Start navigating to locate the file on your microSD card. It is present in the folder named DCIM. You can then drag the video file to the desktop. Store the file in the desired folder of your device.
Additional Considerations
Before downloading GoPro videos or image files to your Mac device, you should consider some factors.
Choosing the right download method based on your needs and preferences.
As there are different methods for downloading GoPro videos, you should learn about them to select the best one.
Most commonly, users choose a USB cable to transfer the video files to their Mac computer. One advantage of using it is that it carries more data per second (around 12mb/second) compared to parallel cables (115 kb/second). So, you will be able to transfer your GoPro videos fast.
Some users prefer transferring files using microSD cards because of their incredible speed, high capacity, and durability. Depending on your GoPro camera model, you can choose the microSD card. For instance, if it is HERO (2014), a microSD card of up to 32GB is compatible with it. Again, HD HERO2 needs a Class 10 SD card with a capacity of up to 32 GB.
Organizing downloaded GoPro videos to access and manage them efficiently
Organizing the downloaded videos manually is very easy. You have to decide whether you will store your images and videos together or keep them separated. Most commonly, images are stored in the Photos folder, while videos are in the Movies folder.
If you download the videos manually, you can create a folder before starting the download process.
Backing up downloaded GoPro videos to ensure data safety and prevent loss.
To avoid losing your important GoPro videos, you should back up those files. It will be easy to recover them at any time. Although you may store your GoPro videos in SD cards, it is not safe. So, you should use backup software to save the data in OneDrive, Dropbox, Google Drive, and some other places. For instance, EaseUS Todo Backup is a simple tool to facilitate the safe storage of data in the cloud.
The software gives you different backup options for your video files. It allows you to compress the backed-up files to consume less space. It will now affect the quality of videos.
Besides, you may choose the scheduled backup option by selecting your folders or videos. There will be an automatic backup of the selected files at a particular time.
Troubleshooting
Common issues encountered while downloading GoPro videos to Mac.
Although it is easy to transfer GoPro videos to Mac, some users encounter problems. So, let us talk about those common issues and the solutions.
GoPro not being displayed on the Mac
You might have connected a GoPro camera to your Mac. Still, if it is not shown on the Mac PC, uploading videos onto the device is challenging. There are some ways to solve this technical issue.
- You can restart your Mac PC and refresh the settings. It is also essential to reboot your GoPro camera to avoid the glitches.
- Defective hardware is another reason behind the problem. So, you have to check the USB cable and port used for connecting the devices. If they do not work properly, you must try a different port and cable.
- Sometimes, the older version of the MacOS program is the cause of the issue. Make sure you have updated the Operating System to the latest version.
- Remove the microSD card from the GoPro camera and inspect whether there are visible damages. Dust and water contact with the card prevents its performance.
- Reformatting the SD card is another solution to the potential problem. If your card has any defect, you may apply this trick. But, reformatting will delete the videos and photos on your card.
- Do not rename GoPro’s folder because if it is renamed, it will affect the file structure.
Frequently Asked Questions (FAQs)
Can I download GoPro videos without a USB cable?
Yes. There is a way to download your GoPro videos and images without using the USB cable. You may use a MicroSD card to transfer the content directly to your Mac device. Another option is to connect your GoPro camera to your device via Bluetooth.
Is it safe to remove the MicroSD card while the GoPro is still on?
Some users try to take the MicroSD card out of the GoPro camera without turning it on. However, to avoid potential damage, it is safe to turn off your camera when you insert or remove the memory card.
Can I download GoPro videos directly to an external storage device?
If you have files stored in GoPro Cloud, files can be transferred to the external hard drive. You have to visit the https://gopro.com/login from your browser to access the cloud media library. Now, the media files are downloadable to your iOS or Mac device. You may also move the files to your hard drive.
Conclusion
GoPros are high-quality action cameras designed for capturing videos and photos in extreme conditions. They have become popular among users, ranging from sports enthusiasts to adventurers. However, if they want to share their amazing videos with others, they need to download those files from the camera. If you have a Mac PC, you can download GoPro videos in various ways. Using the USB cable, SD card, or other accessories, transferring the files to the Mac device is easy. However, make sure you have backed up the videos and other media files. If the device gets damaged, you can still recover them.
If you’re regularly working with GoPro footage, having a reliable way to instantly stream videos from your camera directly to your Mac can significantly enhance your workflow. Consider using a wireless video transmitter; this accessory permits stable, cable-free video transmission, helping you monitor, download, and edit your footage seamlessly.

































.png)