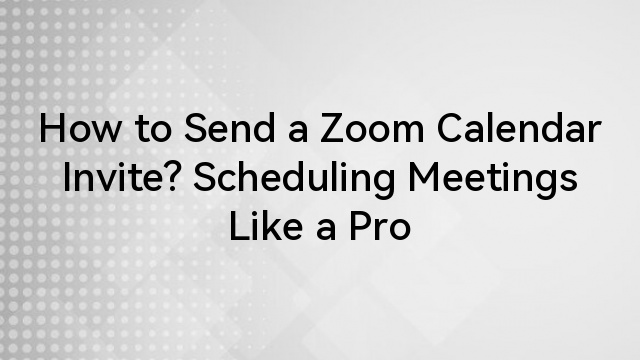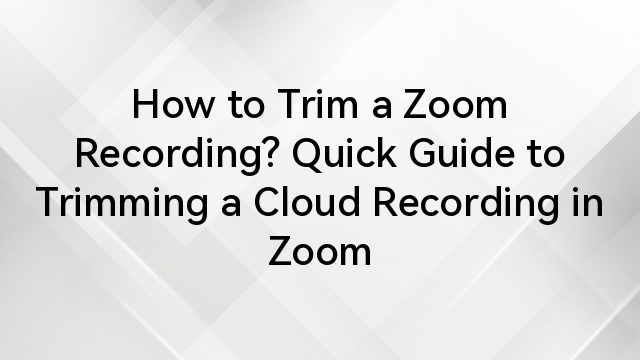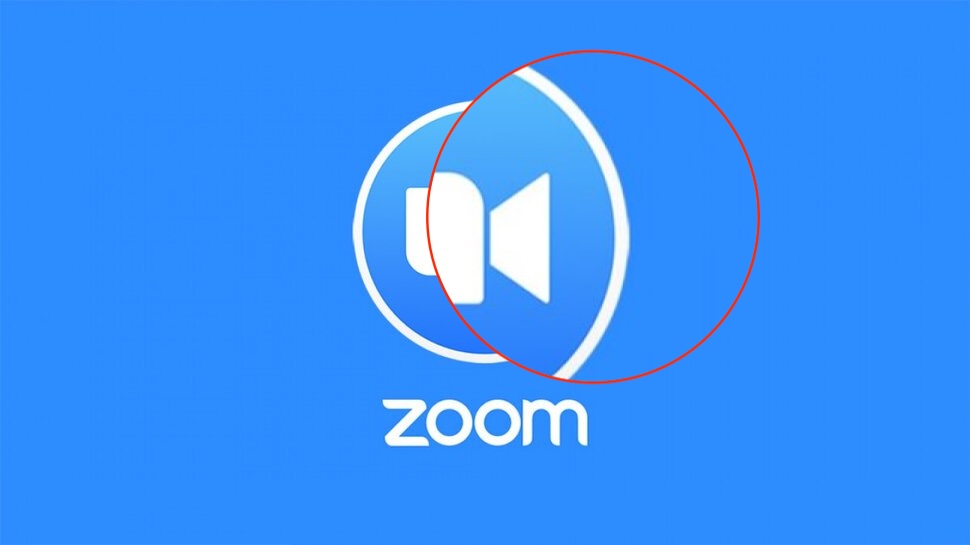Zoom is the most popular application for hosting virtual events. Although you can use it for personal purposes, most users choose Zoom for business. Many organizations need to host Zoom meetings regularly to connect with clients or train remote employees. However, many hosts want to record the live streaming sessions to watch the video in the future.
You need to purchase Zoom’s subscription plan to leverage the benefits of the recording feature. Zoom allows you to store the recordings on the cloud or on your device (local storage). Cloud recordings are a premium option, as your content is stored in Zoom Cloud. But, some users have reported that the Zoom Cloud recording has not shown up. What is the reason behind this cloud recording issue?
Causes of Missing Cloud Recordings
A. Recording Not Started:
Host forgot to start recording.
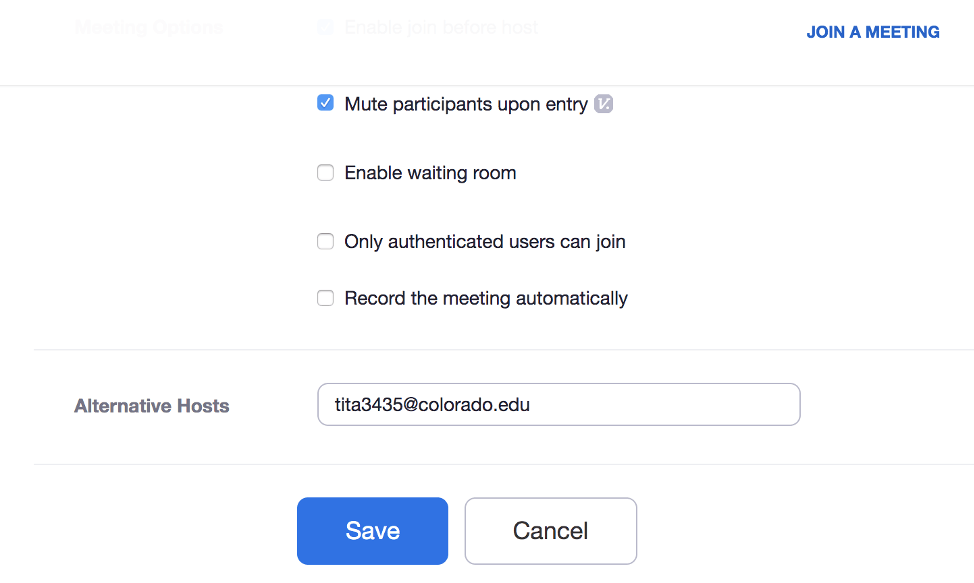
Sometimes, the host forgets to turn on the Zoom meeting recording option. In this case, you have no way to find the recording for a certain session. You have to initiate the feature manually as a host. One advantageous feature of Zoom is that it lets you choose a co-host for a meeting. If you forget to enable the recording, the co-host will do it. Enter the email address of the co-host. You may also add multiple alternative hosts while scheduling your Zoom meeting.
Recording feature not enabled.
If you have not enabled the recording feature, you will not find cloud recordings in the future. Make sure that your Zoom account allows you to activate the recording feature. Some Zoom plans do not have this advantage, so you should verify the type of your Zoom account.
The meeting ended abruptly before the recording was started.
Most commonly, the Zoom recording is used for hosting business meetings. However, for some reason, the meeting might have ended suddenly, and the host had no time to click on the recording button. So, you should check to find out whether the recording process is in progress. Besides, you have to look for any error message shown on the screen to inform about interruption with the recording.
Recordings stored in a particular format.
Zoom allows the host to store recordings in different formats like MP4A, MP4, TXT, and MP3U. But, if you are not familiar with the chosen format, you will be unable to locate the Zoom recording.
B. Recording Issues:
Technical problems during recording.
If you have experienced technical problems during the Zoom meeting session, you may not find the recordings. For instance, weak internet connectivity will lead to recording issues. It is better to use a wired connection during the Zoom meeting. If your PC does not have adequate memory or CPU, the recording may not be saved. Besides, you should update your Zoom application to use the latest version.
Insufficient storage space on Zoom cloud.
Zoom provides you with a limited cloud storage capacity. If the space is full, you have to buy some storage space to continue saving the recording. Pro and Business plan users get 5GB storage, while Business Plus plan users get 10GB. When the original storage space is full, you should make a purchase by accessing the Pricing page. You will get 30 GB of storage at $10 per month. Plus, an additional $1.5/GB is available for you.
The recording is still processing and not yet available.
In case of longer recordings, Zoom will take time to process, and you should wait until it is finished. However, due to the lack of a good internet connection and server problems, Zoom may stuck in the processing step.
C. Sharing and Access Issues:
Recording not shared with you by the host.
The cloud recording is accessible to the host only. So, if you have not hosted the Zoom meeting, you cannot access or find the recording. But, you may share the host to share the recording with you. Moreover, the host should choose the proper settings to let participants download or view the recording.
Link to the recording expired.
The Zoom recording link sent by the host might have expired. So, you need to connect with the host to get a new link. Although there is no expiration date of the recording link, it may become inaccessible, if the host has altered the settings.
IP address restricted from accessing the recording.
Restrictions over access will prevent you from availing of the meeting recording. The host might have restricted some IP addresses from accessing his meeting. So, you can communicate with the host to whitelist your IP address to give access.
Troubleshooting Steps
1. Verify you were the host or have access to the recording.
To check if you are the host of the meeting, you should review access to different options like initiating recording, starting/stopping the session, and managing meeting participants. You may also check the confirmation emails as a host. The Zoom dashboard displays the meeting history that confirms your position as a host.
2. Check the Recordings page on the Zoom web portal.
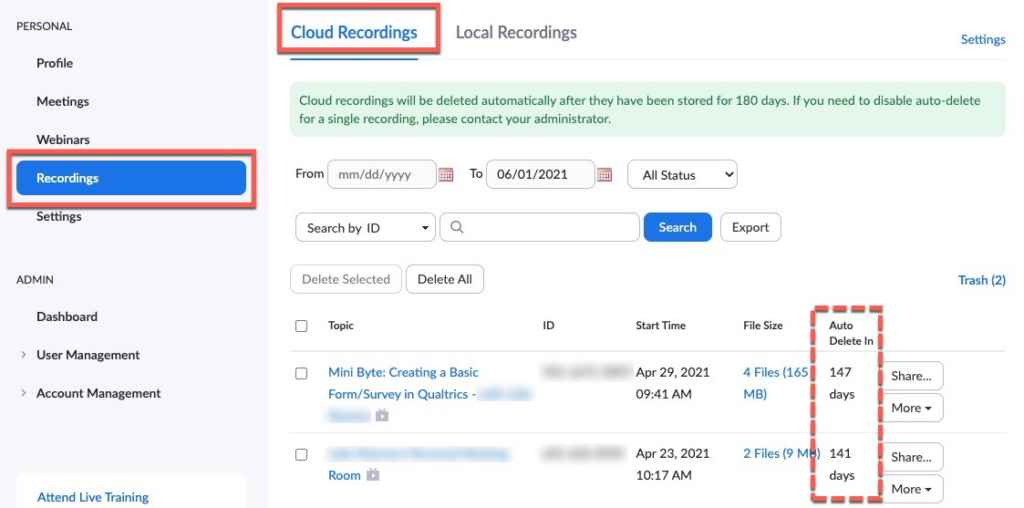
After accessing the Zoom web portal, you need to click on the navigation menu. Find the Recording Management option from the Account Management menu. It will show you the cloud recordings. Enter the topic or meeting ID to search recordings. There are options for playing, sharing, and downloading recordings.
3. Cloud recording auto-deleted
Sometimes, Zoom users enable the auto-deletion option in the settings. It means that your cloud recording will get automatically recorded. If that is the case, you should contact the Zoom admin. However, the admin needs to enable the trash folder to restore the cloud recording in the future.
4. Check recording share settings and permissions.
If the Share settings of the host are not appropriate, you cannot find or access the recordings.
- The link to the meeting should be sharable with others.
- The link must grant access to video clips related to the recorded Zoom meeting.
- The host can decide whether the record will be shared internally or publicly. The alteration to the setting will be saved automatically. Zoom also offers another option for making the recording available to everyone with who has received the link. Still, the viewers have to enter the passcode to watch the recorded videos.
- Sometimes, those who have signed in to the app with particular domains (selected by the host) can find the recordings. So, these users should pass the authentication test to view the Zoom cloud recordings.
- As a host, you can give access only to particular external users.
- Depending on the settings, the recordings will be accessible only to the registered Zoom users.
There are additional options in the Share Settings. These are about video downloads, expiration dates, and visibility of the auto transcript.
5. Verify link to the recording is not expired.
By default, the Zoom meeting recording link has no expiration date. However, the host can set the particular date up to which the viewers can access the link.
6. Contact the host if you are unable to find the recording.
Additional Tips
Enable automatic cloud recording for scheduled meetings.
The automatic recording option is highly advantageous for regular Zoom users who need to host a virtual event. While scheduling a meeting, you can turn on the automatic recording option.
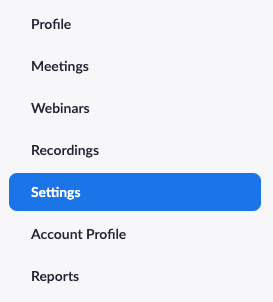
After signing in to the account, you need to access the Settings option.
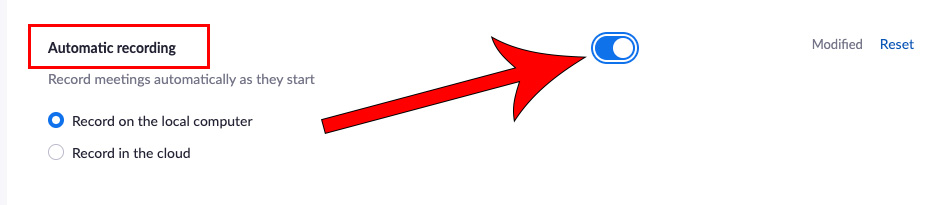
Scroll down the page to find the Automatic recording option. You have to click on the blue toggle button to keep it activated.
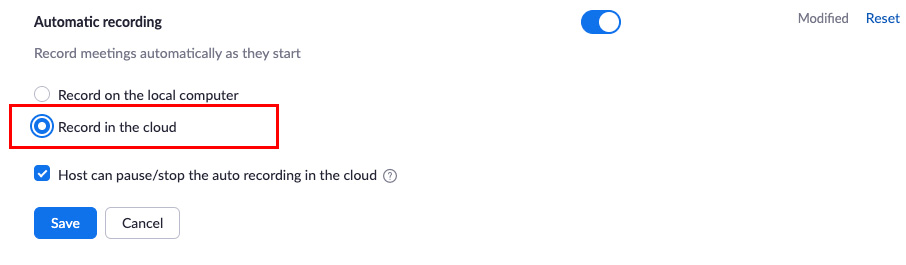
Zoom will ask you to decide whether you want to store your recordings locally or on the cloud.
Set a reminder to start recording manually.
Zoom has no built-in reminder feature for manual recording. So, you should use your device for setting the reminder. For instance, you can choose a reminder or calendar app on your mobile or PC to send you an alert at the right time.
Monitor cloud storage usage and upgrade if necessary.
The cloud recording storage is a part of the premium plans for users. Before scheduling the meeting, you should check the available storage space. If you have a long meeting session and small storage capacity, you can buy it as an add-on. Besides, you may upgrade your subscription plan to get more advantages and more storage capacity.
Download important recordings for backup.
You can download the Zoom recording and use a free tool for a backup. There are different methods for backing up the recorded Zoom videos. For instance, you can save them to your computer or local device. Another option for you is to choose a cloud-based solution, such as, Google Drive, DropBox, and OneDrive. EaseUS Cloud is another free, third-party cloud service that helps you back up your recordings.
If you often face limitations or quality issues when relying solely on Zoom’s cloud recording, consider a dedicated streaming camera to enhance your setup. A quality streaming camera offers reliable recording and higher video clarity, so you’ll never miss capturing crucial sessions again.
Questions
1. How long does it typically take for a Zoom cloud recording to process?
The average time for processing Zoom recordings may vary depending on factors like server load and recording length. If you have recorded only a shorter meeting, you will experience a quick processing time. The recording will be accessible only a short period after concluding the meeting. On the contrary, if it is a longer meeting, Zoom takes a couple of hours to process the meeting. Other factors affecting the processing time are-
- A heavy load on the server can cause Zoom to take longer processing time.
- If your internet connectivity does not have a considerable speed, the processing will be slower.
After the recording is processed, Zoom will send a notification via email. So, you should check your inbox to find the email. If the processing time is too long, you should contact Zoom’s customer care team.
2. Can I recover a lost Zoom cloud recording?
For many reasons, you may need to retrieve your deleted or lost Zoom recordings. If you have stored your recordings in the cloud, they are recoverable. But, this advantage is available only to licensed users. Remember that data removed from Trash cannot be restored. Zoom’s Trash section will maintain your recordings for a month. After this timeframe, the application will permanently remove your video.
Thus, access the Cloud Recording session, and click on the Trash. Select the deleted Zoom recording and hit the Recover option.
3. What are the best practices for managing Zoom cloud recordings?
Managing the cloud recordings at Zoom is important. You should learn the way to keep the recordings organized especially if you host important meetings regularly. Find some tips for organizing your Zoom recordings.
- Configure settings
Zoom account setup is an important factor for storing your recordings properly. Adjust the settings of your recordings to meet your needs.
- Create folders
You can use folders for organizing your video recordings. It is useful if you have recorded several Zoom meetings. You will find it easy to access the right recording within the shortest time.
- Auto deletion
You may not need to use the old recordings any longer. So, you should delete them to save the storage space. Some users also activate the auto-deletion option for Zoom video recordings. After a particular period, your old recordings will be deleted automatically. This option will save you effort.
- Edit the recording
Zoom allows you to edit the recorded videos. Select the recording and choose the video-playing icon. Pause the playback and click on the scissor icon.
































.png)