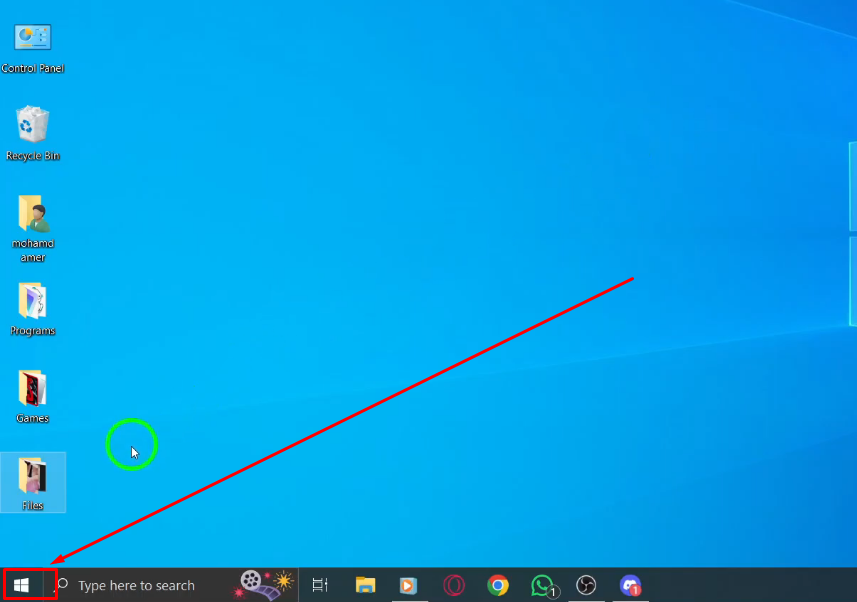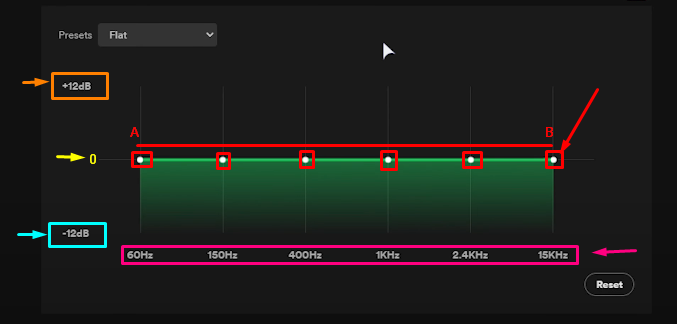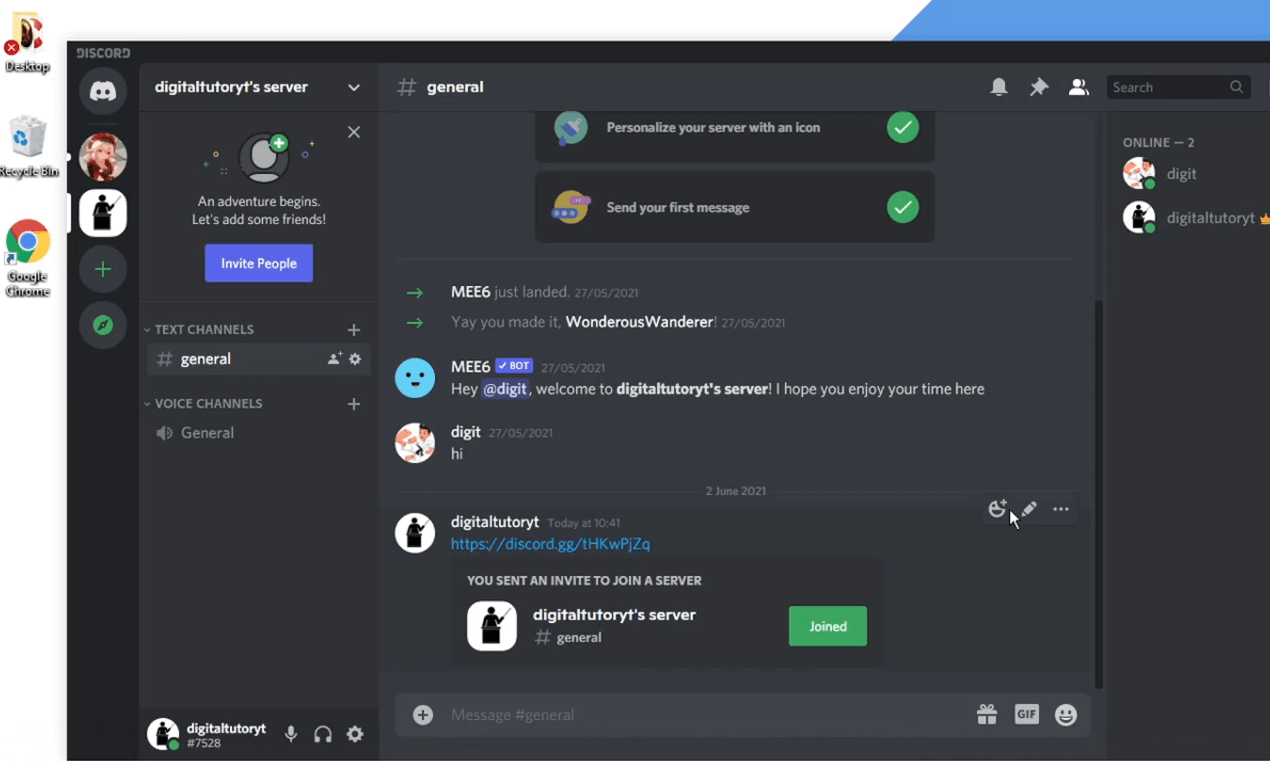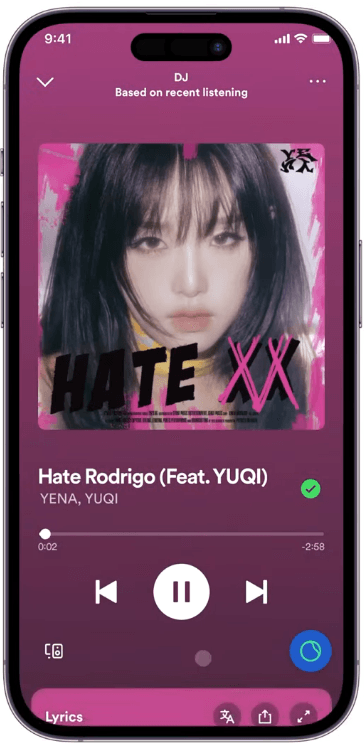An RSS feed (Really Simple Syndication) is a file that has all the information about your podcast. On Spotify for Podcasters, the RSS feed lets podcasters effortlessly share their new episodes with listeners automatically after uploading them to their hosting platform. They can also view the detailed metrics of each episode. So, if you’re puzzled and not sure how to enable an RSS feed on Spotify for Podcasters, this article shows you steps to do it successfully if you hosted your podcast on Spotify or other Spotify aggregator platforms, like RSS.com and Libsyn.
Understanding the Purpose of RSS Feed on Spotify
Podcasters utilize an RSS feed for its convenience factor. Updating their podcast on a single hosting platform triggers the automatic distribution of the new episode to platforms, such as Spotify and others, without manual intervention on each platform separately. This not only saves time and effort for podcasters but also offers them greater control as they manage episode details like titles and descriptions from a centralized location rather than having to make changes on multiple platforms individually.
However, one major aspect of the RSS feed on Spotify for Podcasters is the analytics. It provides users with information about their podcast episodes’ performance metrics, such as listener demographics and engagement levels over time. It helps them tailor their content to suit their audience’s preferences and needs. Podcasters can use analytics to enhance their show and attract listeners as time goes on.
Things You Should Consider Before Enabling RSS Feed on Spotify for Podcasters
You must make sure that your podcast meets the requirements of Spotify for Podcasters, including:
a. Have a Metadata
Begin by selecting a Title for your podcast (limit it to 15 to 20 characters). Craft a description (around 2 to 3 sentences) that outlines the essence of your podcast’s content and purpose clearly without using symbols, such as @ or $. It’s important to pick a relevant category to ensure Spotify can categorize your podcast accurately for better discoverability among listeners. Finally, choose the language in which your podcast is delivered to ensure it connects with the intended audience effectively.
b. Your Podcast Cover Art is Necessary
When creating your podcast cover art design, make sure to use an image in either PNG, JPEG, or TIFF format following a 1:1 ratio guideline. It’s important to keep the file size under 30 MB and maintain a resolution of at least 3000 x 3000 pixels for optimal quality across different devices. Remember to ensure the image is of quality with a resolution of minimal 300 DPI for sharpness on all screens.
c. Right Audio Format for Podcast
Spotify likes files in FLAC format as their top choice, but they also accept WAV files without any issue. For the best quality sound experience, make sure your audio is encoded at 96 kbps to 320 kbps range. The maximum size allowed for each episode file is 200MB when uploaded to Spotify. That translates to around 83 minutes of playback time at 320 kbps or above two hours at 128 kbps.
How to Enable RSS Feed on Spotify for Podcasters when Spotify is Your Host?
Before you step into this process, you should know that Spotify itself doesn’t require an RSS feed to view the analytics of your podcast if you have chosen this platform as your host. However, you must enable the Spotify RSS feed if you want to submit your show to other listening platforms, such as Apple Podcasts.
Here’s the detailed process.
- Step 1: Open your web browser and go to Spotify for Podcasters website

- Step 2: If you already have an account, click on the login button and enter your email address and password

If you’re new to this platform, click the “Sign up” button at the top-right corner of the screen to make an account and then sign in

- Step 3: In the next step, Spotify may ask you to choose the host, so select the “Spotify for Podcasters” option

- Step 4: A new “Long in” page will appear, with two sign-in options, as seen in the screenshot below

So, click on the “Continue” button for the “Spotify for Podcasters” option
- Step 5: Once you’re on the “You’re logged in as” screen, you will see your account name under the profile icon and a “CONTINUE TO THE APP” button, so click it

- Step 6: After clicking the “Continue” button, Spotify for Podcasters will send you a confirmation email on your account, like this

So, open the email and confirm your email address.
- Step 7: After doing that, you will enter the “Welcome to Spotify for Podcasters!” page

Here, click on the “Let’s do it” button and complete the uploading process

NOTE: You may not have the RSS feed without uploading at least a single podcast/episode.
- Step 8: Now, click the “Settings” tab and choose “Availability”
- Step 9: Scroll down until you see the “RSS Distribution” option and enable it

NOTE: After enabling the RSS Feed on Spotify, you can copy and paste the RSS Feed link to share with other listening platforms.
Now, if you want to see the performance and insights of your podcast that is hosted on Spotify:
- Step 10: On Spotify’s site, go to the “Analytics” tab, choose “Episode Rankings,” and click on a particular episode of your podcast to see how many times it has been played.
How to Enable Your RSS.com RSS Feed on Spotify for Podcasters?
If you have decided to make RSS.com your host, you will need to mention the RSS feed on Spotify for Podcasters to have detailed insights into your podcasts or shows. Therefore, here is the complete workaround from uploading your first show on your host (RSS.com) to linking its RSS feed to Spotify.
- Step 1: Visit RSS.com, sign up and log into your account
- Step 2: Click on the “My Podcast” tab and select the “+ New episode” button to upload your show or podcast episode

Once you have done that, you will see a new page asking you for all the details about your podcast, including the main audio file.
- Step 3: After adding all the required information, click “Save Draft” and then click the “Publish” button


- Step 4: Once your podcast is uploaded and published, go to the “My Podcast” tab once again and click the “RSS” button

You will be able to see your RSS feed link from RSS.com, which you need to copy and paste into your Spotify for Podcasters account, so keep that tap open.
- Step 5: Open a new tab on your browser and visit the “Spotify for Podcasters” website
- Step 6: Sign in or click on the “Get Started” button
- Step 7: You may see a graphical message asking you to describe your purpose of coming to Spotify for Podcasters, so click on the “I have a podcast” option

- Step 8: In the next step, Spotify will ask you about the platform for your uploaded podcast. Since you already have a podcast hosted on RSS.com, choose the “Somewhere else” option

- Step 9: After you make the choice, Spotify will take you to the “Enter the link to your podcast’s RSS feed” page. On this page, enter paste the “RSS feed link” from RSS.com (see Step 4). If the link is correct, Spotify for Podcasters will notify you by saying, “Looks good. Let’s keep going.” Then, click the “Next” button

- Step 10: To ensure you own this podcast, Spotify will send you a verification code. So, click the “Send code” button to receive it on your associated email address

- Step 11: Check your email and enter the 8-digit code to verify

- Step 12: Complete the details related to your podcast on Spotify and click on the “Submit” button


- Step 13: Then click on the “Done” button below the welcome message and wait for a few hours for your podcast to appear on Spotify

As you have enabled the RSS.com feed on Spotify for Podcasters, you can see the performance of your episodes by going to the “Analytics” option in your Spotify for Podcasters account.
How to Enable Libsyn RSS Feed on Spotify for Podcasters?
Libsyn is also a podcast hosting service that can be linked to Spotify for Podcasters so you can enjoy additional metrics for your shows. The process for enabling the Libsyn RSS feed on Spotify is similar to that of other hosting platforms. So here’s a quick tutorial.
- Step 1: Go to Libsyn’s official website from your computer
- Step 2: Sign up or log into your account
- Step 3: Click on the “Episode” option when you are on the main dashboard

- Step 4: Then, upload your podcast file in the “New Episode” section and complete all sections
- Step 5: After the upload is complete, click on the “Dashboard” tab to come back to the main options

- Step 6: Now, scroll down until you see the “Quick Links” section
In the Quick Links section, you will see a chain icon next to different options, including the “Feed.” This signifies that each of the options comes with its link. Therefore, the icon beside the “Feed” is basically the RSS feed URL of your Libsyn podcast.
- Step 7: So click on the “chain” icon next to “Feed” to copy the RSS feed

A confirmation “Info!” message will pop up, confirming that the RSS feed URL has been copied to the clipboard

- Step 8: Log into your Spotify for Podcasters account
- Step 9: Click on the “GET STARTED” button or click on the “Add or claim podcast” option in the left sidebar menu

- Step 10: Now, Spotify will require your “Link to RSS feed”

So, paste the Libsyn RSS URL that you copied to the clipboard in Step 7 of this tutorial.
- Step 11: Spotify will verify the link and will show you the “Let’s go” message. In some cases, you may also see the cover of your podcast on the “Is this your podcast” page, so click “Next”

- Step 12: Click on the “SEND CODE” button to receive the 8-digit verification code from Spotify for Podcasters

- Step 13: Check your email, copy the verification code and paste it

- Step 14: Fill in the form with your podcast details. Click “Next” and then “Submit”


- Step 15: Once your podcast is ready, you can click the “SEE STATS” button or go to your Analytics tab in Spotify for Podcasters to get detailed metrics

What Information You Get When You Enable RSS Feed on Spotify for Podcasters
When you enable the RSS feed on Spotify for Podcasters, you get to see a wide range of metrics to help you tailor your upcoming podcasts. Here’s what you can see when you add the RSS feed of your hosting platform to Spotify.
a. Starts & Streams

On the Spotify for Podcasters dashboard, there is a tool called “Start & Streams” that provides insights into your podcast performance. The “Start” metric indicates the number of times listeners initiate an episode, while “Streams” tracks the number of plays. This data offers valuable insights into listener engagement and the growth trajectory of your podcast.
b. Listeners
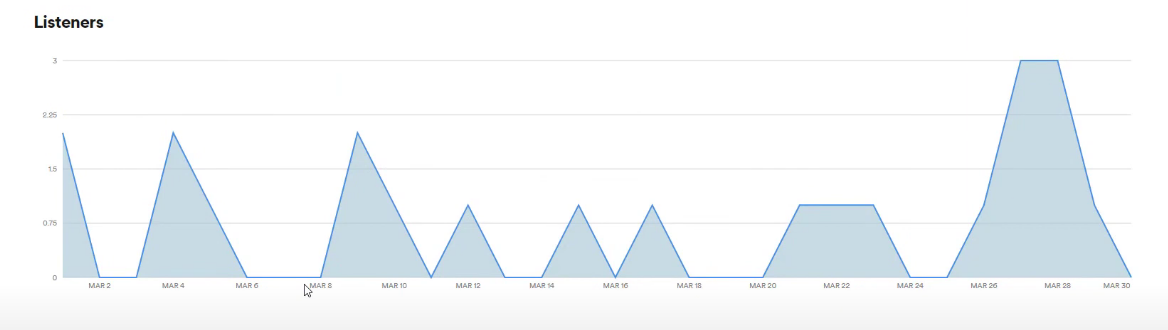
The “Listeners” feature in Spotify for Podcasters indicates the variety of individuals who have tuned in to your podcast within a period of time. This metric provides insights into the reach of your podcast and the influx of listeners. It’s valuable for podcast creators to gauge the size of their audience, the rate at which it’s expanding, and the effectiveness of their efforts.
c. Gender

On Spotify for Podcasters, the “Gender” section provides insights into the gender distribution of your listeners, whether they identify as female, male, or non binary individuals. This data is valuable in identifying your podcast audience demographics and tailoring your content to resonate with them effectively. It also aids in crafting marketing strategies.
d. Age
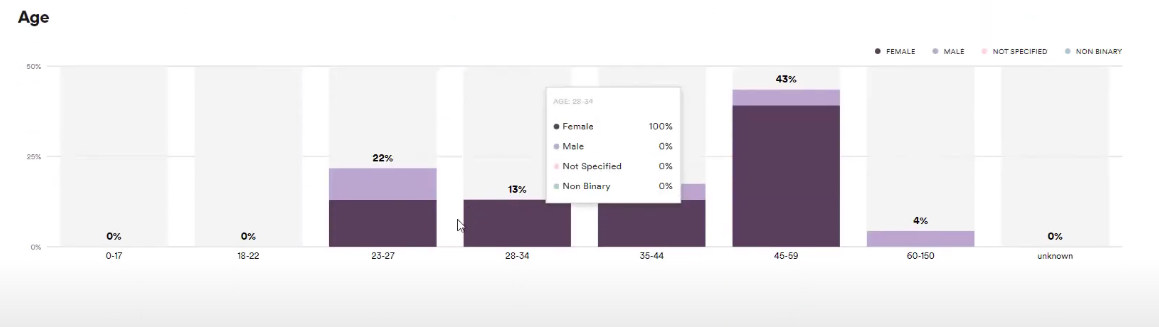
The “Age” feature available on Spotify for Podcasters provides insights into the demographics of your listeners based on their age groups. By leveraging this information and tailoring your messaging accordingly to resonate with your audience’s age bracket, you can enhance the appeal of your content and contribute to the growth of your podcast over time.
e. Artists They’re Listening To

The “Artists they’re listening to” indicates the musicians preferred by your audience members, which gives you insight into their music preferences. It can assist in tailoring your content to align with their tastes effectively or collaborate with artists whom your listeners appreciate. This data is essential for planning marketing strategies and expanding the reach of your podcast.
f. Followers

The “Followers” metrics on Spotify for Podcasters show the users who have chosen to subscribe to your podcast for updates on episodes regularly.
g. Country

The “Country” metrics available through Spotify for Podcasters tool reveal the geographic locations of your audience members listening to your podcast episodes. This information allows you to customize your podcast content accordingly.
Conclusion
The article helps you to enable RSS feed on Spotify for Podcasters for different podcast hosts, such as RSS.com and Libsyn. These methods may also help you with other podcast hosting services, like Transistor.fm and Simplecast. Plus, you can also enable the RSS distribution feature from Spotify to share your show on other platforms if you have made Spotify for Podcasters your main host.
When setting up your podcast to reach wider audiences through RSS feeds on Spotify, audio quality remains essential for listener engagement. Investing in a reliable wireless lavalier microphone ensures crystal-clear vocal recording, helping you produce professional-grade podcasts effortlessly.
Frequently Asked Questions about Enabling RSS Feed on Spotify for Podcasters
Q1. Is RSS free for podcasts?
The RSS URL is completely free. You can copy it from your host website and paste it into your Spotify for Podcasters account to have access to various essential metrics for your show.
Q2. How long does Spotify for Podcasters take to approve a new RSS feed?
In most scenarios, Spotify takes a couple of hours to approve a new RSS feed. However, this period can even extend up to several days.
Q3. Where is the RSS link on Spotify?
In your Spotify for Podcasters account, go to the “Availability” tab to locate the RSS link under the RSS Distribution section.

































.png)