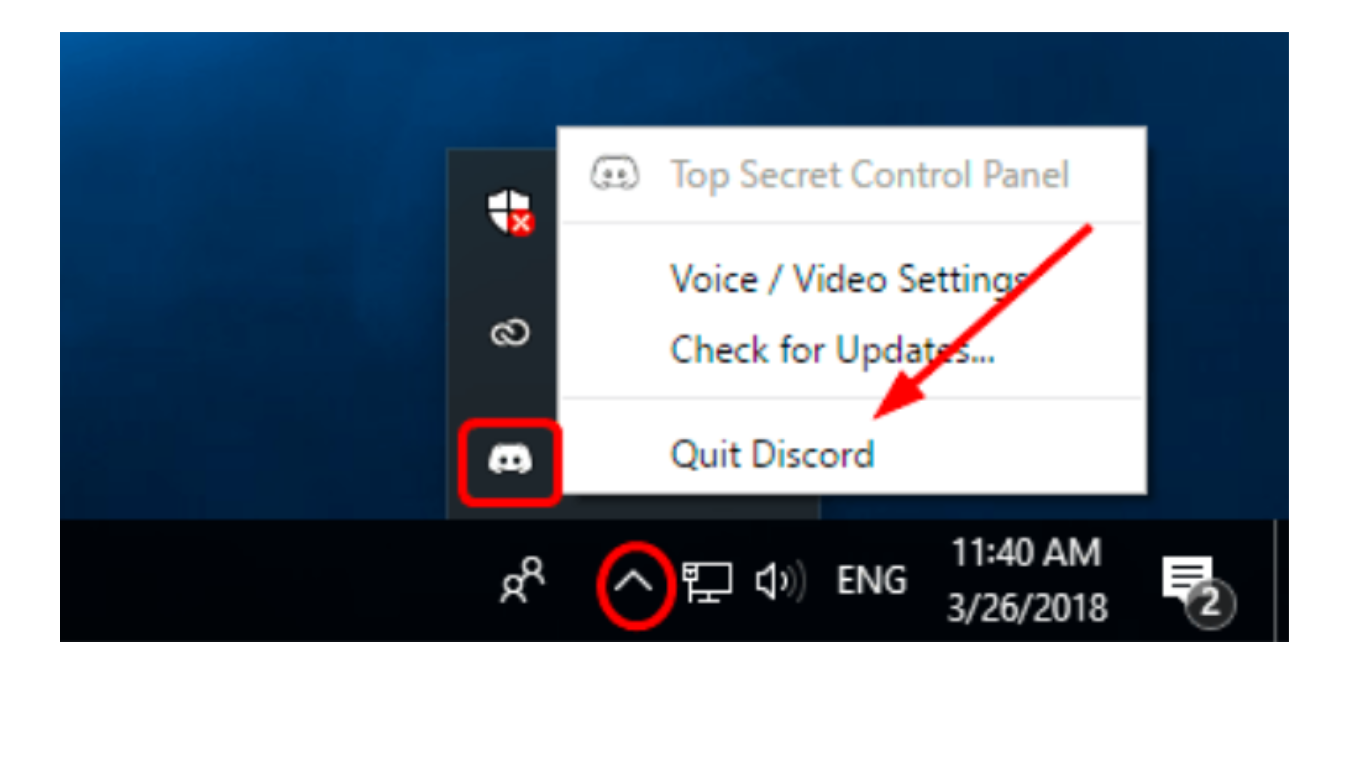If you have tried to connect your mic to Discord but failed to get the audio, it might be because you haven’t granted permission to the app. Likewise, the mic may not work on the web version if the browsers have no access to the microphone. But guess what? You can enable the microphone on Discord by tweaking a few settings.
So, in this article, you will explore ways to enable your microphone on Mac, Windows, Chrome, Safari, iPhone and Android mobile so you can enjoy streaming on Discord from the device of your choice.
Part 1: How to Enable Microphone on Discord on a Windows PC?
If you use the Discord app on your PC, it is possible that you may not have given access to your microphone to work on applications. So, let’s begin by ensuring your Windows computer or laptop is allowed to receive audio from the internal or external microphone for apps.
- Step 1: Open your PC and click on the “Start” button (window icon) at the bottom left of the screen to view the menu
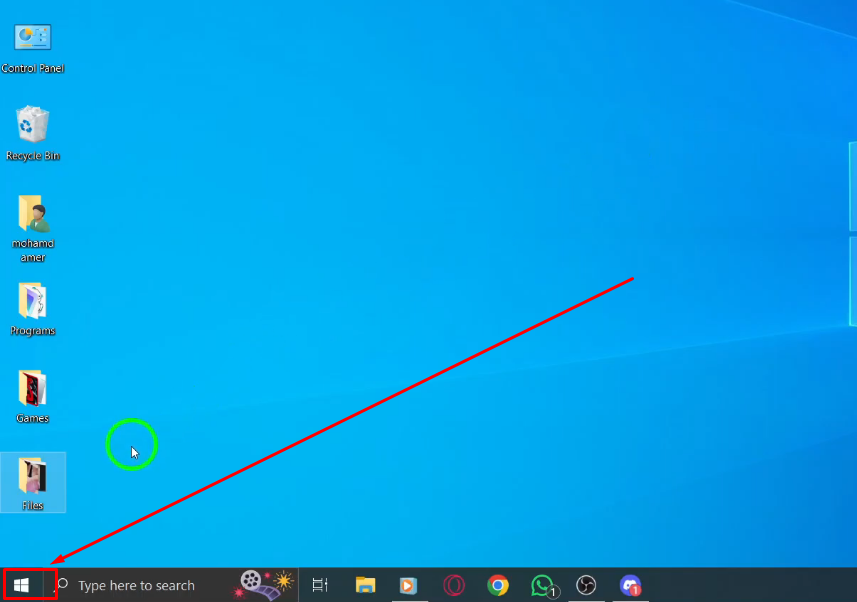
- Step 2: Look for the “Settings” option with a small “gear” icon and click on it to view various options related to your computer’s settings
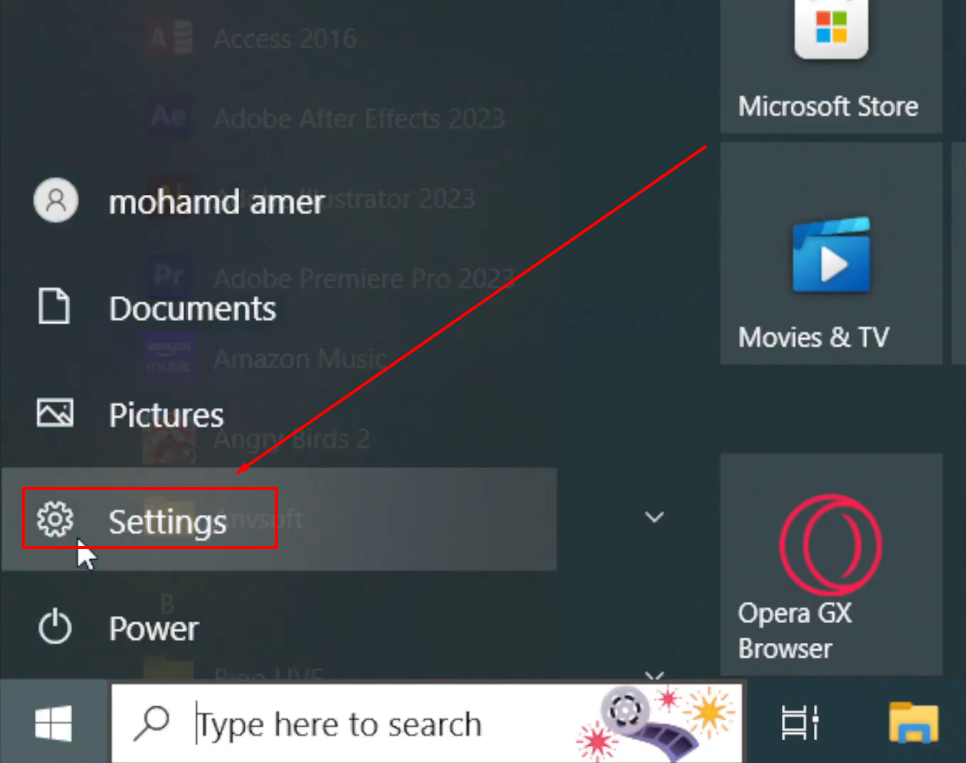
- Step 3: In the settings window, locate and enter the “Privacy” option, which is usually represented by the “padlock” icon
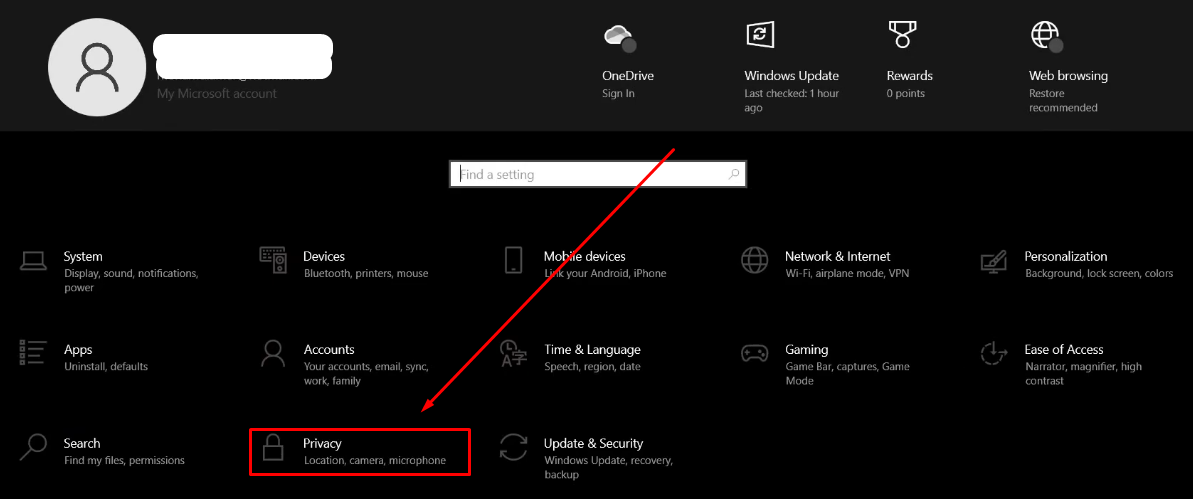
- Step 4: Focus on the left sidebar and scroll down to the “App permissions” section to view the “Microphone” option and click on it
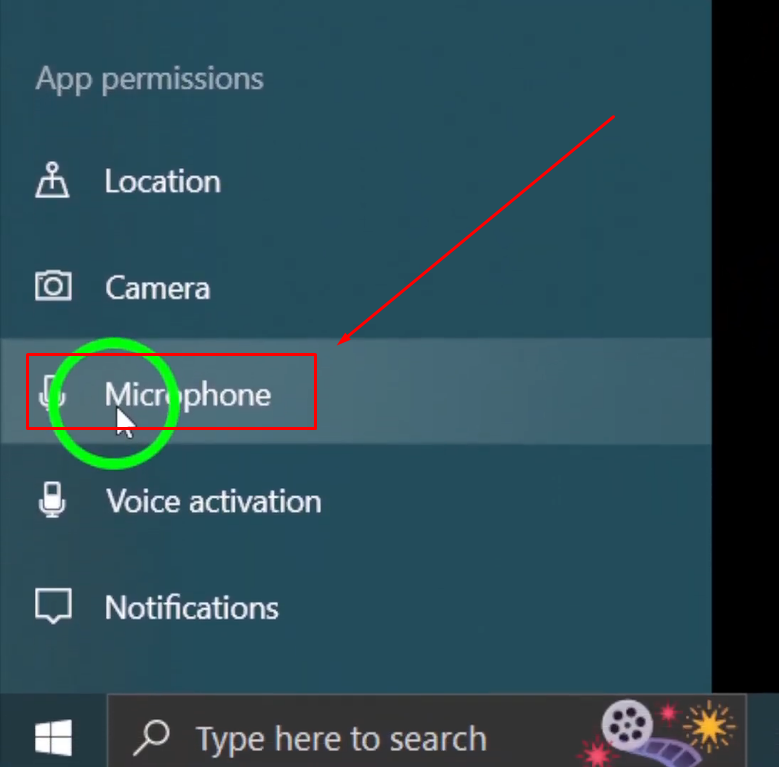
- Step 5: Once you do that, all the Microphone settings will appear on the right panel of the screen. From there, look for the section “Allow apps to access your microphone.” You will notice a toggle switch, which will be turned off, confirming that the microphone is blocked from being used on the applications.
- Step 6: Click on the toggle button to turn it on in order to enable the microphone on the Discord app
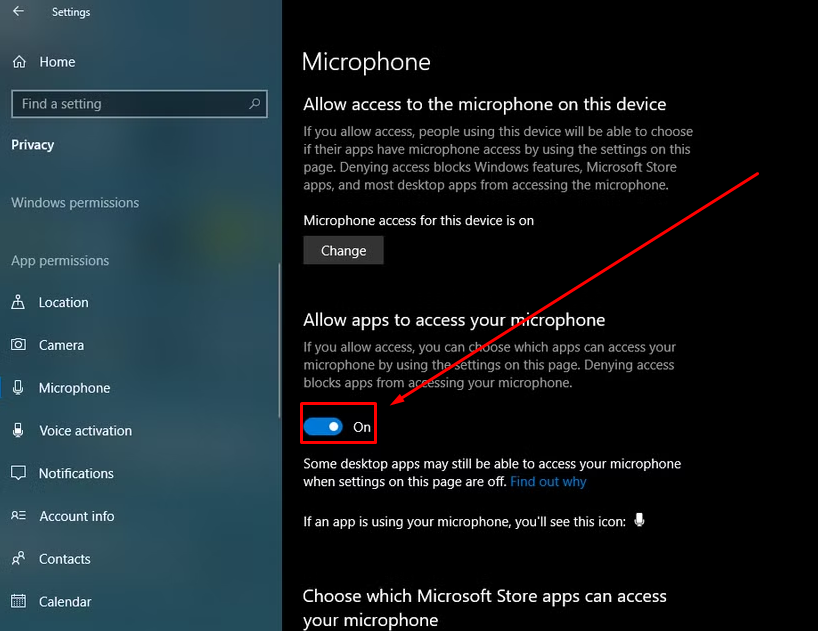
Part 2: How to Enable Microphone on Discord on a Mac?
If the microphone access to applications is blocked, those applications may not be able to use the mic to capture audio. So, allowing the microphone access for your Discord app on Mac can potentially enable the audio input.
Here’s how it’s done.
- Step 1: On your Mac computer, click on the Apple menu icon on the top-left corner of the screen
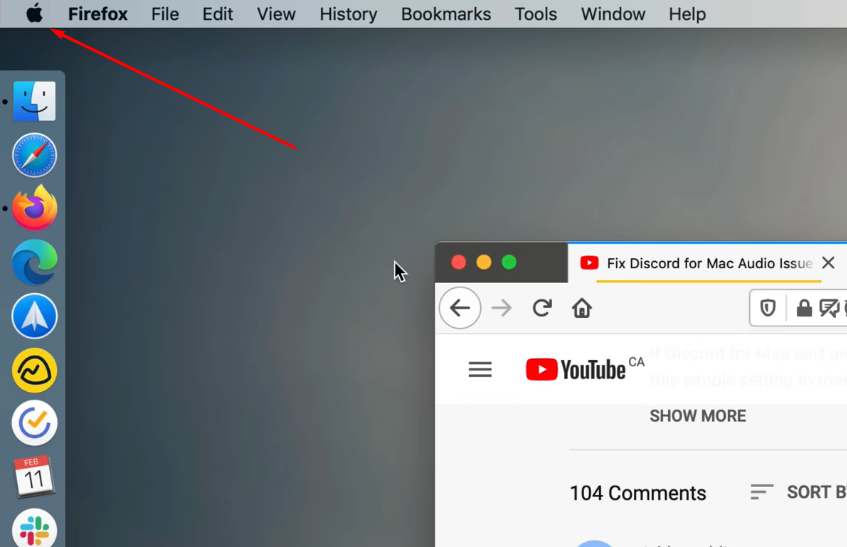
- Step 2: When the small menu drops down, select “System Preferences…”
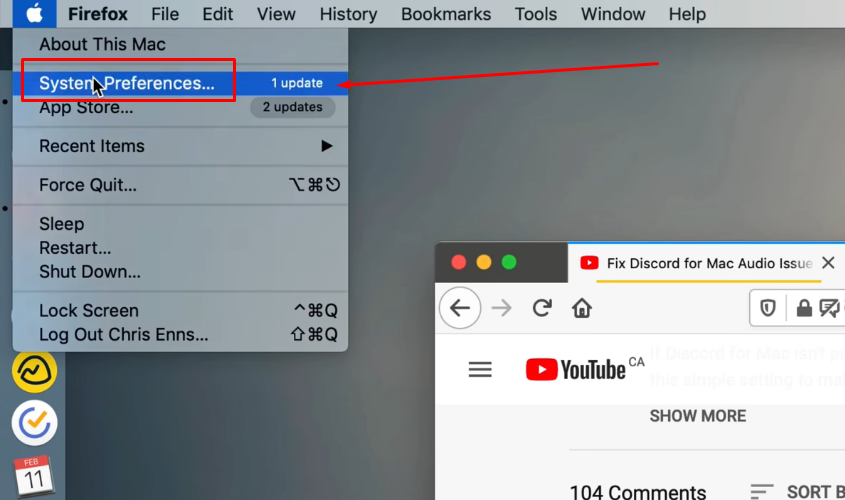
If you have macOS Ventura on your system, this option will appear as “System Settings…”
- Step 3: You will find several icons in the System Preferences window. So, navigate to the “Security & Privacy” icon and click on it
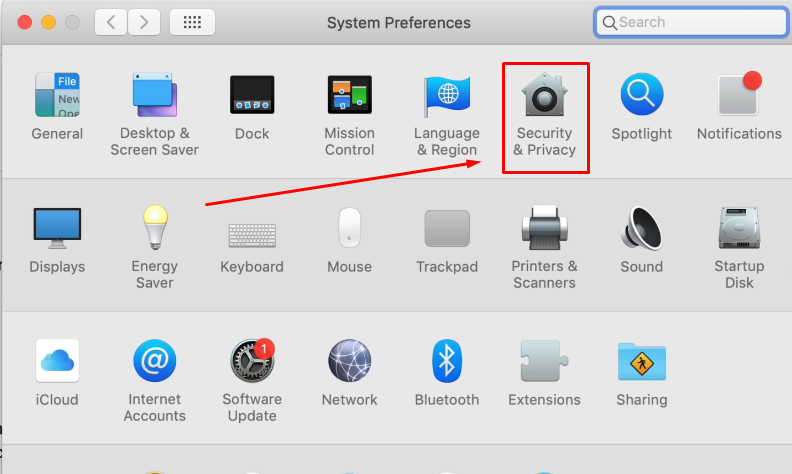
- Step 4: By default, the next screen will show you the “General” tab. So, click on the “Privacy” button at the top
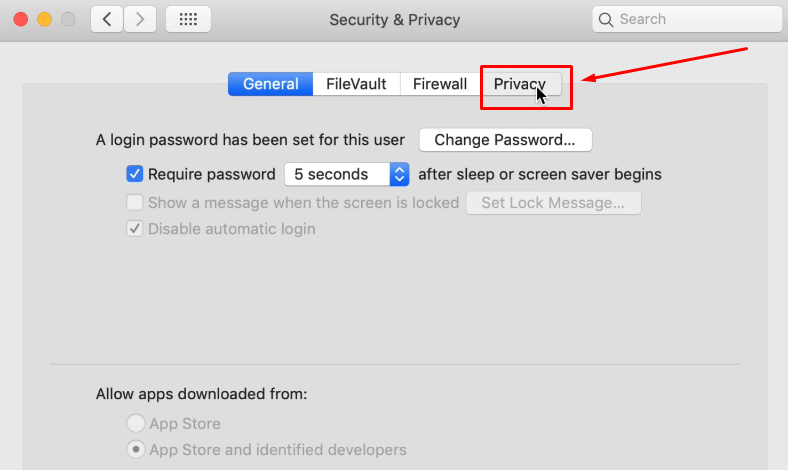
- Step 5: Inside the privacy tab, first, click on the “Microphone” option in the left sidebar and then click on the “Padlock” icon

- Step 6: Since you need to change microphone access, a closed padlock icon should be open. That’s why you will need to enter your Mac password to confirm that an authorized user is requesting to make changes. After typing your password, hit the “Unlock” button

You will notice that the closed padlock icon will change to an open padlock, like this.

- Step 7: Next, scroll down to find the Discord app under the “Allow the apps below to access your microphone” section. The app name should be unchecked, which means your microphone is technically disabled to be used with Discord, as you can see in this screenshot.

- Step 8: Put a check in the box by clicking the area and close the settings

Now, open the Discord app on your Mac, and this time, you should be able to use the microphone.
Part 3: How to Enable Microphone on Discord on Chrome
If you use the Discord web version on Chrome, you will have to enable the microphone in site settings to make it work. Here’s the step-by-step process.
- Step 1: Open your Chrome browser, make sure you’re logged into your Google account, then visit the Discord website

- Step 2: Once the page opens, click the “three vertical dots” on the top-right corner of the browser below the “X” button

- Step 3: A menu list will appear with several options. So, choose “Settings”

- Step 4: Doing so will open the Chrome settings page with options on the left and right panels. So, find and click on the “Privacy and security” settings in the left panel

- Step 5: Then, click the “Site Settings” from the options available in the right panel

- Step 6: You will notice that the “Don’t allow sites to use your microphone” option will be checkmarked. This is the reason why Chrome disables your mic on the Discord web version and all other sites. So, click on the option that says “Sites can ask to use your microphone”
- Step 7: In the next step, check the “Not allowed to use your microphone” section on the same page. Make sure the Discord URL is not listed under this tab. If it’s there, click on the “Bin” icon to remove it from the list


NOTE: Even after allowing sites to use your microphone, if Discord or any other website’s URL is listed in the “Not allowed” section, you may not be able to use the mic on those links.
- Step 8: After completing the above steps, log into your Discord account from Chrome

- Step 9: On the dashboard, look for the “Microphone” icon at the end of the “Conversation” panel. The icon should resemble a microphone with a red strike, like this (it means it’s not enabled yet)

- Step 10: So, click on the mic icon and click the “Allow” button when Chrome asks your permission to use the microphone for Discord

- Step 11: Refresh the page and check the mic. It should be enabled now


Part 4: How to Enable Microphone on Discord on Safari?
If your microphone does not work on Discord when you visit the site from the Safari browser, the web version may not have access to it. As soon as you allow the microphone on the Discord website, the problem should be fixed.
It’s a simple process with the following instructions.
- Step 1: Open your Safari browser and visit Discord’s official site

- Step 2: Whether the site is loading or you have already landed on the homepage, take your mouse cursor on the search bar and right-click on it to open a brief menu. From there, click on the “Setings for This Website…” option

Once you choose settings, a new menu will appear with several options, including “Microphone.” If the microphone is checked to “Deny,” Discord can’t use it because Safari has denied its access.
- Step 3: Next to the “Microrphone” option, you will see a dropdown menu. Click on it and select “Allow”


- Step 4: Restart Safari, go to Discord’s site, log in and check if the microphone is working now because you have enabled it from the browser’s settings
Part 5: How to Enable Microphone for Discord App on Android Mobile?
Using the Discord app from Android smartphones is a quick way to stream and interact with your audience. So, here’s what you need to do to allow the microphone to work on the Discord application from your mobile in case it is disabled.
- Step 1: Unlock your phone and locate the Discord app icon on your home screen. Press and hold the icon until the menu appears. Then tap on the “App info” option

- Step 2: Doing so will take you to the Discord app’s settings and permissions. So, look for the “Permissions” option and tap on it

- Step 3: In the next screen, you will see two sections, “Allowed” and “Not allowed.” If the “Microphone” option is under the “Not Allowed” section, tap on it and choose “Allow.” Now, it should appear under the “Allowed” section as seen in this screenshot

Part 6: How to Enable Microphone for Discord App from iPhone?
You can follow these steps to turn on the microphone for the Discord app on your iPhone.
- Step 1: First, you need to check if the microphone icon is not disabled in the app. To do that, tap on the Discord app icon to open it

Then, tap on the microphone button next to the bottom-right corner of the screen.

If you see the “Grant Permission” message after tapping on the mic icon, it means the Discord app has been restricted from using the microphone. So, follow the next steps.

- Step 2: Return to your home screen and tap on the “Settings” app

- Step 3: Locate the “Discord” app from the list and tap on it

You will see the “Microphone” option with a toggle button turned off.
- Step 4: Tap on the toggle button to enable it so that your iPhone allows the Discord app to use the microphone


Now, launch the Discord app on your iPhone and check if the microphone is enabled. However, some users have reported that even after performing the above steps, they needed to disable the “Content & Privacy Restrictions” to make the microphone work on Discord. So, in case the mic is still not working on the Discord app, follow these additional steps.
- Additional Step 1: Go to “Settings” and tap “Screen Time”

- Additional Step 2: Select “Content & Privacy Restrictions” under the “RESTRICTIONS” section

- Additional Step 3: Tap on the toggle switch to turn off Content & Privacy Restrictions

Pro Tip: Many Discord users prefer using external microphones to get high-quality audio for their live streams. However, their microphones don’t work on multiple due to compatibility issues. If you’re planning to improve the sound quality on Discord through an external mic, make sure it has universal compatibility, like the Hollyland Lark M2S.
Lark M2S is a logo-free wireless microphone kit with titanium clip-on transmitters and a universal receiver that fits Mac, Windows, Android, and iOS devices. Its 48kHz/24-bit audio quality ensures excellent sound for your Discord streams. At the same time, its powerful Environmental Noise Cancellation (ENC) feature makes your interaction on Discord and other platforms free from background noise. With Lark M2S, you can enjoy the freedom of movement due to its wireless range of up to 1000ft alongside the battery life of up to 10 hours.
Conclusion
There are different ways to enable the microphone on Discord, depending on whether you’re using the web version or a desktop/mobile application. On Windows or Mac computers, make sure that you have granted permissions to apps to use the microphone, as this can turn on the mic on your Discord app. If you use the web version from Chrome or Safari, permit microphone access from the site or the browser’s settings. You can also turn on the mic for the Discord app on your iPhone or Android mobile by simply allowing the microphone.
Looking to achieve crystal-clear audio on Discord with ease and convenience? Consider using a wireless lavalier microphone to ensure smooth communication, enhance audio clarity, and enjoy a hands-free chatting experience.
Best Seller
Sale

Hollyland LARK M2S – Wireless Clip-on Microphone
- 7g Lightweight, Titanium Clip, Discreet Design
- Clear sound with 24-bit/48kHz, 70dB SNR, 116dB SPL
- Noise Cancellation & 300m Long-Range Stability
- Works with Camera/iPhone/Android/Laptop
- Perfect for Content Creators, Online-Teaching, Streaming
$139
$159
Frequently Asked Questions about Enabling Microphone on Discord
Q1. How can I get my external mic to work on Discord?
If you are using an external microphone, you should make sure that the correct mic is selected on Discord. To do that, go to Discord settings by clicking the gear icon near your username. Click the “Voice & Video” option and then click “input Device.” Next, click on the dropdown menu to choose your microphone by its name.
Q2. Why is my mic not working on Discord?
If your microphone is not working on Discord, it is because you haven’t given access from your system’s settings. Contrarily, check for any faulty cable if you are using an external wired microphone.
Q3. How do I get my Discord Voice to work?
If the microphone does not work even after granting permissions from settings, log out and restart Discord. Then, log in, reset Discord’s Voice settings to default, and give Discord access to your mic again.

































.png)