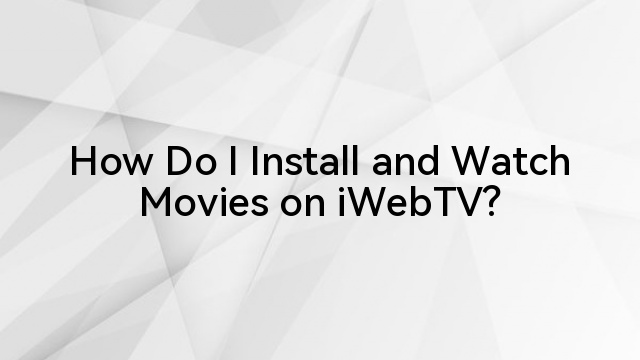It’s time to update or install the audio driver if you face issues such as missing sound. Adequately installed audio drivers are essential for speakers to produce sound and effective communication. Therefore, installing or updating the driver fixes all audio problems and clarifies the sound.
So, this article details the installation process for the audio driver on Windows and Mac.
How to install the Audio Driver on Mac and Windows?
Audio driver plays a crucial role in seamless communication and smooth audio production. Drivers become corrupted or stop functioning and need to be updated or reinstalled. Hereunder is the step-by-step guide to installing or updating the drivers correctly.
Step 1- Identify your Sound Card
- Windows Users
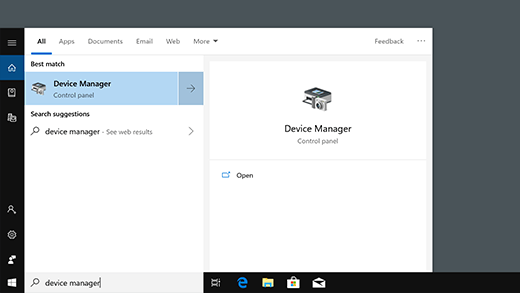
- Right-click the Windows “start menu” from the bottom left and search for “Device Manager,” or right-click on the “Windows icon” and choose Device Manager.
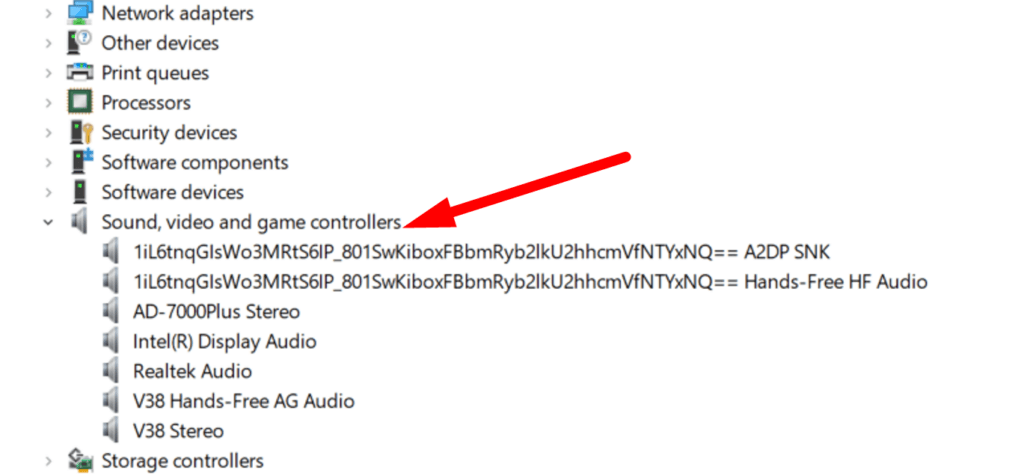
- Then, scroll down to the “Sound, video, and game controllers” category and click the arrow to expand it.
- See the name and model of your inserted audio card from the prompted list.
- Mac Users
- Click the “Apple Menu” on the top-left and select “About this Mac.”
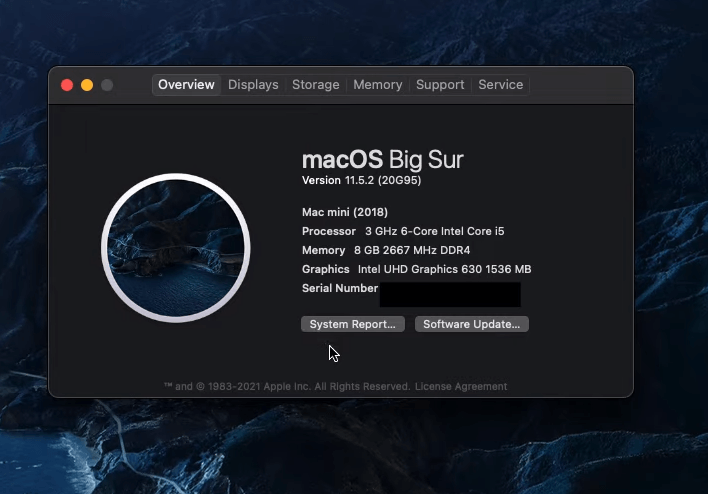
- Select “System Report” from the next window or click “More Info.”

- Under the “Hardware” section, click the “Audio” to view the details about your sound card.
Step 2- Download the Audio Driver
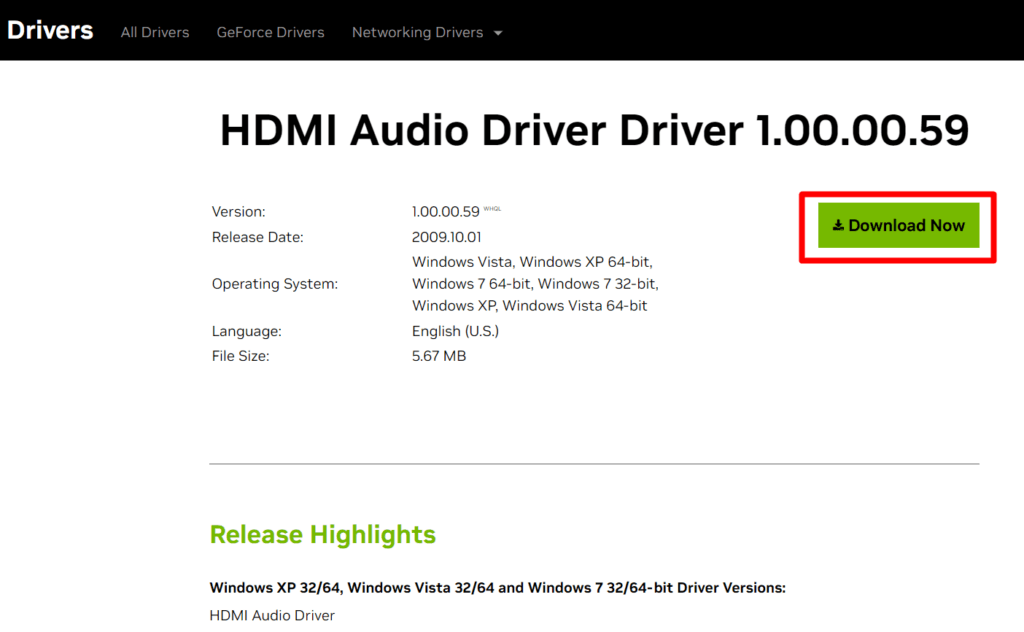
- Visit the Manufacturer’s Website
- From the sound card information, such as NVIDIA or Realtek, go to the official manufacturer support site.
- Look for the “Driver Downloads” or “Support” section.
- Choose the correct version
- Choose the driver that matches your sound card information and is designed for your operating system.
- Carefully select between the 32-bit and 64-bit versions of Windows.
- Download the audio drivers and save the downloaded to your desired location on your computer.
Step 3- Uninstall the Old Drivers
- For Windows
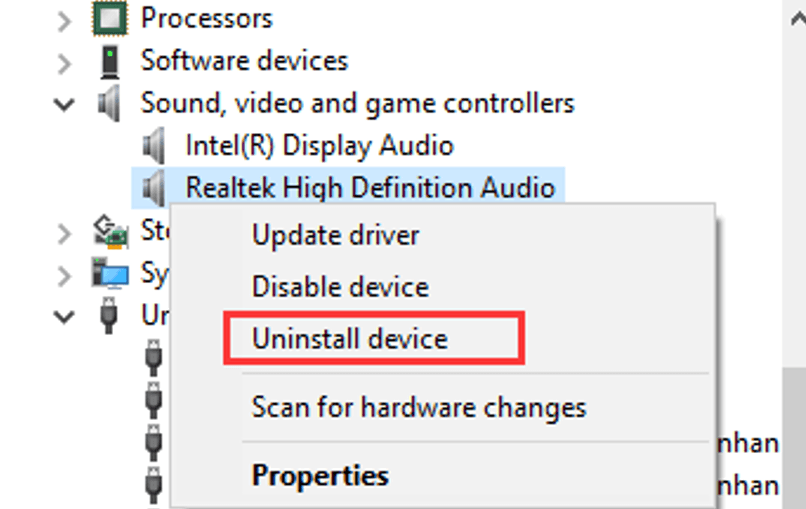
- Go to the “Device Manager” and click to expand the “Sound, video, and game controllers.”
- Right-click on the audio device and select “Uninstall Device.”
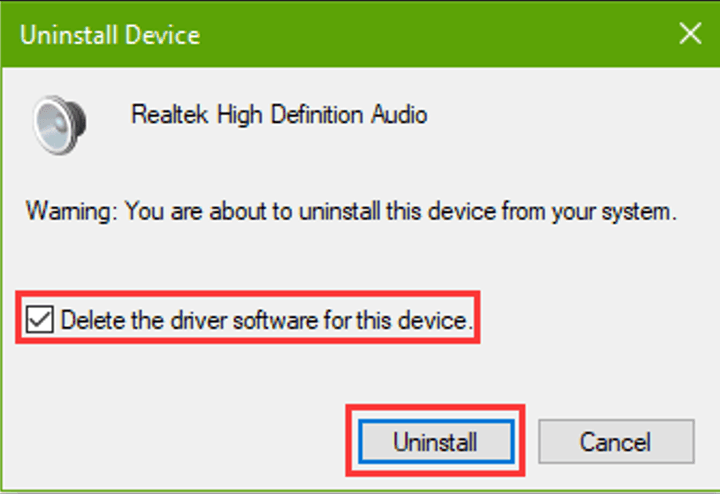
- Click the “Delete the driver software for this device” check box and select “OK.”
- Select “Uninstall” and restart your computer to complete the uninstallation process.
- For Mac
- Mac audio drivers are built into the system and do not require manual uninstallation of the drivers.
- However, removing the audio device by going to the library and selecting audio is possible.
Step 4- Install the Driver
- From Manufacturer’s Website
- Many websites configure the drivers for automatic installation. Therefore, run the downloaded file afterward and follow the on-screen instructions to install the drivers.
- Installation via Device Manager
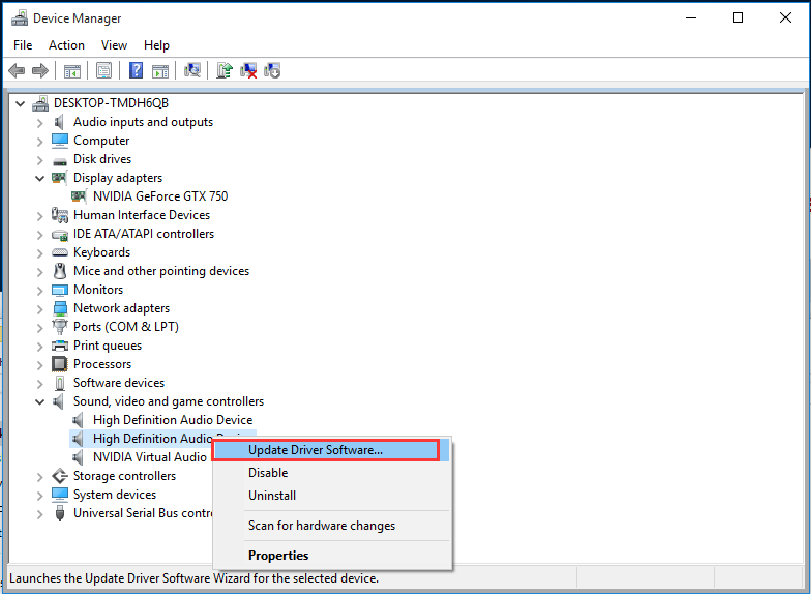
- Sometimes, there’s a need to extract the audio drivers because the downloaded files are in compressed format. Follow the manufacturer’s website instructions to decompress the audio files.
- Go to the “Device Manager” and select “Sound, video, and game controllers.”
- Right-click on your selected audio file and select “Update Driver.”

- Choose “Browse my computer for drivers” and enter the location of downloaded audio drivers.
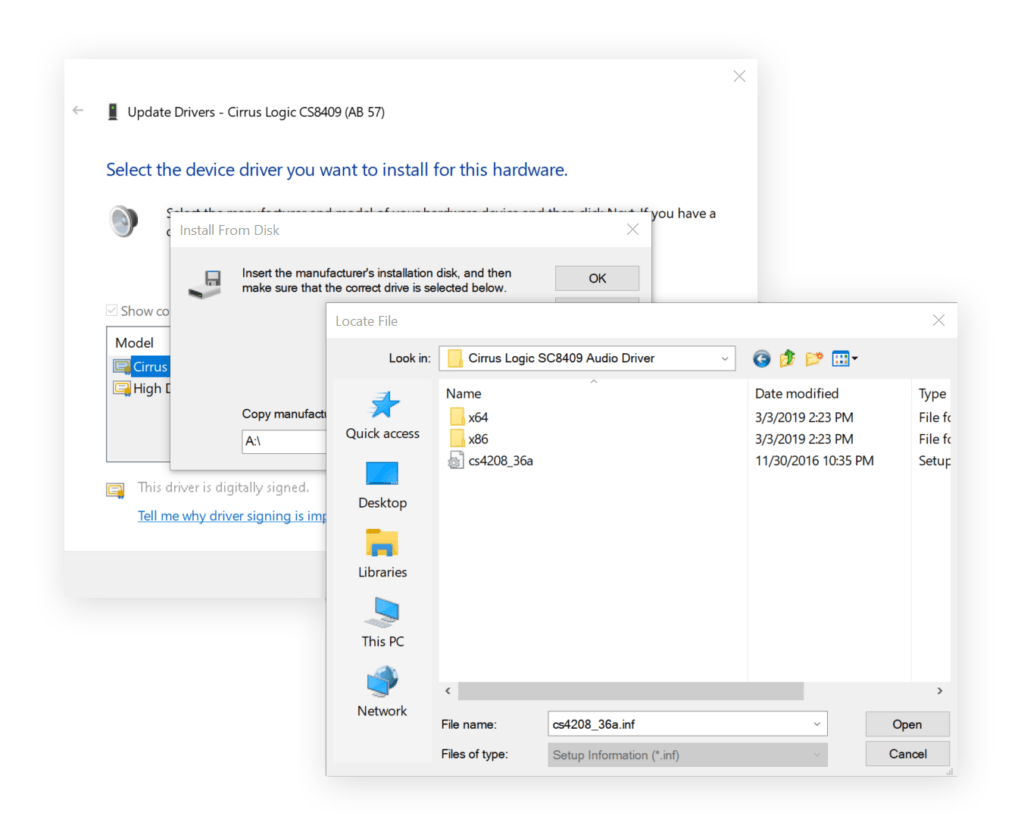
- Follow the on-screen instructions to install the driver.
- After installing the drivers, restart your computer to ensure the drivers are fully integrated and working fine.
- Audio Driver installation on Mac
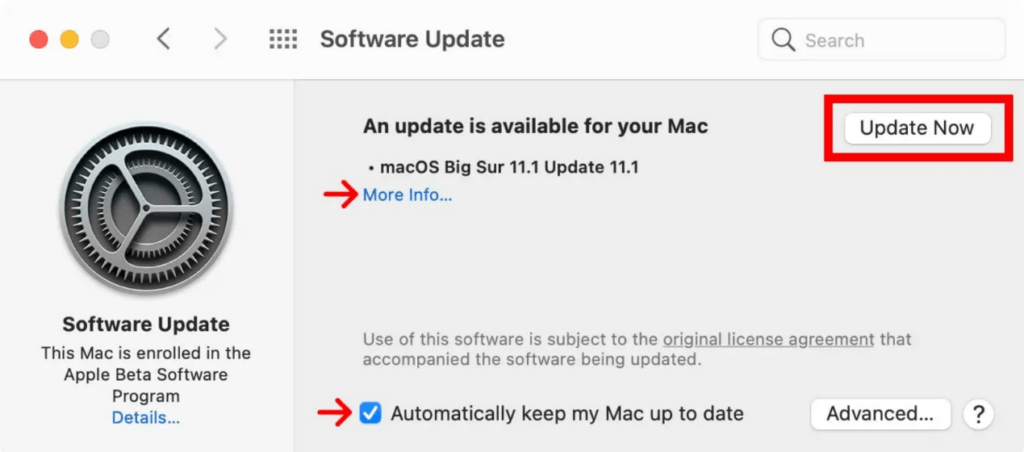
- MacOS comes with built-in audio drivers and update the drivers with Mac updates.
- Click the “Apple icon” in the top-left and select “About this device.”
- Click on the “Software Update” and check for the updates.
- If the update is available, select “Update,” it will install the latest version of macOS and update the drivers.
- After the installation, restart your Mac for seamless audio integration.
Step 5- Check the Installation
- Check Sound
- Click the speaker icon and drag the slider to increase the volume.
- If you have multiple audio devices, ensure you have selected the correct audio output.
- Then, play a song or video to ensure the audio works smoothly.
- From Device Manager
- Right-click on the “Windows icon” or press “Windows + X” and select “System Settings.”
- Click to expand the “Sound, video, and game controllers,” the sound card should no longer have a yellow exclamation mark.
Step 6- Update the Audio Drivers
For a smooth sound experience, constantly check the manufacturer’s website for driver updates. Many manufacturers, such as Realtek, provide proprietary software for drivers, and it’s essential to download the latest compatible version.
- Open Sound Card
- Right-click on your sound card under the “Sound, video, and game controllers” category.
- Automatically Update Drivers
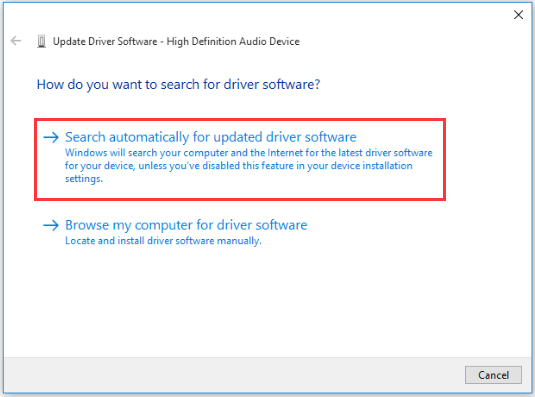
- Select “Update driver” and choose “Search automatically for drivers.”
- Follow the instructions and restart your computer after the installation to ensure the drivers are installed correctly.
Step 7- Troubleshooting audio driver issues
If you face issues with the audio driver, you must check if the drivers are correctly installed. Also, if audio drivers are not installed properly, try reinstalling the drivers from the manufacturer’s websites.
Removing unused drivers
- If multiple audio drivers are installed, remove the conflicting or unused ones.
- Go to the “Device Manager” and right-click on the sound card.
- Click “Uninstall Device” and check the “Delete the driver software for this device.”
Frequently Asked Questions
How do I know if I need to update my audio driver?
You can check if your audio drivers need an update by going to the Device Manager on Windows or System Information on Mac. On Windows, open Device Manager and look for a sound card with a yellow exclamation mark.
In macOS, open System Information and look for devices with outdated audio drivers. These drivers can cause distorted or no sound. Additionally, periodically visit the manufacturer’s website to check for driver updates.
Can I use third-party software to update my audio drivers?
You can update audio drivers from third-party software, but using software from trusted sources is essential. It will save the time and hassle of finding and installing the drivers without visiting the official website. After installing the software, run the scan and click “Update” if there’s an update available.
What should I do if my audio isn’t working after installing a new driver?
Here are a few troubleshooting steps to resolve the issue if your audio isn’t working after installing the new driver.
- First, it’s essential to restart your computer after installing the drivers to resolve temporary glitches.
- Go to “sound properties” and open the “Playback” tab. Then right-click on your audio and click “Enable.”
- Ensure you have updated the drivers from the official website even after installation.
- Check for Windows updates because updates include fixes to audio-related issues.
How can I roll back to a previous audio driver if the new one causes issues?
Follow the steps below to roll back the audio driver to see if the audio worked fine before the update.
- Right-click the “Windows icon” from the bottom-left and select “Device Manager.”
- Click the arrow to expand the “Sound, video, and game controllers.”
- Right-click on your sound card and select “Properties.”
- Go to the “Driver” tab and select “Roll back driver,” then click “OK” to confirm the changes.
Is it safe to download audio drivers from non-official websites?
Generally, it’s not safe to download audio drivers from non-official or third-party websites. Potential risks include malware or spyware and outdated and incompatible drivers. So, it’s essential to be cautious when downloading from other sources.
Therefore, the safer way is to download drivers from the official website or use Device Manager to search automatically for drivers.
Can Windows Update automatically find and install the correct audio driver for me?
Windows Update keeps the device up-to-date by automatically finding and installing the correct audio drivers. If there’s an available, Windows will download and install it. Follow the hereunder method to check driver updates:
- Click on the “Start” button and select “Settings.”
- Choose “Update and Security” and select “Windows Update” from the left-pane menu.
- Select “Check for Updates” and click to install the update if it is available.
How do I find out what audio hardware I have without opening my computer?
There are several ways to check what audio hardware is installed without opening your computer. Here are a few methods:
On Windows
- Right-click the “Windows icon” and select “Device Manager.”
- Then, select to expand the “Sound, video, and game controllers.”
- You will see a list of available audio cards. Then right-click on it and select “Properties” to view the details.
On Mac
- Click “Apple menu” in the top-left corner and select “About this Mac.”
- Tap on “System Report” and navigate to “Hardware.”
- Select “Audio” to find the details about audio hardware.
What are the risks of installing the wrong audio driver?
Installing the wrong audio drivers can lead to several issues affecting smooth sound functionality. Hereunder are the potential associated risks:
- Distorted or lower sound quality
- No audio because of the driver incompatibility
- Driver conflicts with other applications
- Malware and Spyware risks
To mitigate these potential risks, ensure compatible audio drivers are downloaded from the official website. Also, completely delete the corrupted or incompatible audio driver before reinstalling.
Can updating my audio driver improve sound quality?
Updating the audio driver will improve the audio quality and enhance the audio experience. Here are the possible benefits of updated drivers:
- Stable and precise sound reproduction
- Updated drivers include bug fixation
- Improved software compatibility
However, updated audio drivers might not improve the sound quality compared to the previous drivers. Therefore, the update brings enhancements to ensure a better sound experience.
How do I uninstall an audio driver on a Mac?
Mac audio drivers are built into the system and do not require manual audio driver uninstallation. However, there are particular quick ways to troubleshoot the audio issues:
- Remove unwanted audio devices: Open the Audio MIDI setup, select Window Menu, and click “Show Audio Devices.”
- Remove third-party audio applications
- Uninstall the core audio driver to resolve glitches and restore audio functionality
After successfully installing your audio driver, it’s crucial to test the sound quality, especially if you’re planning to record audio or create content. A reliable wireless lavalier microphone can greatly enhance your audio clarity and ensure professional-level recordings without complicated setups.
Best Seller
Sale

Hollyland LARK M2S – Wireless Clip-on Microphone
- 7g Lightweight, Titanium Clip, Discreet Design
- Clear sound with 24-bit/48kHz, 70dB SNR, 116dB SPL
- Noise Cancellation & 300m Long-Range Stability
- Works with Camera/iPhone/Android/Laptop
- Perfect for Content Creators, Online-Teaching, Streaming
$139
$159





























.png)