YouTube TV now lets you watch multiple channels at once – perfect for sports fans, news lovers, or anyone who just wants to keep an eye on more than one thing. This guide walks you through the process of multiviewing on YouTube TV, step by step, with simple methods and fixes in case you encounter issues.
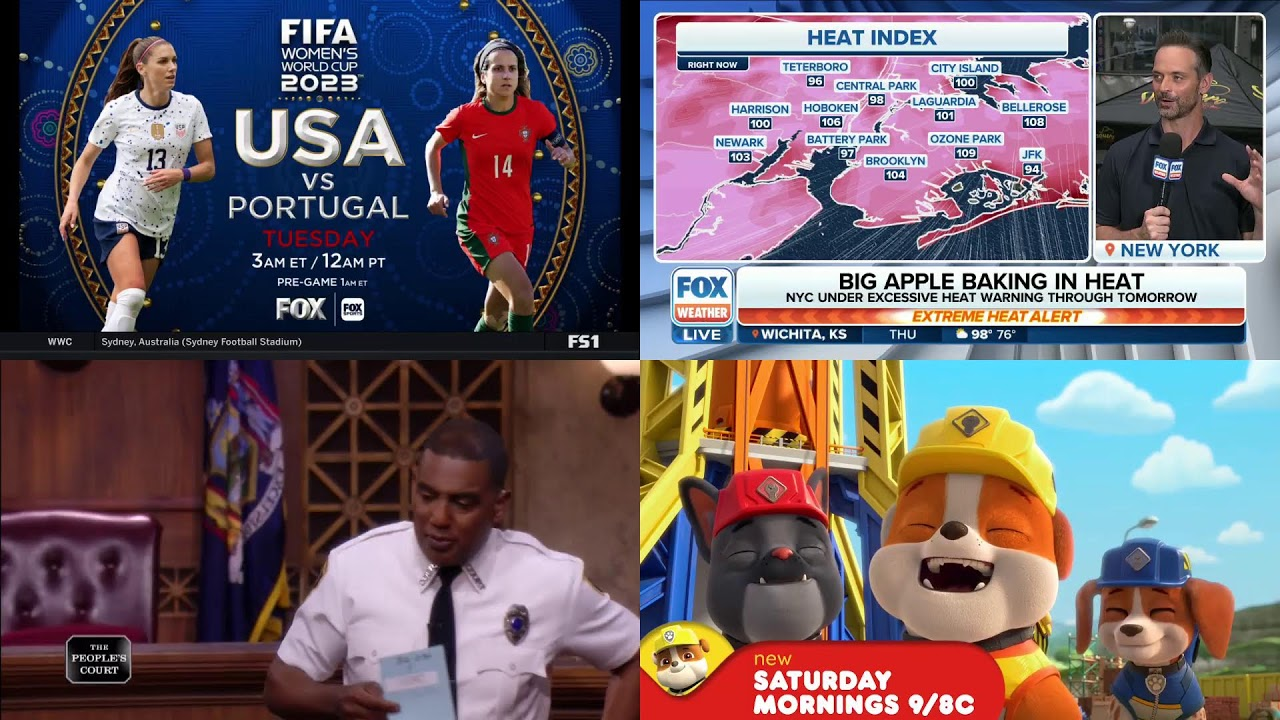
How to Use Multiview on YouTube TV
Step-by-Step on a Smart TV or Streaming Device
Most newer Samsung, LG, and Sony smart TVs already come with the YouTube app preinstalled. If your TV uses Android TV, you are all set — just double-check your model or box to confirm.
If you are using a Roku TV or an Amazon Fire TV, scroll down to the relevant section for specific instructions tailored to your device.
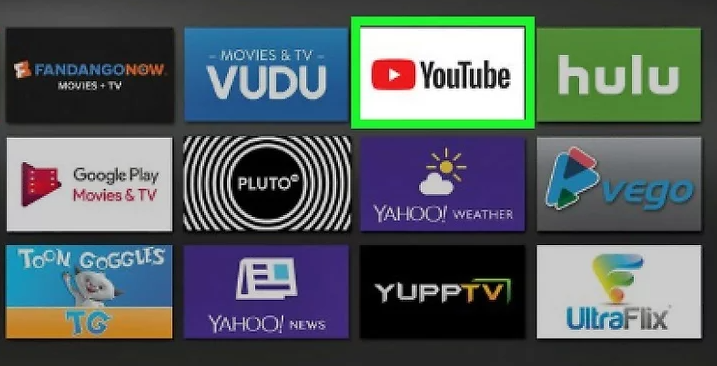
- Launch YouTube TV
Open the YouTube TV app by clicking on the YouTube icon with a white triangle on your smart TV or streaming device. This would take you to a sign on the screen.
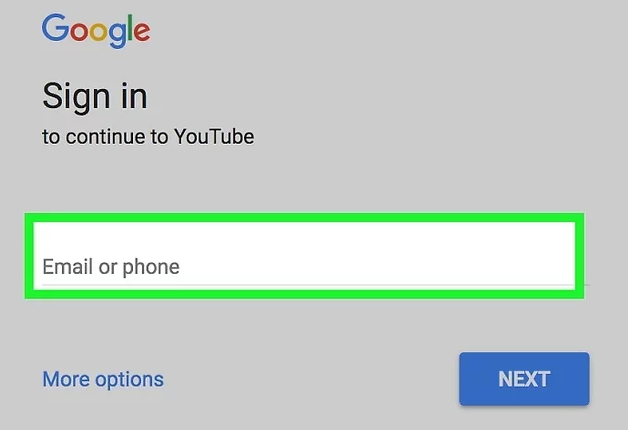
2. Sign in to YouTube TV
When you sign in, you will be able to access your favorite and saved videos and start watching. Depending on your device, you will see a few sign-in options:
– With your phone or tablet: Select this option to sign in using the YouTube app on your mobile device (ensure it’s connected to the same Wi-Fi network as your TV).
– On your TV: Use the on-screen keyboard to log in with your Google account.
– With a web browser: Visit youtube.com/activate on any device, enter the code shown on your TV, and confirm.
3. Navigate to Multiview Options
After signing in, go to the “Top Picks for You” or “Live” section. Look for multiview options, which typically display 2–4 tiles.
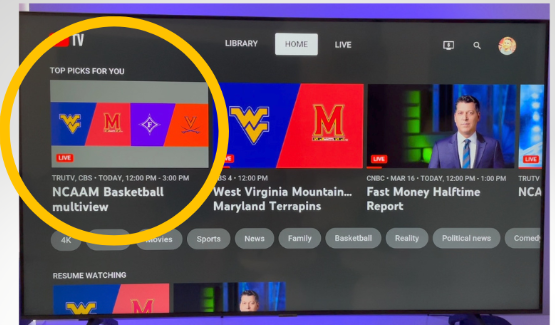
3. Select a Multiview Stream: Choose any of the available multiview streams, which YouTube TV selects to enable watching up to four streams simultaneously.

5. Control Audio and Focus
While watching multiple channels in multiview, you will notice that one channel is highlighted or a white outline is around it. This is the channel you will receive audio for. If you prefer to hear any other stream, simply use your remote’s directional pad to highlight the desired stream. You can press the Select button to enlarge a stream to full screen and press the Back button to return to the Multiview screen.
On Chromecast with Google TV
Chromecast is a super-easy way to stream YouTube to your TV — and you do not even need a smart TV for it. Just plug the Chromecast device into your TV’s HDMI port, and you can “cast” YouTube from your phone, tablet, or computer.
To use Chromecast, you will need the following:
– A TV with an open HDMI port
– A Chromecast device (costs around $30)
– Wi-Fi at home — both your phone (or computer) and Chromecast need to be on the same network
– The YouTube app and Google Home app on your phone or tablet
– Alternatively, if you are using a computer, ensure that Google Chrome is installed.

Then follow these simple steps:
- Set up your Chromecast
Plug it into an HDMI port on your TV and connect it to the power source. Then, use your phone or tablet to finish the setup and get it online using the Google Home app.
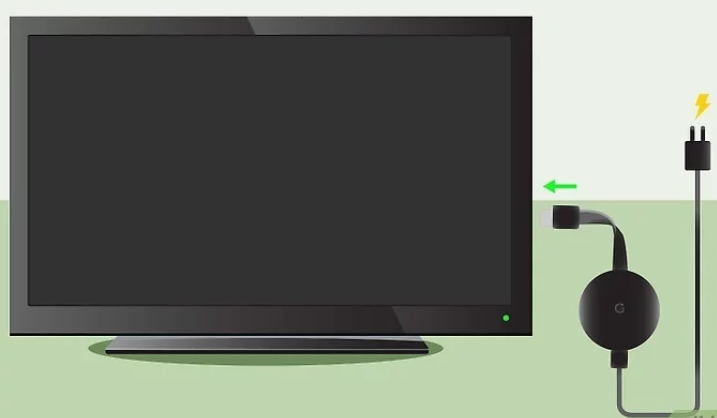
- Open the YouTube app
On your phone or tablet, launch the YouTube app. Make sure your device is connected to the same Wi-Fi as your Chromecast. On a computer? Open Google Chrome and go to youtube.com.
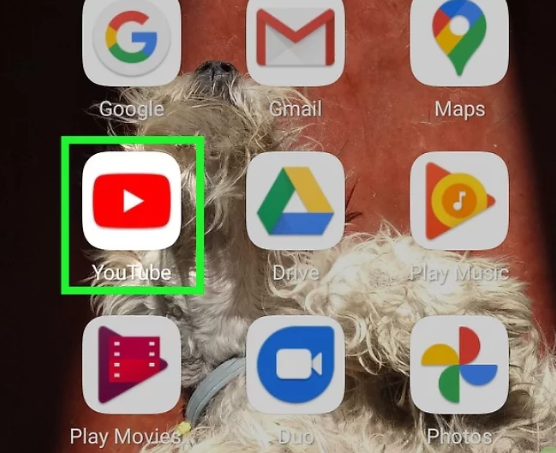
- Tap the Cast icon
In the YouTube app, tap the Cast icon, which resembles a small TV with signal waves. YouTube will look for nearby Chromecast devices. In Chrome, click the three-dot ⋮ menu at the top right and choose “Cast.”
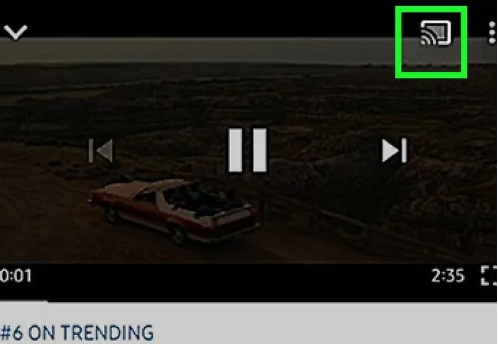
- Choose your Chromecast device
Pick your device from the list — it may be named something like “Living Room TV.” Once you select it, YouTube will show up on your TV screen.
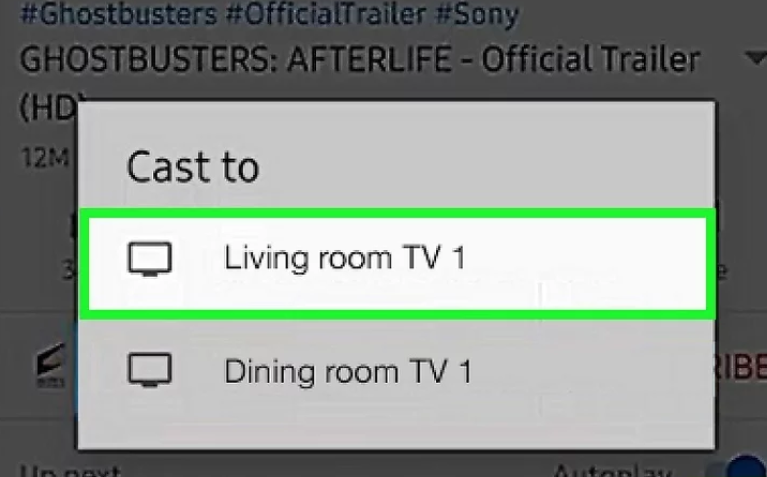
- Start watching
Use your phone, tablet, or computer to browse and control the video. You can pause, skip, adjust volume, and switch streams all from your device.
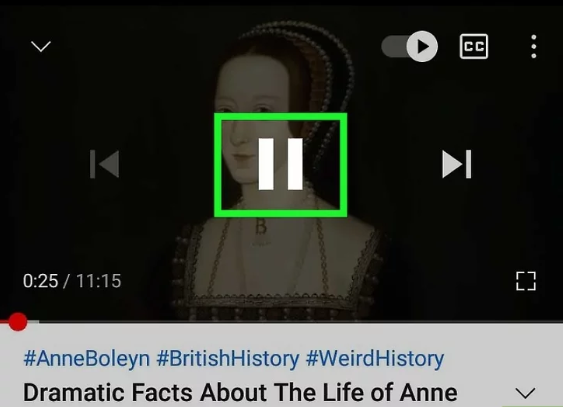
On Apple TV (if supported)
- Download the YouTube TV App
- Open the App Store on your Apple TV
- Search for YouTube TV, and
- Click Get to install it.
- Once it finishes installing, click Open.
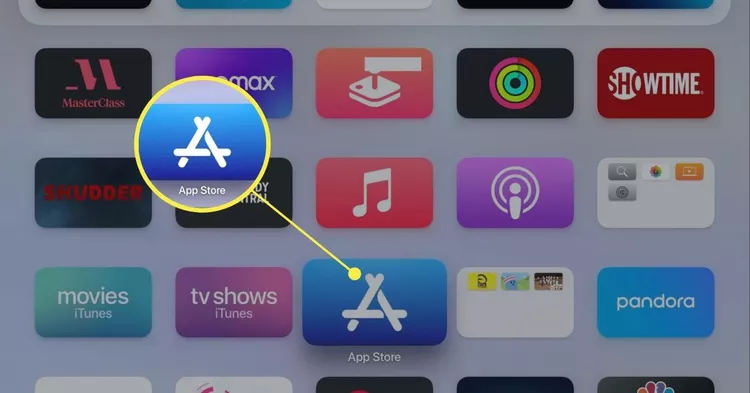
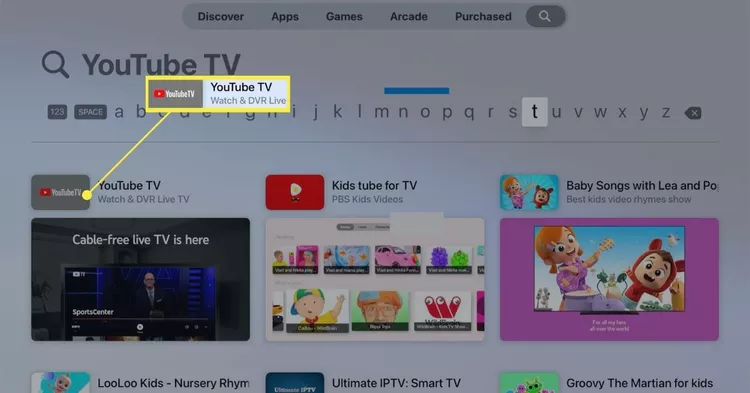
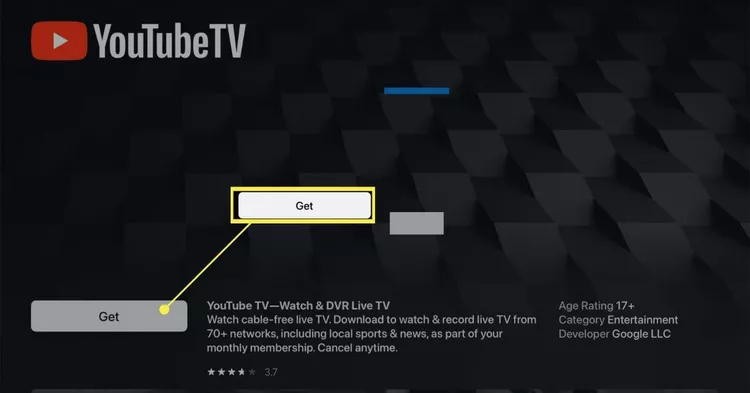
- Sign In to Your Account
You can not subscribe directly in the app, so make sure you have already signed up for YouTube TV. Then, click Sign In.
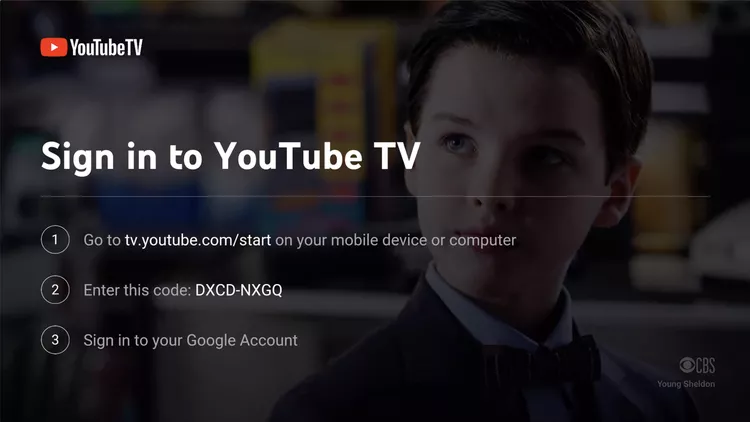
- Use a Web Browser to Link Your Account
On your phone, tablet, or computer, open a browser and follow the on-screen steps to sign in at the provided link. Once you finish, your account will be automatically connected to the Apple TV app.
- Start Watching
After signing in, the app will take you to the homepage, and you are now ready to start watching.
Conclusion
YouTube TV’s Multiview is a powerful feature that enables easy viewing of multiple live streams simultaneously, particularly for sports, news, and events. While you can’t customize your own combos just yet, it’s still a great way to stay on top of what’s happening. As support expands across devices and updates roll out, Multiview continues to improve.
Frequently Asked Questions
Can I pick which channels go in Multiview?
Not yet. YouTube TV currently does not let you customize Multiview layouts. Instead, the platform offers preset channel combinations based on what’s live and what YouTube thinks might interest you. These often include live sports, news, or major events. You can switch between different preset groups, but you can’t hand-pick individual channels – at least for now.
Why can’t I see Multiview?
There are a few possible reasons:
- The feature is still rolling out to users and is not available on all accounts yet.
- Multiview only appears during specific types of live events — typically sports, news, or special coverage.
- Your device may not support the feature (older smart TVs and unsupported streaming devices will not show it).
- Your app may be outdated, so make sure it is updated to the latest version.
Quick fix: Try checking during big sports events like NFL games, and make sure your app is fully up to date. If you are still unable to see it, it may not be available to your account yet.
Does Multiview work during regular shows?
Not really. Multiview is designed for live content, like sports games, breaking news, and major live broadcasts. You won’t see Multiview options for on-demand shows, movies, or reruns.
If you are looking for it during a regular TV show or binge session, that is why it is not showing up.
Can I use Multiview on my phone?
According to the official Google Support forum, you can use Multiview on Smart TVs and smart devices, including iPhones, iPads, and Android phones.
How do I switch the audio between streams?
It is easy – just use your remote or touchscreen to highlight the stream you want to hear.
- On a TV: Use your directional buttons to move focus to a stream. Whichever one is selected will play audio.
- On a phone or tablet (iOS): Tap the stream you want to focus on. That will become the “main” for sound.
- You can also enlarge a stream to full screen to hear it clearly, then return to Multiview to switch back.
You can not listen to multiple streams at once — only one at a time.
































.png)



