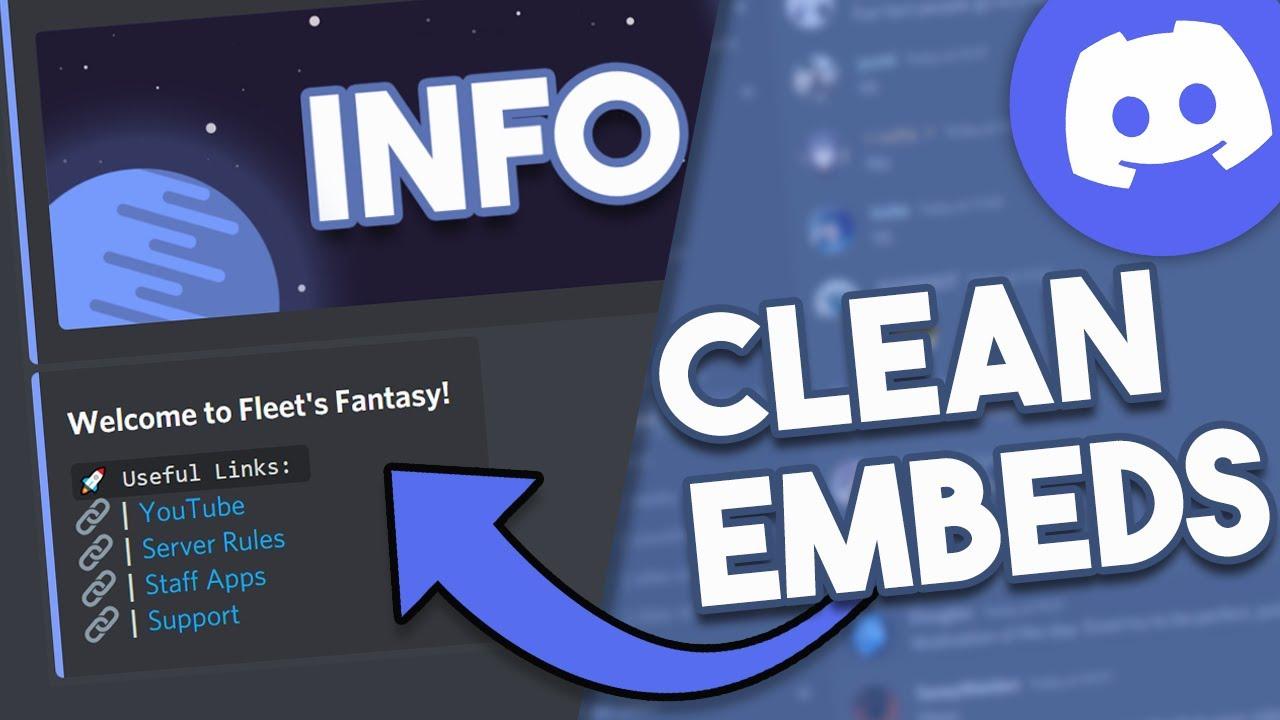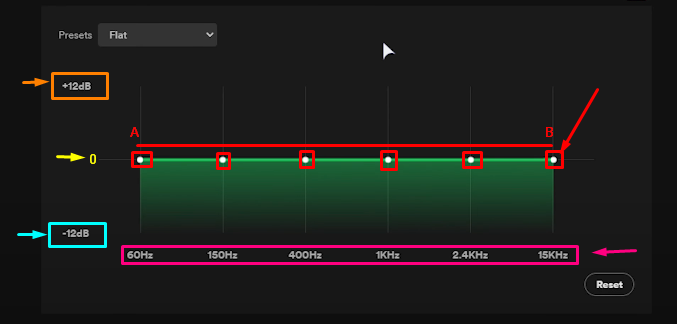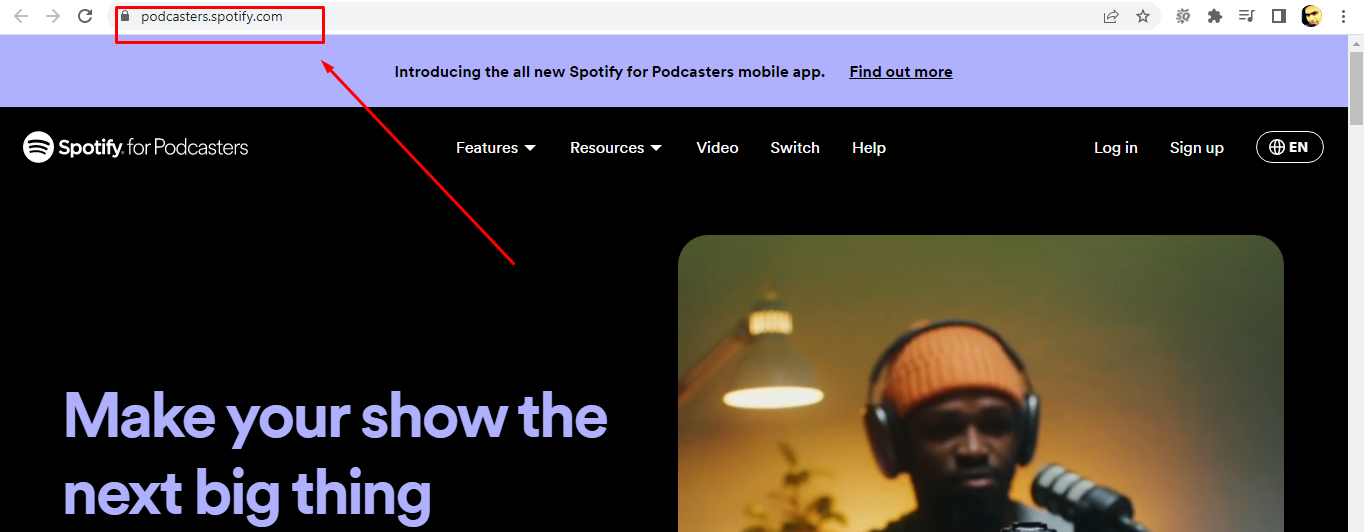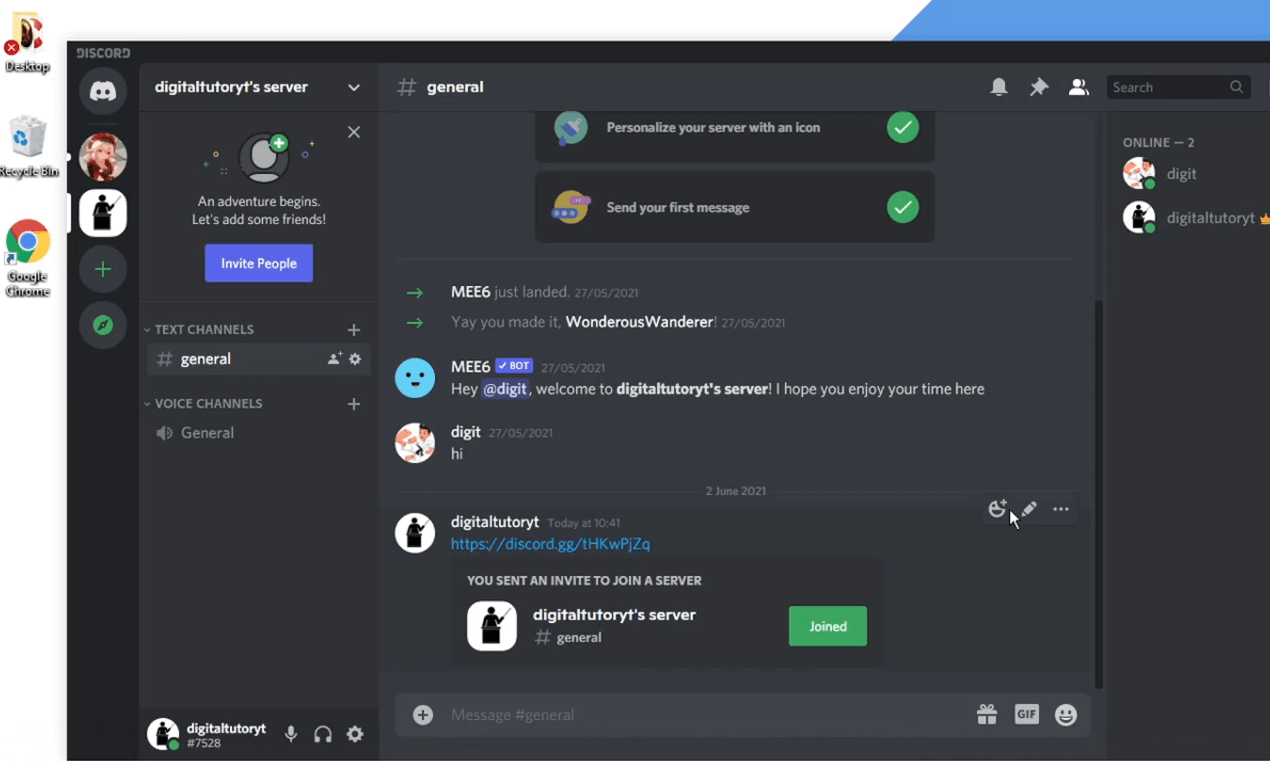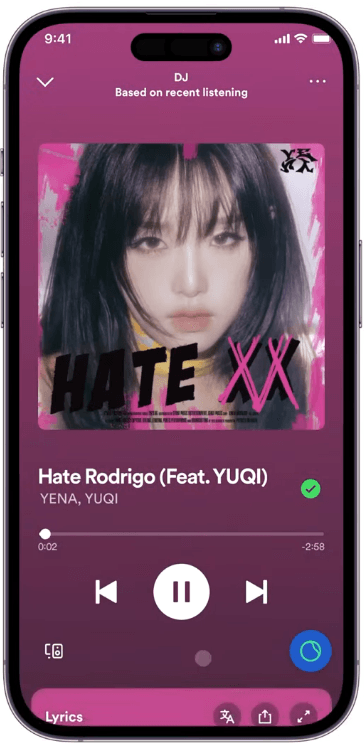Preferring Notion over other apps can bring a real boost to your work or projects. Moreover, it is an excellent tool with many useful features to help you stay organized and productive. One of the cool things about Notion is that you can add widgets to your workspace. Moreover, you can also embed the Spotify app into your Notion account for a better music experience.
However, sometimes Spotify might need to be properly embedded as expected, which can be frustrating. So, this guide will explain the reasons behind this issue, and then we will lead you to some possible and easy fixes. This will assist you to resolve the issue in no time.
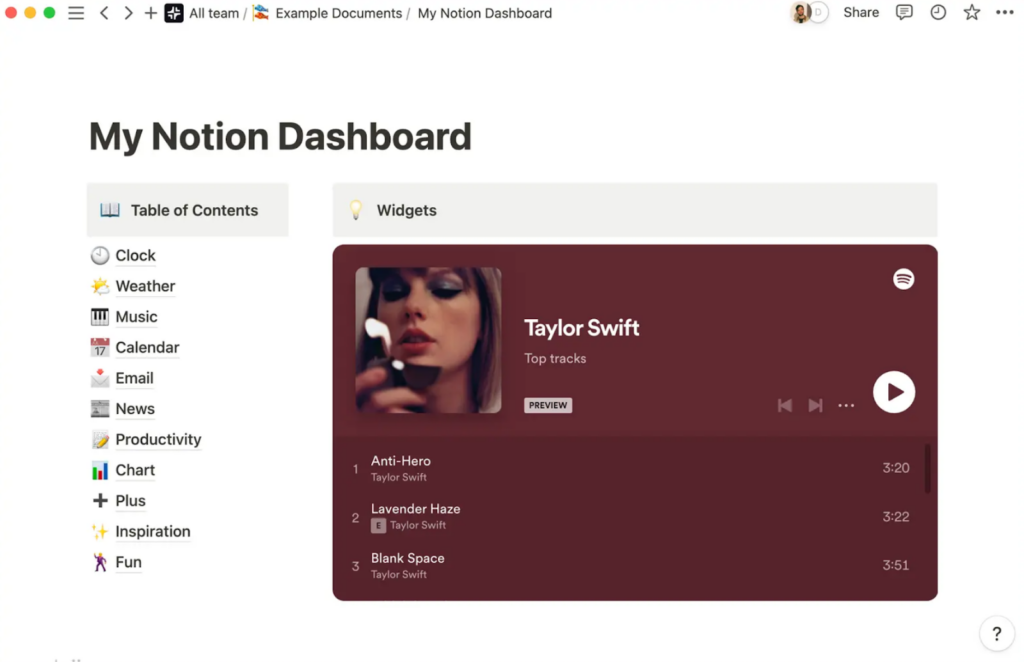
What is Spotify Embed on Notion?
Spotify embedded on Notion is a handy widget that lets you integrate your favorite songs or playlists directly from Spotify into your Notion workspace. Using this feature, you can easily add music to your Notion pages without switching between apps. It’s a fantastic way to keep your workspace lively and enjoyable, especially if you love listening to music while working or studying.
Why is Notion Spotify Embed Not Working?
Spotify embedded on Notion can be a great addition to your workspace, allowing you to stay productive. However, there are a few reasons why it may not work as expected. We have covered the most common reasons below.
1. Change in Spotify’s Embedding Feature
Recently, Spotify might have made changes to how their embedding feature works. In the past, it was possible to embed a complete, playable widget for a song on external platforms such as Notion. However, now they might have limited this functionality. Instead of the full player, you might only see a preview of the song, and clicking on it could redirect you to the Spotify web player to listen to the full content.
2. Public Playlist Requirement
It must be a public playlist to successfully embed a Spotify playlist on Notion. If your playlist is private or restricted, the embedding won’t work. Make sure you set your playlist to public in your Spotify settings before trying to embed it into Notion.
3. Modifications to the iFrame Tag
The Spotify embed code that Notion generates includes a <iframe> tag. If you or your application manually modify this tag or the embedded code, it can lead to issues. These changes might cause embed to only stream a preview of the audio instead of the fully playable version.
4. Cross-Origin Resource Sharing
Sometimes, the Spotify embedded on Notion may not work due to CORS restrictions. Web browsers implement this security feature to prevent potentially harmful requests from one domain to another. If both domains differ, the browser may block the request, resulting in the Spotify embed not functioning correctly.
5. Browser Extensions or Ad Blockers
Certain browser extensions or ad blockers can interfere with the functionality of Spotify embedded on Notion. These extensions block the scripts or resources required for the Spotify widget to work properly.
3 Fixes to Notion Spotify Embed Not Working
Still, encountering issues with Spotify embedded on Notion? Several easy fixes can help you get the music flowing smoothly in your workspace once again. Read the quick fixes highlighted below to smoothly embed Notion Spotify.
Fix 1: Double Check and Add Embed Code to Notion Once Again
Ensure that the Spotify embed code you entered in Notion is correct. Sometimes, a small mistake in the code can cause the widget not to function as expected. Double-check the code for accuracy and correctness to ensure perfect integration.
To fix it, try removing the current widget and re-embedding the Spotify content. After removing the embed, head to your Spotify account, copy the embed code for the desired playlist and paste it into Notion. You can now create embedded Spotify to make it work perfectly.
Refer to this part to add Spotify embed into Notion correctly.
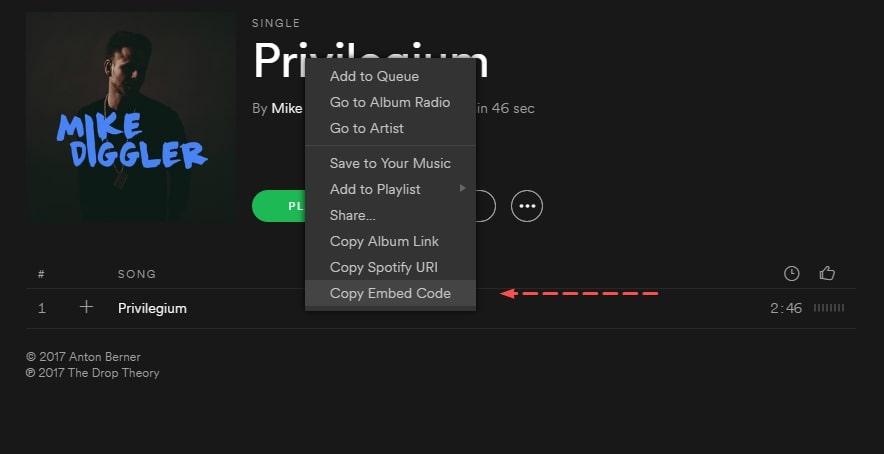
Fix 2: Refresh the Browser When Using Notion Web
Sometimes, there are minor glitches with the browser when using Notion Web. So refreshing Notion Web page may fix this issue. It’s quite easy that just click on the “Refresh” icon available on your preferred browser.
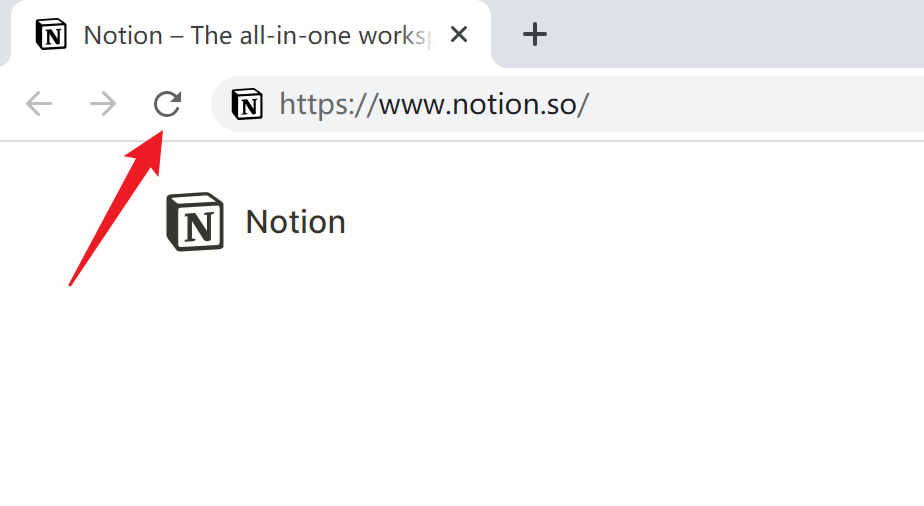
If the issue is still present, we recommend you close the browser and open it again to resolve all the random bugs disturbing the process. Furthermore, you can clear your browser’s cache and cookies. Sometimes, outdated cache data or cookies interfere with the Spotify embed. Clearing them can refresh the page and resolve any issues.
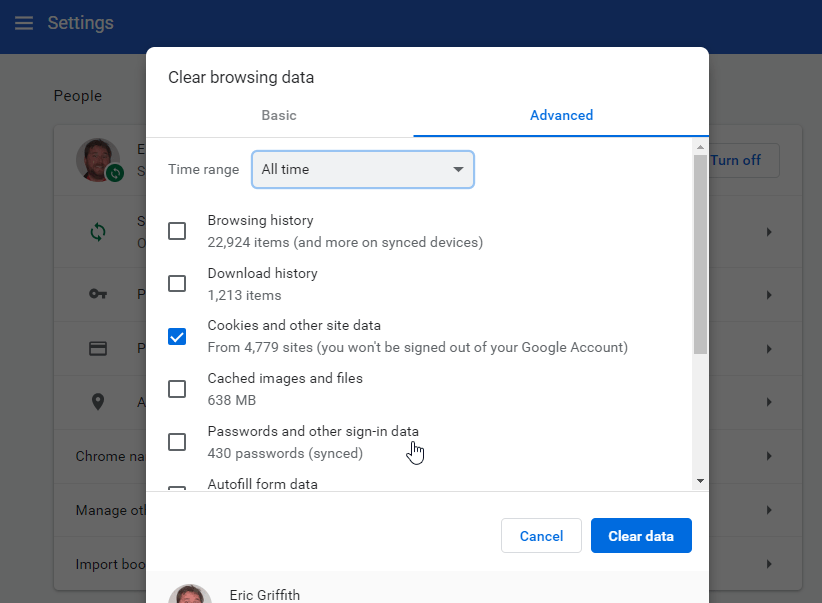
After this, reaccess the Spotify app on your browser and copy the embed code of your desired music track you want to add to the Notion Web workplace.
Fix 3: Reinstall and Upgrad Notion App
Below are some more fixes that you can try to fix this embed Spotify Notion issue:
- Reinstall Notion: If the Spotify embed issue persists, consider uninstalling Notion and reinstalling it on your device. This can help to clear any temporary glitches or conflicts that might be causing the problem.
- Upgrade Notion App: Make sure you are using the latest version of the Notion app. Older versions might have compatibility issues with the Spotify embed or lack some bug fixes. Upgrading to the newest version can often resolve such problems.
Bonus Tip: How to Add Spotify Embed into Notion
In case you are looking to add your favorite Spotify playlists or songs to your Notion workspace, we have got you covered. Here, we will walk you through the detailed steps to successfully embed Spotify content into Notion:
Step 1: At the start, launch the Spotify app or go to the Spotify website using a web browser. Next, locate the playlist you want to embed into your Notion workspace. Then, click the “Three Dots” on the playlist, and a drop-down menu will appear. Move your cursor, tap the “Share” option, and click “Copy Link to Playlist” in the extended menu on the right side.
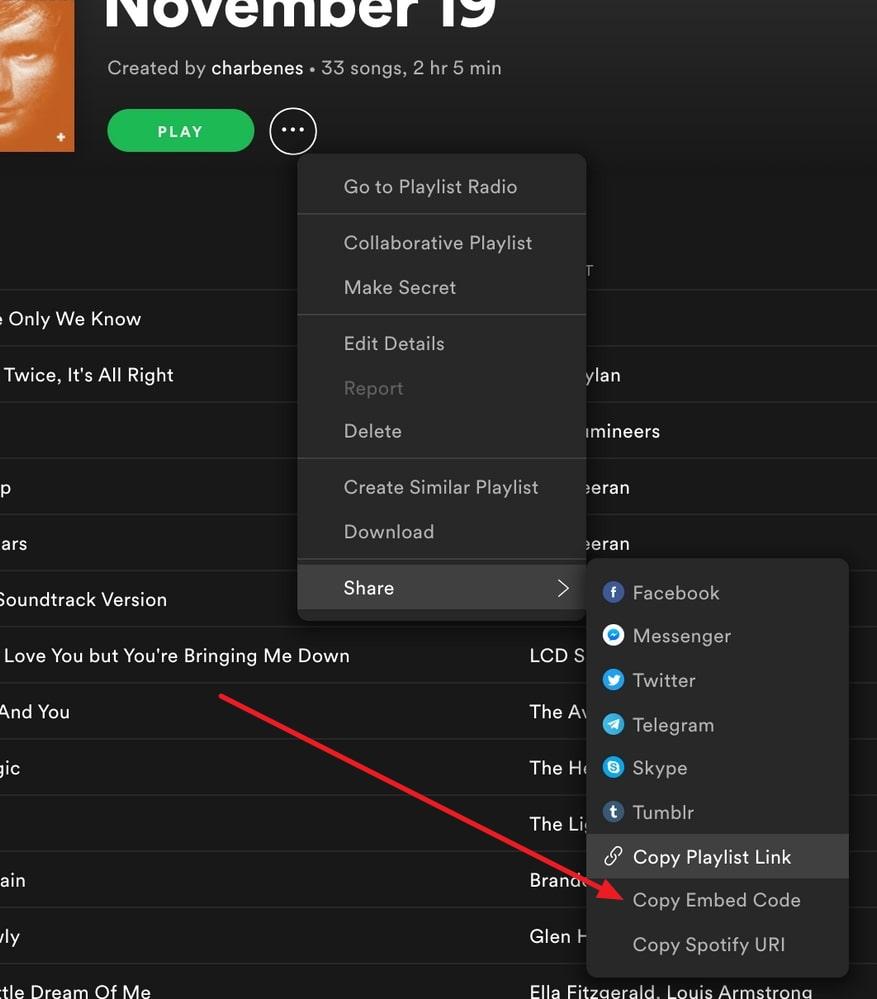
Step 2: Afterward, access Notion and navigate to the workplace where you want to add the Spotify embed link. Paste the copied playlist link into Notion. You should see a popup menu, and in that menu, click “Embed Link” to make it work. Now, hover your cursor over the embed and drag the handlebars to resize it according to your preference.
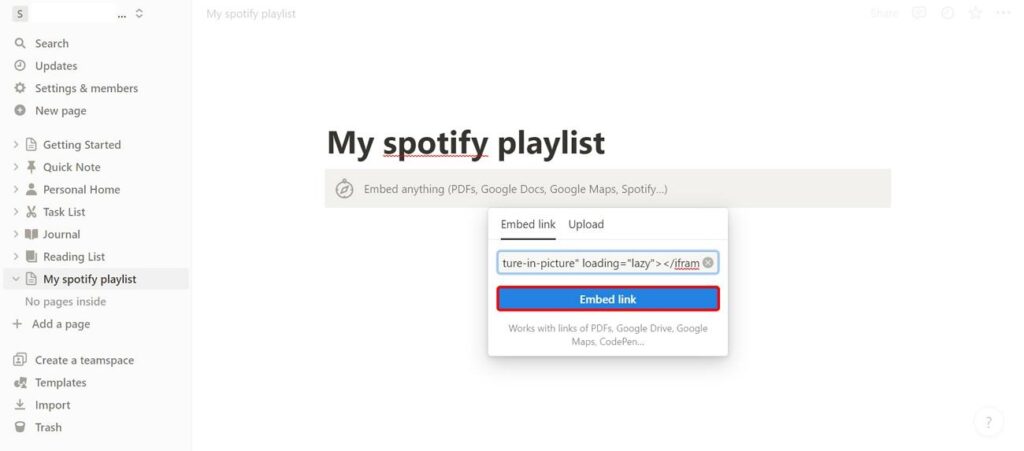
Conclusion
Summing up, we have explored why the Notion Spotify embed is not working and provided easy fixes to resolve the issue. We discussed various factors, including modifications to the embed code, CORS restrictions, and browser extensions. However, if you are still experiencing any problems with Spotify embedded on Notion, we encourage you to try all the fixes mentioned in this guide.
Additionally, we’ve included a bonus section that explains how to embed Spotify for the first time on Notion, making it helpful for newcomers to the platform.
If you’re creating content around software troubleshooting guides or capturing screen recordings, clear and high-quality audio is key. Consider using a wireless lavalier microphone to ensure your voice recordings stay crisp and professional while you walk through solutions like fixing your Notion Spotify embeds.
Best Seller
Sale

Hollyland LARK M2S – Wireless Clip-on Microphone
- 7g Lightweight, Titanium Clip, Discreet Design
- Clear sound with 24-bit/48kHz, 70dB SNR, 116dB SPL
- Noise Cancellation & 300m Long-Range Stability
- Works with Camera/iPhone/Android/Laptop
- Perfect for Content Creators, Online-Teaching, Streaming
$139
$159
Frequently Asked Questions
1. What is Notion AI used for?
Notion AI is a helpful tool that can assist you with various tasks. It can change the tone of a document, correct spelling and grammar mistakes, and find different words with similar meanings. However, it can even translate content into other languages.
2. What is the difference between Notion and Notion AI?
The Notion is a platform where you can create to-do lists and other documents from scratch. On the other hand, Notion AI has a special feature called Find action items. When you use this feature, Notion AI will automatically generate a list of things that it thinks are important to-do items. This eventually saves you time and effort in organizing your tasks.
3. How much can I use Notion AI for free?
If you’re using Notion AI for free, you will get 20 AI responses for each member in your workspace. This means each individual can use Notion AI up to 20 times without cost.
4. Is there a limit to Notion AI?
When you purchase the Notion AI add-on, everyone in your workspace, except guests, will have unlimited access to Notion AI. However, it’s essential to ensure that Notion AI is used fairly and efficiently by all users. If some users use it excessively, their access to AI features might be reduced to maintain optimal performance.
































.png)