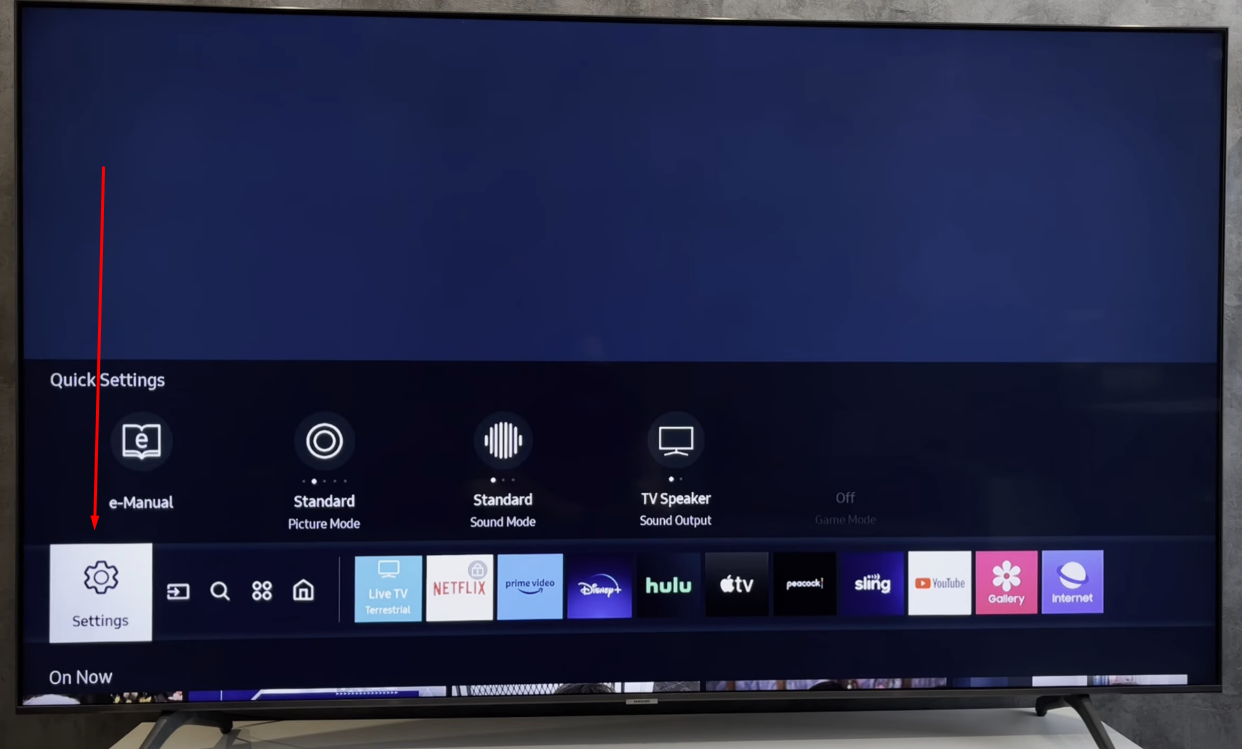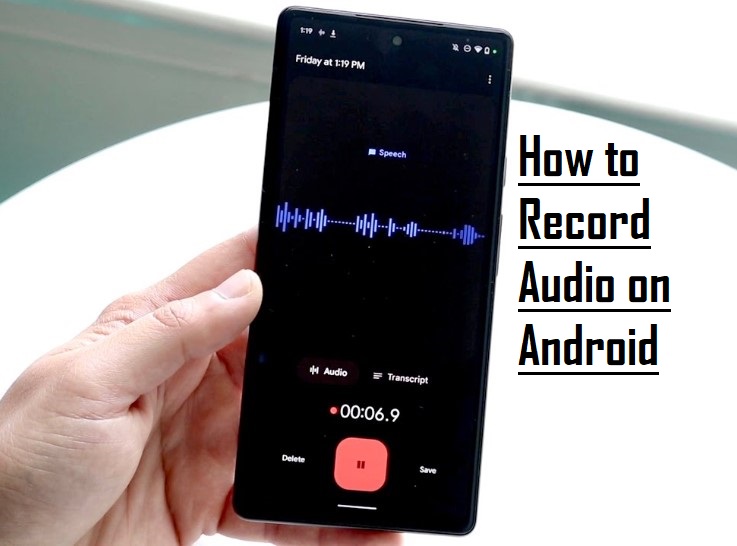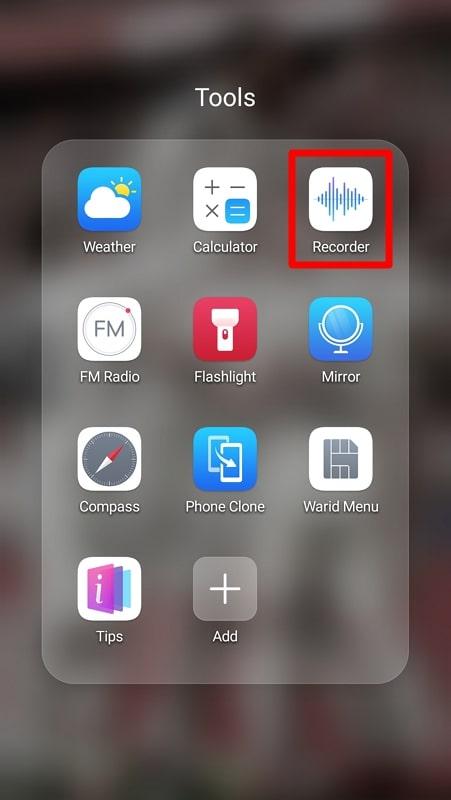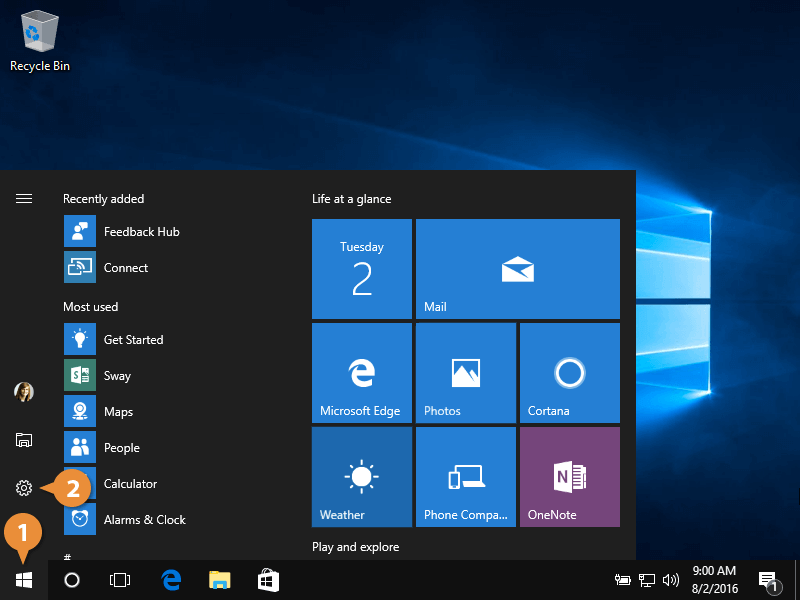Sony’s WF-1000XM4 wireless earbuds are popular for their superior sound quality and advanced noise-canceling capabilities. But as wireless earbuds go, you’re not getting any of those features without first pairing them with your device.

In this guide, we’ll walk you through the step-by-step process of pairing your Sony WF-1000XM4 with an Android device. We’ll also throw in some troubleshooting tips and answer some frequently asked questions by users to ensure a hassle-free and immersive audio experience for you.
Prerequisites
Before we begin, make sure your Sony WF-1000XM4 earbuds are fully charged. If they’re not, follow the instructions in the user manual to charge the earbuds and the charging case.
You also need to make sure your android device is bluetooth enabled and is capable of connecting to the earbuds. Most modern Android smartphones and tablets support Bluetooth connectivity, but it’s always a good idea to check for any firmware updates to guarantee seamless compatibility. The Android smartphone also needs to be placed within 1 m (3 feet) of the headset to optimize connectivity.
Steps to Pair Sony WF-1000XM4 with Android
Activate Bluetooth on Your Android Device
1. Open the settings menu on your Android device.
2. Navigate to “Connections” or “Bluetooth” settings.
3. Toggle the Bluetooth switch to turn it on.
Put Sony WF-1000XM4 into Pairing Mode
- When you pair the headset with a device for the first time after purchase or after initializing the headset, the headset enters pairing mode automatically once removed from the charging case. In this case, put the headset units into both ears.

- When you pair a second or subsequent device, put the headset units into both ears, then hold your fingers to the touch sensors on both the left and right buds for about 5 seconds.
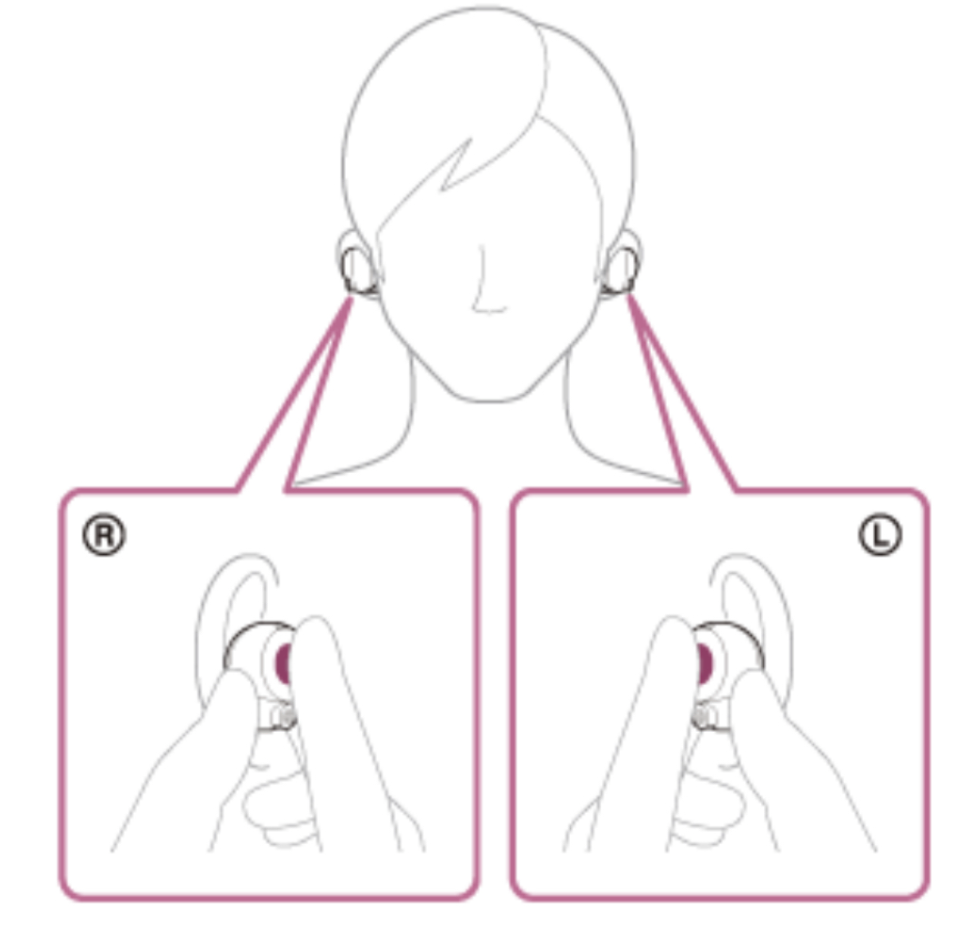
- When the buds have entered pairing mode, you should hear a beep.
Connect Sony WF-1000XM4 to Android Device
1. On your Android device, scan for available Bluetooth devices.
2. Select “WF-1000XM4” from the list of available devices once detected by your android device.
3. Some devices require a passkey. If prompted, input “0000”.
4. Wait for the devices to pair successfully. Once connected, you should hear a notification sound or voice prompt.
5. Test the connectivity and Audio response by playing some music or something similar.
And that’s it. Your earbuds are set up and ready to use.
NOTE:
While attempting to pair your earbuds with an android, remember to:
– Remove any obstacles or interference that may affect the Bluetooth signal. It’s a wireless connection but can still very much be affected by the physical world
– Make sure the earbuds are not connected to any other devices during the pairing process.
Troubleshooting
The steps above seem fairly straightforward, but it is common for users to encounter a few problems. We’ll tackle some of them below.
Unable to Find WF-1000XM4 in Bluetooth Settings
1. Confirm that the earbuds are in pairing mode
2. Restart Bluetooth on your Android device and try scanning again.
3. Move the earbuds closer to your Android device to improve connectivity.
4. When connecting, WF-1000XM4, LE_WF-1000XM4, or both may be displayed on the connecting device. When both or WF-1000XM4 is displayed, select WF-1000XM4; when only LE_WF-1000XM4 is displayed, select LE_WF-1000XM4.
Pairing Unsuccessful
1. Disconnect the earbuds from any previously connected devices. This may interfere with your attempts to pair.
2. Delete the pairing information for the headset from the device and pair them again.
3. Reset the earbuds. This is done one earbud at a time. To reset, place one of the buds in the charging case and connect the case to a power source as if to charge. Now, open and close the lid of the case repeatedly, more than 5 times in 20 seconds.When resetting is complete, the indicator light flashes green 4 times.
4. Initialize the earbuds.
If the problem persists after resetting, the next resort is to initialize. This is done by placing the buds without the charging case but leaving it open. Hold both touch sensors for about 10 seconds until the red indicator starts to flash. Continue holding down the indicators for a few more seconds and then release them. When complete, the green indicator flashes 4 times.
Audio Issues
Some users experience some audio lag or delay shortly after pairing. To fix this:
1. Ensure that both your Android device and the WF-1000XM4 firmware are up to date.
2. Disable any unnecessary background apps or processes on your Android device.
3. Check if the issue persists with different media applications.
Additional Information and Features
Sony Headphones Connect app
Installing the Sony Headphones connect app gives you better control over your devices and grants you access and customization to the added features of your earbuds. The app allows you to do the following:
- Update the headset software
- Turn the voice guidance on/off
- Customize the touch sensor
- Set the Bluetooth connection mode (sound quality mode)
- Turn off the headset
- Automatic music playback pause/resume function
- Automatic power off function
- Turn Amazon Alexa on/off
- Switch the multipoint connection (Connect the headset to 2 devices simultaneously) on/off setting
- Change the device connected in a multipoint connection
- Initialize the headset
- Check the headset software version
- Display the remaining battery charge of the headset/charging case
- Notify when the remaining battery charge of the charging case is low
- Select/Customize the Equalizer setting
- Adjust the noise canceling function and Ambient Sound Mode (ambient sound control)
- Set the automatic wind noise reduction function
- Enable/disable the automatic audio detection for Speak-to-Chat and set it up
- Adjust the volume during music playback/phone call
- Easier pairing
Touch Sensor
The touch sensor of the Sony WF-1000MX4 can be used for a handful of operations, including music play and pause, receiving and ending phone calls, or toggling of the noise canceling function. The table below displays how to navigate the simple functions of the touch sensor.
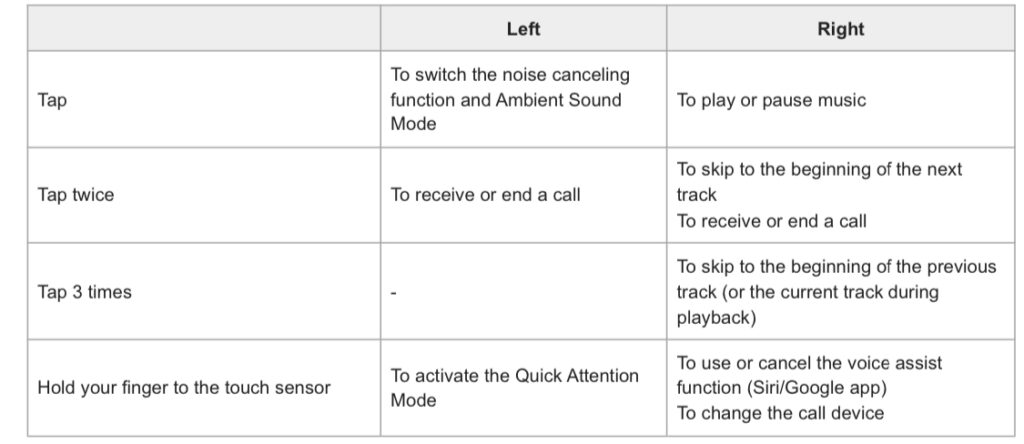
A few things to note about the touch sensor:
- You cannot operate the touch sensors when not wearing the headset, unless the wearing detection automatic power off function on the Sony Connect app is disabled.
- When you make initial settings for the Google Assistant on your smartphone, the function assignments to the touch sensors may change automatically.
- You can check and reassign the function assignments to the touch sensors with the Sony | Headphones Connect app.
Voice Assistant Integration
The WF-1000XM4 allows for voice assistant integration, which lets you access your device’s virtual assistant (e.g., Google Assistant, Siri) with a simple touch gesture. To use this, make sure your Android device’s voice assistant is set up and activated, and then configure the touch controls through the Sony Headphones Connect app accordingly.
Automatic Ear Detection
The WF-1000XM4 features automatic ear detection, meaning they pause playback when you remove one or both earbuds from your ears. To maximize this feature, enable it through the Sony Headphones Connect app. This not only conserves battery life but also provides a seamless transition between your audio and the surrounding environment.
Firmware Updates
Sony regularly releases firmware updates for the WF-1000XM4 to address performance improvements, bug fixes, and additional features. Keep an eye on the Sony Headphones Connect app and the official Sony website for any available updates. Staying up-to-date ensures that you benefit from the latest enhancements and compatibility improvements.
Frequently Asked Questions (FAQs)
- Can I pair the Sony WF-1000XM4 with multiple devices?
Yes, you can. The WF-1000XM4 supports multipoint connectivity, which allows you to pair the earbuds with two devices at the same time. This can be done via the “Sony | Headphones Connect” app and is a favorite among users. When turned on, this feature allows the headset to connect to 2 devices (For example, two smartphones, or a phone and a tablet) via Bluetooth connections simultaneously, allowing you to do the following:
- You can listen to music played on one smartphone with the headset, wait for an incoming call for both smartphones, and talk if an incoming call arrives on either phone.
- You can switch the music playback from one device to the other without performing a Bluetooth reconnection.
- How do I reset the Sony WF-1000XM4 earbuds?
You can reset the headset when it is not working optimally. This can be due to power, connectivity, or sound issues.
To reset the Sony WF-1000XM4,
- This is done one earbud at a time.
- To reset, place one of the buds in the charging case and connect the case to a power source as if to charge.
- Now, open and close the lid of the case repeatedly, more than 5 times in 20 seconds.
- Place the other bud in the charging case and repeat the above steps.
- When resetting is complete, the indicator light flashes green 4 times.
- What do the different indicator lights on the Sony WF-1000XM4 earbuds mean?
The indicator lights of the Sony WF-1000XM4 mostly light up in response to the battery level. As a general rule;
- Green indicates a good battery level
- Orange indicates an average battery level
- Red indicates a low level
- No light represents a flat battery charge
But the frequency and duration of lights vary marginally depending on the circumstances and can be quite confusing. Below is a short summary of Battery/Charging related indicators.
- When both units of the headset are stored in the charging case, the light displays the battery level of the unit with the least battery
- When either the left or right unit of the headset is stored in the charging case, the light represents the battery charge of the headset stored in the charging case.
- When both headset units are removed from the charging case, it displays the remaining battery charge of the charging case.
- When the lid of the charging case, or charging is discontinued, the indicator lights up green, orange or red, depending on the remaining battery charge.
- While charging the headset / While charging the charging case (lights up in orange)
- When the battery is fully charged when charging starts on the headset/charging case (lights up in orange for about 1 minute, and then turns off)
- When the battery becomes fully charged and charging is complete, the light turns off.
- When the earbuds/charging case are charging abnormally, the indicator flashes slowly in red.
Other reasons for indicator lights include
- When the earbuds/charging case is abnormally hot, the indicator flashes rapidly in red
- When the earbuds are reset, it flashes 4 times in green
- When the earbuds are Initialized, it flashes 4 times in green.
4. What should I do if only one earbud is connecting or working?
- Ensure both earbuds are charged.
- Make sure both earbuds are removed from the charging case at the same time.
- Place both earbuds back in the charging case and close it firmly. Then, remove them again and try connecting.
- Check the connections on your earbuds and charging case for any debris or physical damage.
- Reset your WF-1000XM4 and try pairing again.
Conclusion
With this guide, you should be able to navigate the pairing of the Sony WF-1000XM4 earbuds with any Android device. The Sony WF-1000XM4 offers an incredible audio experience and by successfully pairing, you can be on your way to exploring its advanced features. We’ve added some optimization tips to help you unlock the full potential of your WF-1000XM4, and feel free to always refer to the user guide if anything gets confusing.
Remember that technology evolves, and it’s crucial to adapt to these changes. Keep an eye on Sony’s official channels for any new features, improvements, or troubleshooting solutions.
Besides pairing earbuds like the Sony WF-1000XM4, achieving crystal-clear audio for your videos is equally important. If you’re creating content or filming tutorials regularly, investing in a reliable wireless lavalier microphone can significantly improve your audio quality and viewer experience.
Best Seller
Sale

Hollyland LARK M2S – Wireless Clip-on Microphone
- 7g Lightweight, Titanium Clip, Discreet Design
- Clear sound with 24-bit/48kHz, 70dB SNR, 116dB SPL
- Noise Cancellation & 300m Long-Range Stability
- Works with Camera/iPhone/Android/Laptop
- Perfect for Content Creators, Online-Teaching, Streaming
$139
$159

































.png)