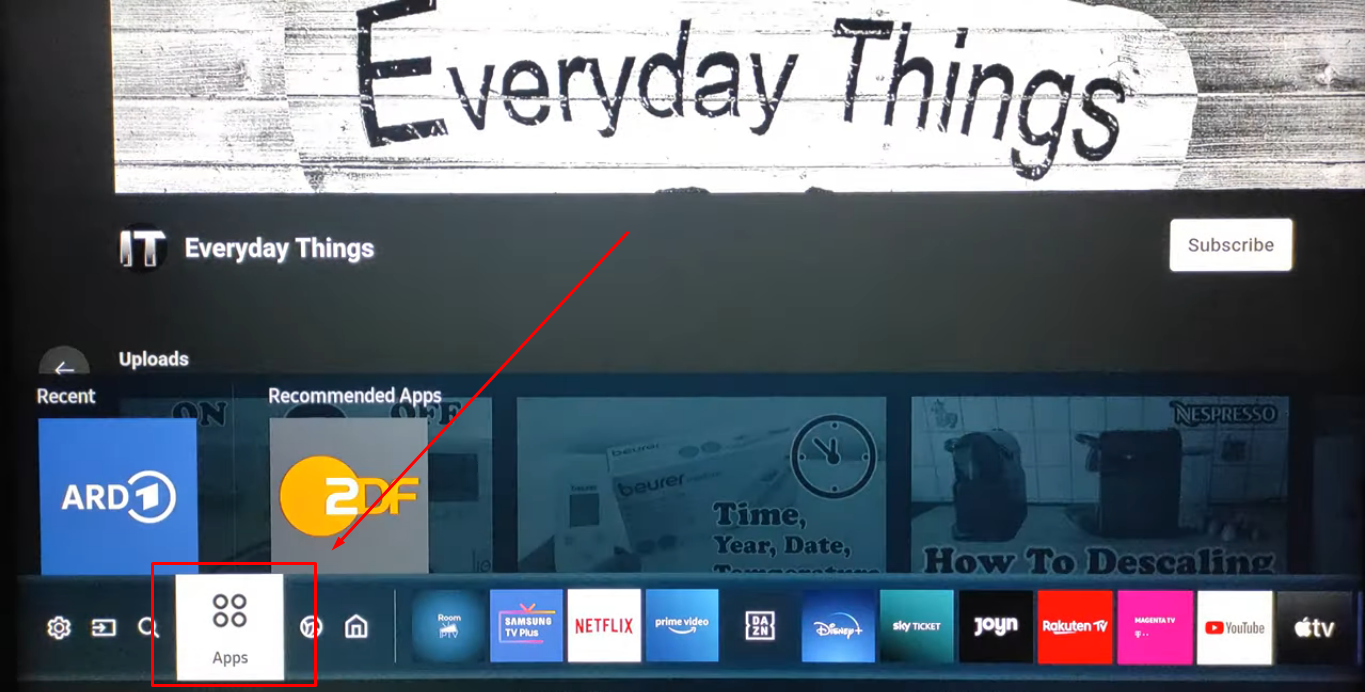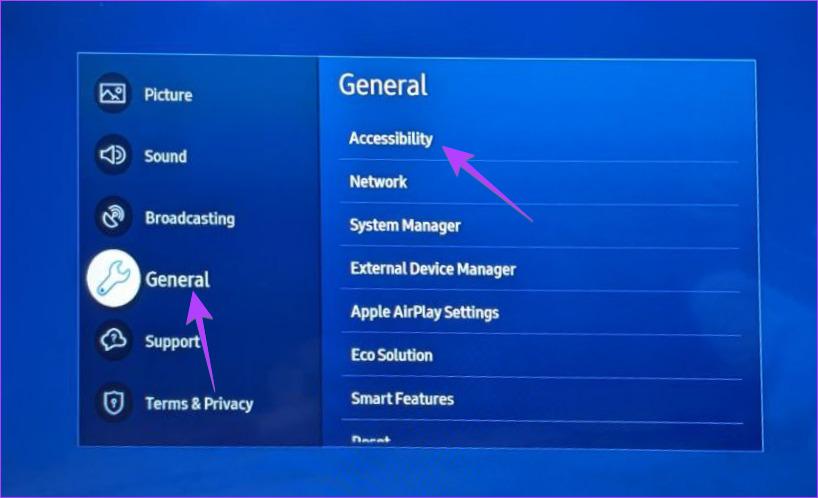At some point, you may wish to know ways to hide the YouTube app from your Smart TV so your kids don’t access it. You just want them to focus on other essential matters rather than watching funny videos and passing the time by scrolling through recommended content. While removing the app from the TV sounds like a reasonable option in this scenario, deleting it from the system might not be a suitable choice. Why so? Because YouTube has tons of educational and learning content that your children may need to do their homework or prepare for exams. So, the best way to handle this situation is to lock the application.
This article provides step-by-step guidance on how to lock YouTube on TV. Whether you have a Sony Bravia, Hisense, TCL, LG, or Panasonic, we have covered everything here!
How to Lock YouTube on Multiple TV Brands?
Below is the workaround for popular smart TV brands to lock YouTube.
How to Lock YouTube on Samsung TV?
- Step 1: Turn on your Samsung Smart TV and go to the home menu
- Step 2: Use the controls on the remote to navigate to the “Settings” menu and enter it
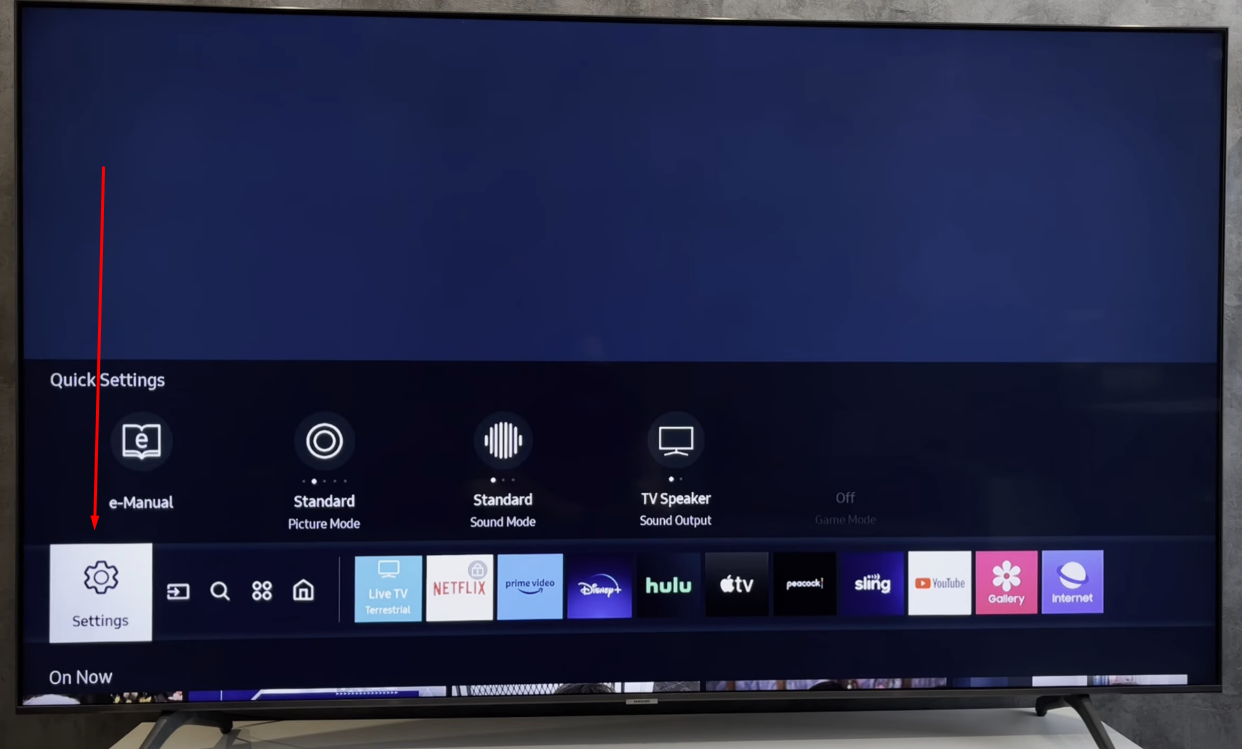
- Step 3: A new option bar will appear on your screen. From there, select the “All Settings” option
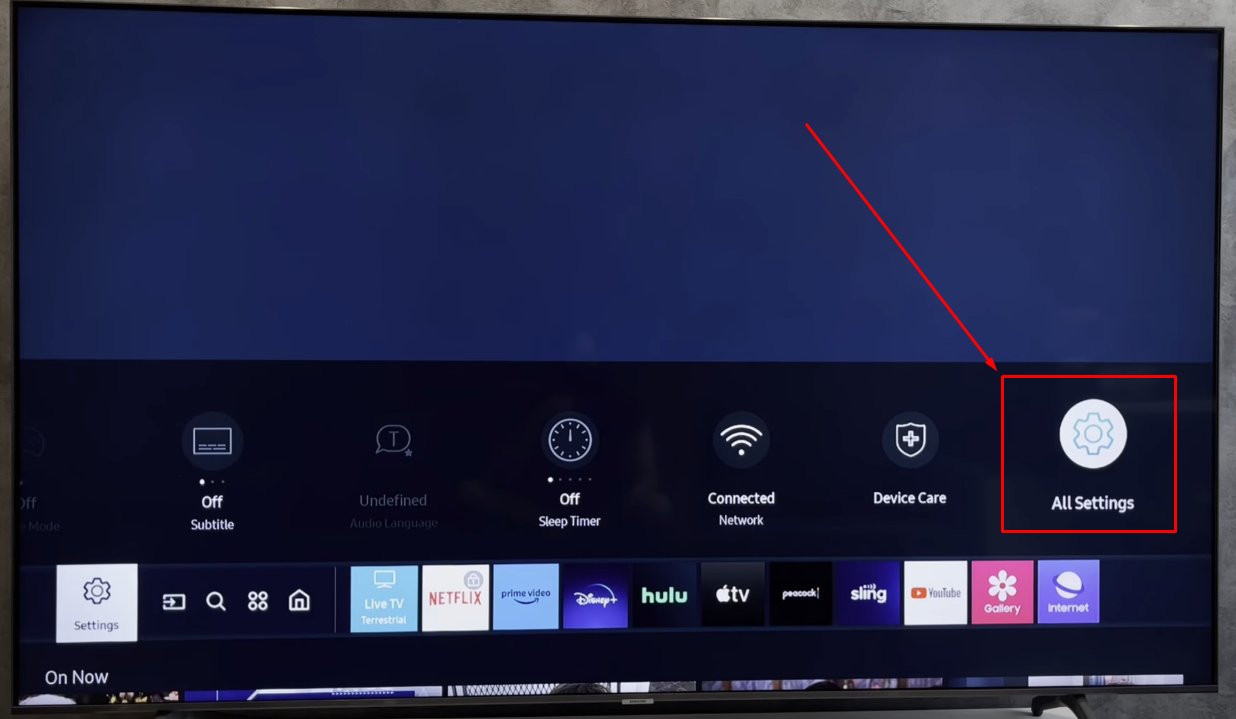
- Step 4: Once you have entered the “All Settings” menu, select “General” from the left panel
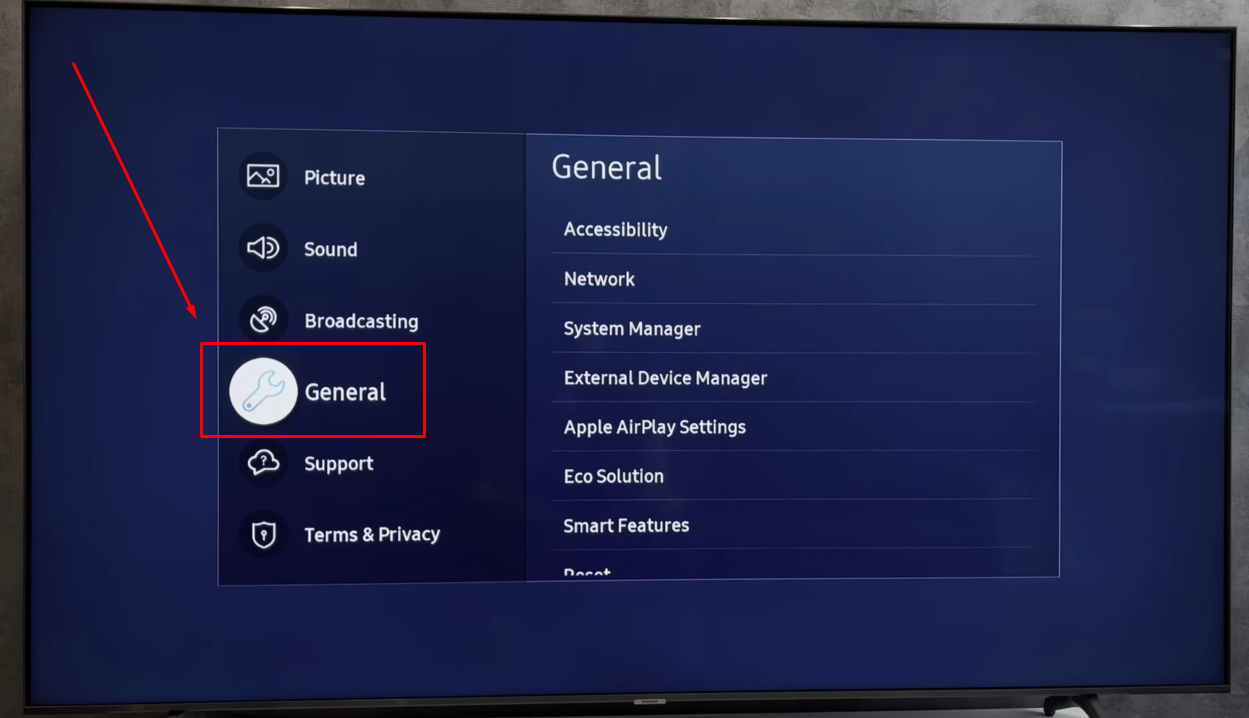
- Step 5: Now, come down to the “System Manager” option and click on it
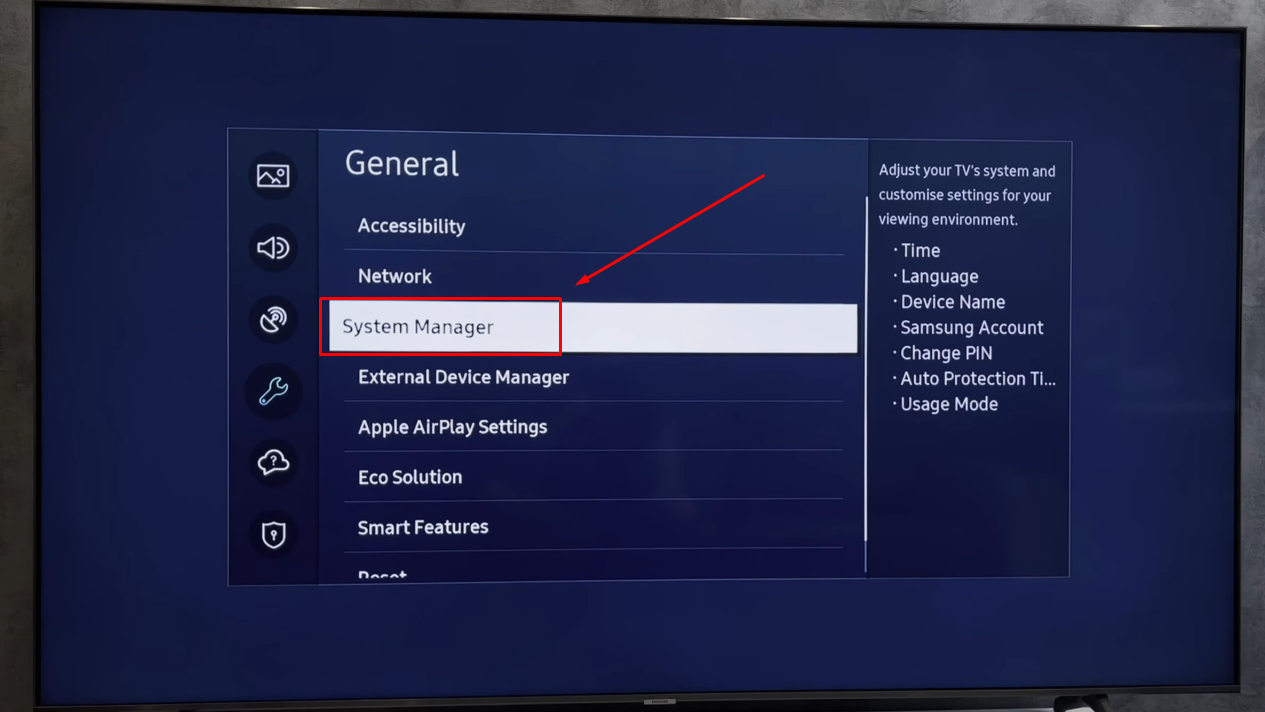
- Step 6: From the several options, select “Change PIN”
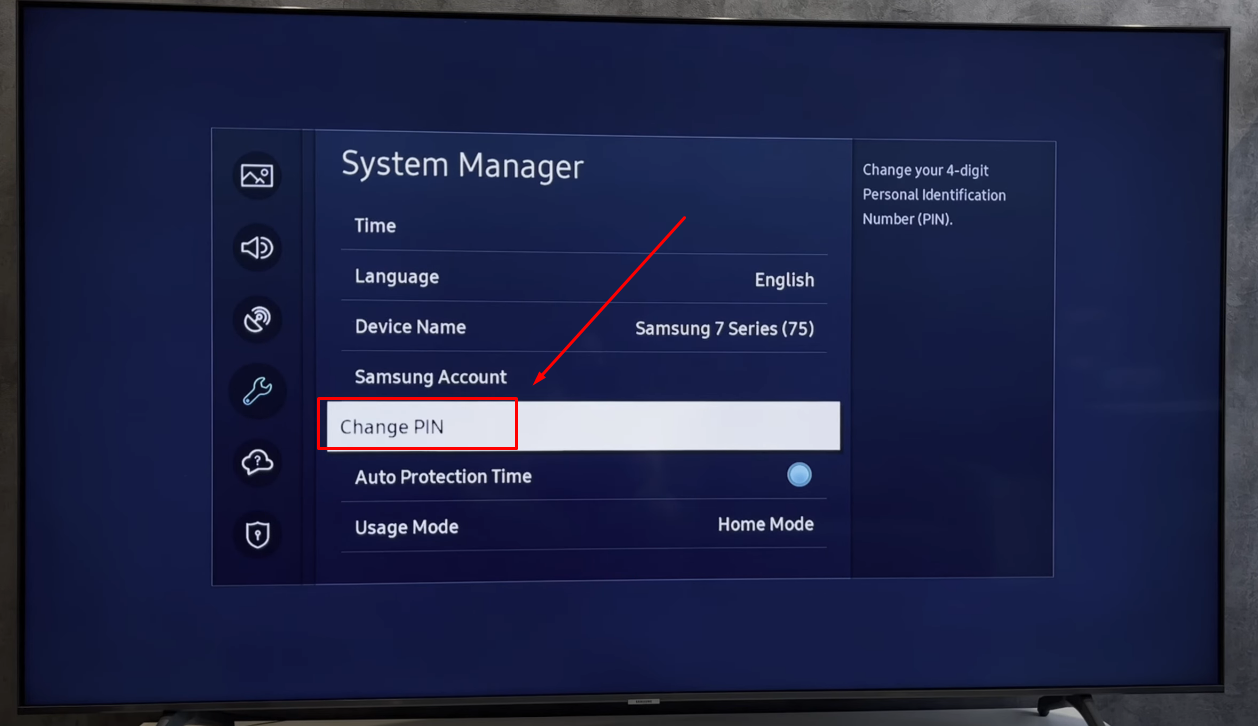
- Step 7: Enter the default PIN, which is 0000 (four times zero)
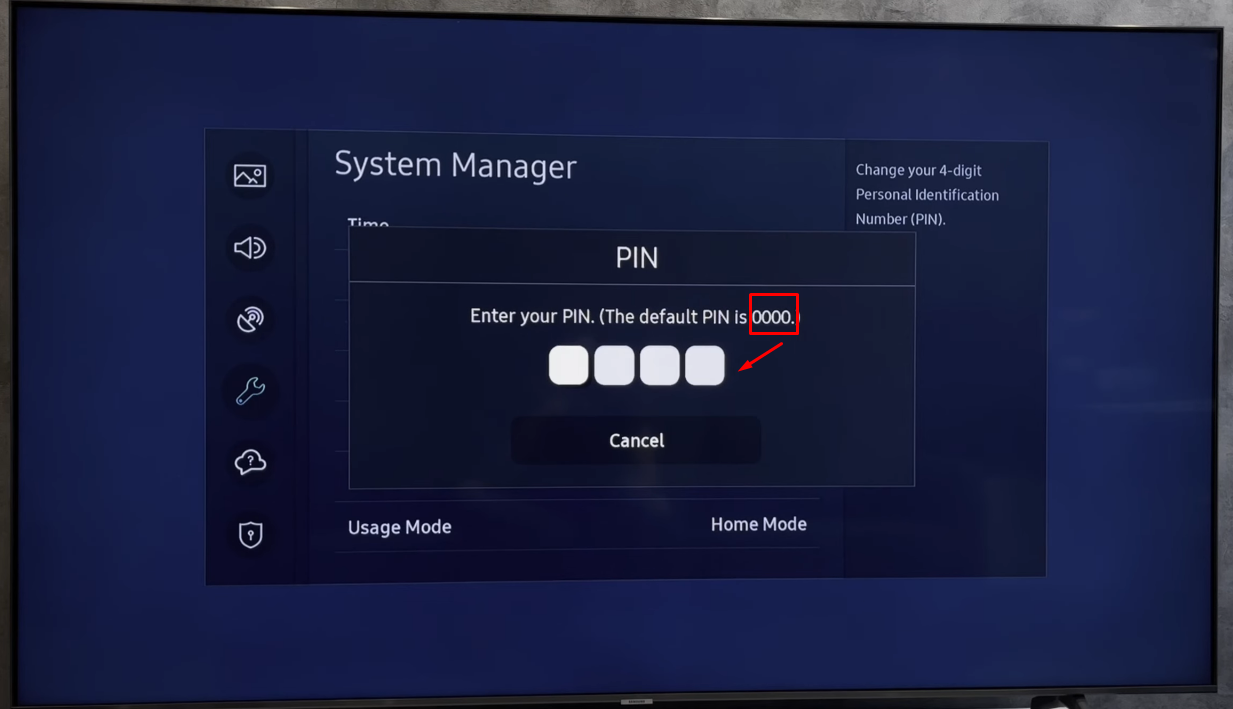
- Step 8: You will be asked to create a new PIN. So, decide a 4-digit code and enter the same code two times – once in the “Enter a new PIN” option and then in the “Enter the PIN again” option

Once done, a message saying that “PIN is changed successfully” will appear on your TV screen
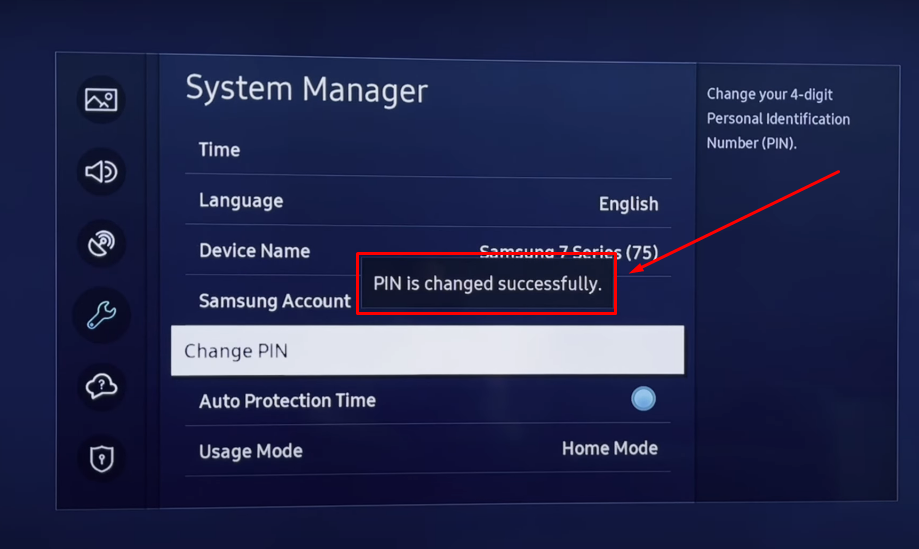
- Step 9: Next, go back to the “Apps” tile on the home screen and then click on the “Settings” icon at the top-right of the screen
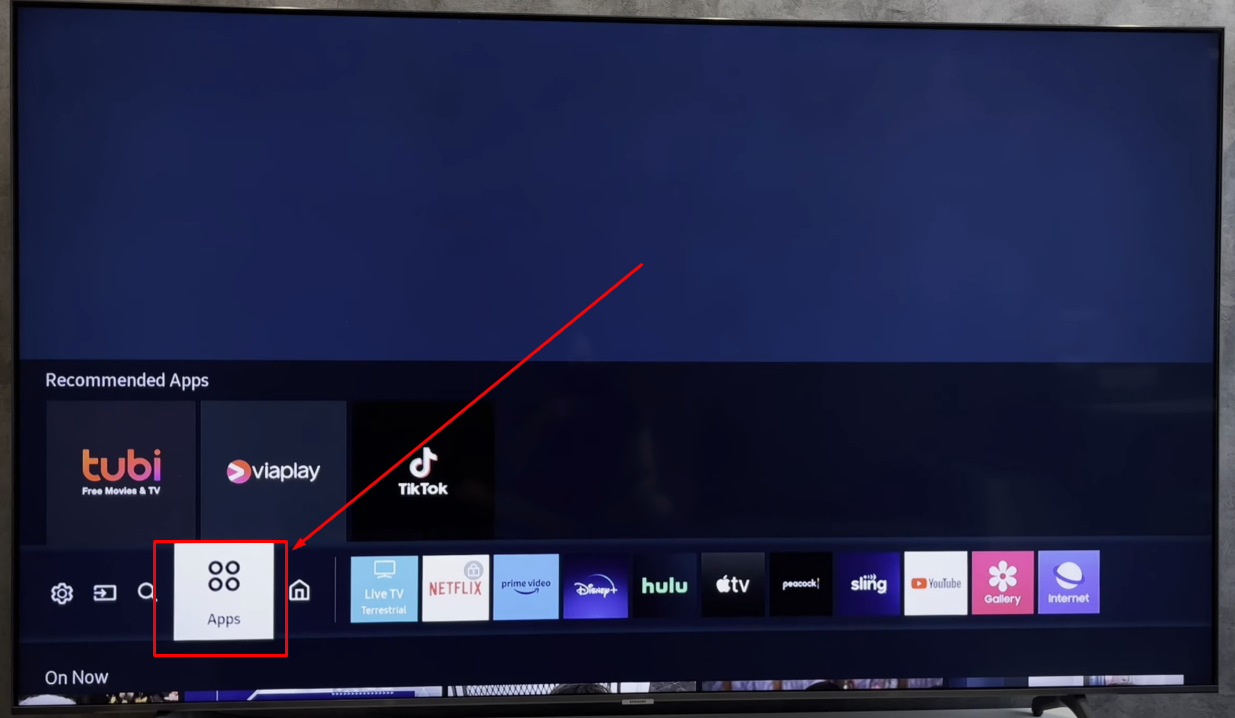
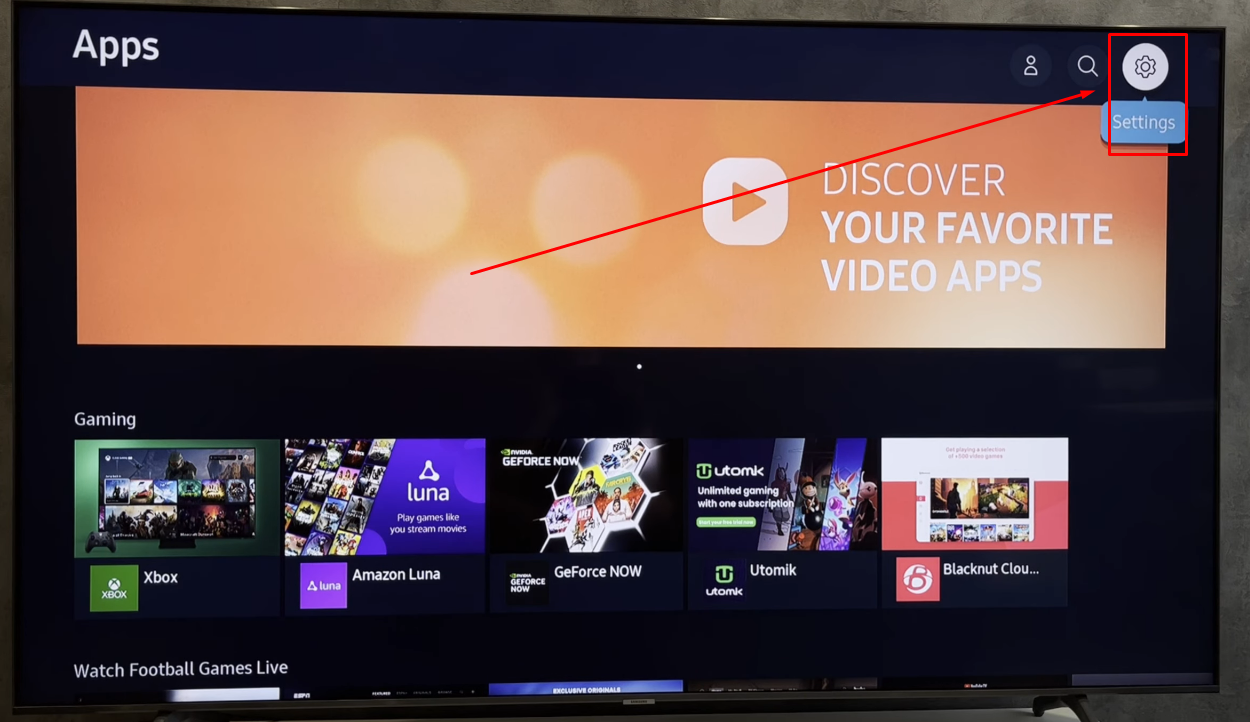
- Step 10: Press the left or right arrow key on your remote to navigate to the “YouTube” app and select “Lock” from the menu list
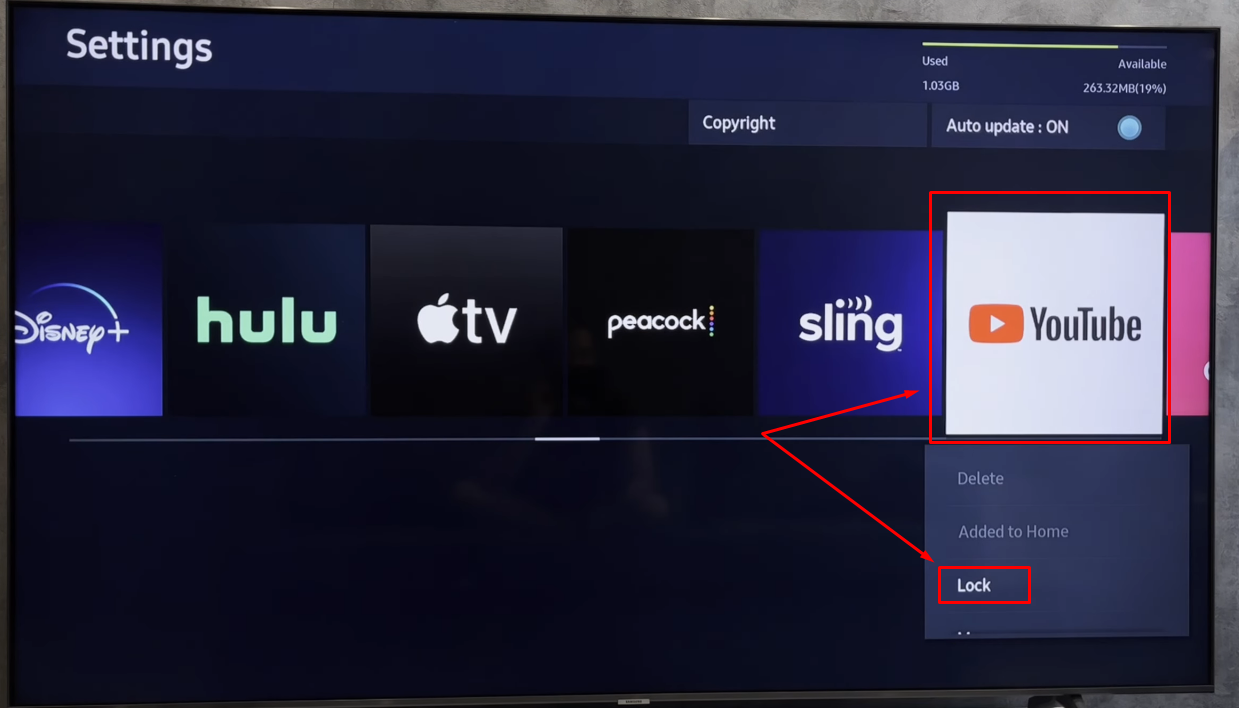
- Step 11: Then, enter the code (the code/PIN you changed)
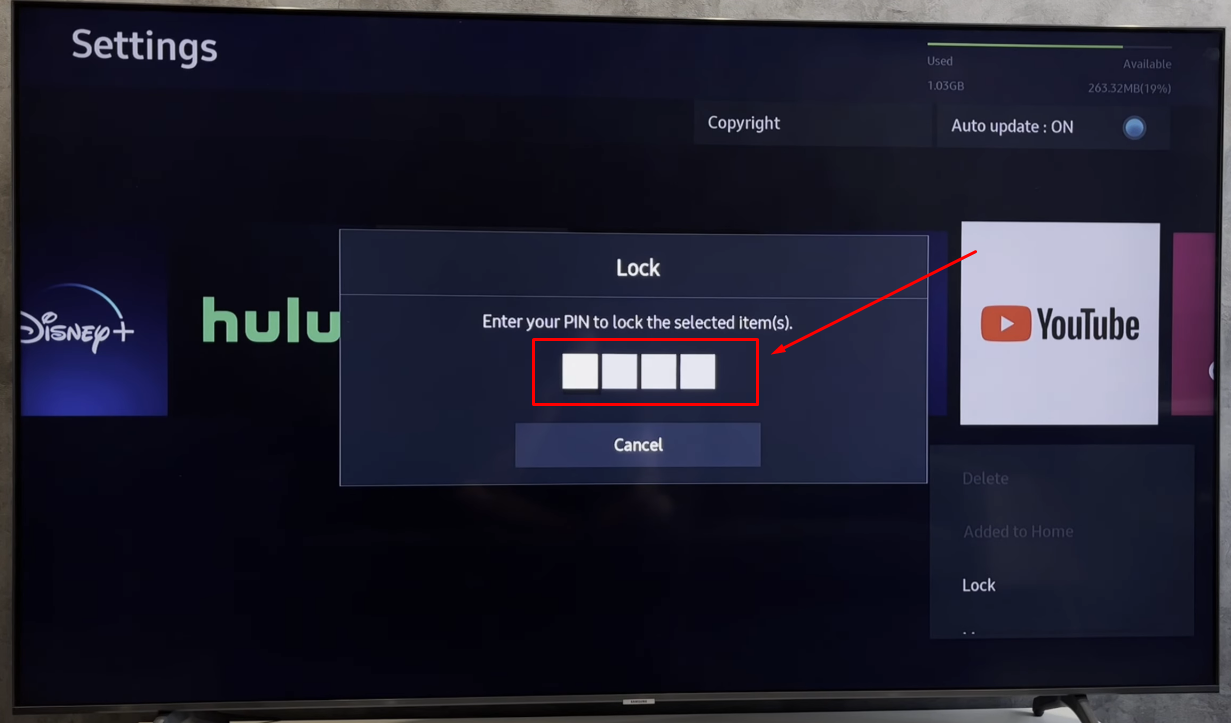
- Step 12: Return to the home screen, and now there should be a “Padlock” symbol on the YouTube app
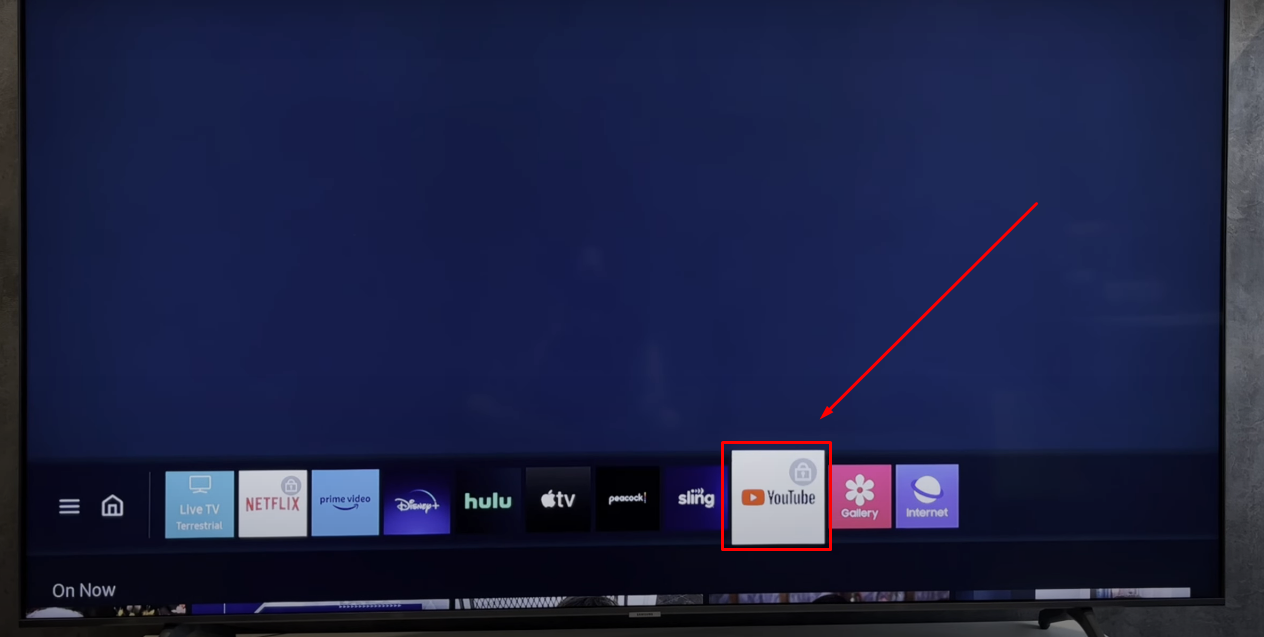
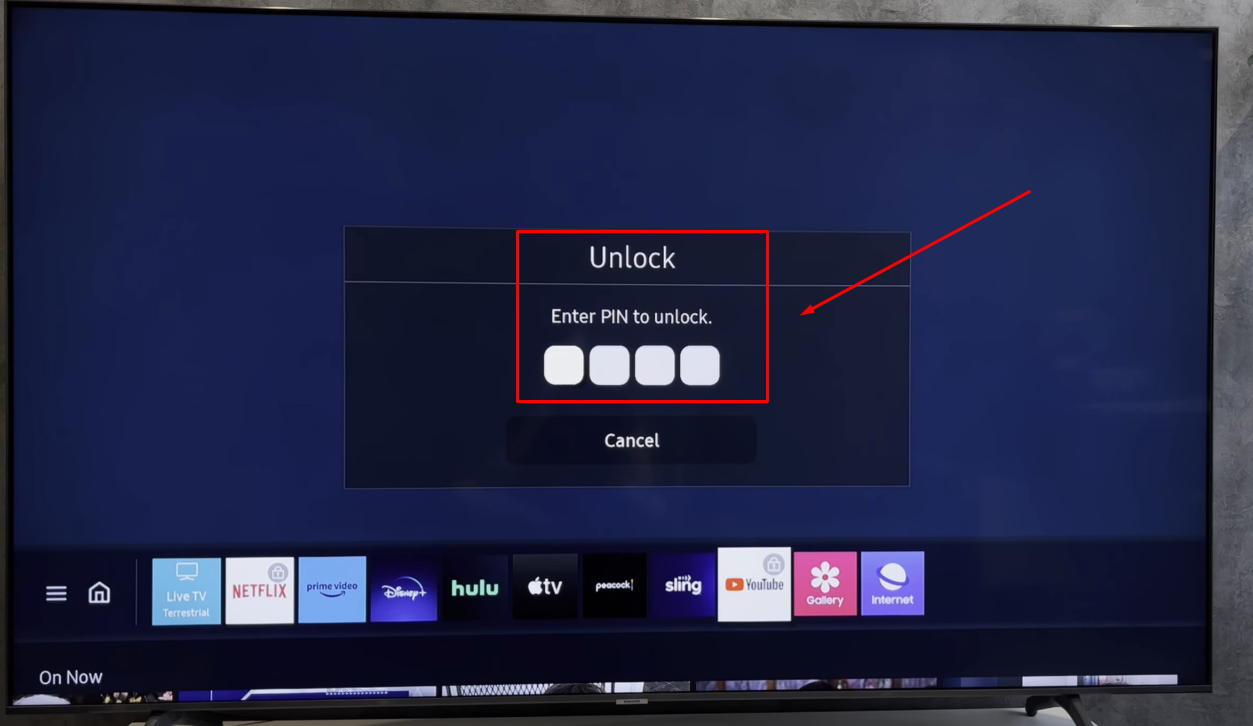
This means you have successfully locked YouTube on your Samsung TV. Anyone who tries to launch YouTube now will have to enter the PIN code to access it.
How to Lock YouTube on Sony TV?
If you have a Sony Smart TV, here’s how you can lock YouTube on it:
- Step 1: Open your Sony TV and scroll down to the bottom of the home screen. Navigate to the “Settings” icon and select to view the menu
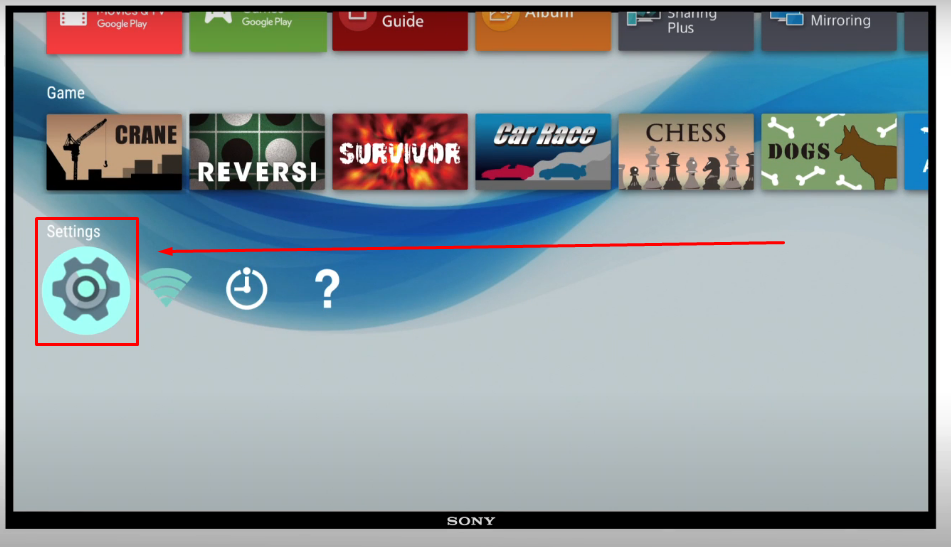
- Step 2: Scroll down to the “Personal” section and click on the “Security & restrictions” option

- Step 3: Doing so will let you see the “Restricted Profile” option. For now, this option should be disabled/off. So click on it

- Step 4: Then, select “Settings”
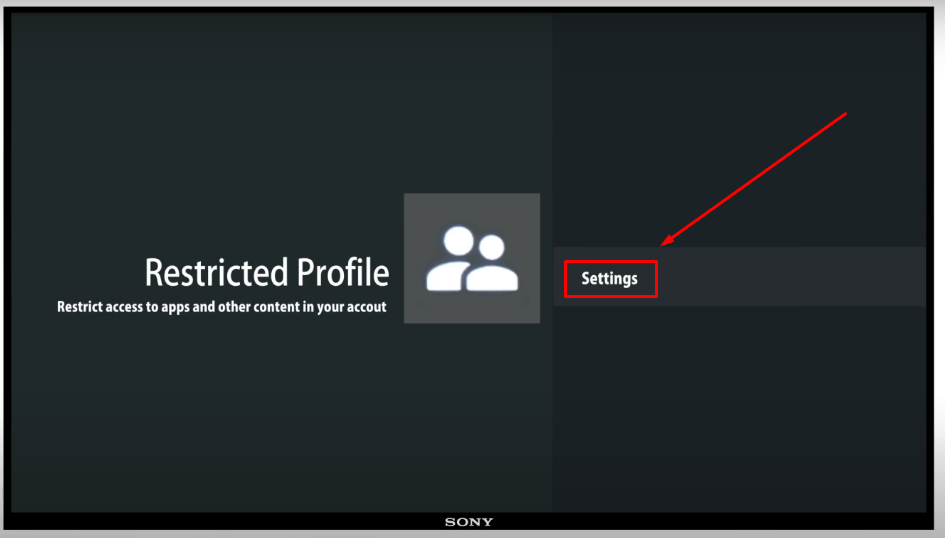
- Step 5: You will be asked to set a new PIN. You can keep a PIN that you can easily remember. However, for this demonstration, the PIN is set to “1234”

After setting up the PIN code, you will be taken to the “Allowed apps” section. Here, you will find the names of the applications on the left panel of the screen.
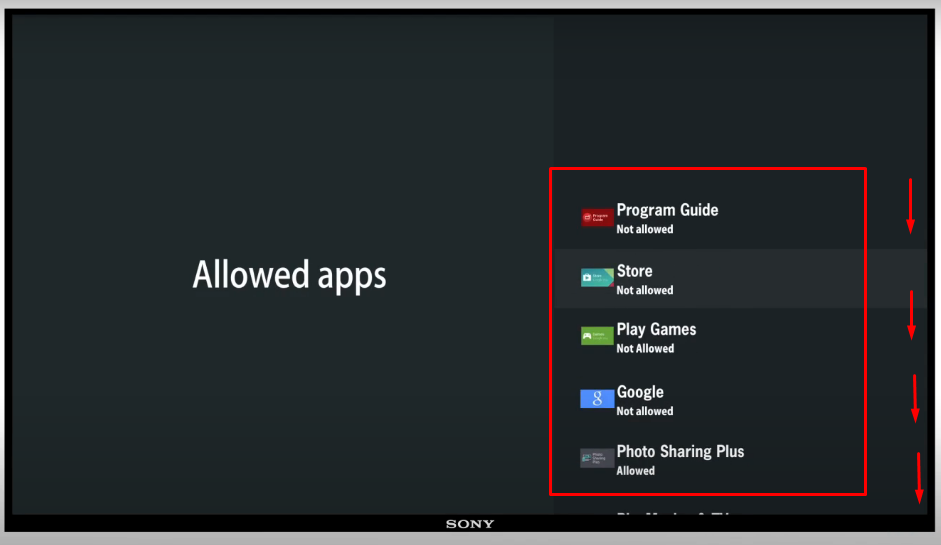
- Step 6: Scroll down this list until you find the “YouTube” app name and click on it. Then, choose “Not allowed” from the available options
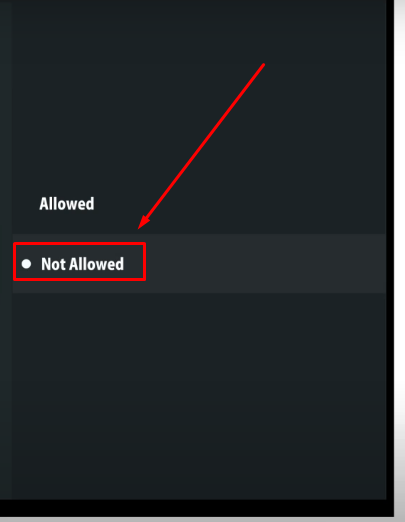
- Step 7: Press the back key on the remote control to return to the “Restricted Profile” screen and then select the “Enter restricted profile” option
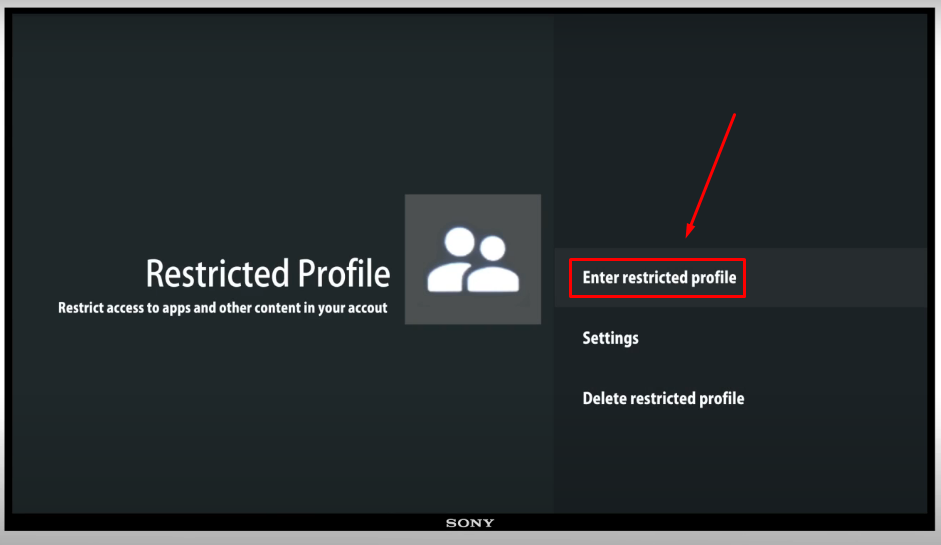
Once you have activated the restricted profile, the app will be hidden from the home menu. However, you can always deactivate and go back to the default profile to unlock YouTube by clicking on the “Restricted profile” icon from the home screen next to the “Settings” icon.
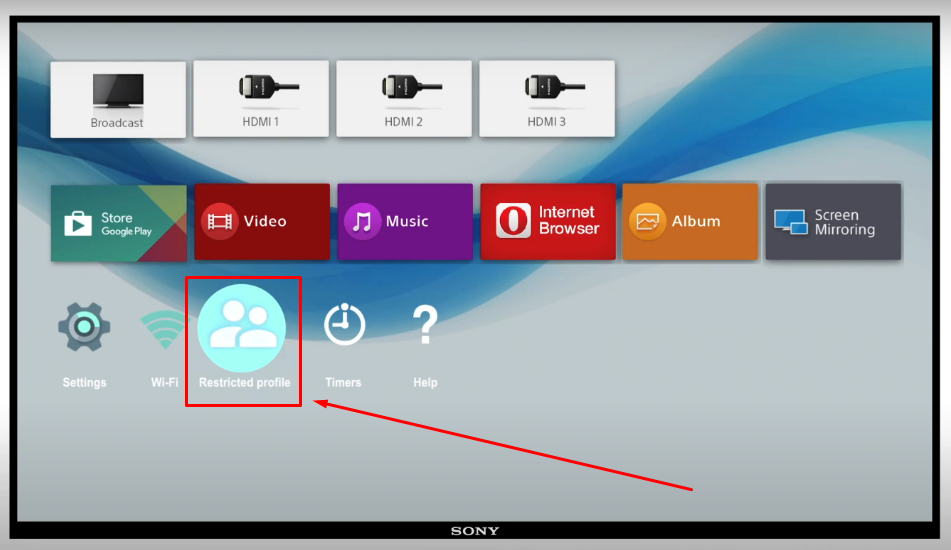
How to Lock YouTube on TCL TV?
The options for locking the YouTube application TV are somewhat similar to that of Sony. However, due to changes in interface and brand, the process might be a bit different from one another. So, follow these instructions to successfully block access to YouTube on TCL Android Smart TV.
- Step 1: Turn on your TCL TV and go to the “Settings” option at the top right corner of the home screen
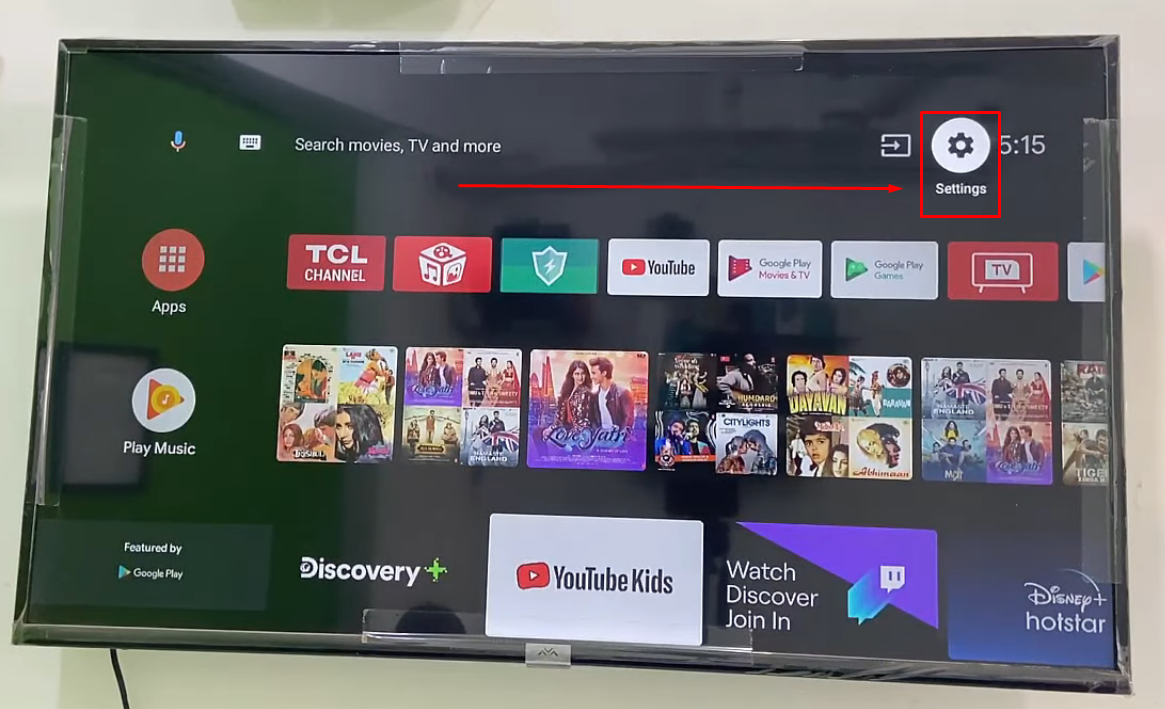
- Step 2: Now, from the list of options, choose “Security & restrictions”
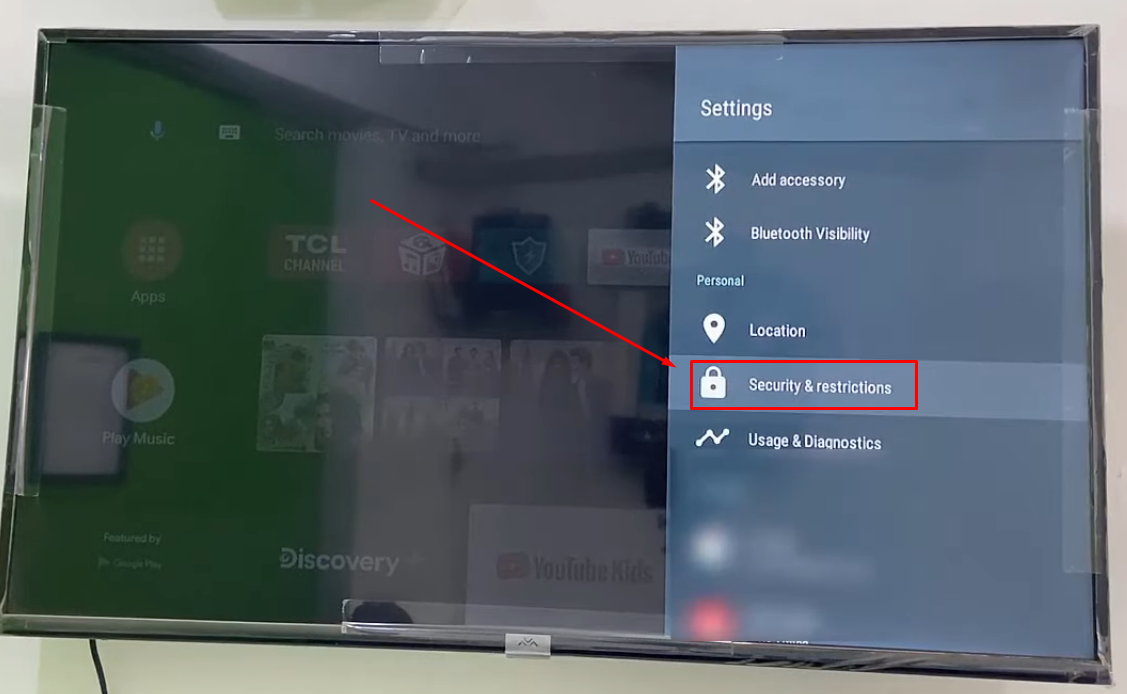
- Step 3: You will find three options in this menu. So, click on the “Create restricted profile” option
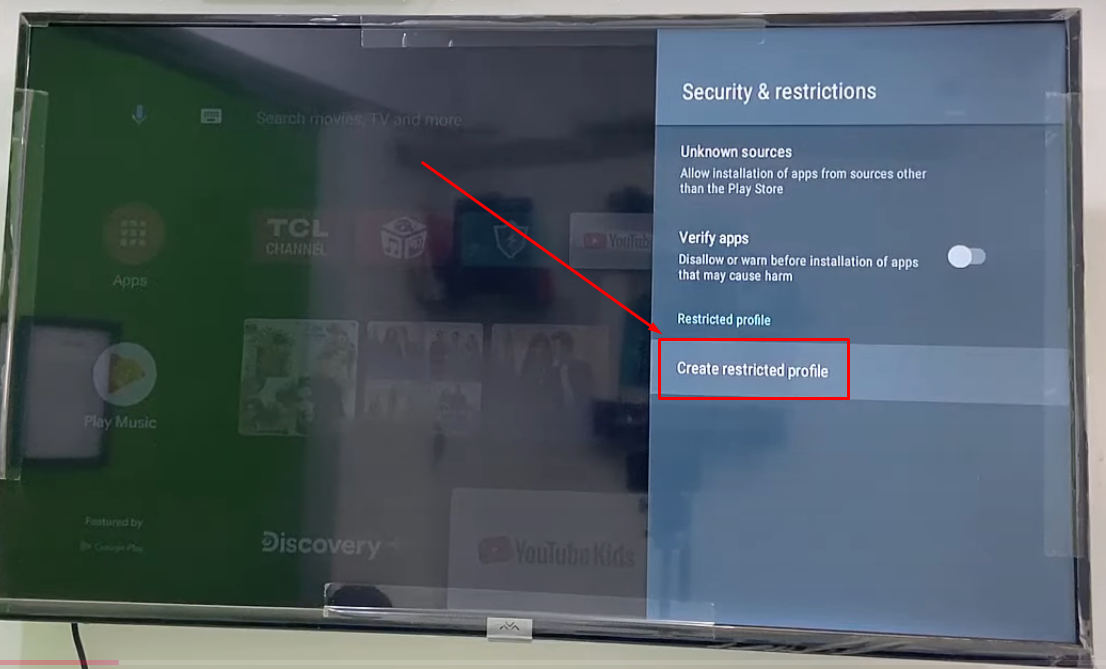
- Step 4: Once done, the “Set a new PIN” window will appear on your screen. So, set up a PIN code
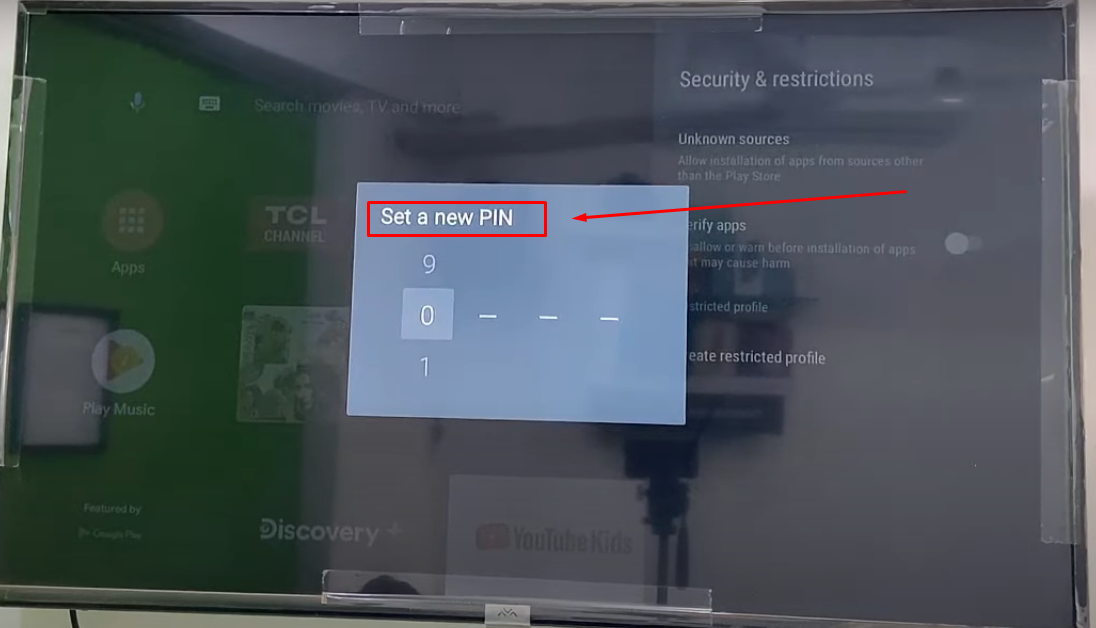
- Step 5: Return to the “Create restricted profile” option and click it to view the “Allowed apps” section
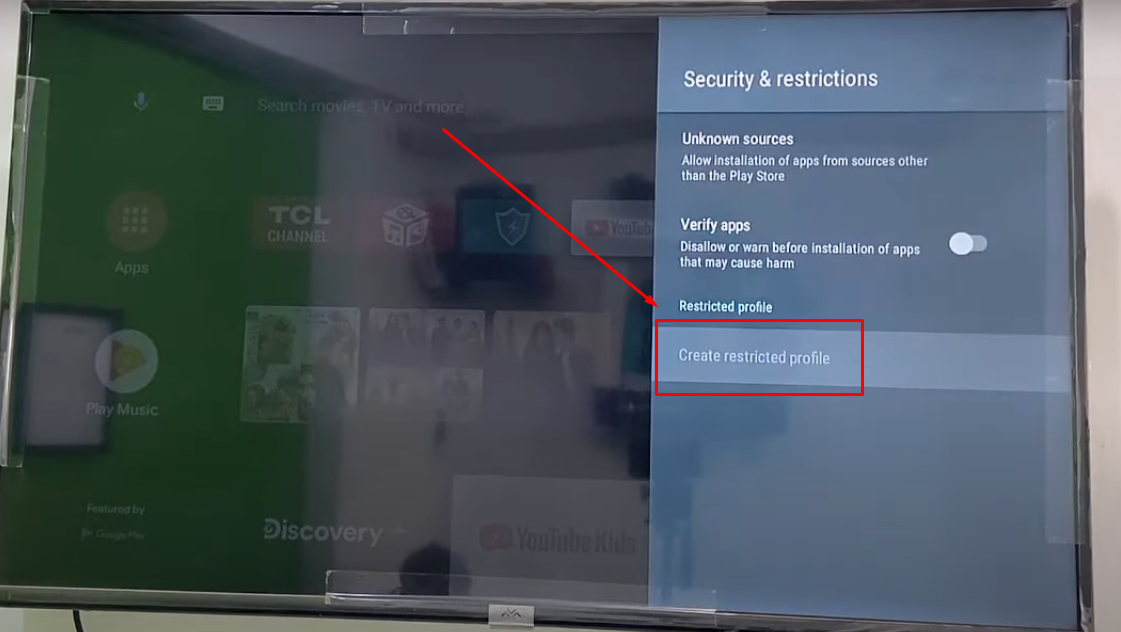
- Step 6: Scroll down to the “YouTube” app and make sure the toggle next to the app name is disabled
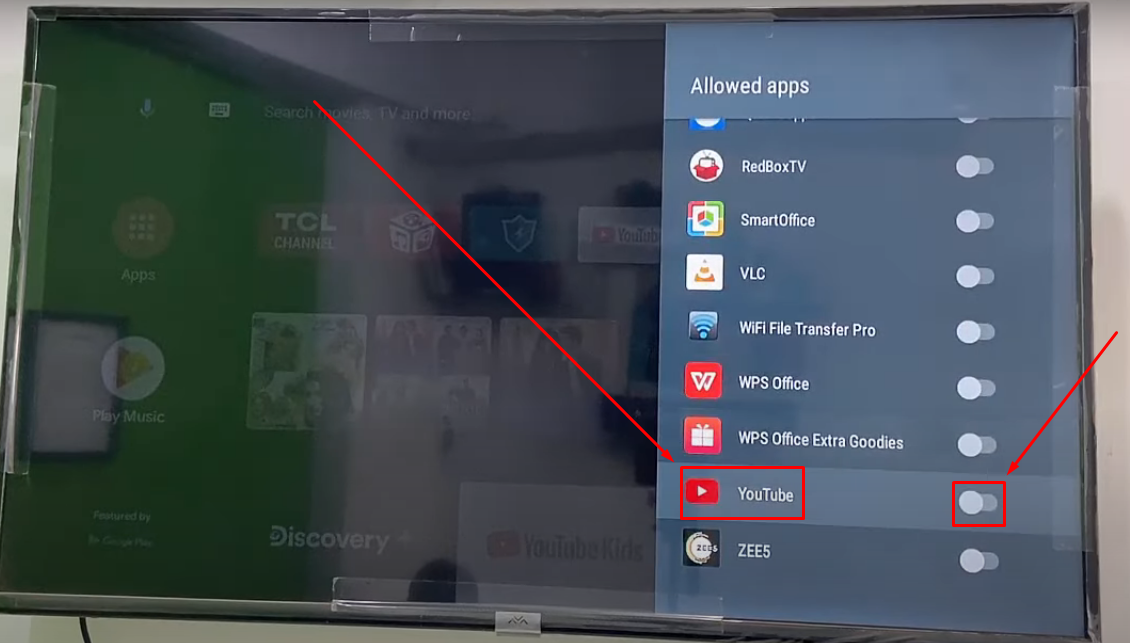
- Step 7: Next, return to the “Security & restrictions” option (see Step 1 and Step 2) and select “Enter restricted profile” to enable it
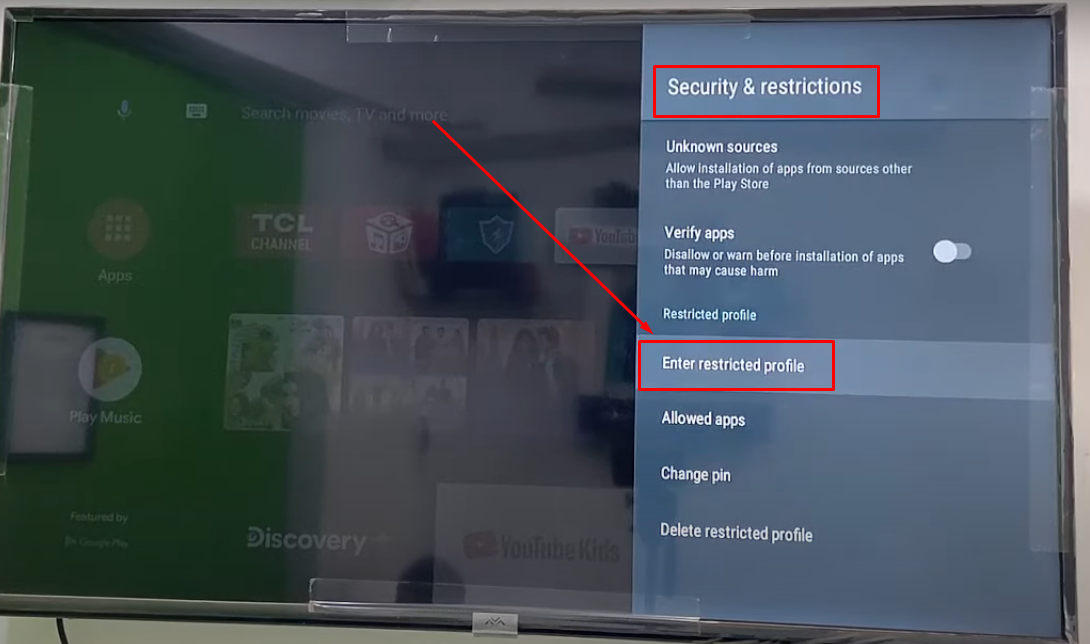
You will see the message on your TCL TV that it has now been switched to the “Restricted” profile like this:
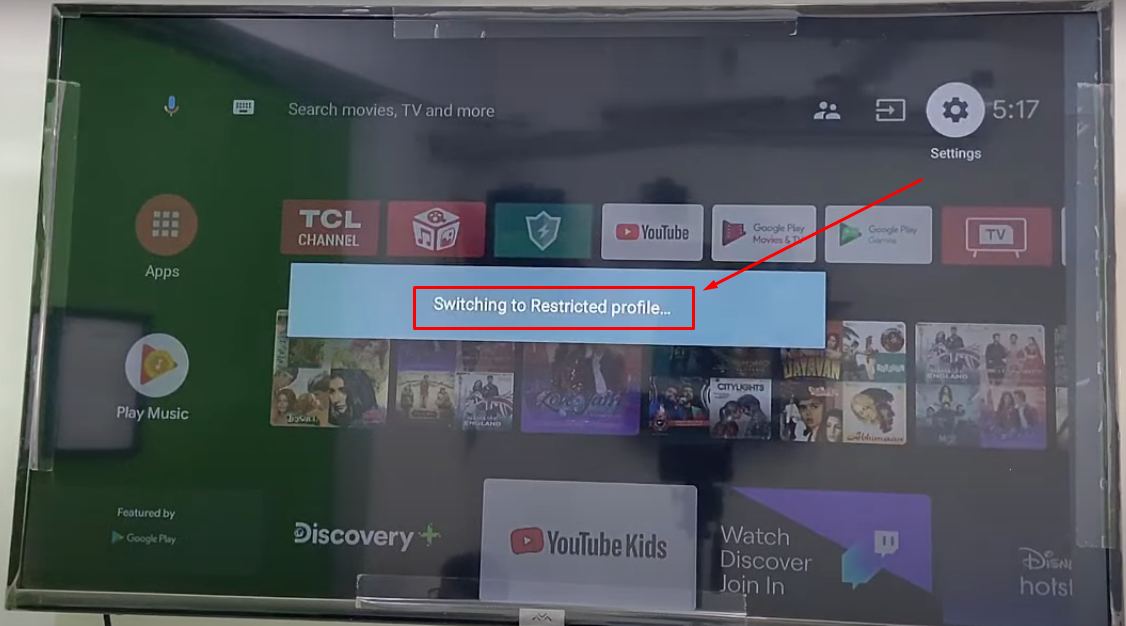
Using the TV in the restricted profile will lock the YouTube app and hide it from the main home screen.
However, you can always switch back to the normal profile mode by entering “Settings,” clicking on the “Security & restrictions” option, and choosing “Exit restricted profile”
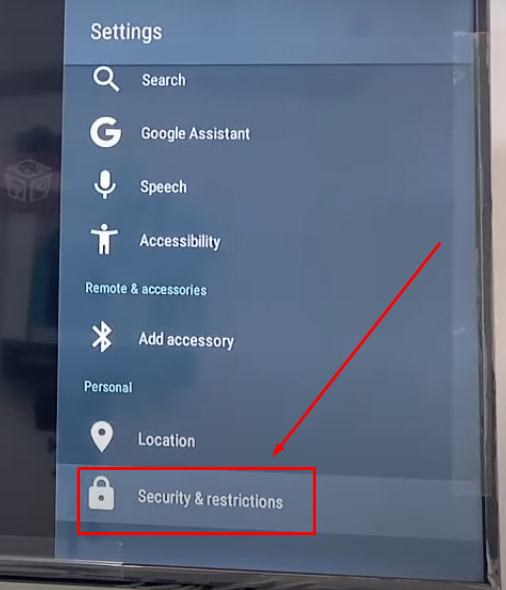
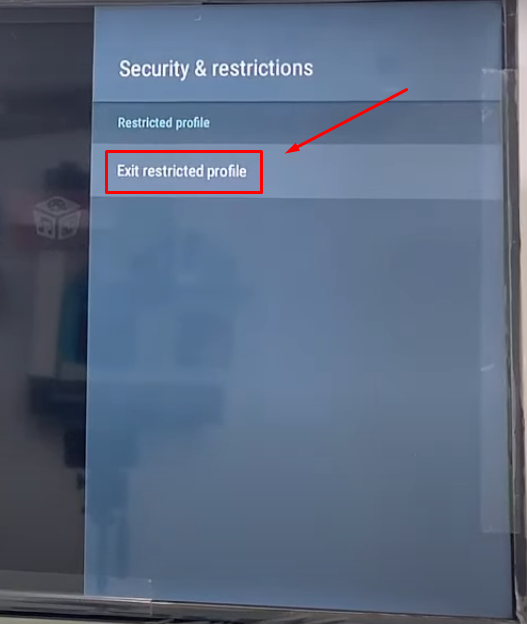
How to Lock YouTube on LG TV?
Here’s the step-by-step process to lock YouTube on your LG Smart TV:
- Step 1: Turn on your LG TV. When you see the home screen, click on the “Settings” button on your LG TV remote control

- Step 2: Once the menu appears on the side of your TV screen, scroll down to the “All Settings” option and click on it

- Step 3: From the sub-menu, enter “General” settings

- Step 4: A new menu window will open with all the options included in the General tab. From there, click “System”

- Step 5: Now, from the “System” menu, select “Safety” to view the options to lock apps and programs

By default, the “Safety” option will be disabled

- Step 6: To enable Safety, click the “Off” option and enter the password key. After entering the password, click on the “OK” button

Now, the toggle should be turned on and appear in green
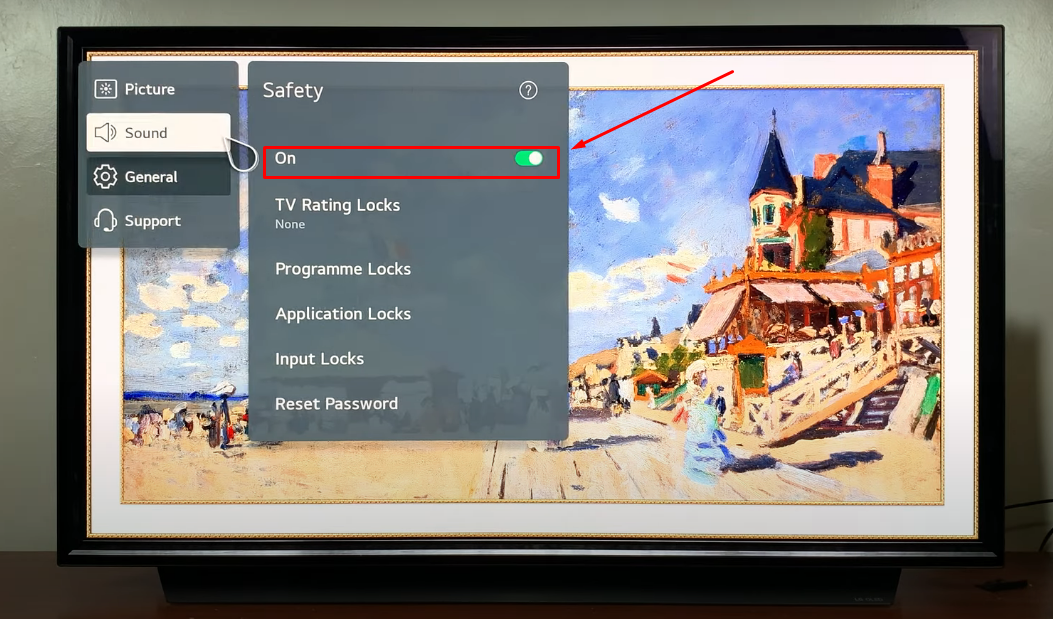
NOTE: The default password on LG TV should be “0000”
- Step 7: Next, you will need to choose the “YouTube” app to lock it. To do that, click on the “Application Locks” option from the “Safety” menu
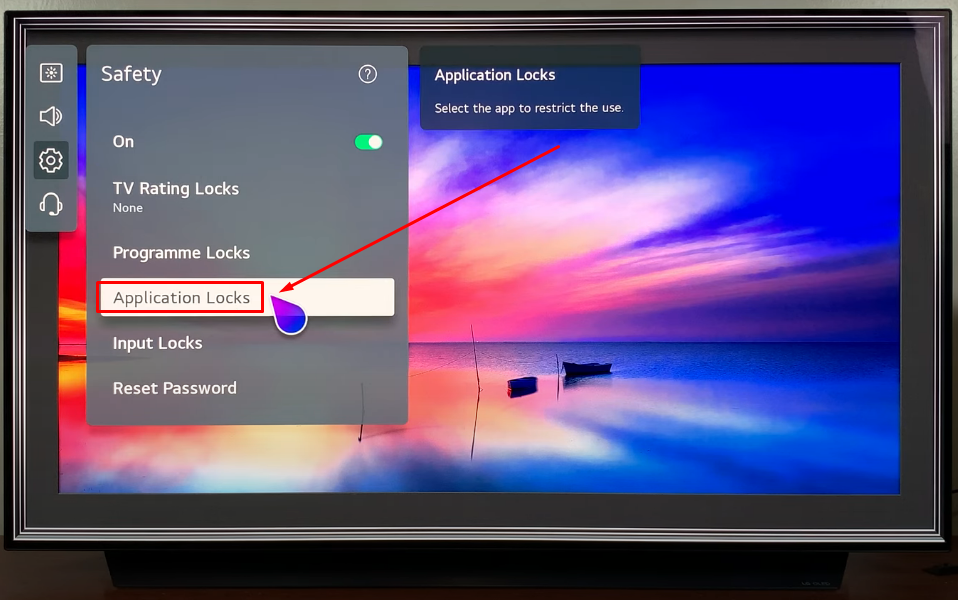
- Step 8: Then scroll down to YouTube and click on it to put a checkmark to lock it
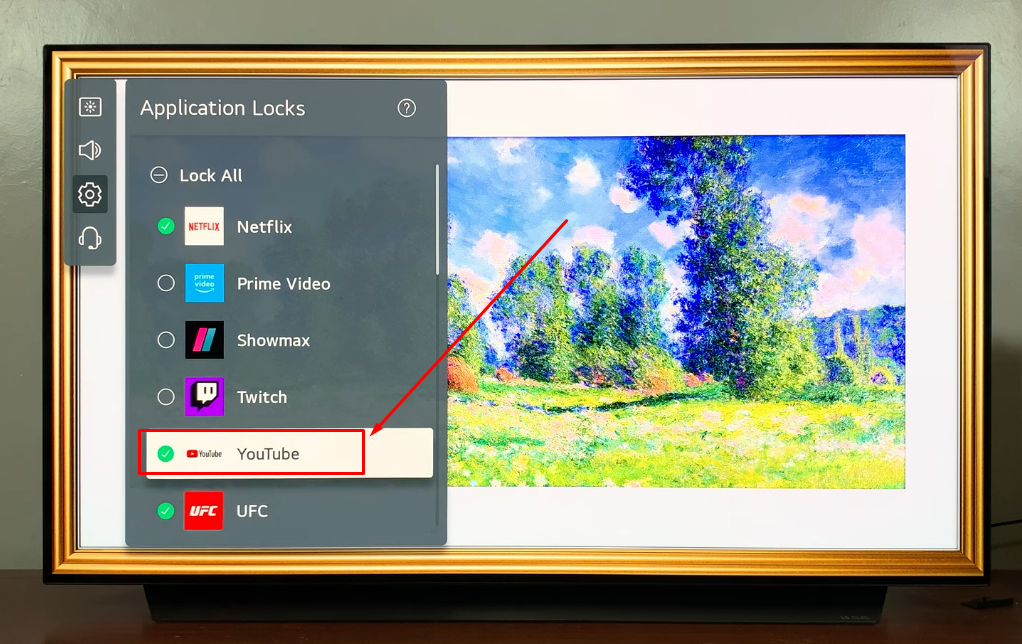
- Step 9: Return to your home screen, and you will see a small padlock icon on the YouTube app
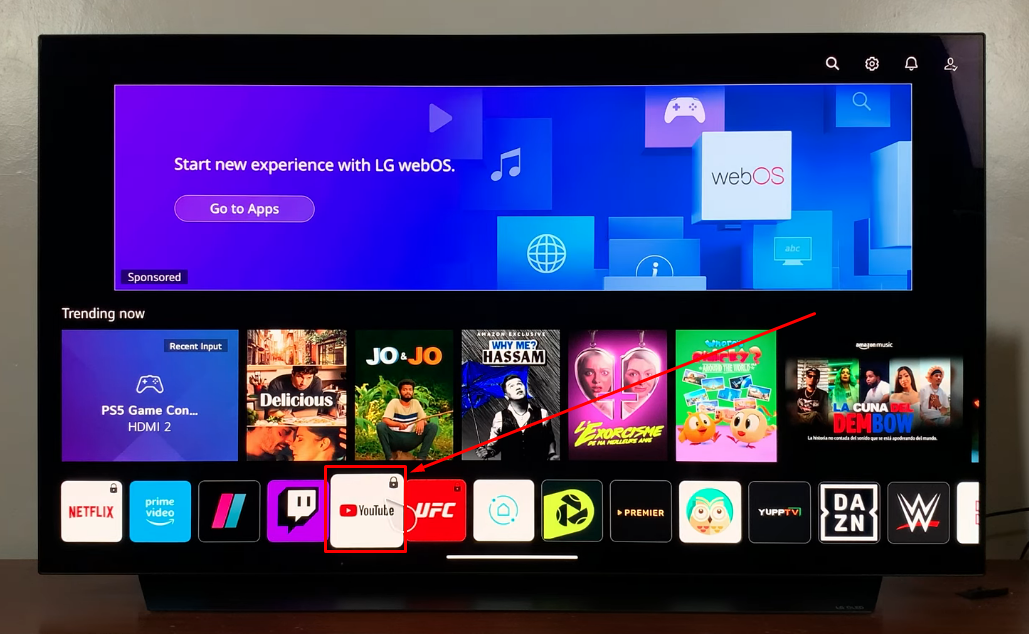
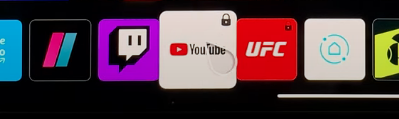
Now, anyone who wants to access it will have to enter the password to view YouTube on your LG TV. Otherwise, it will remain locked
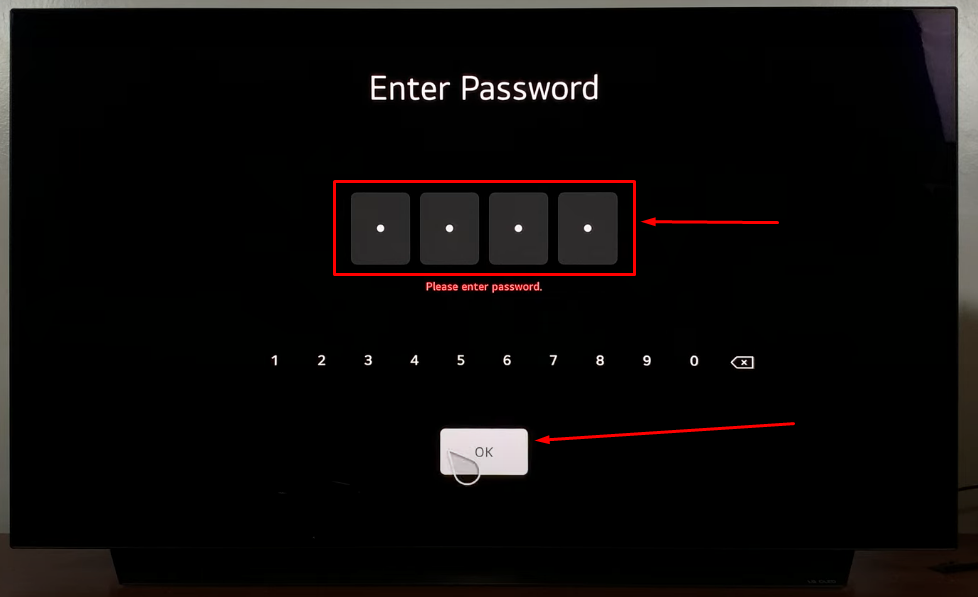
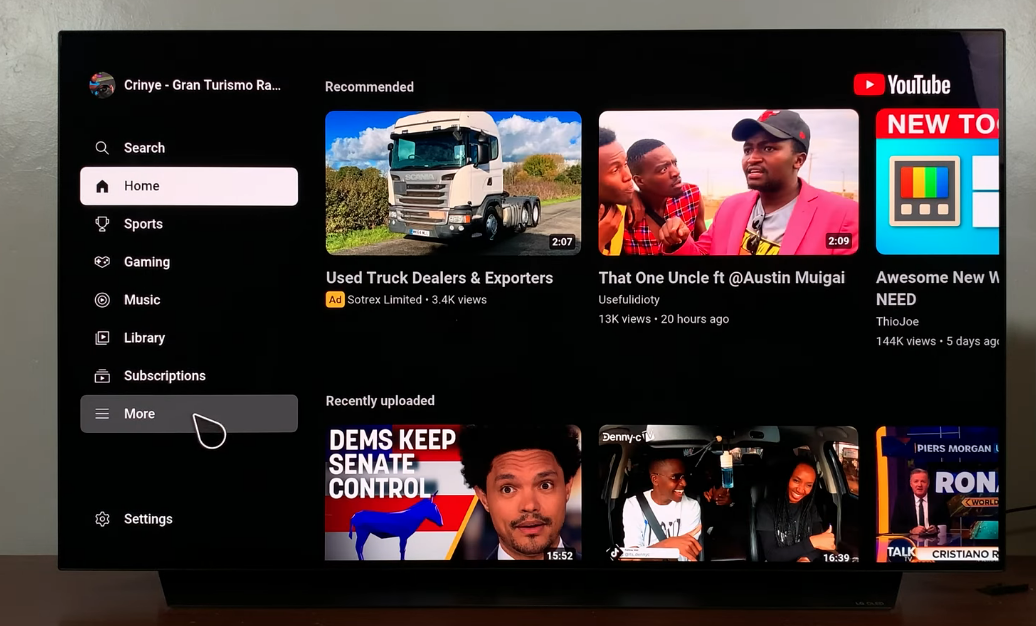
How to Lock YouTube on Hisense TV?
These steps can help you lock the YouTube application on your Hisense Smart TV:
- Step 1: Power on your Hisense TV to see the main screen
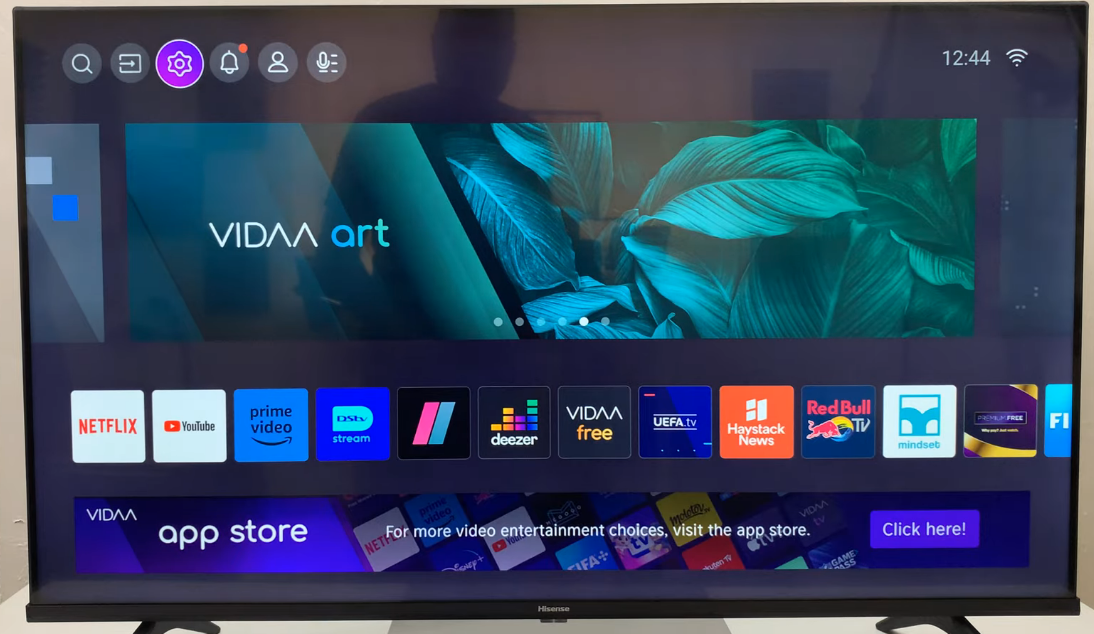
- Step 2: Navigate to the “Settings” icon on the top menu
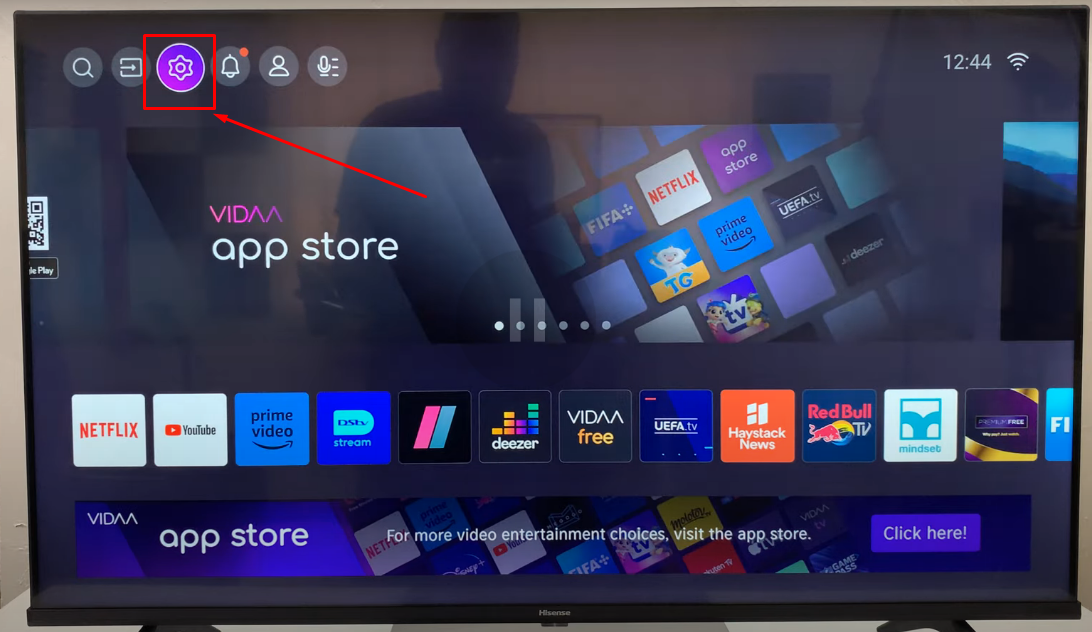
- Step 3: As soon as you enter the settings menu, you will see different options. Here, scroll down and click on the “System” option

- Step 4: Once the new menu appears, navigate to “Parental Control” and click on it to open its sub-menu
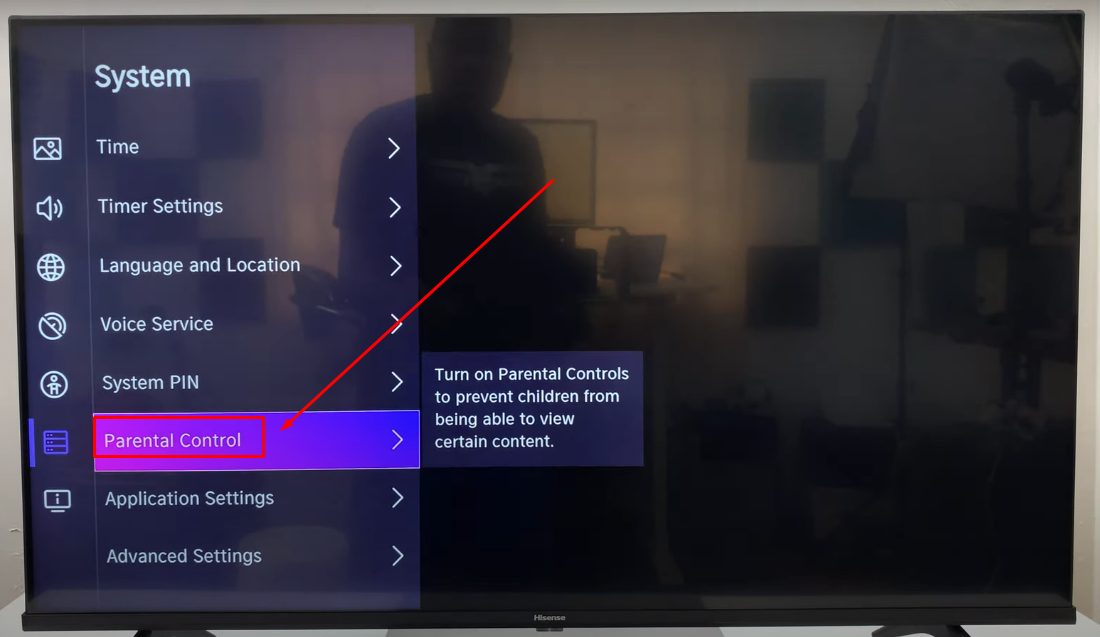
- Step 5: After doing that, you will see the “Create PIN” window with empty slots like this:
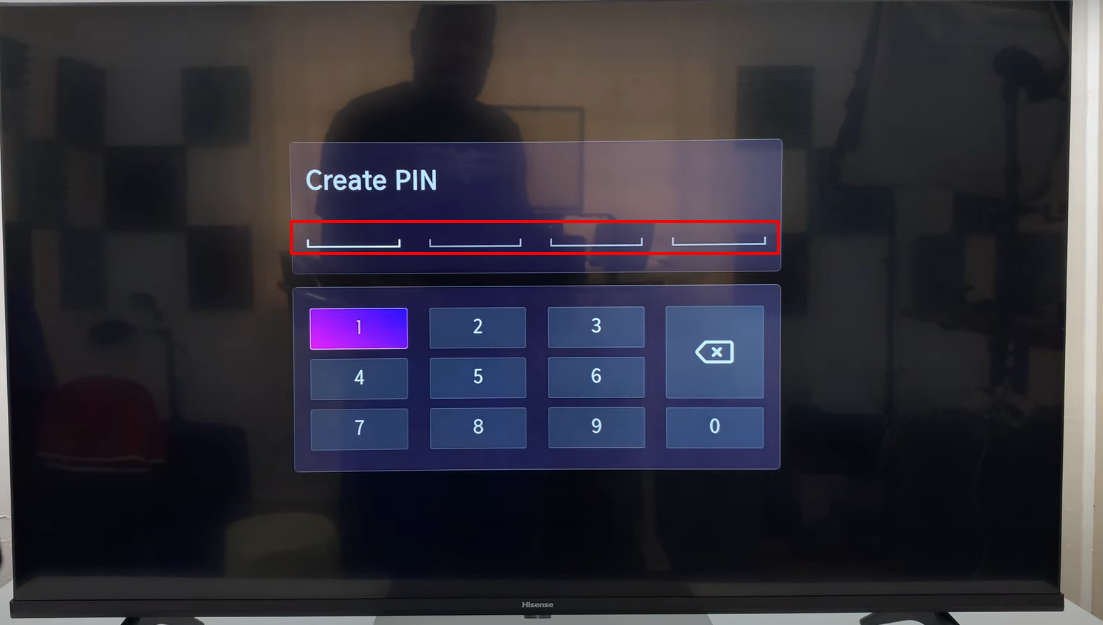
So, enter the PIN code of your choice, but make sure you don’t forget it later.
After creating the PIN, the “Locks” option will be visible in the “Parental Control” menu. Right next to it, there will be a toggle, which, by default, will be turned off
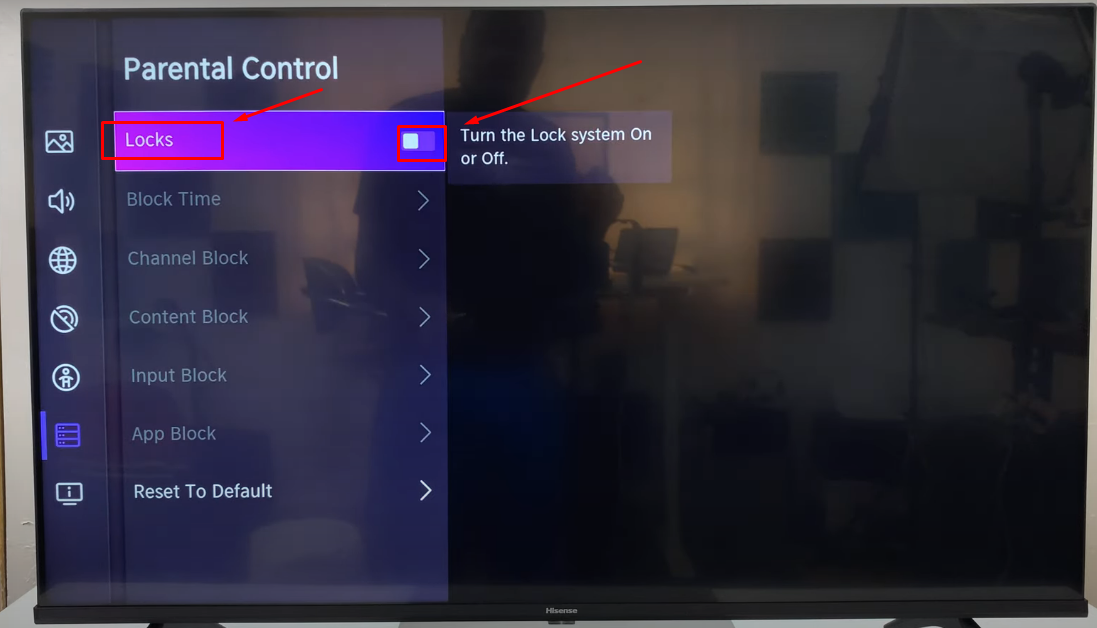
- Step 6: Click on the toggle to activate the “Locks” feature on your TV
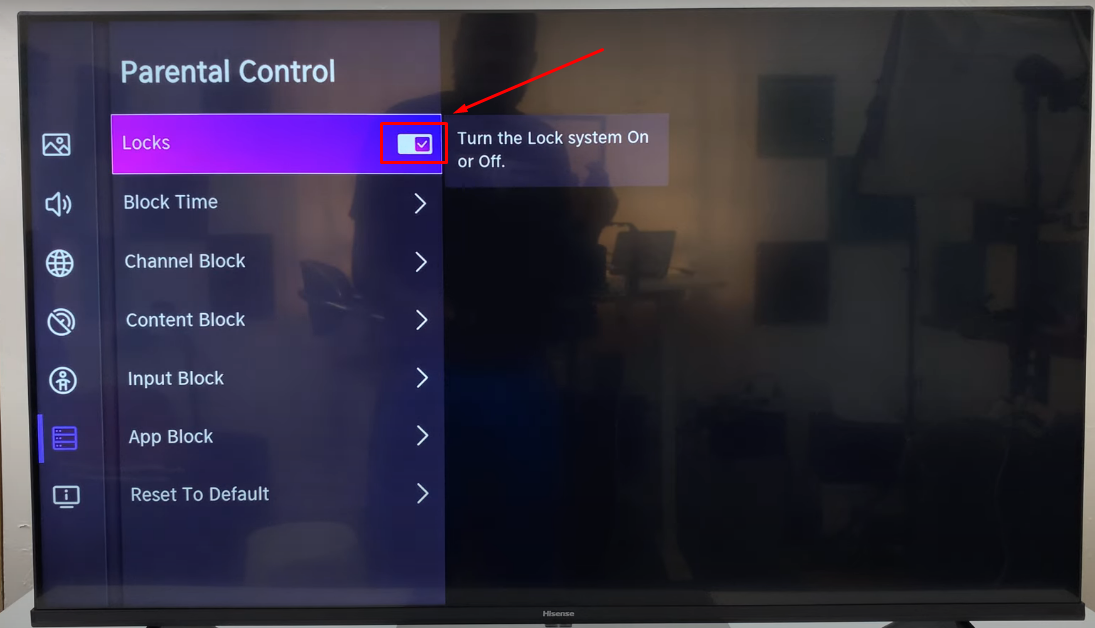
- Step 7: Then, in the same menu, scroll down to the “App Block” option and click on it
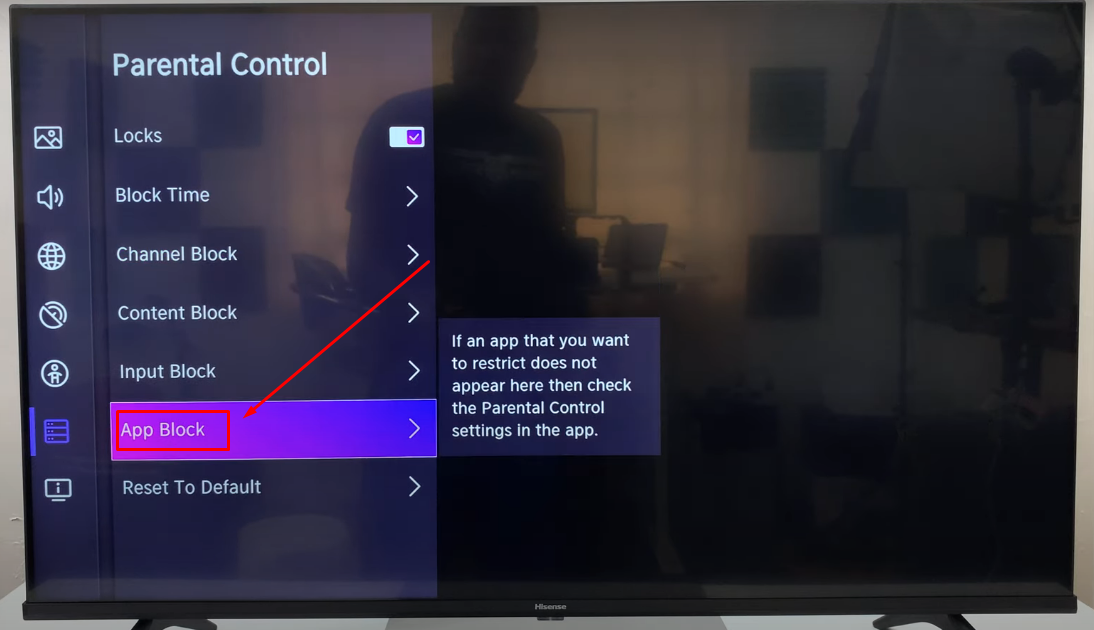
- Step 8: Now, the “App Block” menu will appear on your screen with all the names of the applications that are installed on your Hisense TV. Look for the “YouTube” app and click on it

Right after the click, you will notice the padlock icon appearing next to YouTube
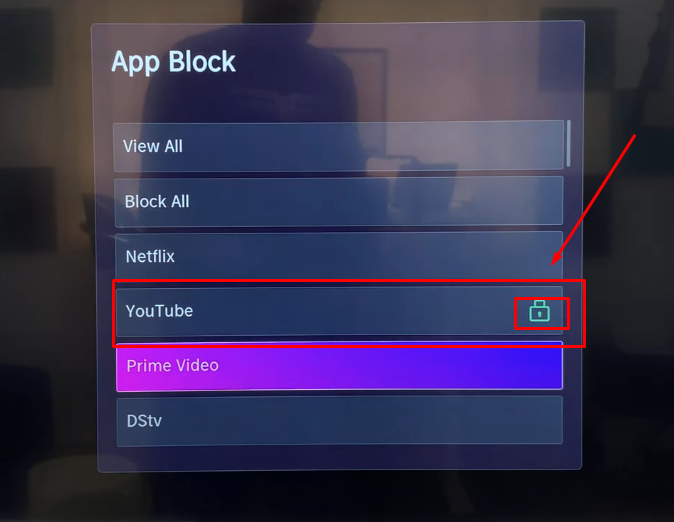
To further confirm, go to the home screen and search for the YouTube app. You will see the same padlock symbol on the application tile like this:
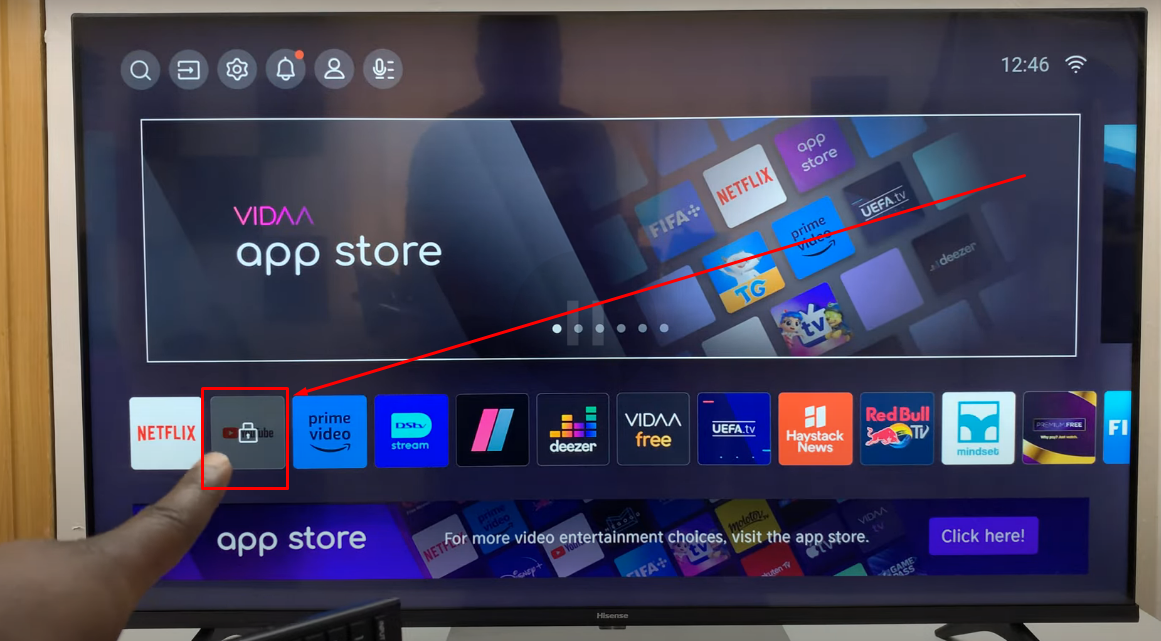
- Step 9: Now, click on the YouTube application, and the “Enter PIN” box should appear, ensuring the app is now locked and won’t be unlocked until you or someone else enter the correct password
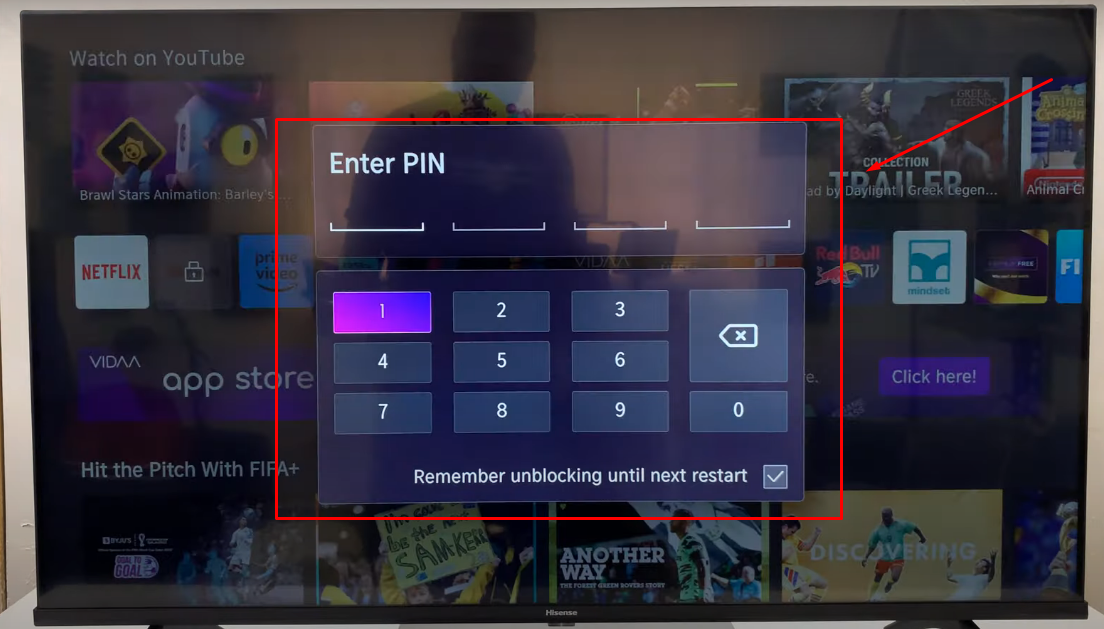
How to Lock YouTube on Panasonic TV?
If you own a Panasonic Smart TV and don’t know how to lock YouTube on it, take a look at this brief tutorial:
- Step 1: Turn on your Panasonic TV and press the “Apps” button on your remote to enter the main applications’ screen
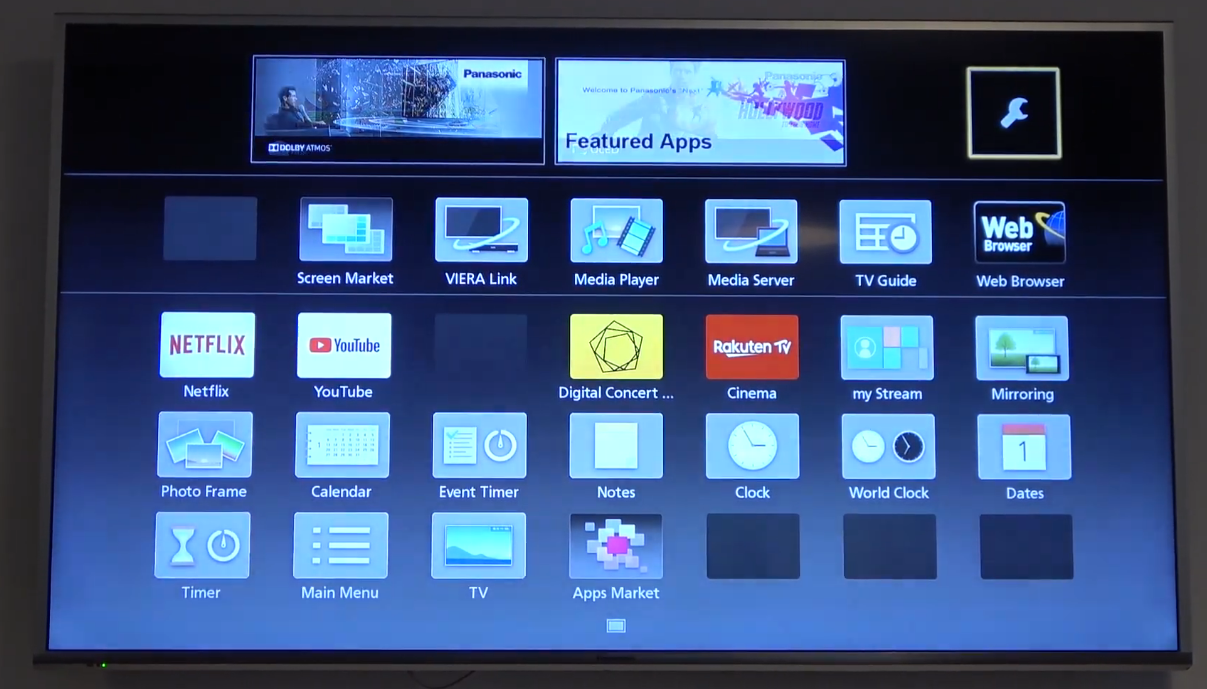
- Step 2: On the App screen, go to the “Settings” menu by clicking on the “tool” icon at the top-right corner of the screen
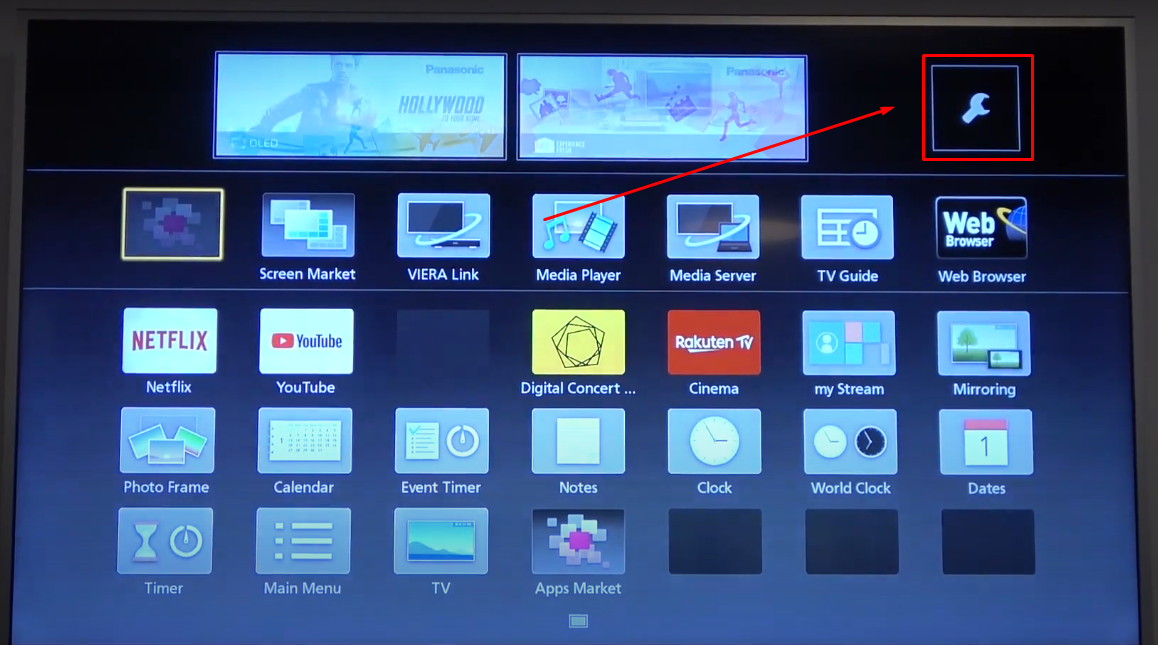
- Step 3: Inside “Settings,” select the “Lock the Apps” option
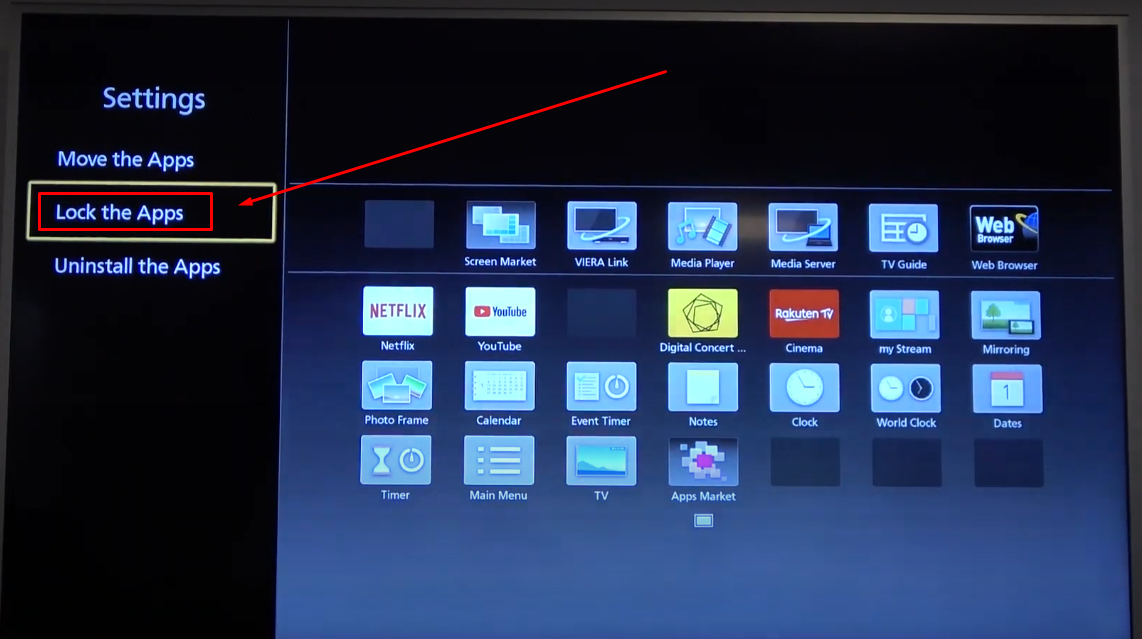
- Step 4: Now enter the default PIN (0000) when the “Child Lock-Pin Entry” window appears on your screen
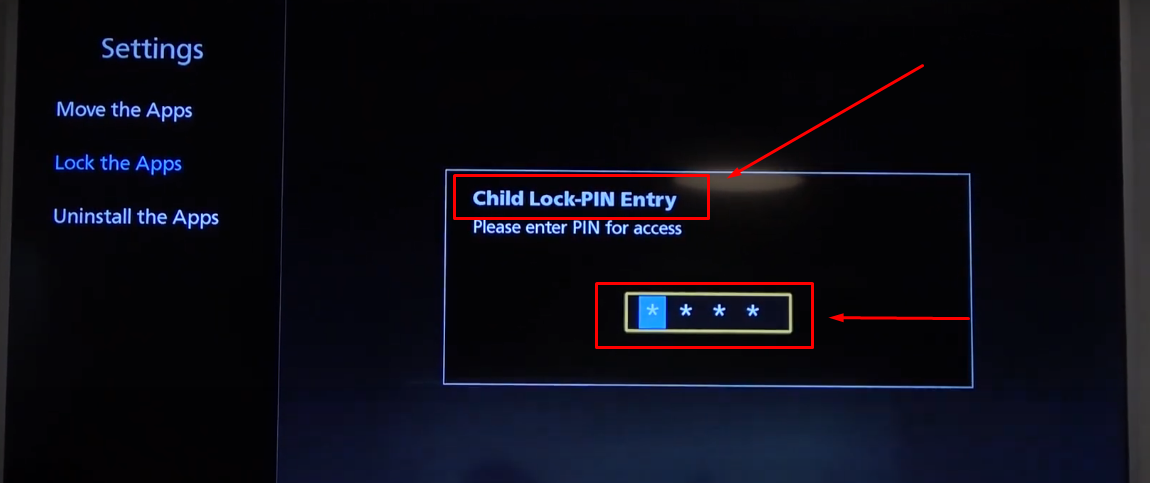
- Step 5: Once done, you will see all the apps in the right panel. So, go to the “YouTube” app and click on it
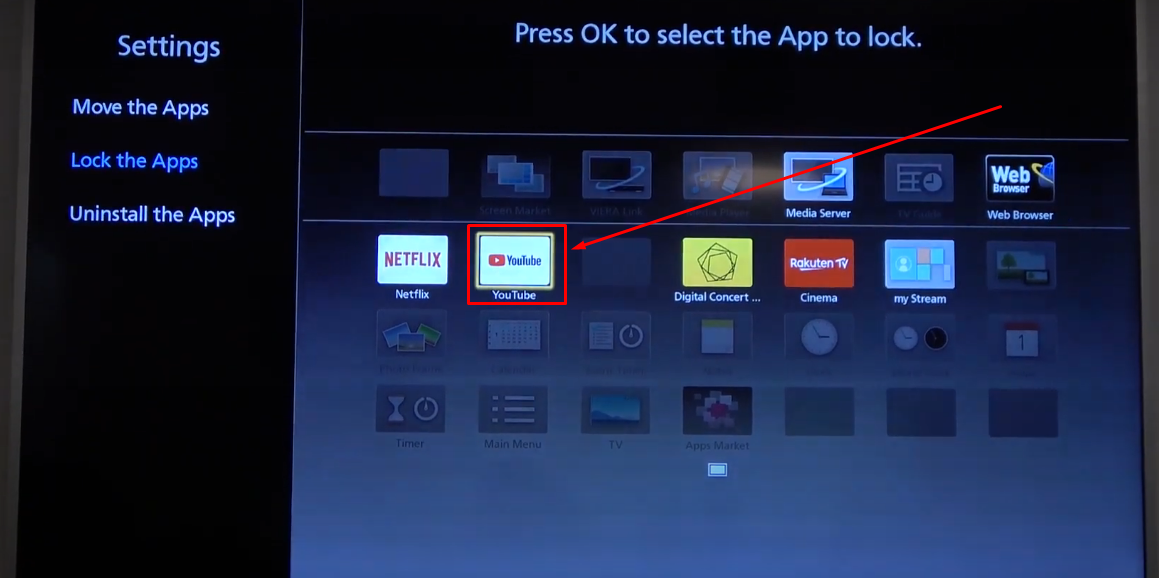
This will lock the YouTube app on your Panasonic TV, and you can identify it by seeing the padlock icon next to the app, as seen in the screenshot below
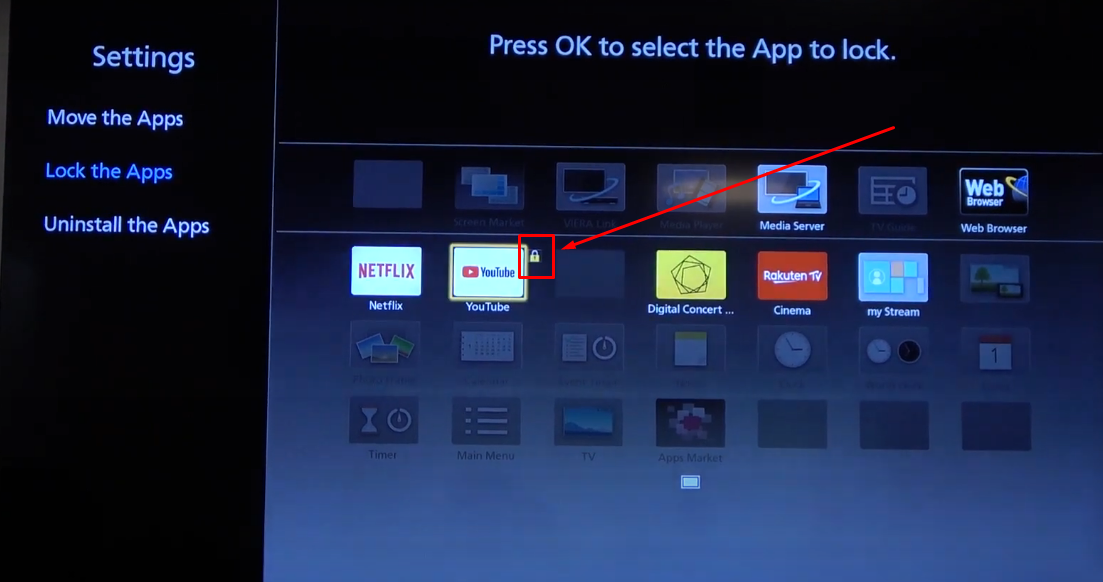
- Step 6: To check whether it’s locked, click on the YouTube app. You will be asked to enter the PIN code. After entering the correct PIN, you will be able to see YouTube on your Panasonic TV
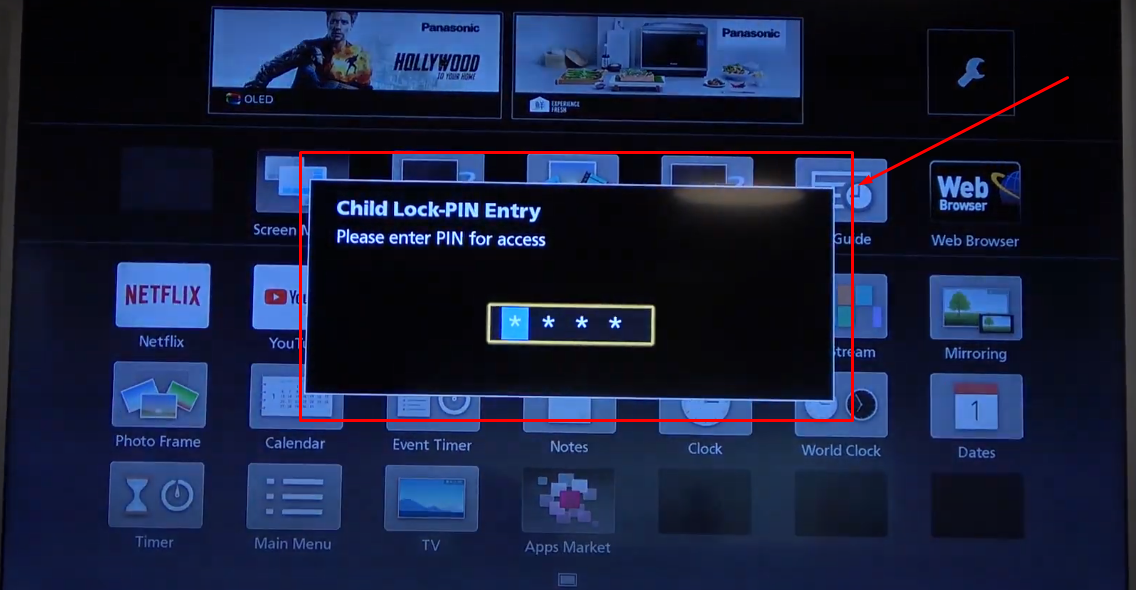
Conclusion
There are different ways to lock YouTube on TV, and the benefits are quite admirable. By locking YouTube, you not only save children from watching inappropriate content but also effectively manage screen time. However, each Smart TV brand, such as Samsung, TCL, Hisense, LG, Panasonic, and Sony, may require a different way to set passwords on the YouTube app. So, whether activating restricted profile mode or creating PIN protection, each method ensures tranquility for families and individuals.
Enjoying family-friendly content starts with controlling what appears on our screens, but did you know you can also easily create and stream your own customized content directly to your TV using a streaming camera? This can enhance your viewing experience, allowing secure, personalized content sharing alongside practical YouTube locking features on your Samsung, Sony, TCL, Hisense, LG, or Panasonic TV.
Frequently Asked Questions about Locking YouTube on TV
Q1. How to lock YouTube on TV?
Every Smart TV brand may have different options for locking the YouTube app. In general, you can lock the app by setting a PIN code from the security and restrictions settings or by setting up Parental Controls on your TV.
Q2. What is “parental controls” in a TV?
Parental controls allow you to determine which TV shows your family can view at home. You can also unlock any blocked content using a PIN that only you have access to.
Q3. How do I put parental controls on YouTube on my TV?
Go to your profile image to enable Parental Controls on your YouTube TV. Then tap on the “Settings Ratings” option. Turn on the “Allow up to PG” option. Then select “Allow up to TV-14” (or choose any age you think fits your requirement).
Q4. How can I restrict what my child watches on YouTube?
Open the YouTube app on your Smart TV or any other device. Go to your profile image. Select the “Parent” settings. Now select your child from the family. Then, tap on the “Edit” option in YouTube Settings. Next, choose the settings for the content you want to change and click “Select” to confirm your decision.
Q5. How do I know my TV PIN to lock YouTube?
By default, most Smart TVs have one of the following PINs: 0000, 1111, or 1234.
Q6. What do you do if you forget your PIN for Android TV?
If you’ve forgotten your TV’s PIN code, you will need to perform a Factory reset. If required, use the master PIN code during the reset process, and then set up parental controls or locks for apps and channels.

































.png)