Let’s face the reality! Not all the advertisements that come during, before, or after the video playback on YouTube are suitable for all types of audiences. Some ads may be irrelevant and may lead to embarrassment, especially if you’re a teacher. Unfortunately, you may not be able to avoid YouTube from your class since the platform has thousands of excellent educational stuff. Therefore, the best way to prevent yourself and your class from experiencing moments of easiness due to ads is by simply playing the videos without them.
So, if you want to know how to play YouTube videos without ads for teachers during live lectures or preparing study or homework material, this article reveals 8 brilliant methods.
8 Ways to Play YouTube Videos without Ads for Teachers
Here are the 8 best ways to turn off YouTube ads when playing videos in your classroom or sharing the links with your students.
Method 1: Get YouTube Premium
Many of you may not like the idea of buying a premium subscription to YouTube. But this is, so far, the most reliable method to play YouTube videos without advertisements. So, if you can afford to lose a pinch of money each month, you can purchase the subscription by following the steps below.
How to Buy YouTube Premium from Mobile?
- Step 1: Launch the YouTube mobile application and log into your account (use the same account that you use in your classroom)
- Step 2: When you’re on the main page, tap on the “Profile” icon at the bottom-right of the app’s interface
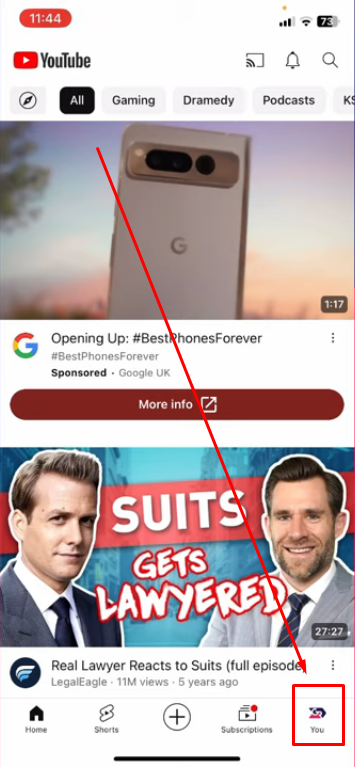
- Step 3: You will be directed to your profile information with options to view your history, your videos (if you have uploaded any), and more
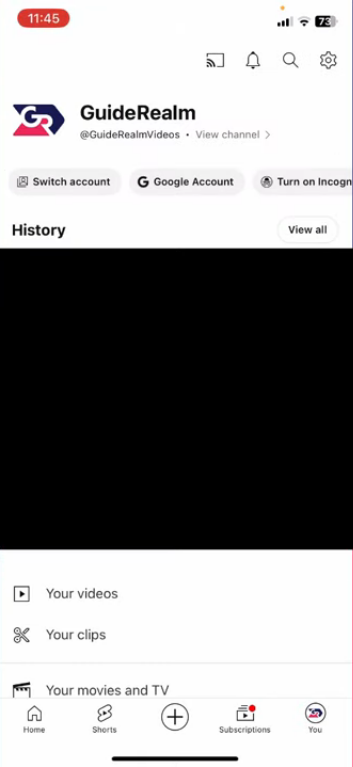
So, scroll down to the option that says, “Get YouTube Premium” and tap on it
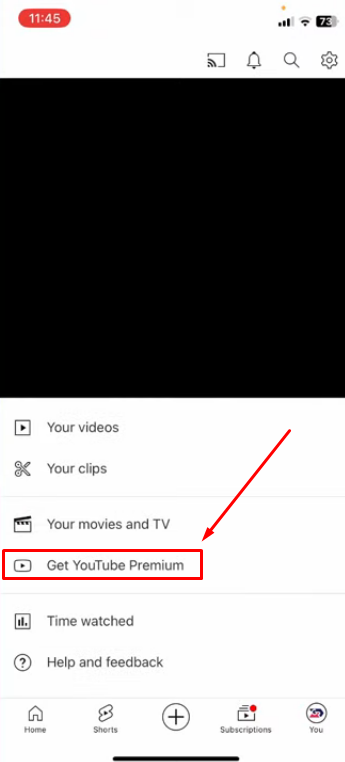
- Step 4: The app will open the “Get Premium” page with the “Get YouTube Premium” button. So tap on it and provide all the required details to get the premium membership
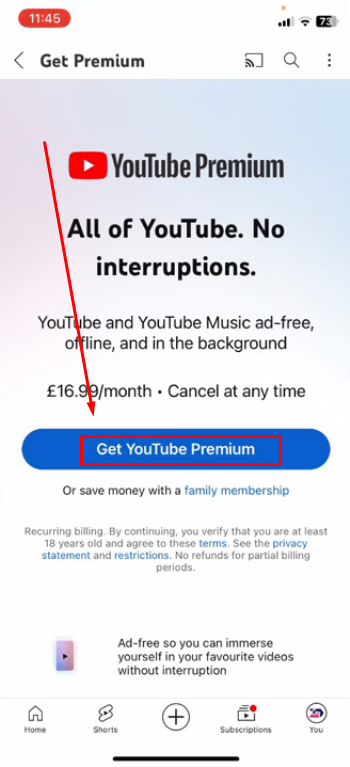
How to Buy YouTube Premium Using a Computer?
- Step 1: Open your web browser and go to YouTube.com
- Step 2: Log in if you haven’t already and click on the “three vertical lines” icon on the top-left side of the screen, next to the YouTube logo
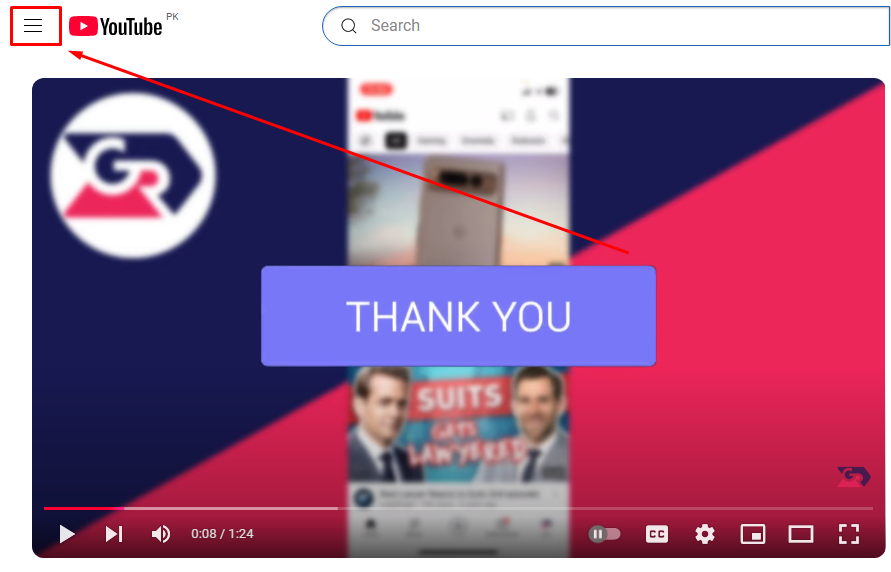
- Step 3: This will open a menu panel with several options. So scroll down to the “More from YouTube” section and click on the “YouTube Premium” option
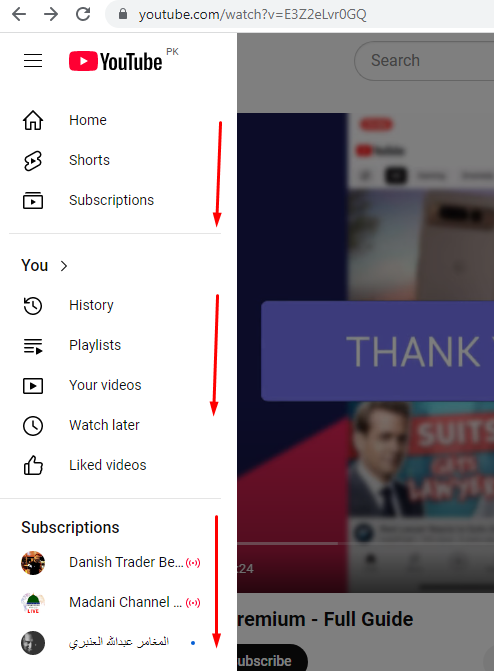
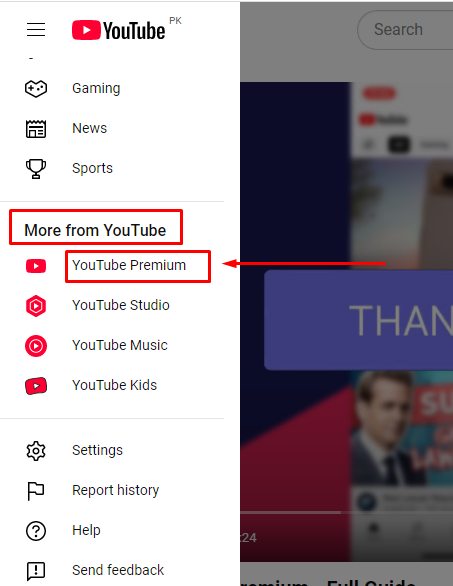
- Step 4: Once you’re on the “YouTube Premium” page, you might see the button to purchase the membership directly, or if you’re lucky enough, YouTube will offer you a 1-month trial with a button to process further. So, click on the available buttons after reading the information on the page
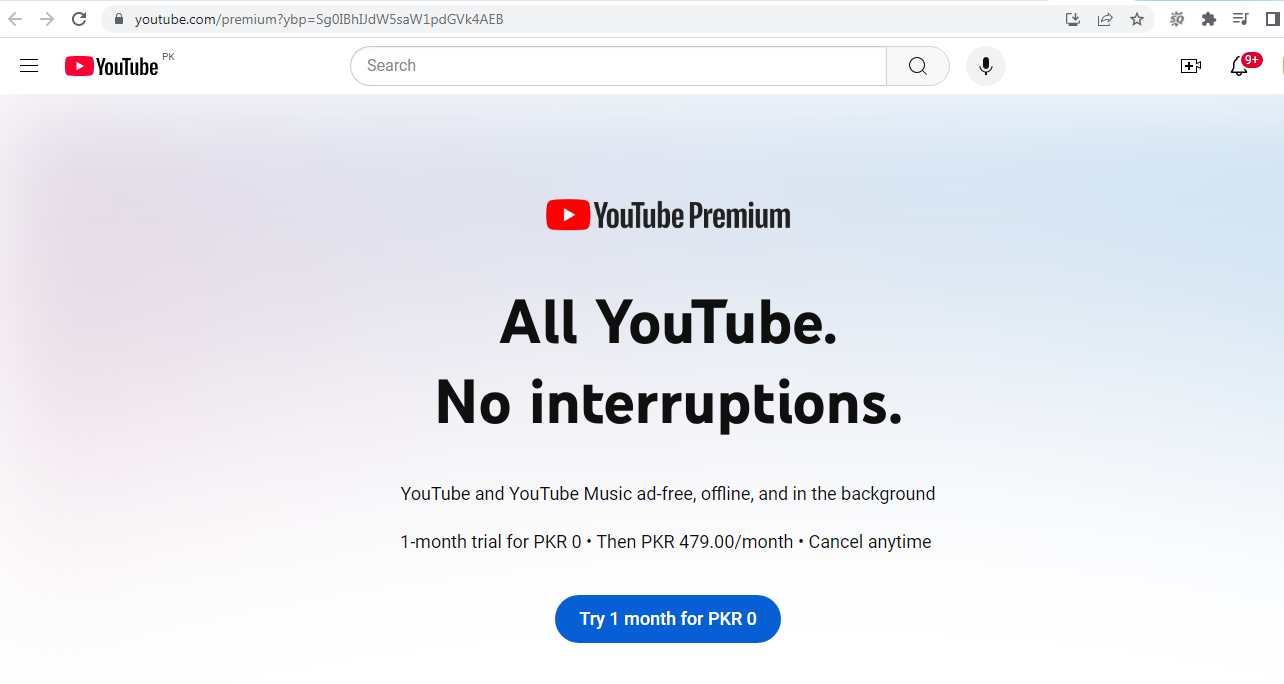
After purchasing the membership or earning a trial, feel free to stream YouTube videos without ads in your online or physical classroom.
NOTE: The pricing for each country may vary and will be shown in the country’s currency. Also, if you share the video links with your class, the ads will appear in the videos when your students play them on their devices if they don’t have a premium subscription.
Method 2: Modify the Video Link
A simple addition of the dash (-) symbol to the video link can make the YouTube content ad-free to watch online with your students. While this trick was shared publicly by a user on X (formerly Twitter), many people are unaware of its use.
So here’s how you do it!
- Step 1: On your PC, open the web browser and visit YouTube.com
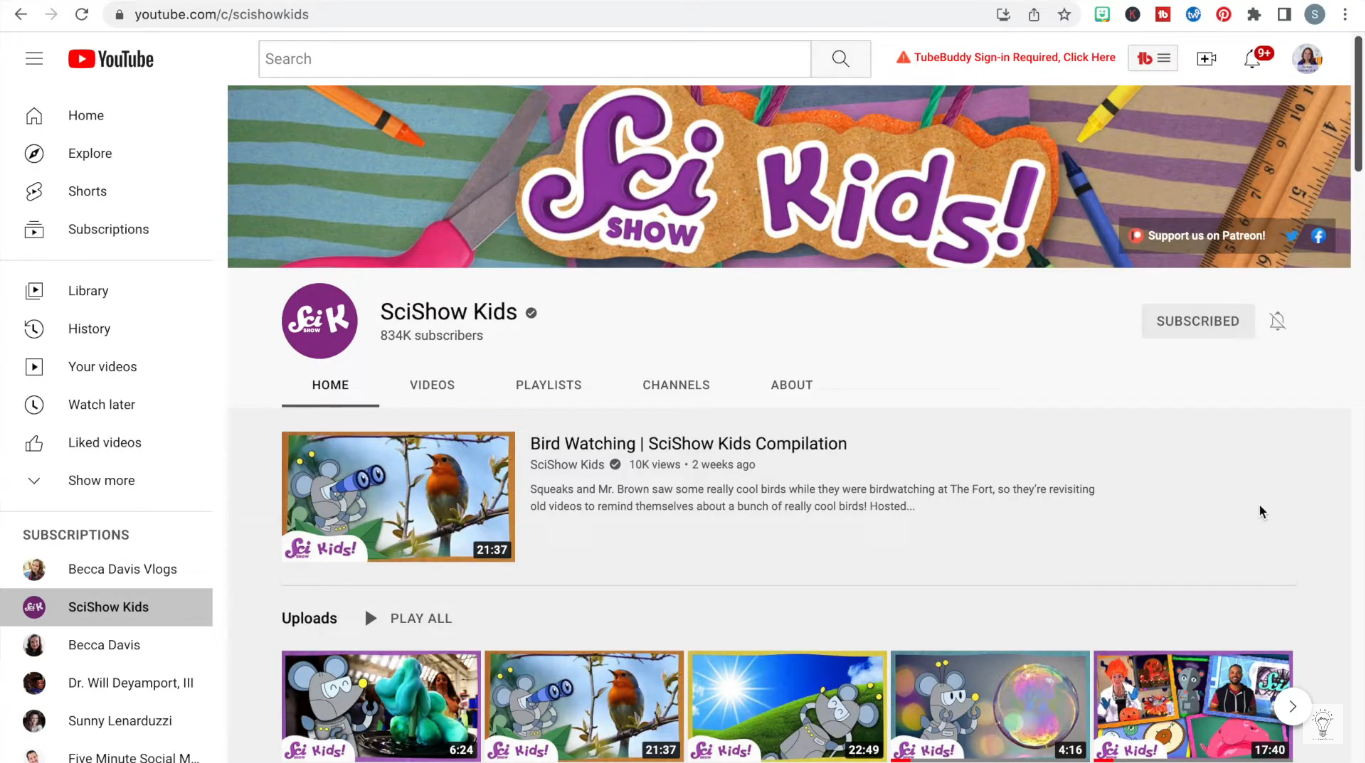
- Step 2: Click on any video that you want to play in front of your students or share it with them through email, WhatsApp or other ways
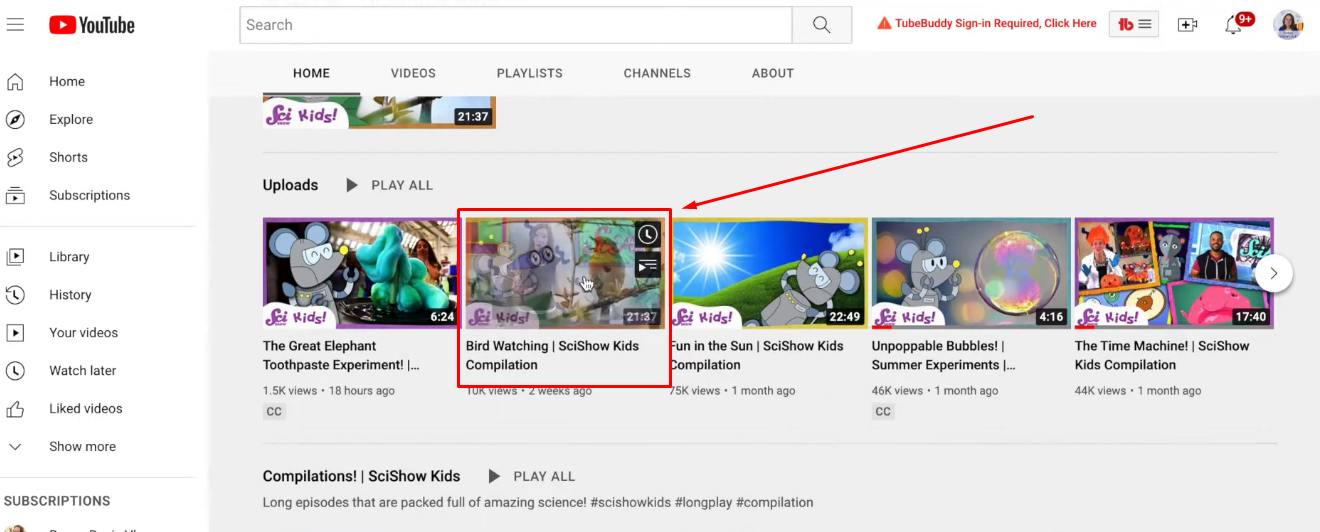
When you play the video without modifying the link, it may start showing several ads, such as the pop-up ad in this screenshot.
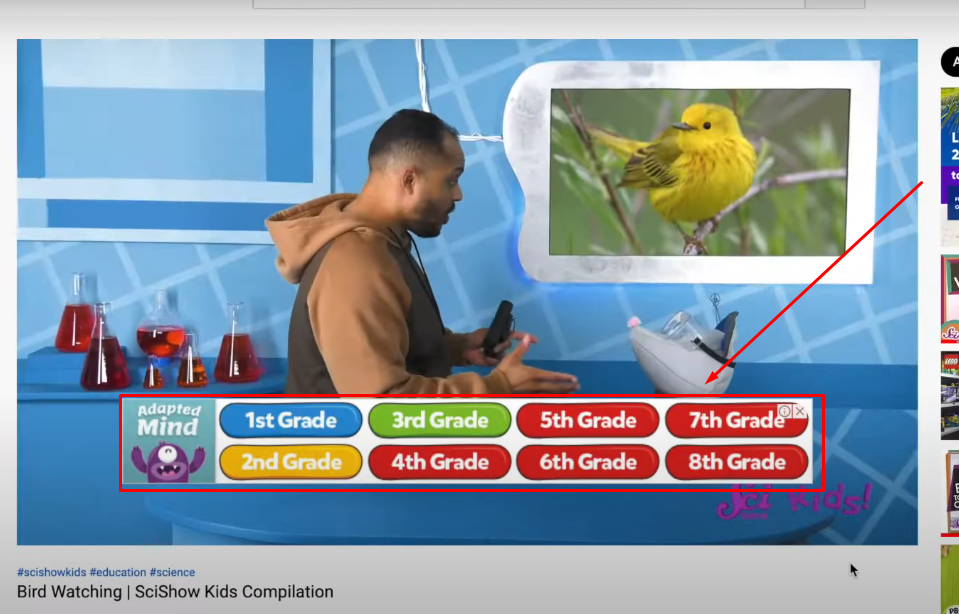
So,
- Step 3: Go to the video link in the search bar
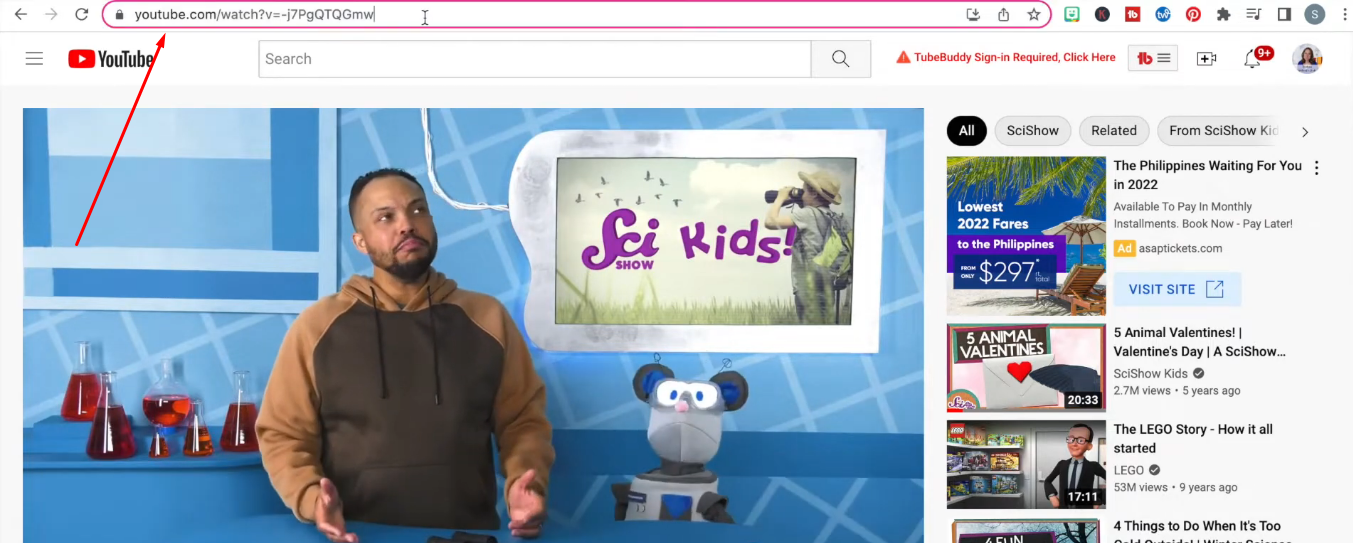
- Step 4: Double-click on the link using your mouse to make it editable
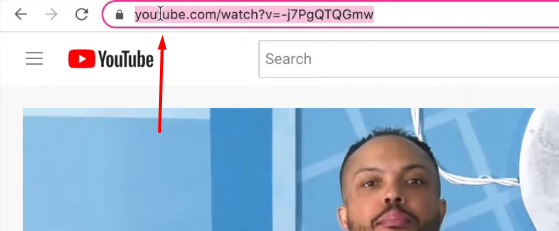
- Step 5: Then, add a dash (-) between the “t” and “u” alphabets like this
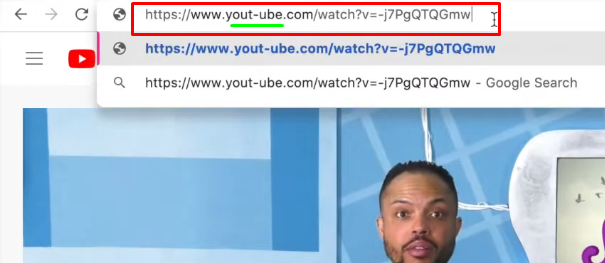
- Step 6: Hit “Enter” and the video will start playing in another window without advertisements
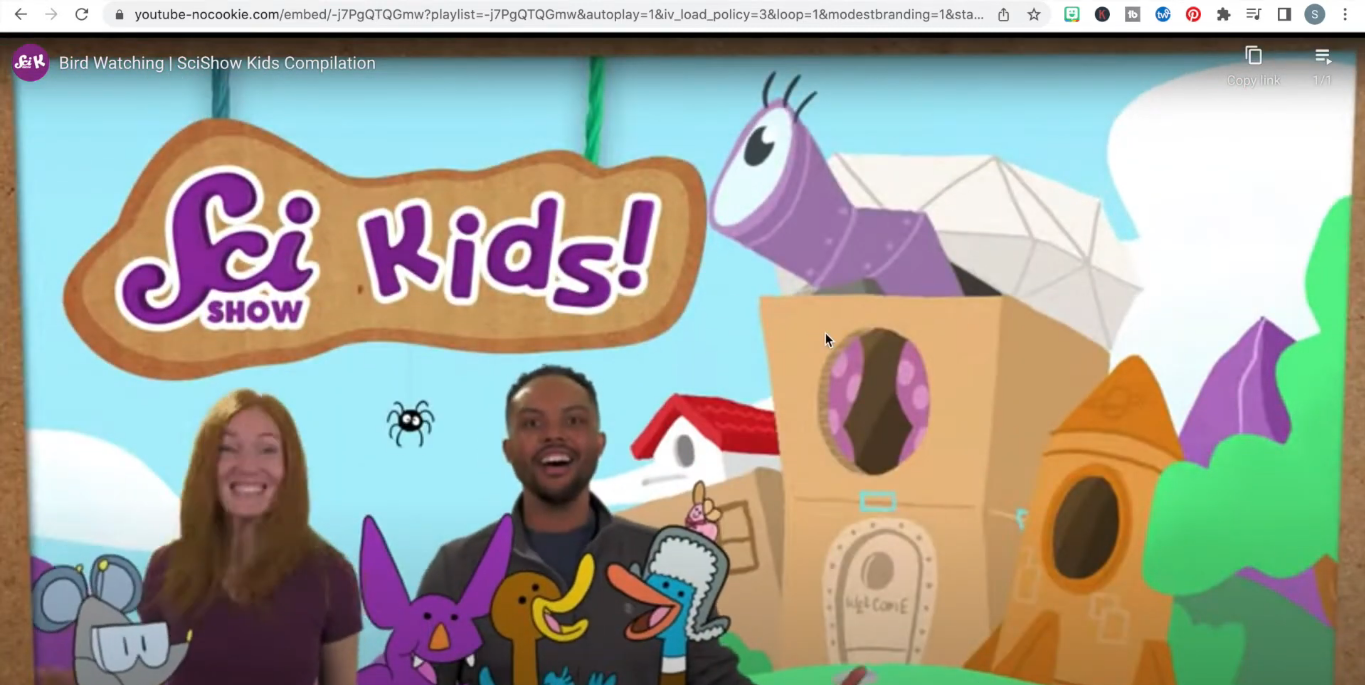
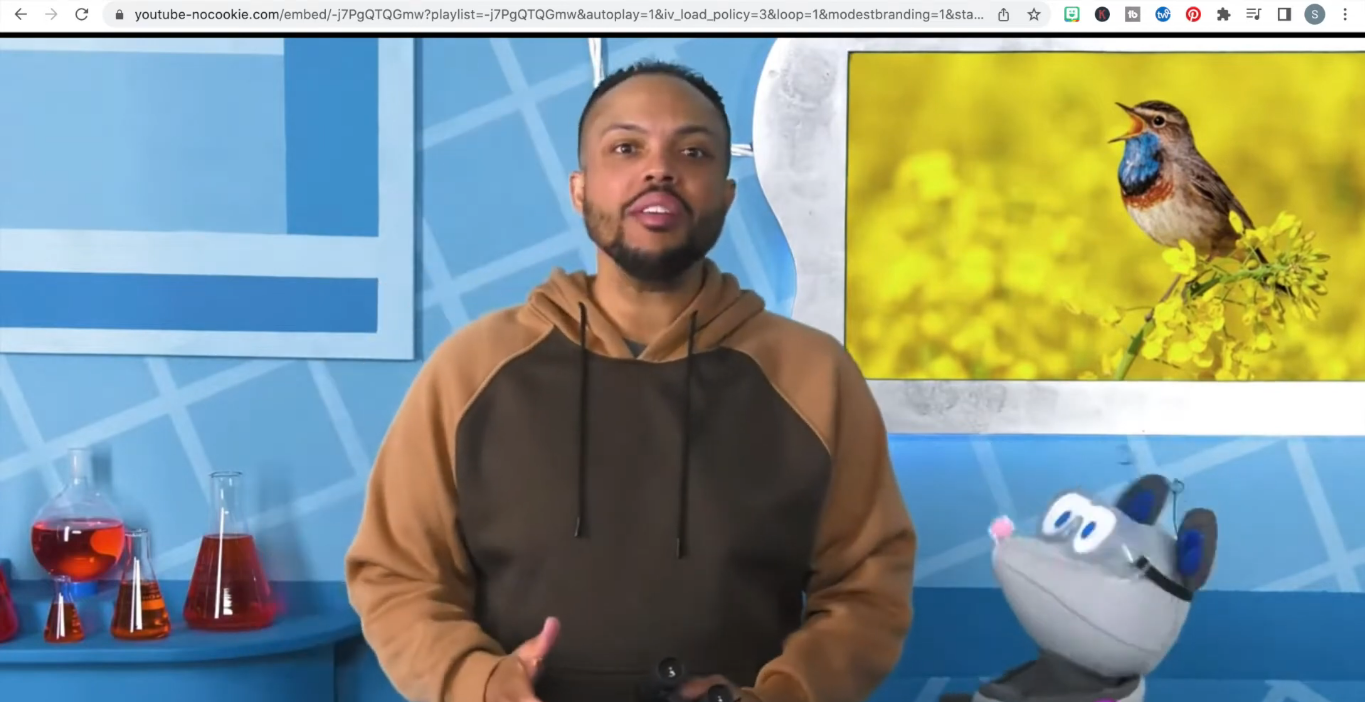
You can also share the video with your students by copying the modified link.
NOTE: If the dash is placed incorrectly, the video might not play.
Method 3: Watch YouTube Videos in Safe Mode
This method is similar to the previous one. However, instead of adding a dash (-), you will need to add the word “popup” in the link. Users refer to this hack as “safe mode,” and here’s how it’s done!
- Step 1: Open a YouTube video of your choice
- Step 2: Double-click on the video link to make it edit it
- Step 3: Now, where “watch?v” is written, type “_popup” and make sure there are no spaces, as you can see in this screenshot below
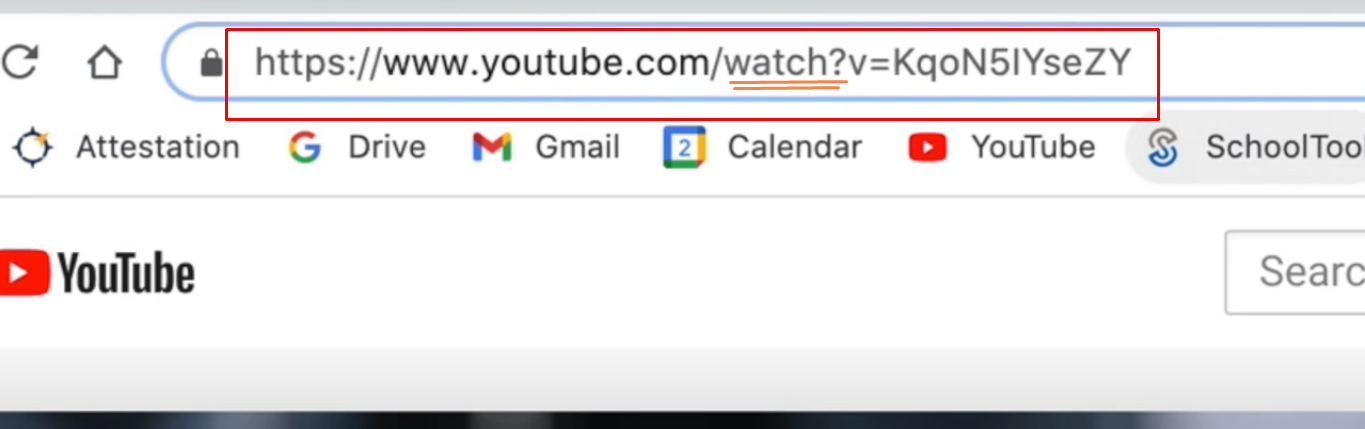
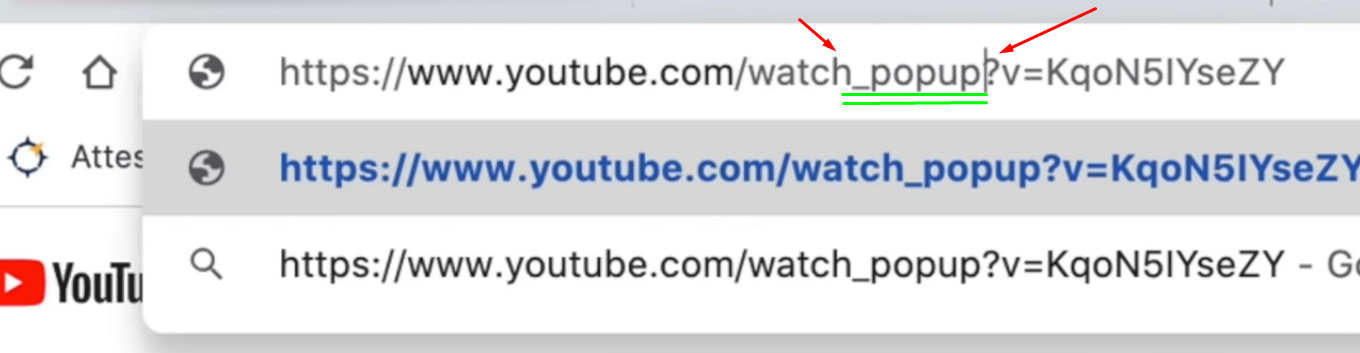
- Step 4: Hit the “Enter” button on your keyboard, and now the video should play without ads
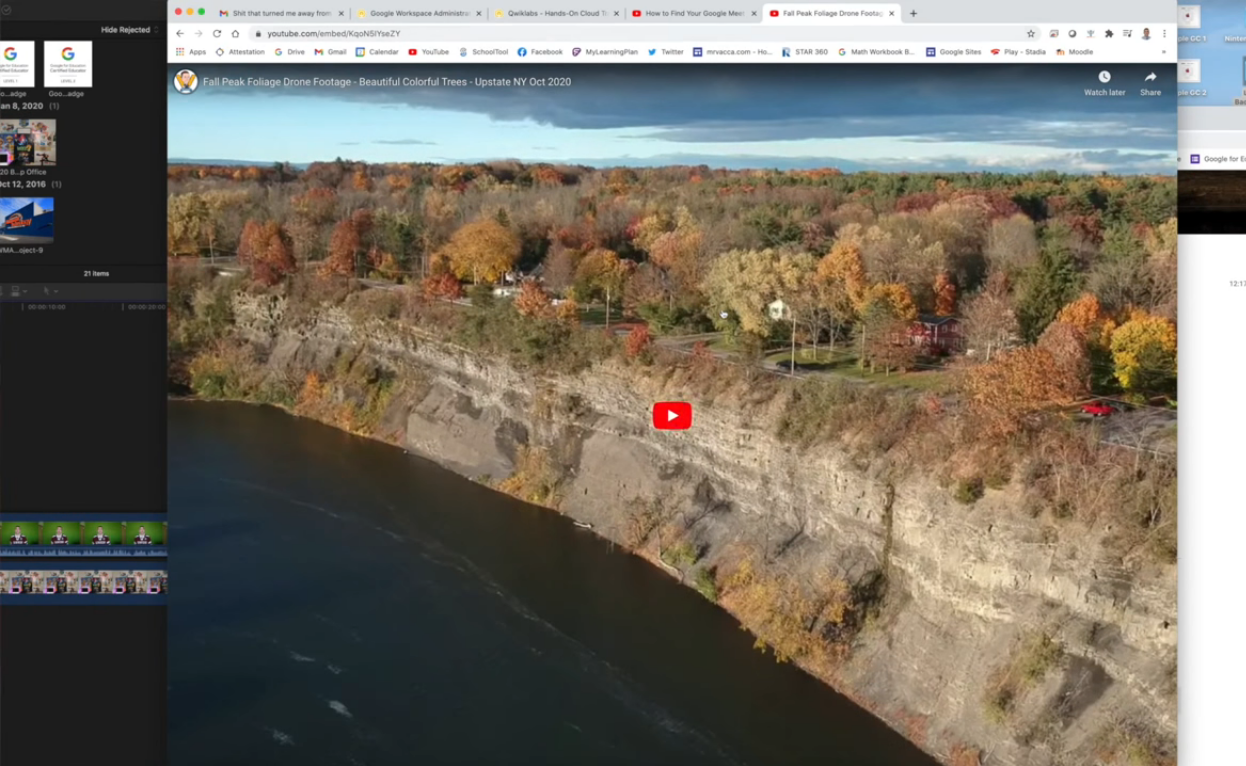
Method 4: Use Google Classroom for YouTube Videos
Did you know that using the Google Classroom web app to share YouTube videos can play them without ads? Well, a teacher from the Burke County Public Schools demonstrates this method through the steps mentioned below:
- Step 1: Open Google Classroom on your Chrome or any other browser from the PC or laptop
- Step 2: Log into your account and click on the “Stream” tab at the top of the Classroom name
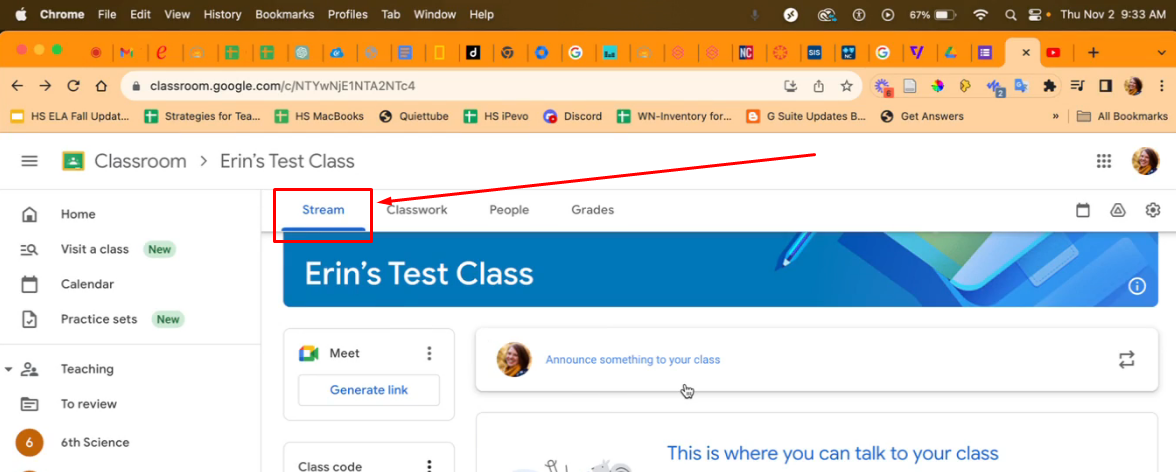
- Step 3: Once done, you will see several options, such as Google Meet “Generate link,” but if you concentrate on the right panel of the interface, you will see the statement “Announce something to your class”
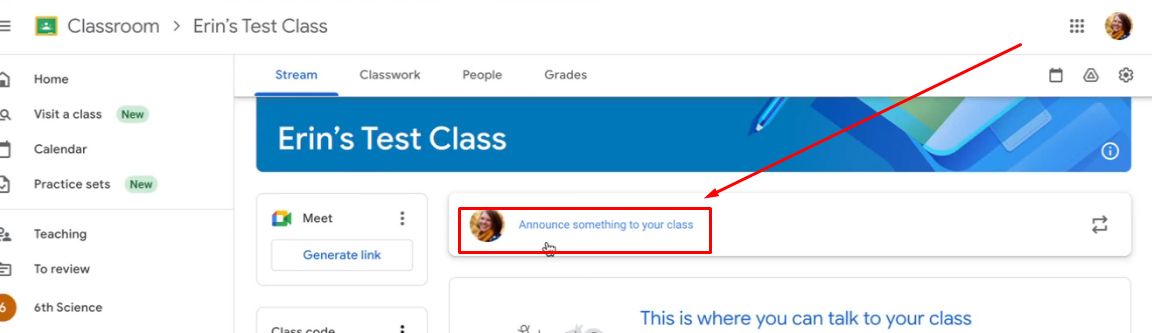
So, click on that statement.
- Step 4: A new page will open with a text box to write what you wish to announce, and below that section, you will find various icons, including an icon for “YouTube.” Click on the YouTube icon
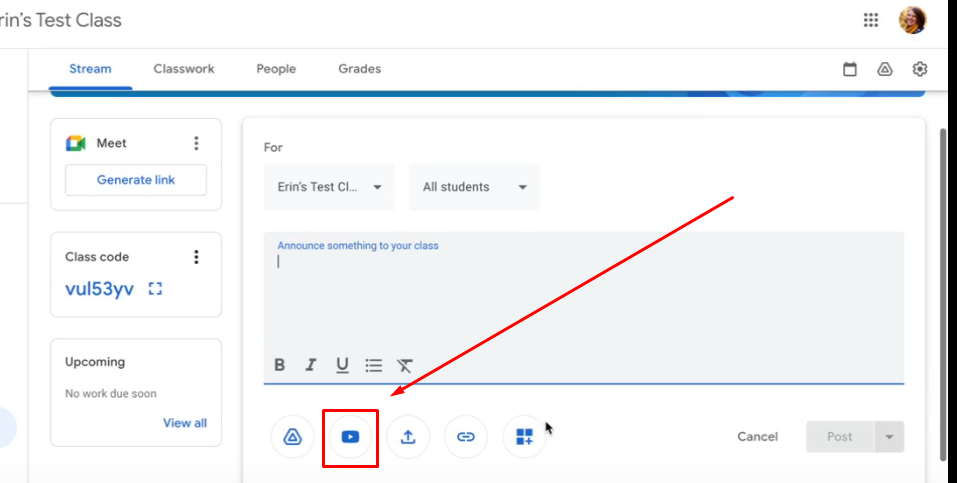
- Step 5: Now, open YouTube, play your preferred video, copy its link and paste it into the space that will show up on the Google Classroom after you click the YouTube icon
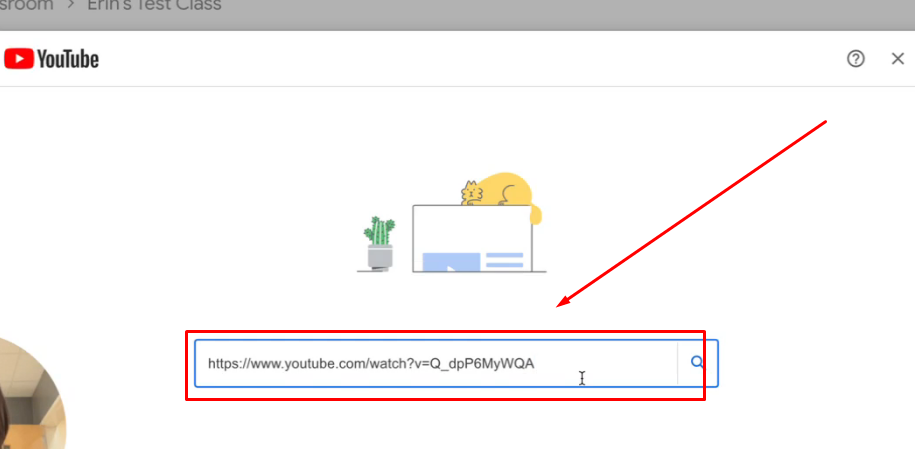
- Step 6: After pasting the link, Google Classroom will show you the title and thumbnail of the video along with the “Add video” button, so click on that button to include the video in the announcement
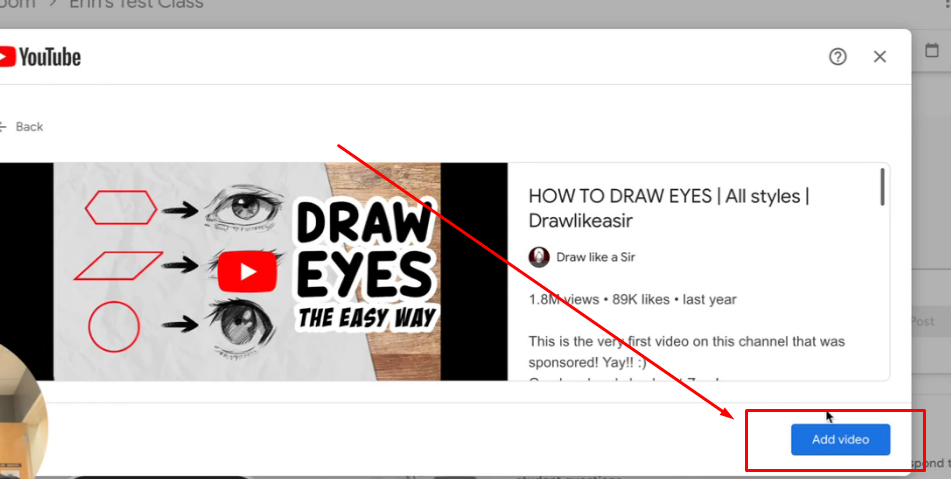
Once the video has been included, you will return to the announcement text box screen. And now, you will be able to see the title and small thumbnail of the YouTube video.
- Step 7: Click on the title, and the video will begin to play within the Google Classroom interface. Click on the full screen option on the video player, and this time, the video playback will be free of ads
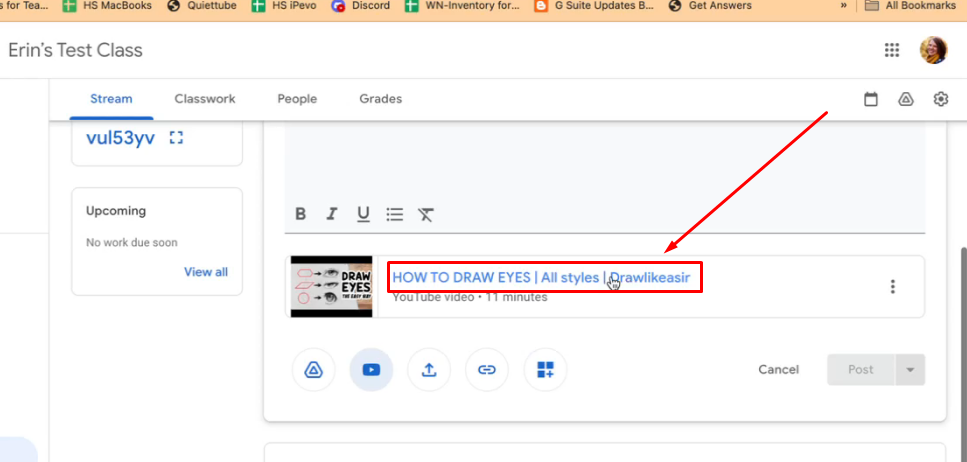
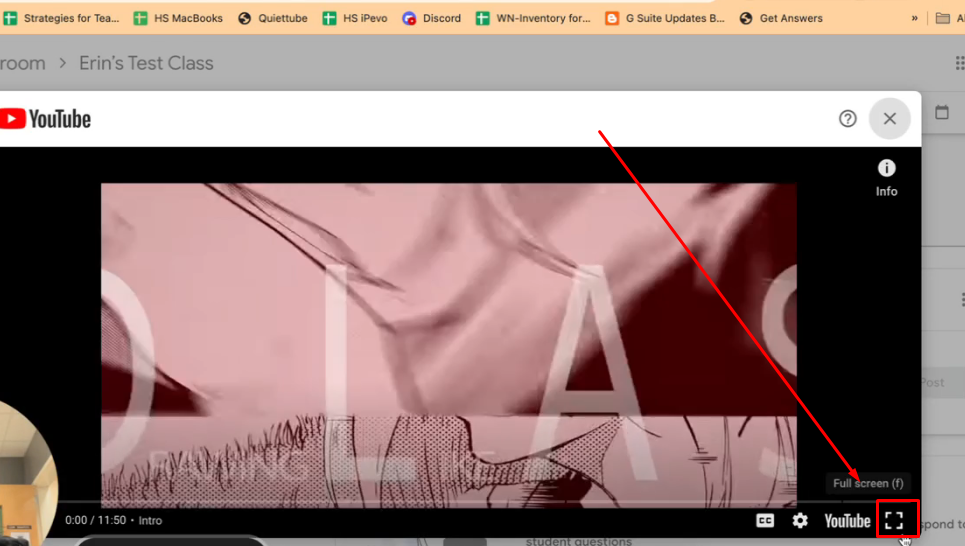
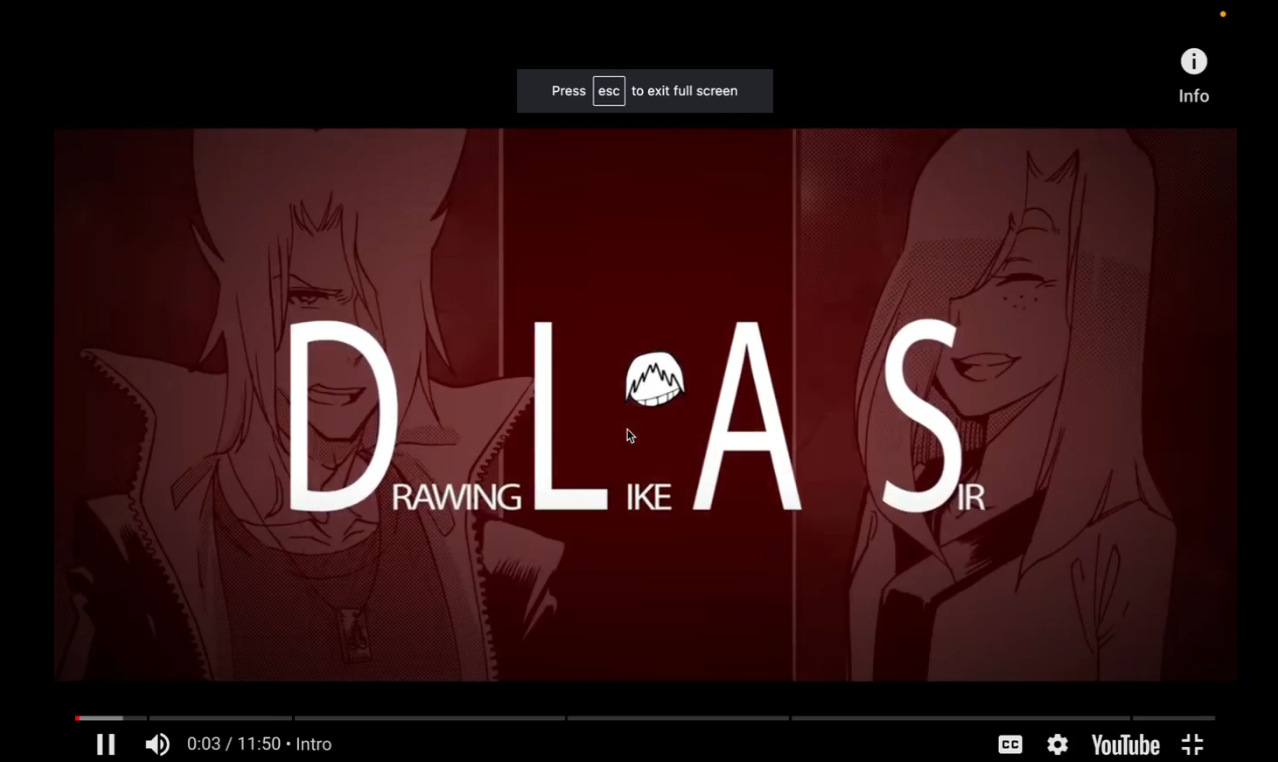
Method 5: Use YouTube Videos in Google Slides
If you’re about to give or share a presentation to your class, but you don’t want the included YouTube video to run with ads, you can use Google Slides to share the link within your presentation, and the students may not see advertisements while playing the video.
So, assuming you have already made the presentation and now you want to add a YouTube video, here’s what you need to do:
- Step 1: Open the entire presentation on Google Slides and click on a single slide on which you want to add the video
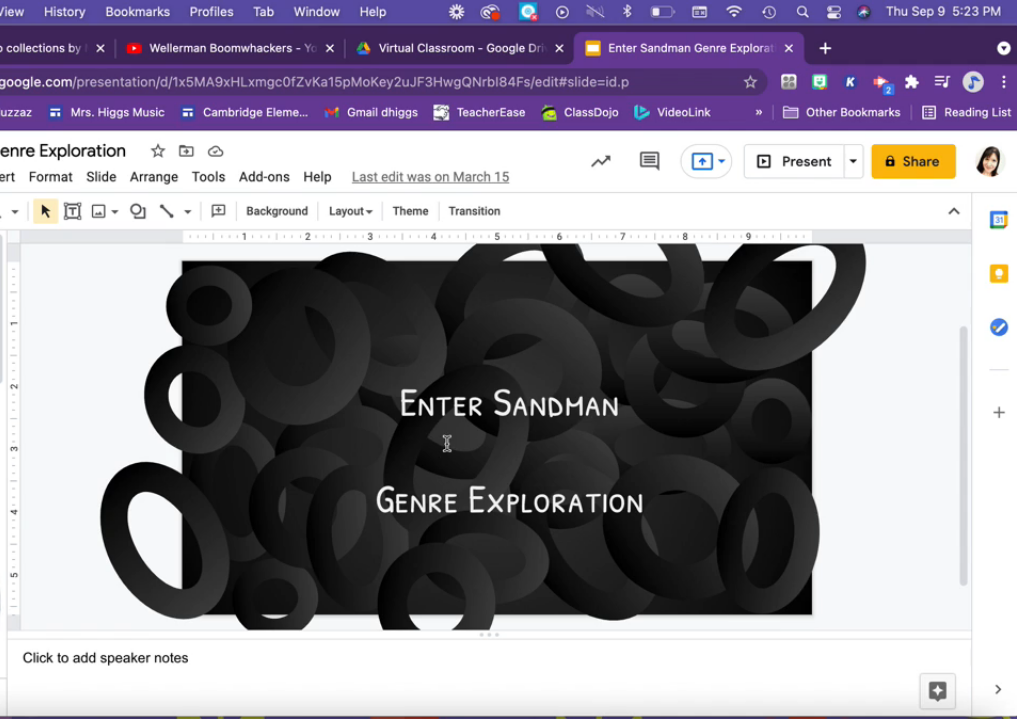
- Step 2: Click on the “Insert” tab from the top menu bar to open the menu
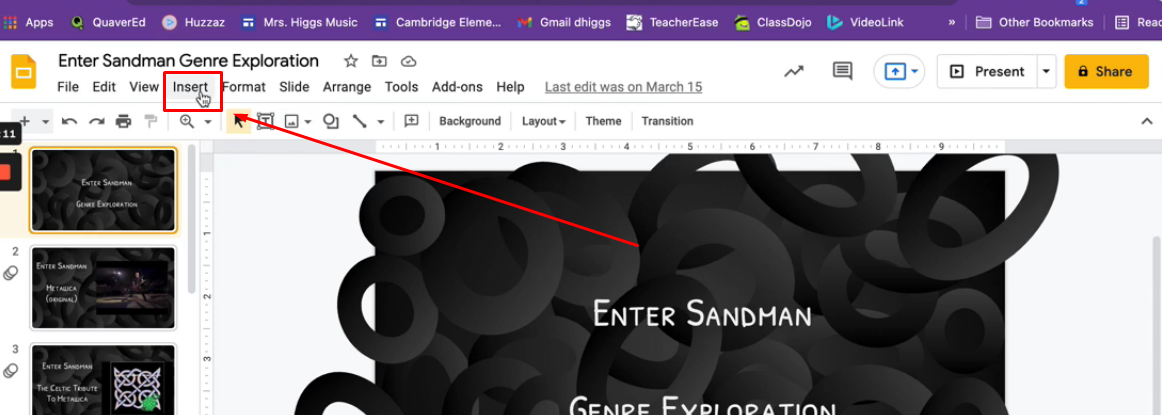
- Step 3: From the list, click on the “Video” option
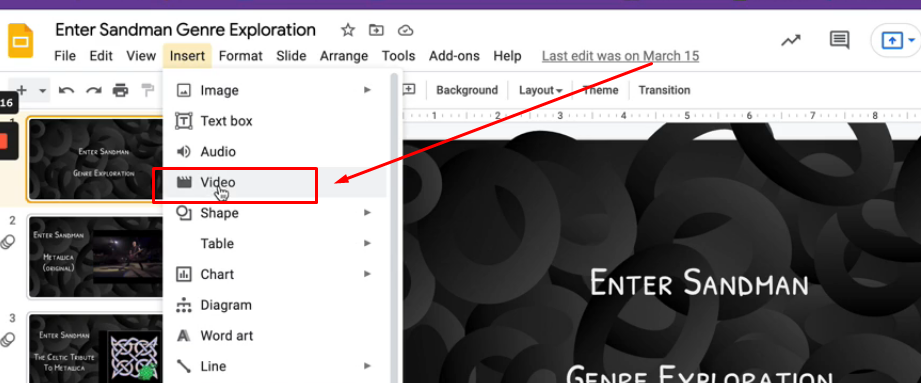
After that, Google Slides will open the “Insert video” window. Here, you can choose any one out of three ways to insert the video.
- You can select the “Search” tab to type the name of the video
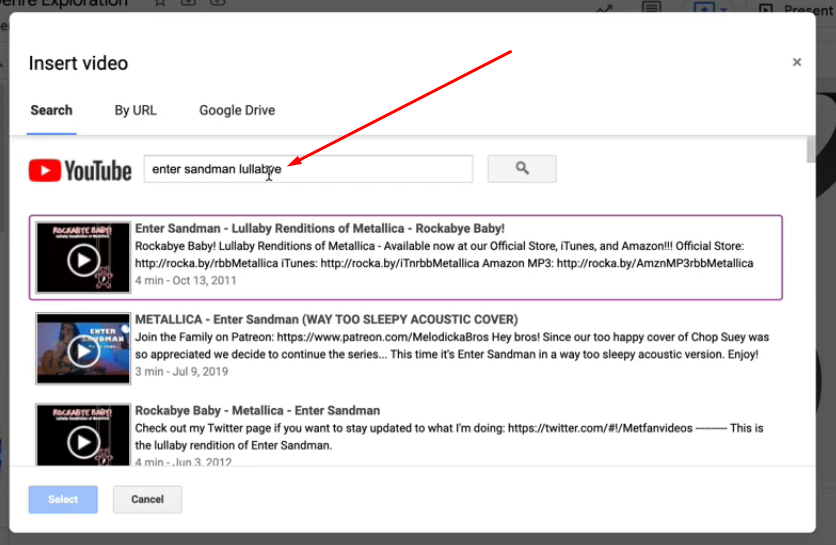
- Clicking on the “By URL” tab lets you insert a YouTube video from its link
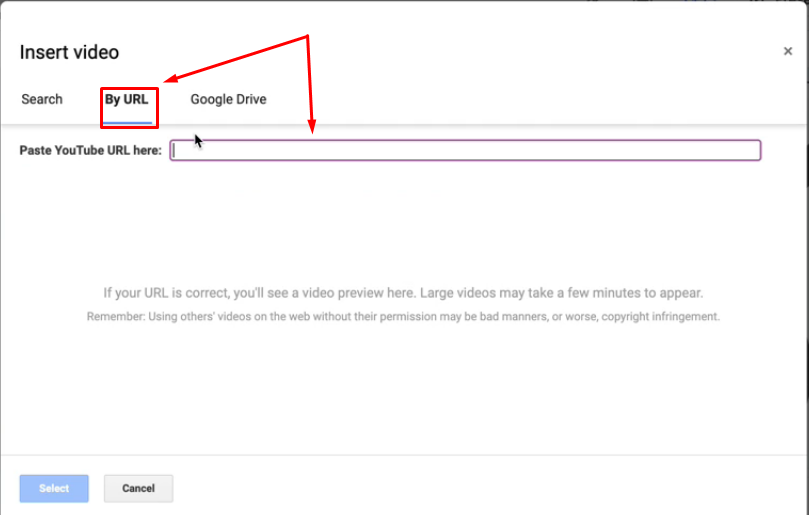
- Choosing “Google Drive” allows you to insert video from your PC’s hard disk (which is not applicable in this case)
- Step 4: After inserting the YouTube video link or choosing the video from the search option, click on the “Select” button to add the video to the selected slide
- Step 5: Then, go to the “View” tab and open the menu
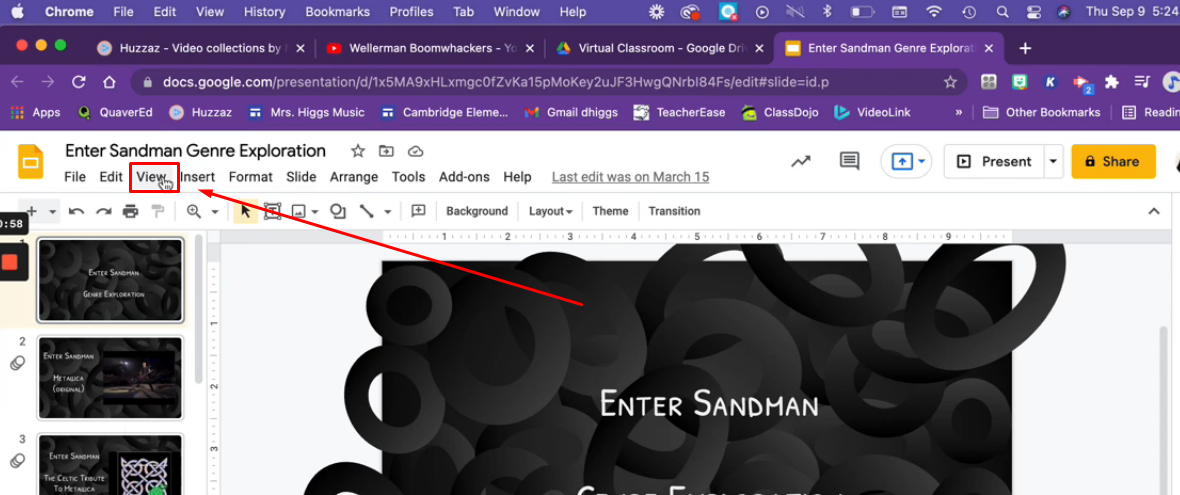
- Step 6: Click on the “Present” option to maximize the selected slide on your computer/laptop’s screen
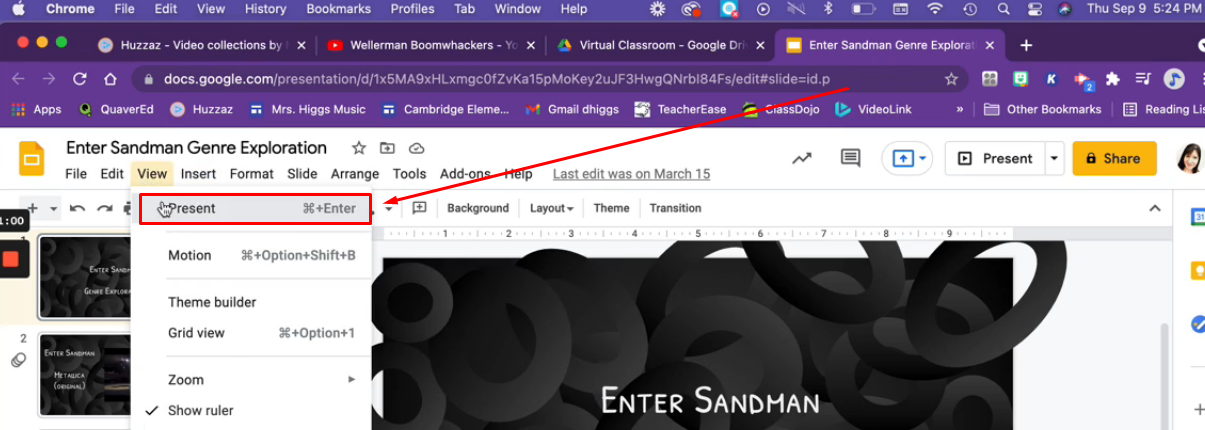
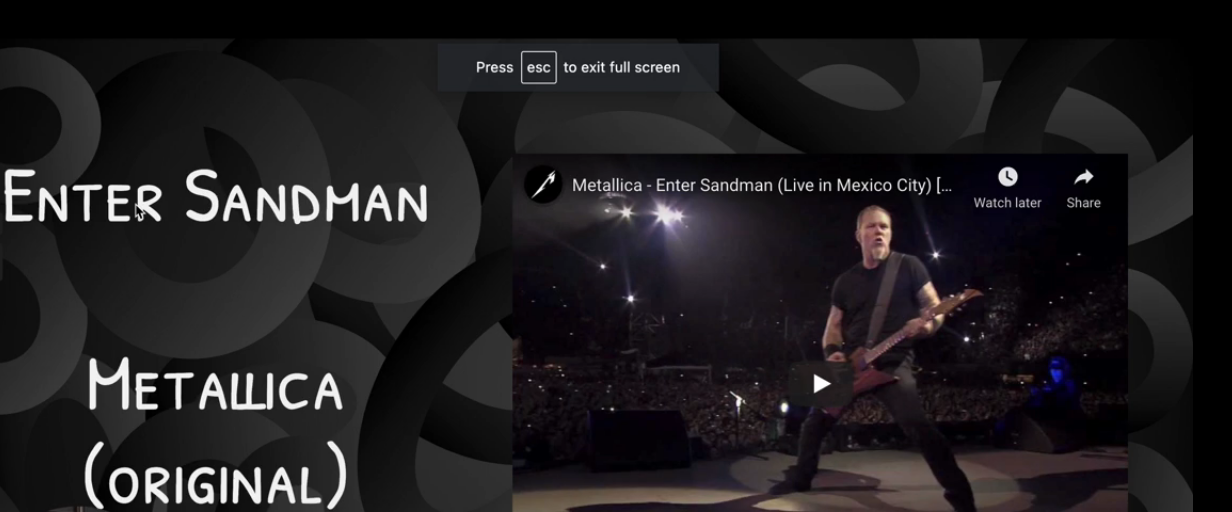
- Step 7: Click on the red YouTube button to play the video within the presentation, and this time, it will play without showing advertisements
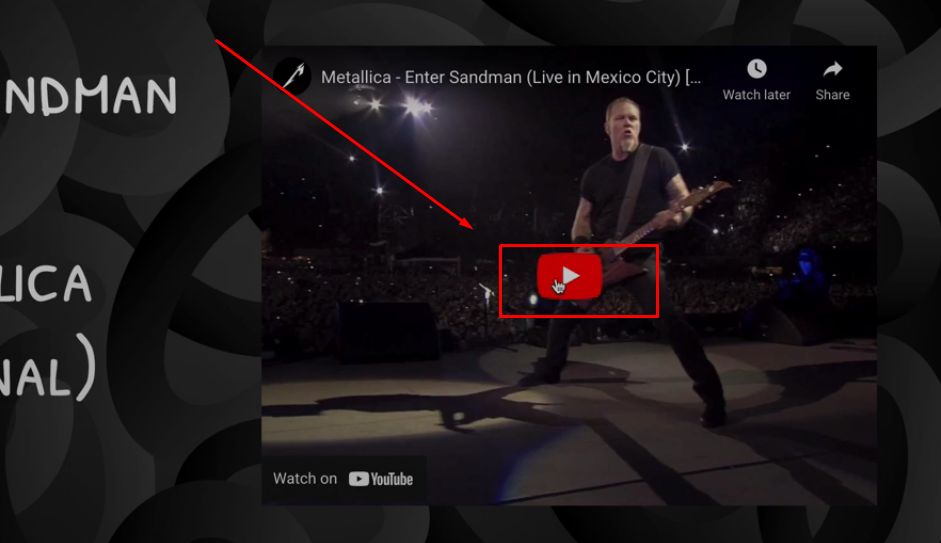
Method 6: Use VideoLink with PowerPoint to Share YouTube Videos without Ads
VideoLink is an online video trimming and sharing website that lets you share links safely. Using this platform with PowerPoint can help you achieve your goal of an ad-free YouTube experience.
- Step 1: Open your PowerPoint presentation and insert any image (PNG preferred) on one of the slides that can be hyperlinked. For example, this musical note in the screenshot
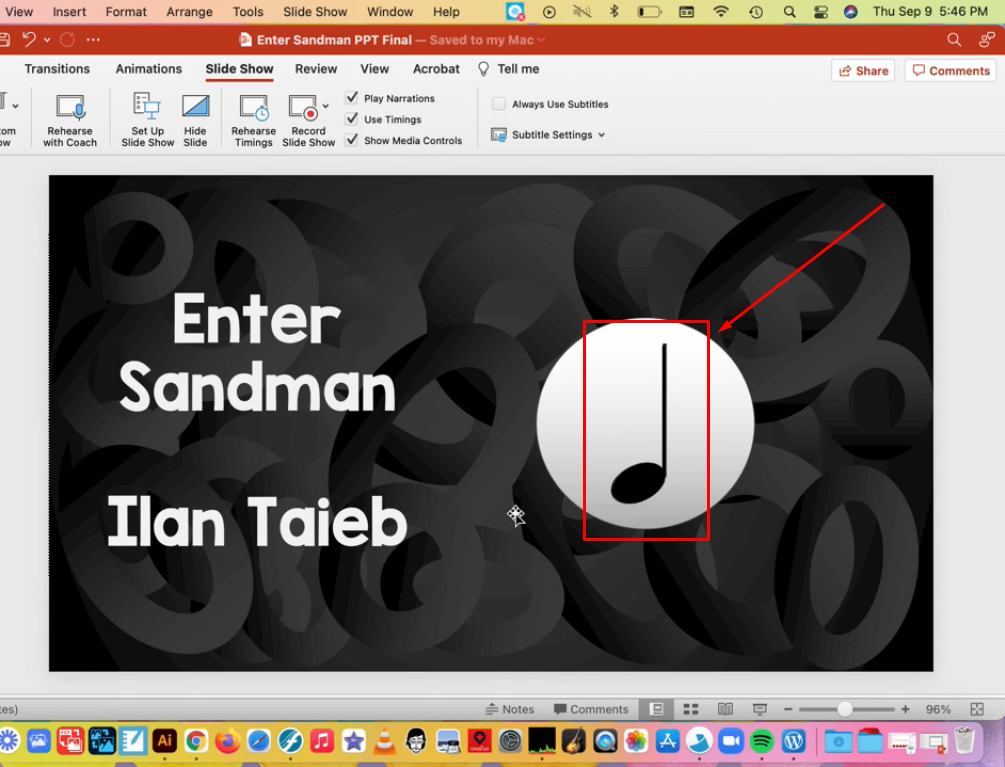
- Step 2: Then, go to any web browser, such as Chrome and visit the YouTube site
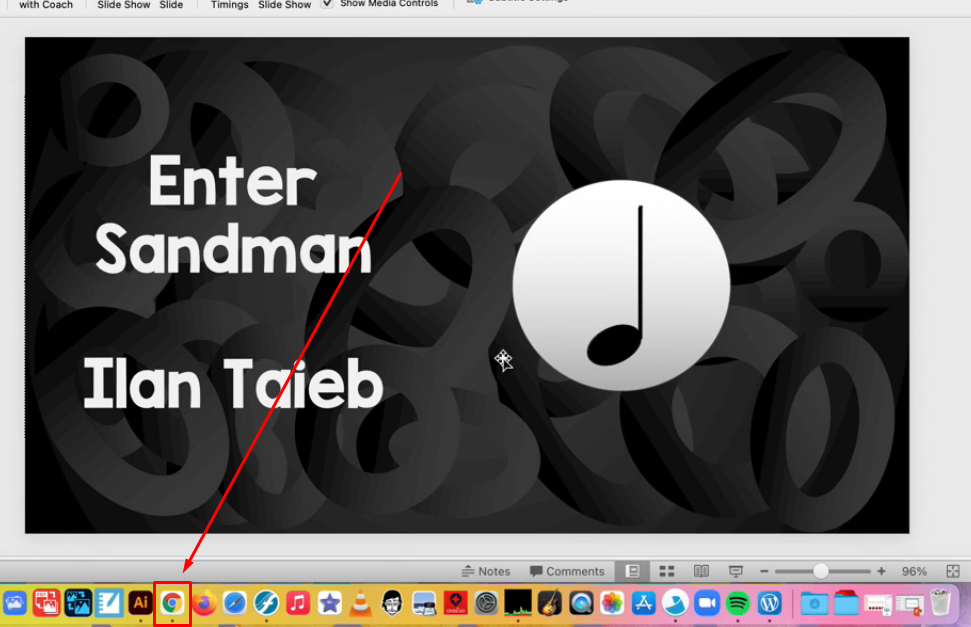
- Step 3: Click on the video of your choice and copy its link
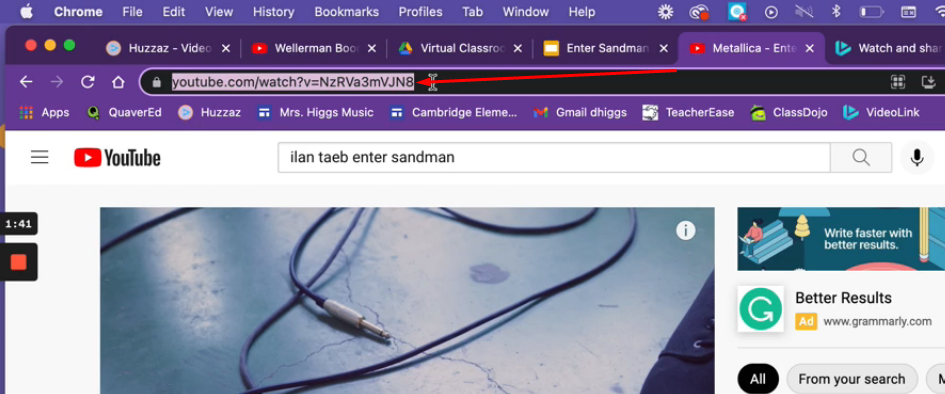
- Step 4: Open a new tab on Chrome and visit https://video.link/
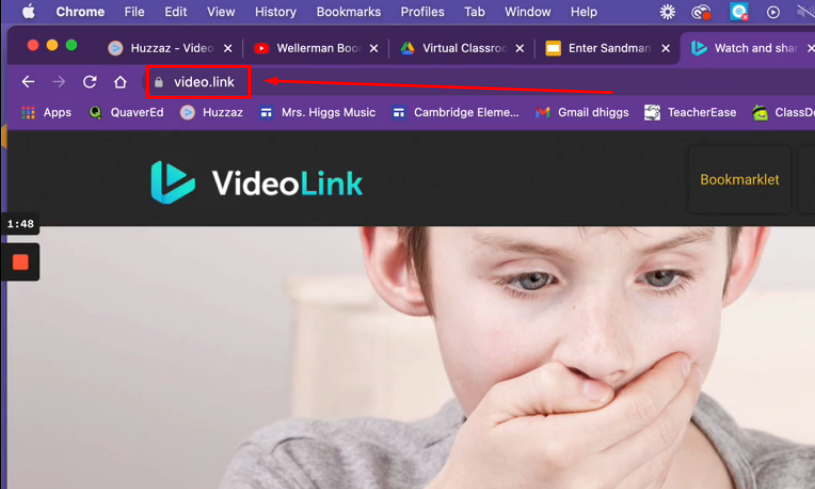
- Step 5: On the homepage, scroll down to the section “Generate your VideoLink” and paste the YouTube video URL, and click on the “Generate Link” button
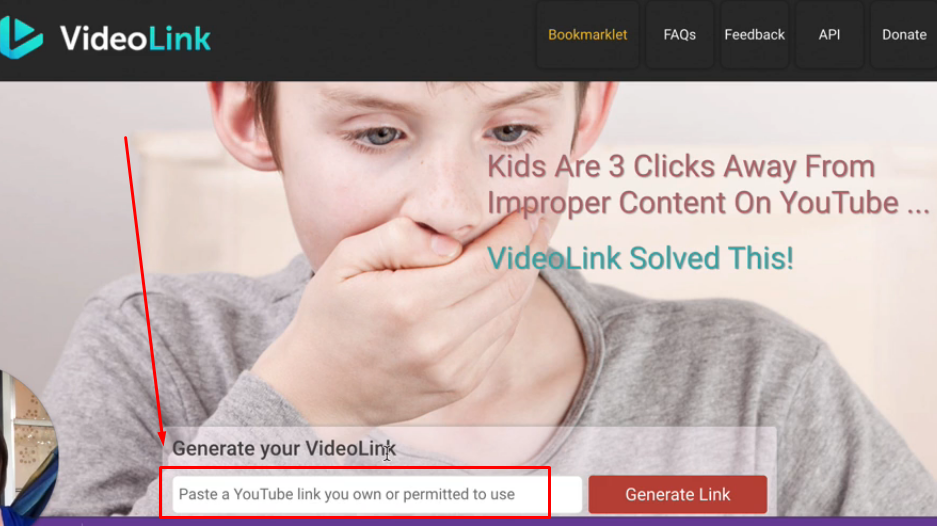
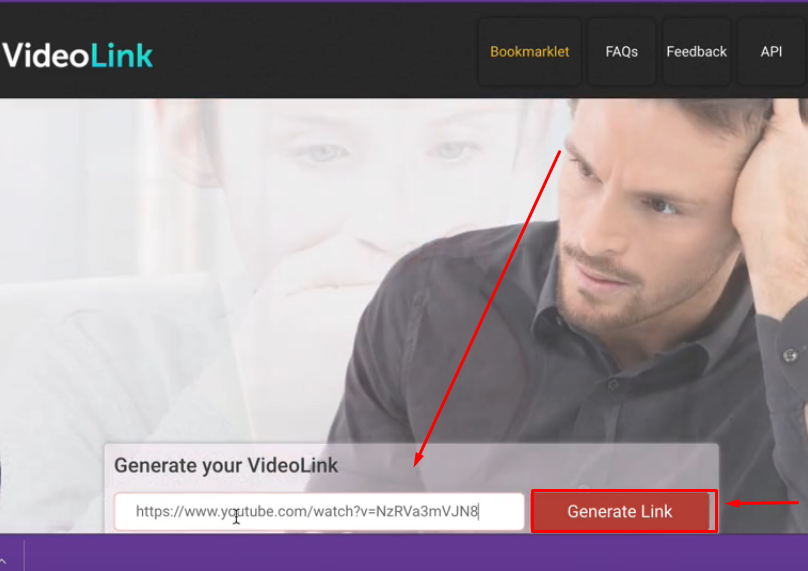
Once the site creates the link, you will see the message “VideoLink has been created successfully”
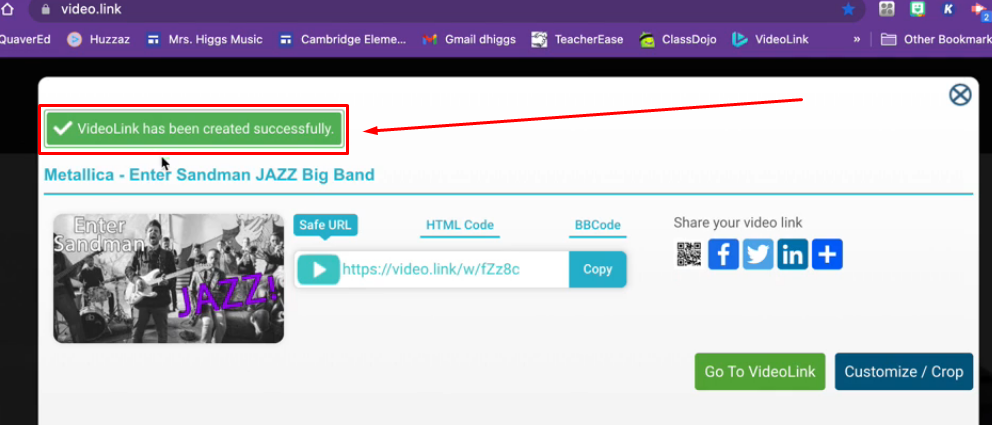
- Step 6: Copy the link and return to the PowerPoint slide
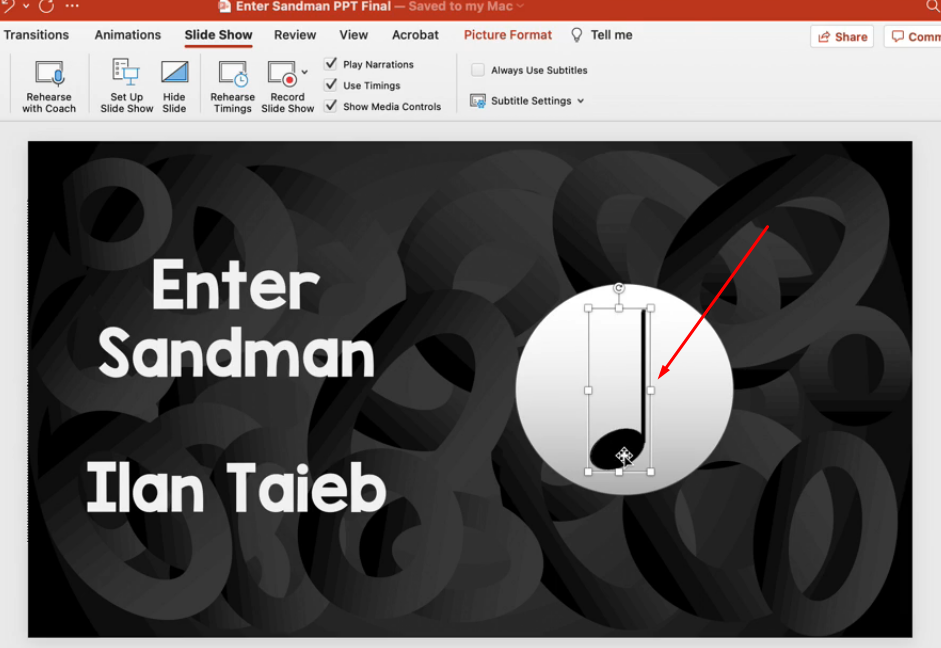
- Step 7: Click the image to select it and then go to the “Insert” tab and choose “Hyperlink…”
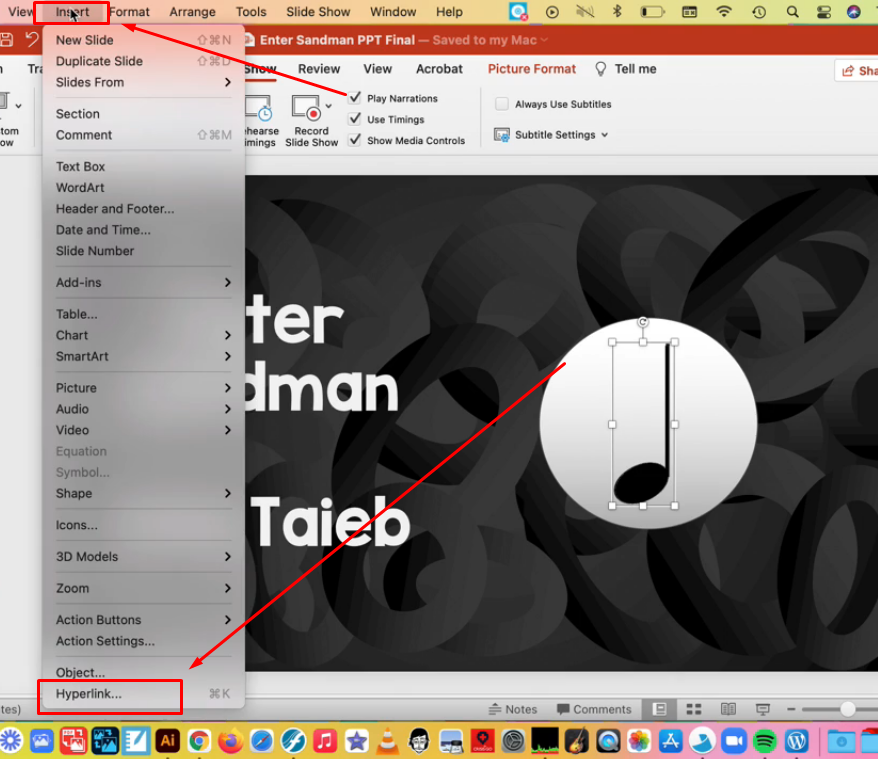
A new window will open with different options like this:
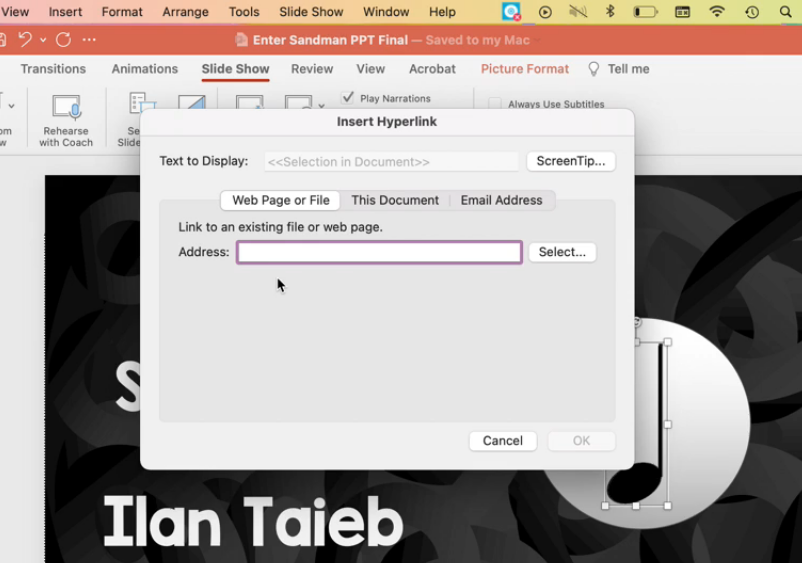
- Step 8: Click on the “Web Page or File” tab, paste the link you copied from VideoLink in the “Address” bar and click on the “OK” button to hyperlink the image
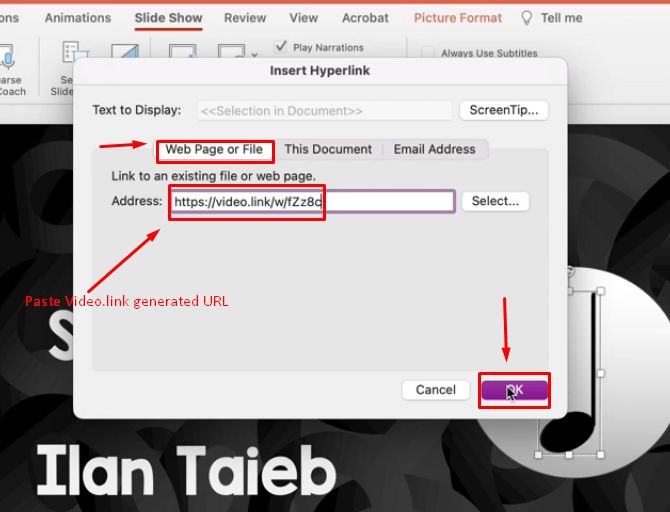
- Step 9: Click on the “Play from Current Slide” option on the top menu to maximize the slide on the screen
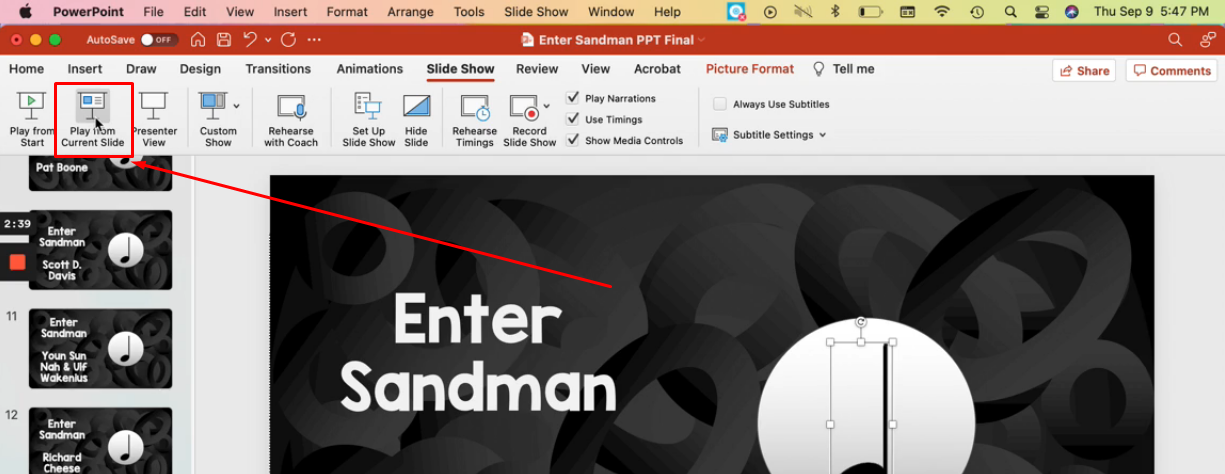
- Step 10: Click on the hyperlinked image to play the video in your classroom during the presentation without worrying about the ads
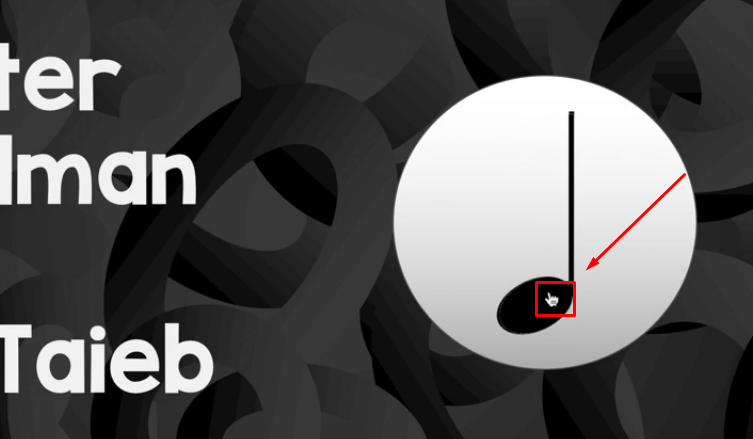
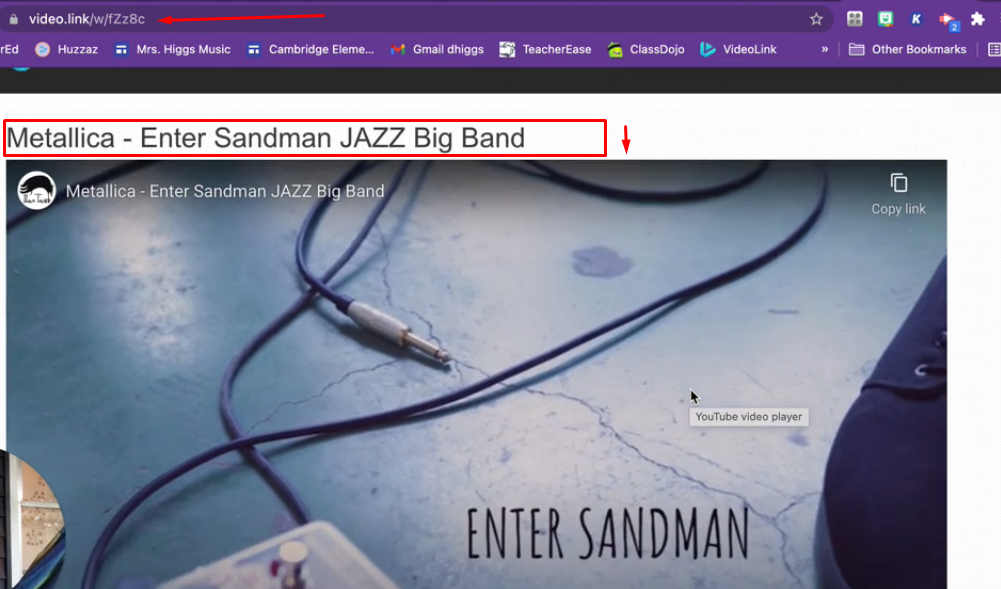
Method 7: Use an Online Playlist Builder like Huzzaz
Online playlist builders allow you to create playlists or folders of different videos found on websites like YouTube. Although there are many free and paid playlist builders online, we have chosen Huzzaz for this tutorial due to its simple interface and user-friendly options.
- Step 1: On the web browser, search “https://huzzaz.com/” (not the “Huzzaz for Websites)
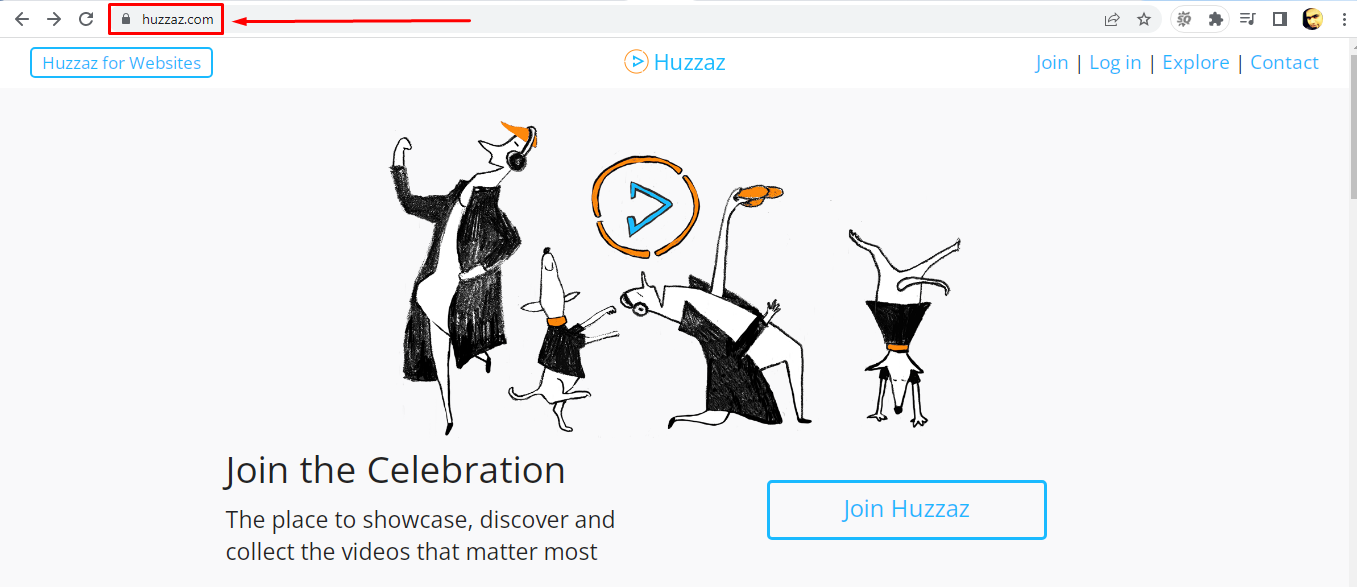
- Step 2: Click on the “Join Huzzaz” button to sign up. Fill in all the required details and click “Join”
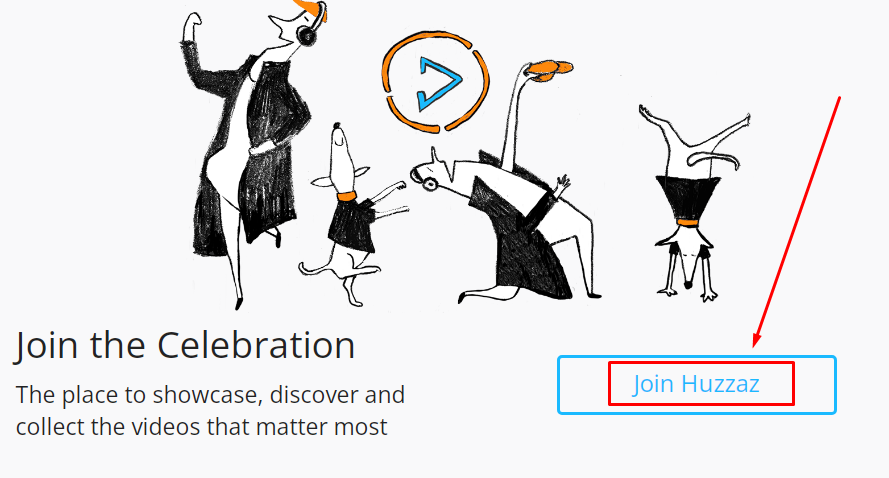
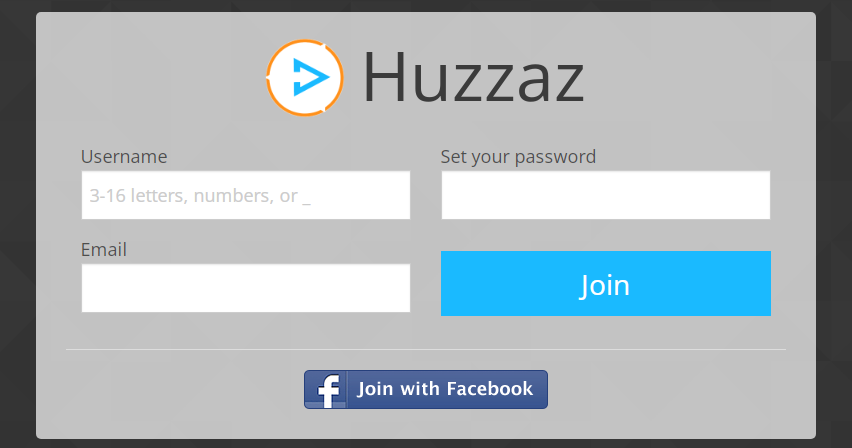
- Step 3: Once you have logged in and can see your Huzzaz dashboard, click on the “+” (plus) icon to create a playlist
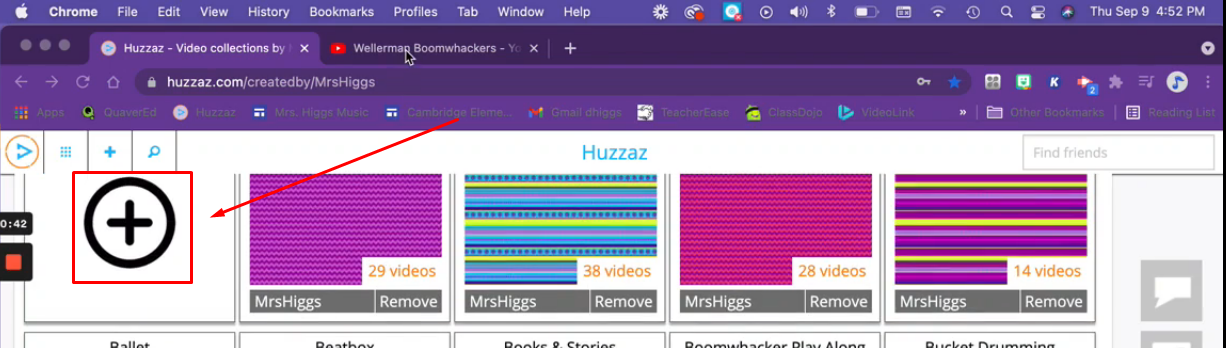
- Step 4: Open a new tab to visit YouTube. Find the video you want to play without ads and copy its link
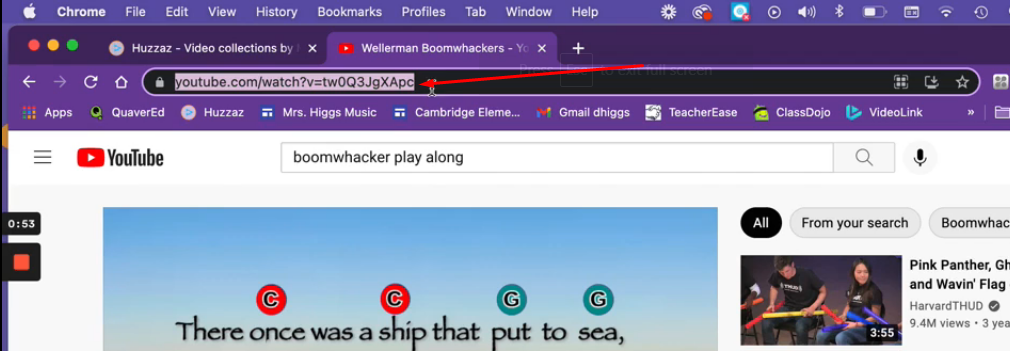
- Step 5: Return to your Huzzaz account and click on the newly created playlist
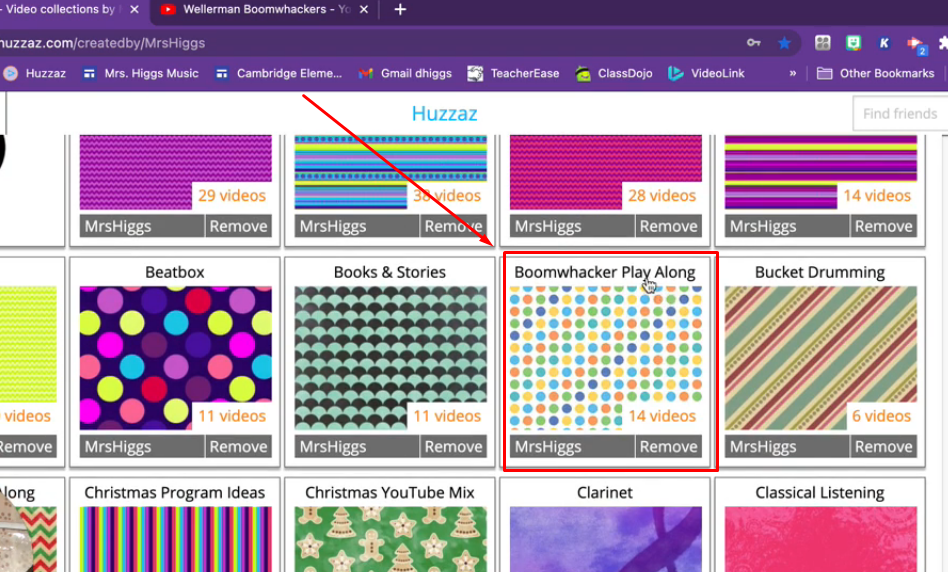
NOTE: You can also add videos to your existing playlists.
- Step 6: Once you’re inside the playlist, you will see your previously added videos and content (if you have added before). Otherwise, it will be a blank page, waiting for you to add the first video link. In both cases, you will see the “Add a video link” button just below your profile icon and name, so click on it
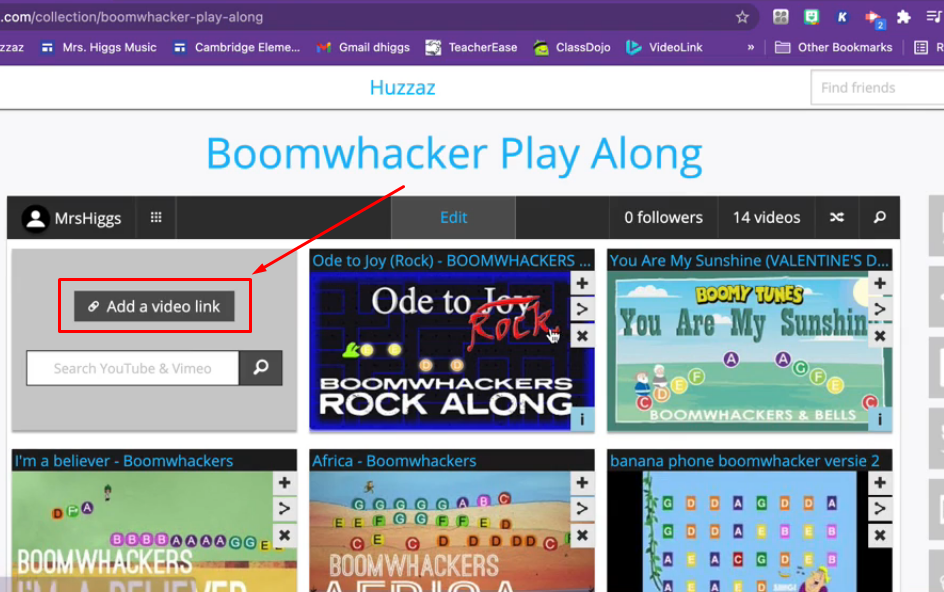
- Step 7: A new window will pop up where you will need to add the copied YouTube link in the “Link” box. Once done, click on the “Add video” button
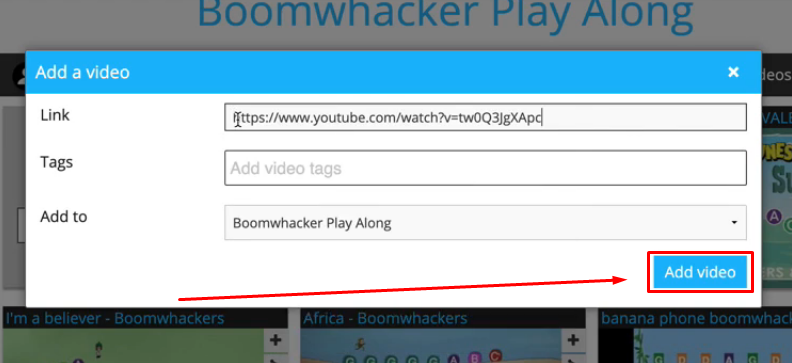
After the video is added to your Huzzaz playlist, you will be able to see its thumbnail like this:
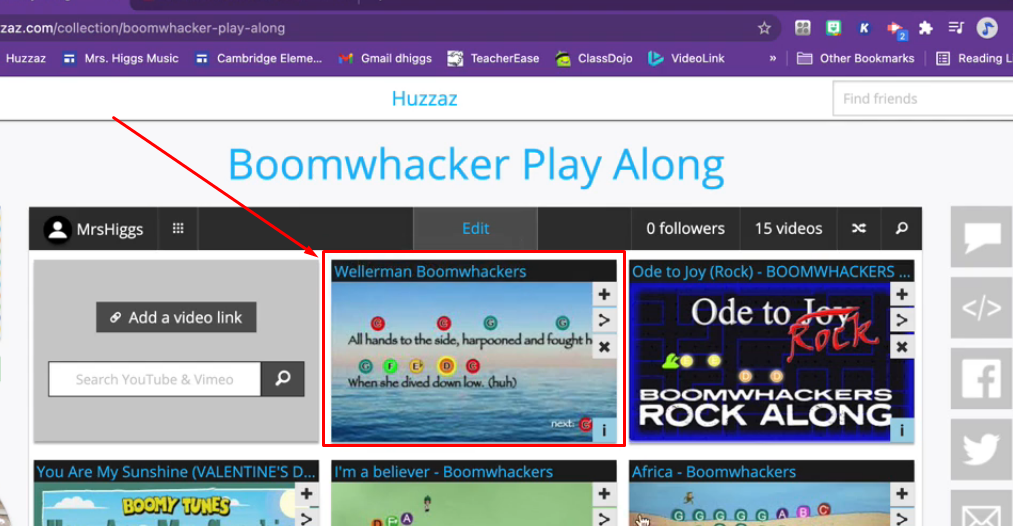
- Step 8: Click on the video thumbnail and then on the YouTube play button
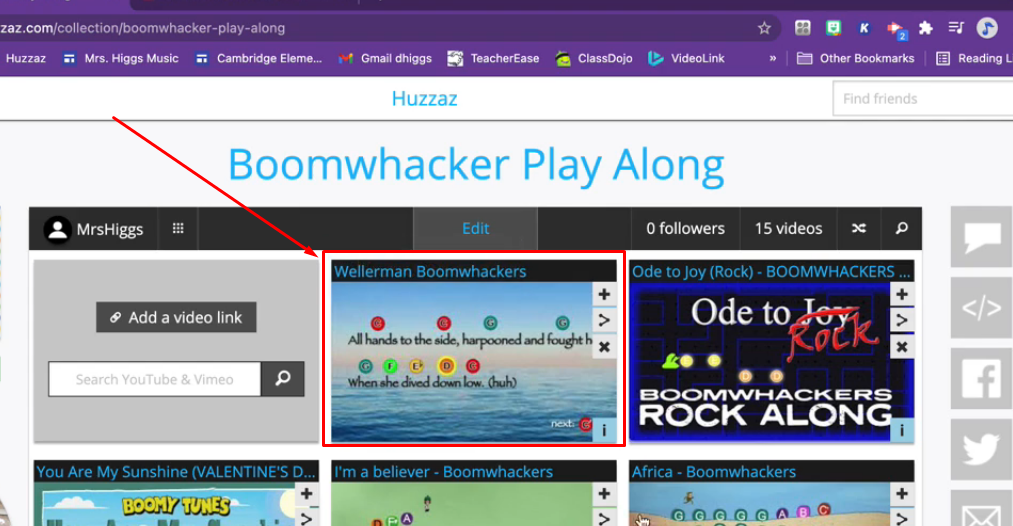
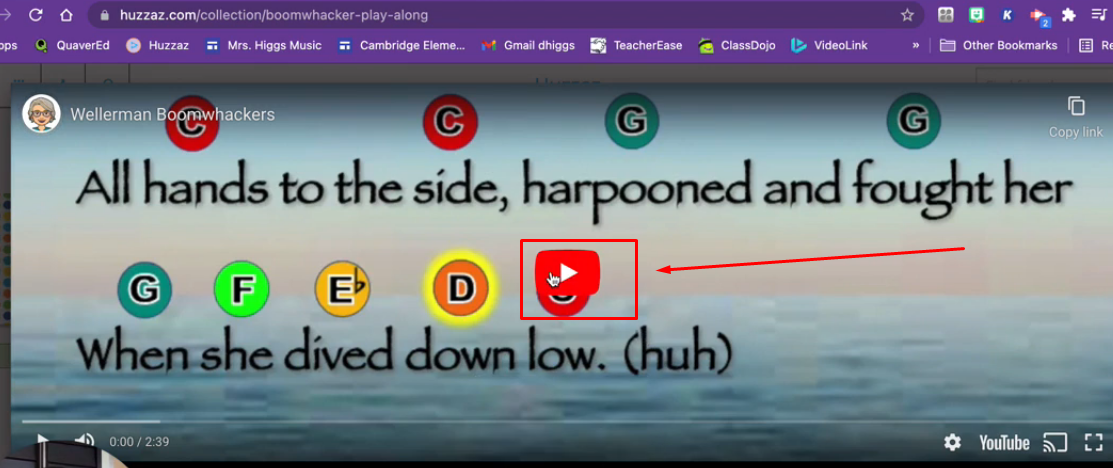
The video will be played within the Huzzaz’s interface and should be without advertisements.
Method 8: Download YouTube Videos on Your Computer
Lastly, you can download YouTube videos on your device and show them to your students without ads. There are many third-party websites that let you download videos for free. However, the only downside is that the quality of downloaded videos may be lower than YouTube. For example, if the video on YouTube is available in 1080p or 4K, the downloader may offer 720p video quality. Nevertheless, some websites provide HD and 4K downloading services, but they may ask for a price, or you may require a sponsored application to download high-quality YouTube videos.
For this method, you will see the workaround of SSyoutube.com, which allows you to download YouTube videos for free in 720p quality.
- Step 1: Go to https://ssyoutube.com/en789Jb/ from your browser. You will see a simple interface with an empty URL box and download button
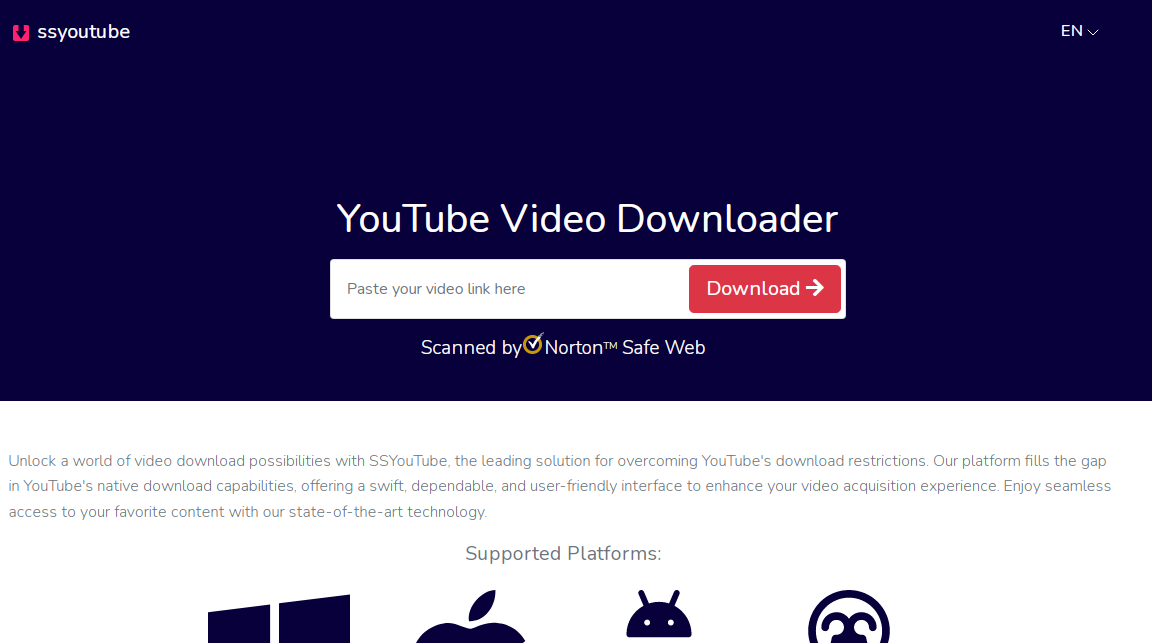
- Step 2: Open YouTube in a new tab, click on the video you wish to download, and copy its URL
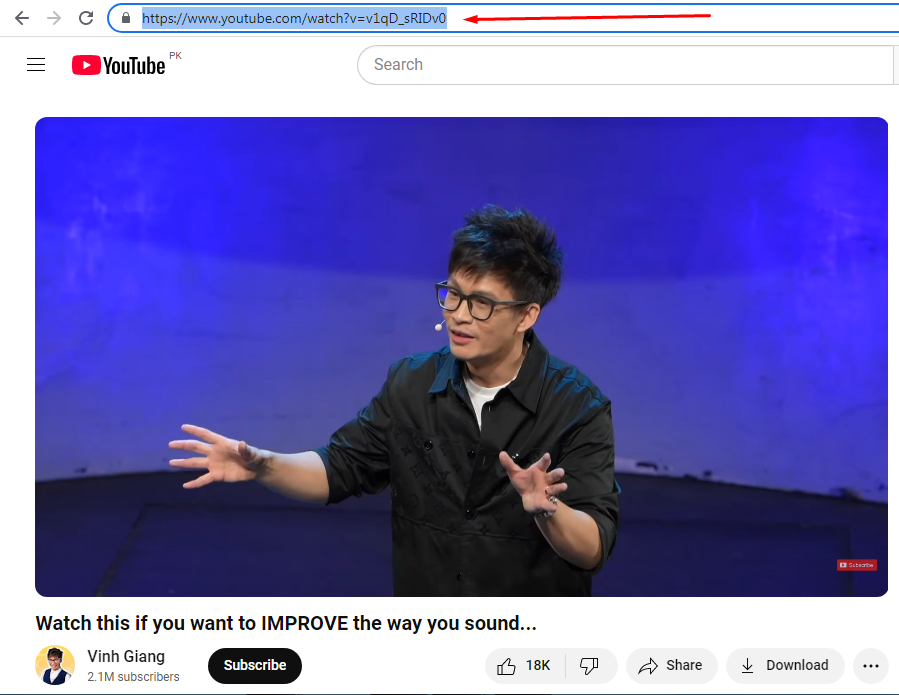
- Step 3: Paste the link inside the URL box on SSYouTube. The website will analyze the link
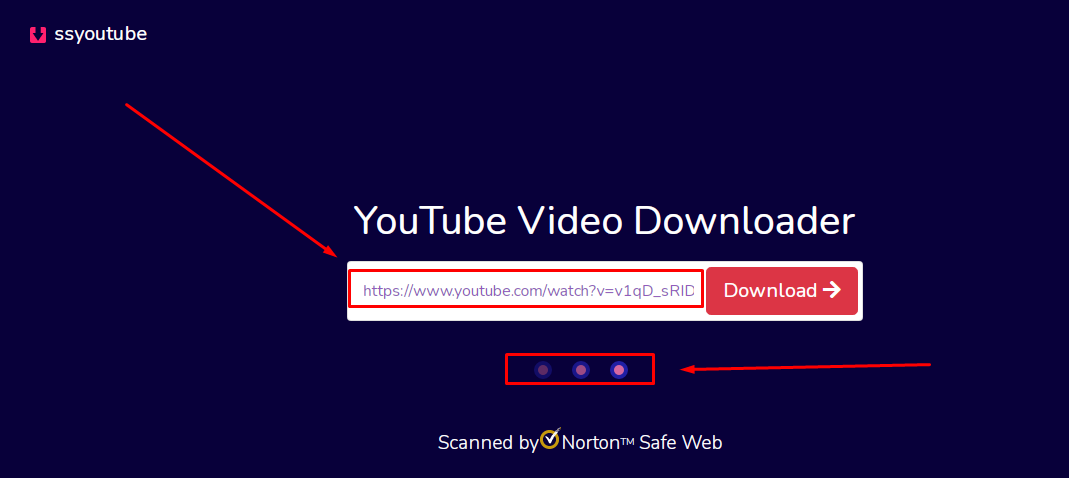
Once the purple dots disappear, you will see the “Download video as:” section, where the video will be available for downloading on your device in various formats.
- Step 4: Choose 720.mp4 (or the highest video quality available with audio) and click on the download button next to the format name
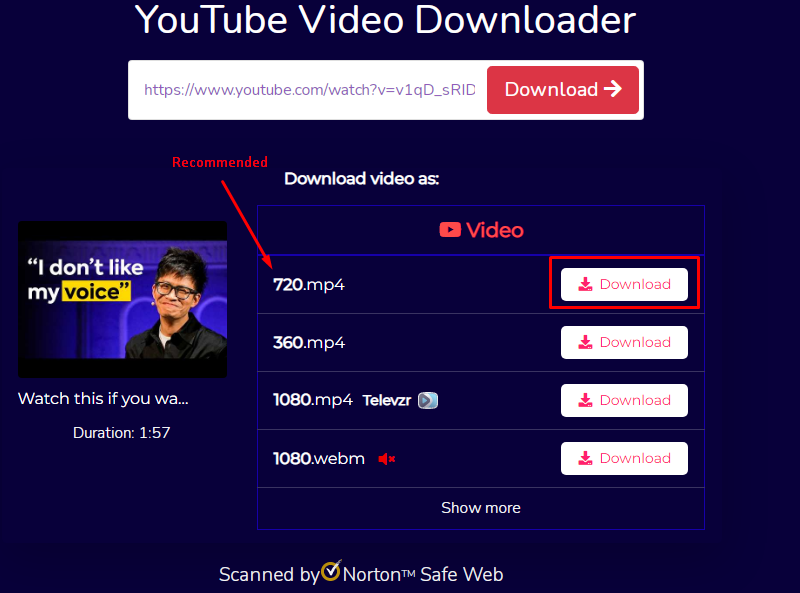
The video will be downloaded on your PC or laptop within seconds or minutes, depending on the file size and internet speed. Once it’s done, play the video without ads.
Why Teachers Should Play YouTube Videos Without Ads?
a. Students Stay More Focused
Videos on YouTube utilize visuals to simplify explanations, effectively maintaining learners’ engagement. Ad-free content aids student concentration by eliminating distractions from advertisements, resulting in pleasant learning experiences that enhance comprehension and retention of subjects.
b. Lessons Become Easy to Understand
Teachers can select or curate video series that align with the educational requirements of their students. The absence of advertisements ensures that the learning process remains focused and free from interruptions, making it simpler for students to engage and understand the subject.
c. Safer Environment
When you play YouTube videos without ads, it creates a safer environment among your students since the content remains free from irrelevant advertisements that may not be suitable for viewership, especially if the students are underage.
d. Flexible Learning
Students can use YouTube videos to study or revisit class material remotely without any interruptions due to the ad-free content on the platform, which helps them learn at their preferred speed and revisit subject matter whenever they want to.
e. Promotes New Ways of Learning
Ad-free YouTube videos can be used for flipped classrooms – a method where students can view lessons at home and be involved in hands-on learning during class sessions. This approach enhances the interactivity and engagement levels in the learning process.
Conclusion
Teachers can show YouTube videos to students without ads by using strategies such as having a YouTube Premium subscription, adjusting the video links, or enabling Safe Mode to block ads from appearing during the viewing session. Additionally, tools like Google Classroom and Google Slides, along with websites like VideoLink, offer ways to include ad-free videos in educational materials. Moreover, online playlist organizers, like Huzzaz or saving videos directly on your device can also be great options. These approaches contribute to establishing an undisturbed learning environment where students can remain focused and actively participate in their lessons.
Once you’ve managed ad-free playback, another way teachers can significantly enhance their digital lessons is by upgrading streaming quality. Consider using a streaming camera designed specifically for educators – providing smooth, high-quality video production and ensuring students remain engaged throughout your lessons.
Frequently Asked Questions about Playing YouTube Videos without Ads for Teachers
Q1. How do you play YouTube videos without ads for teachers?
If your educational institute allows it, the most straightforward way to play YouTube videos without advertisements is to purchase a premium subscription. Other effective methods include modifying the YouTube link by adding a dash (-) between the “t” and “u” alphabets in the video URL. For example: www.yout-ube.com/(video URL)
Q2. Is it illegal to watch YouTube without ads?
Advertisements on YouTube play a role in financially assisting the creators you admire and granting access to the streaming platform for billions of individuals globally. Therefore, blocking ads on YouTube violates the terms of service outlined by YouTube itself. In case you utilize ad-blocking software, YouTube might prompt you to either permit advertisements on their platform or subscribe to YouTube Premium service.
Q3. Will VPN block YouTube ads?
Some reliable VPN services offer built-in ad blockers that you can activate yourself to block YouTube ads effectively and enjoy video playback after a brief ad container display at the start. However, in a school, college, or university environment, teachers may avoid using VPNs and look for other methods to block YouTube ads for their students.

































.png)



