Have you ever engaged in a humorous or educational Discord conversation that you wished you could have recorded for future use? Discord lacks an integrated recording feature despite being an excellent voice chat platform. This means that in order to capture those priceless moments, you’ll have to use outside resources or exercise some creativity.
Though we can talk about the how-tos, it is important to understand the need tos. In this particular case, it is privacy. You first need to remember to always obtain consent from everyone involved in the conversation. Transparency goes a long way in keeping trust and online etiquette. Now that we’ve covered the ground rules let’s explore some effective ways to record your audio on Discord.
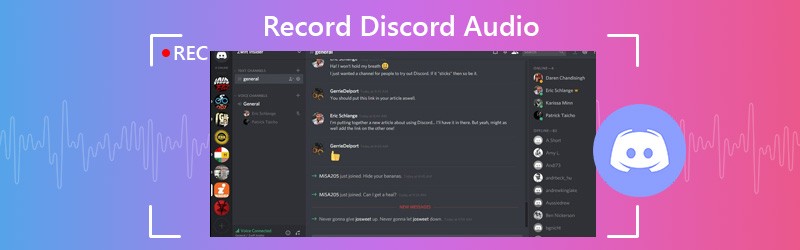
Understanding Discord’s Recording Capabilities
To know how to record audio on Discord, it is important to understand its audio abilities.
Overview of Discord’s audio features
We are aware of Discord’s exceptional ability to support live video and audio calls. You’ll be able to communicate with friends, coworkers, and communities. Video calls and voice channels make it all possible. It does not, however, currently have an integrated recording feature for these conversations.
Legal and Ethical Considerations of Recording Conversations
It is imperative that you give user privacy and moral behavior top priority. You need to get everyone in the conversation to give you their explicit consent. This openness prevents misunderstandings, and fosters trust. Recall that local recording laws vary.
There are “single-party consent” laws in some places. This implies that consent is needed from a single individual only. Some others might need everyone’s permission. You can find out everything you need to know about the rules governing recording consent laws by conducting a quick web search.
Preparing to Record on Discord
Let’s talk about how you can prepare to record on a platform like Discord.
Transparency and Consent
First and foremost is the consent. If everyone on the chat is aware that it is being recorded, it shows respect. This can be accomplished either by leaving a message in the chat window prior to the call or by saying it openly at the start. Transparency promotes trust and helps to avert misunderstandings.
Legal Considerations
We need to understand that the recording laws can vary in varying regions. You can quickly surf through the internet to acquire details on them and act in accordance.
Optimizing Audio Quality
Now that the legalities are covered let’s ensure your recording sounds fantastic. Here’s how you can optimize your hardware setup:
- Microphones: Firstly, you should be investing in a good quality microphone. A headset with a decent mic will also work. Contrarily, a dedicated USB microphone can significantly improve audio clarity. For example, Hollyland’s Lark C1 is a magnificent choice.

One-Step Wireless Microphone for Mobile Phone.
- Headphones: You should also use headphones while recording. This will prevent microphone feedback and echoes from being captured in the final recording.
- External Recording Devices: For professional-grade audio capture, you can consider using external recording software. These will always offer you more control over recording settings and can produce superior sound quality.
Using Discord’s Built-in Features for Recording
In this section, let’s discover if we can do any recording using the platform’s internal features.
Discord’s Recording Reality
While Discord provides you with a great platform for voice chat, it currently lacks a native recording function. This means you won’t find a built-in record button waiting to be pressed. If you intend to record, you’ll need to explore some creative workarounds or utilize third-party tools.
Recording Discord Audio with Third-party Software
We are absolutely aware now that Discord does not have any innate abilities to record. Let’s try to understand which app to use for the purpose now.
Selection of Third-Party Recording Software
- Audacity is a free and easily accessible platform for you. This is a popular audio recording and editing program that will ensure that you get the ability to capture system audio. This also includes your Discord conversations. It’s user-friendly and offers a surprising level of control over recording settings. Post-recording, you can edit the audio file to remove unwanted background noise or silence.
- OBS Studio: This is primarily a video recording and streaming tool. OBS Studio can also capture your entire screen, including the Discord application and its audio. This is a fantastic option if you want to record both the conversation and any visuals you might be sharing during a screen share session.
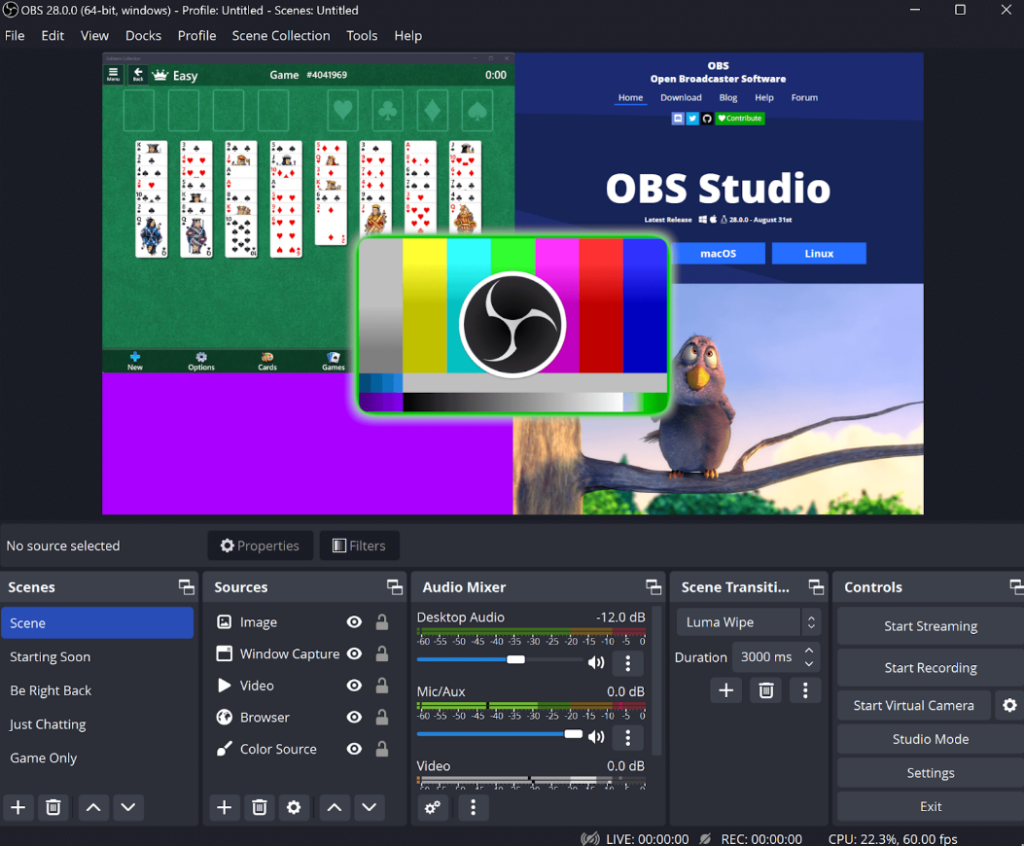
- Other Options: While Audacity and OBS Studio cater to different needs, there are other tools to consider. You can choose to consider Discord bots like Craig Bot. They will allow you to initiate recording through text commands within Discord itself. Paid options like XSplit or Bandicam offer advanced features for professional recording setups.
Configuring Settings for Recording Discord Audio
After you’ve chosen your software, it’s time to configure it to capture your Discord audio. Here’s a breakdown of the key settings.
Input/Output Devices: You’ll need to remember that this is a critical part. You’ll need to ensure the software is capturing the correct audio sources. For this, you’ll set the recording input to your system audio (where Discord audio plays). Along with that, the microphone input captures your voice if you plan to participate in the conversation.
Adjusting Audio Levels and Quality: Most recording software will enable you to adjust audio levels. You should aim for a clear recording without any distortion. You can also consult your software’s specific settings for options to tweak audio quality.
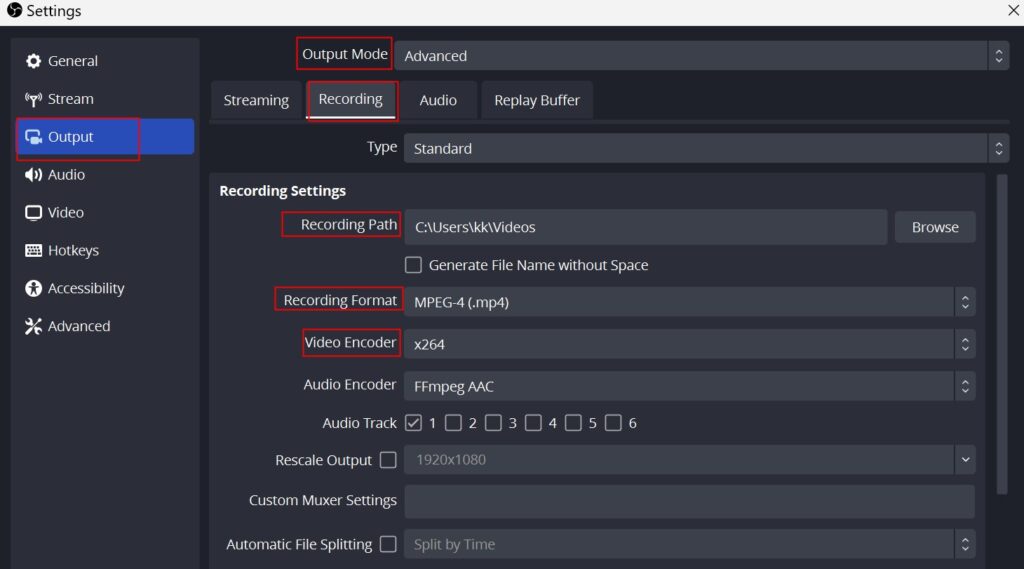
Step-by-Step Guide Using Your Chosen Third-Party Software
Finally, let’s dive into the recording process itself.
- To Start with the Recording Session, you’ll have to check the interface of your software. Your chosen software’s interface varies but look for a clear record button. In Audacity, it’s a large red button. In OBS Studio, you’ll find it in the “Controls” section.
- After recording, it comes to managing your recorded files. You should specify where you want to save your recordings. Most software will let you choose a designated folder on your computer.
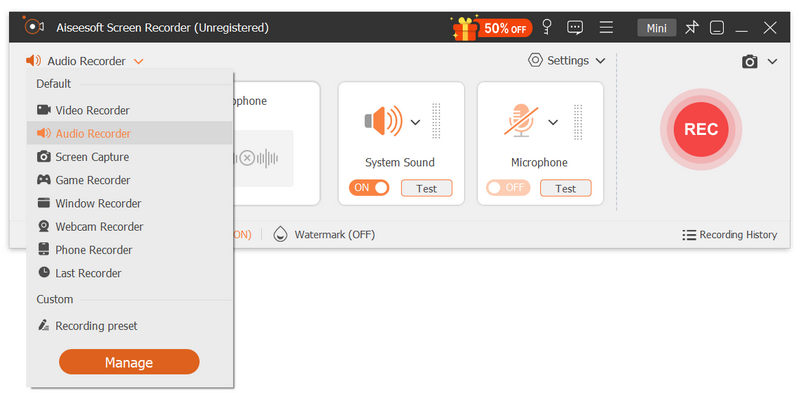
- Tips for Efficient Recording Management: You should Develop a system for naming your recording files descriptively. For example, include the date, topic of conversation, and participants’ names. Organize your recordings into folders for easy retrieval later.
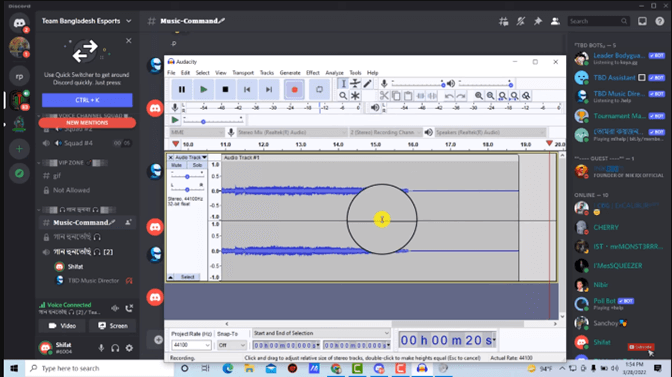
Recording Discord Audio on Different Platforms
It can get a little confusing to record audio on different platforms. Here’s how you can do it.
Recording on PC (Windows/Mac)
PCs will offer you the most flexibility when recording Discord audio. You have a wide range of desktop software options like Audacity or OBS Studio. They will facilitate high-quality audio capture and customization.
Recording on Mobile (iOS/Android)
When we talk about mobile recording, it presents unique considerations. Some mobile apps might have limitations compared to desktop software. The screen recording might record all your phone audio, not just Discord. You can use these popular mobile options.:
- AZ Screen Recorder and Mobizen – These apps will equip you with screen recording functionality. It’ll help in capturing both your phone’s audio and your Discord conversation.
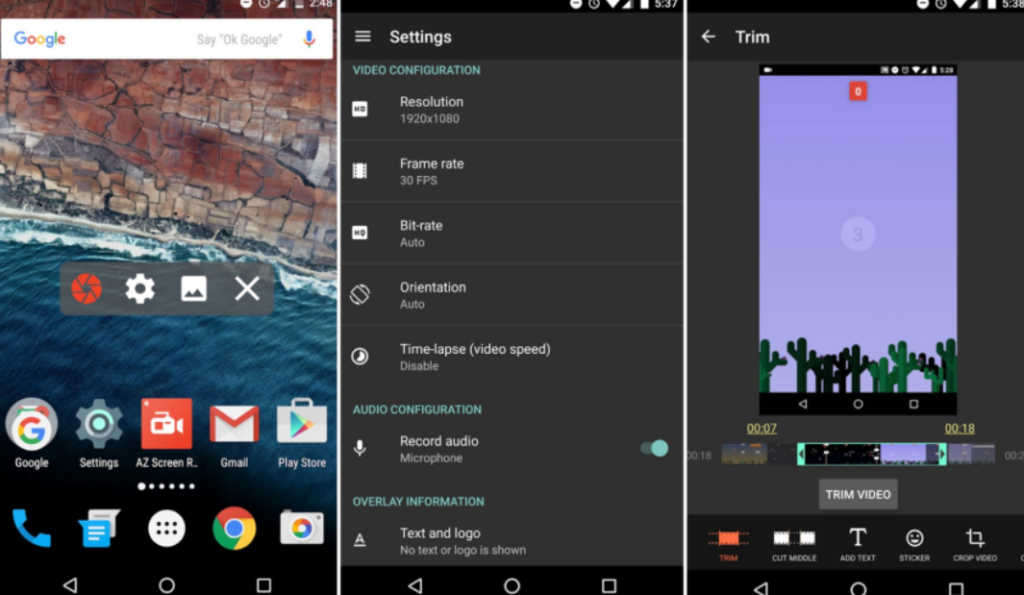
- Craig Bot (for iOS and Android) – While not a true audio recorder, Craig Bot allows you to join a voice channel and initiate recording through text commands. This can be useful for capturing conversations, but it provides only text transcripts, not audio files.
Editing and Sharing Recorded Discord Audio
Moving on let’s discover techniques for you to edit and share your Discord recordings.
Basic Editing Techniques
Many recording programs can be used for basic editing tools to enhance your audio. These can include reduction of the noise. This will help you in eliminating unwanted background noise like static or microphone hum. Also, equalization is highly important. You can fine-tune the frequencies in your recording for a clearer and more natural sound.
Crafting Your Story
If your recording is lengthy, editing software allows you to cut out unwanted sections or rearrange parts of the conversation. You can even combine clips from different recordings to create a more focused piece.
Sharing Wisely
Make privacy your top priority before sharing your audio. Share it only with those who participated in the discussion and gave their permission. Additionally, pay attention to sharing guidelines specific to each platform. Certain social media sites may impose limitations on audio content.
Overcoming Obstacles: Troubleshooting Recording Issues
Even the best-laid plans can encounter hiccups. Here are some common recording issues and how to tackle them:
Resolving Audio Quality Problems
Ensure your microphone is positioned correctly for clear voice capture. If background noise disrupts the recording, try minimizing it or using noise reduction software.
Fixing Issues with Recording Software
Outdated recording software can cause problems. You should keep your software up to date with the latest version and double-check its settings to ensure everything is configured correctly.
Addressing Discord-Specific Challenges
If your audio cuts out during a Discord call, the problem might lie within the platform itself. Try adjusting Discord’s voice settings to see if that resolves the issue.
FAQs
Is it legal to record Discord audio conversations?
Recording laws vary by region. Research your local consent requirements.
Can I record Discord calls without the other person knowing?
Not recommended. Transparency and consent are key.
What are the best settings for recording high-quality Discord audio?
Use dedicated recording software, adjust input levels, and minimize background noise.
How can I share my recorded Discord conversations?
Get consent from everyone involved and follow platform guidelines.





























.png)



