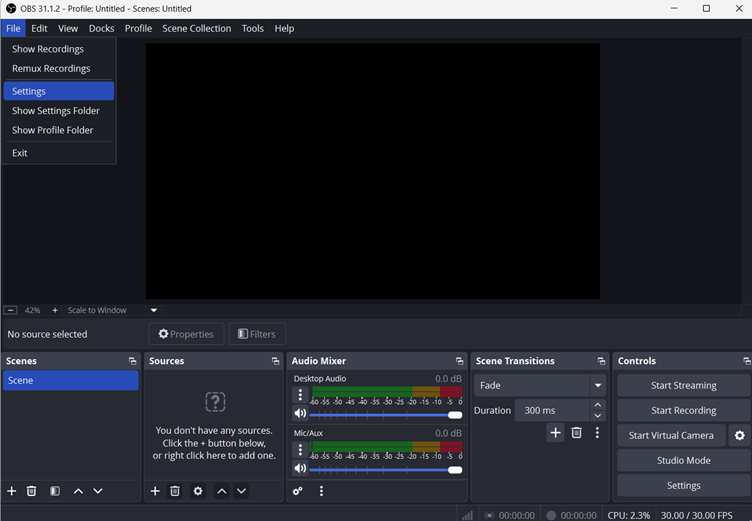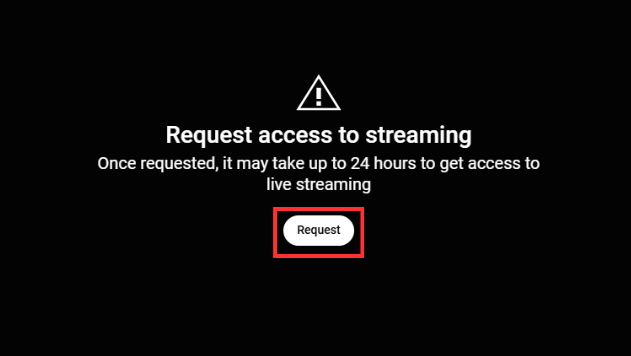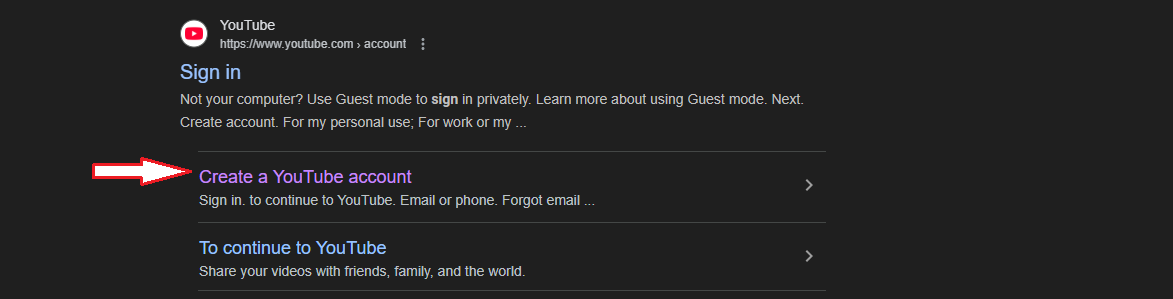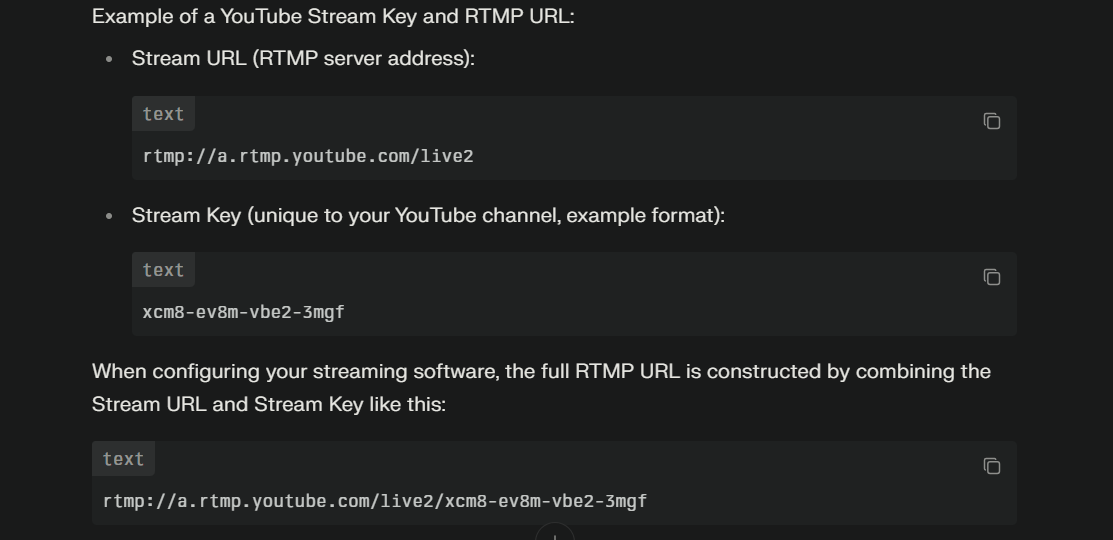How do I sign out of YouTube on TV from my phone? We’ve seen this question a countless number of times. If you’re reading this post, you have the same question.
You’ve come to the right place to get answers to this question. Here, we look at how you can sign out on YouTube on TV from any phone device. Let’s walk you through the process step by step.
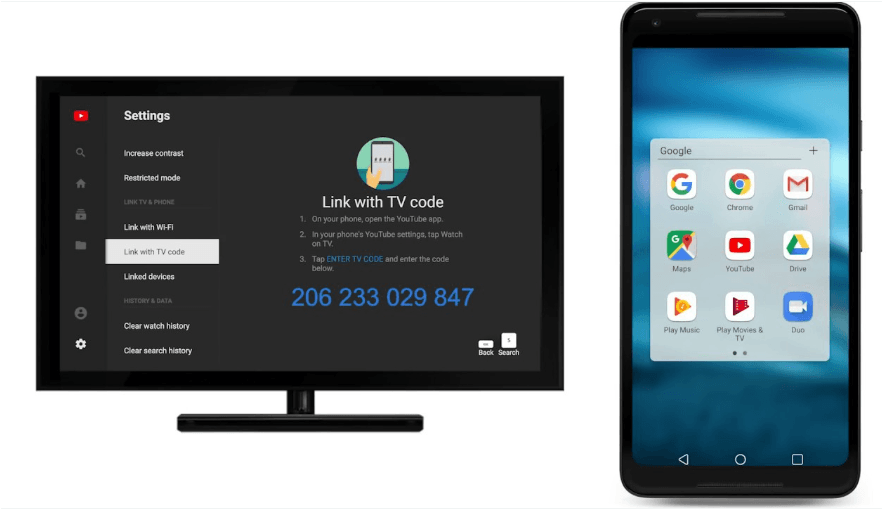
How Do I Sign out of YouTube on TV from a Mobile Site?
One of the ways to sign out of YouTube on TV from your phone is through the mobile site. It’s pretty simple, and with three easy steps, you’re already done.
Here are the steps to log out of YouTube on TV from the mobile site:
Step One: Open YouTube on the browser through your phone. Click on your profile picture at the top right-hand corner of the page.
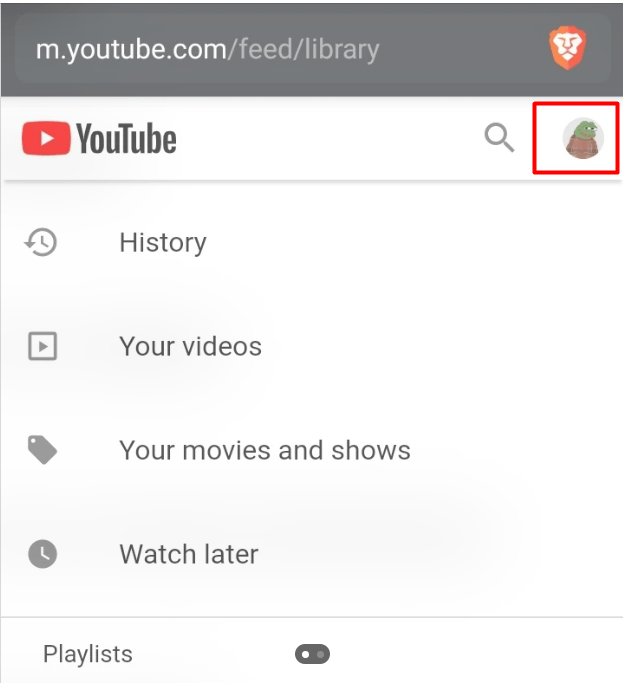
Step Two: Click on your YouTube name in the menu at the top.
Step Three: Click on Sign Out.
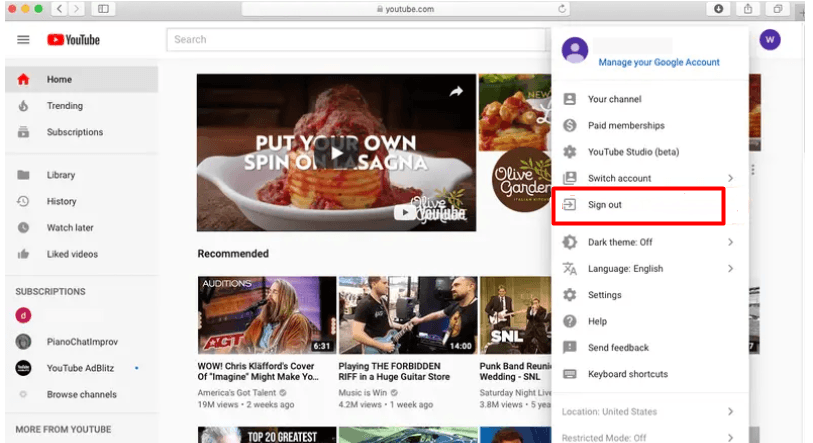
This should sign you out of YouTube on TV from the mobile site on your device. With this, you’ve successfully removed the app from your smart TV through your phone.
How Do I Log Out of YouTube on TV from My iOS Mobile App?
If you use an iPhone or iPad, you can also log out of YouTube through the third-party app on your device. Here are the simple steps to complete the process.
Step One: Launch the YouTube app on your iPhone or iPad.
Step Two: Click on your profile picture at the top right-hand corner of the screen.
Step Three: Click on the arrow at the top around the right-hand corner of the menu.
Step Four: Choose “Use YouTube signed out.”
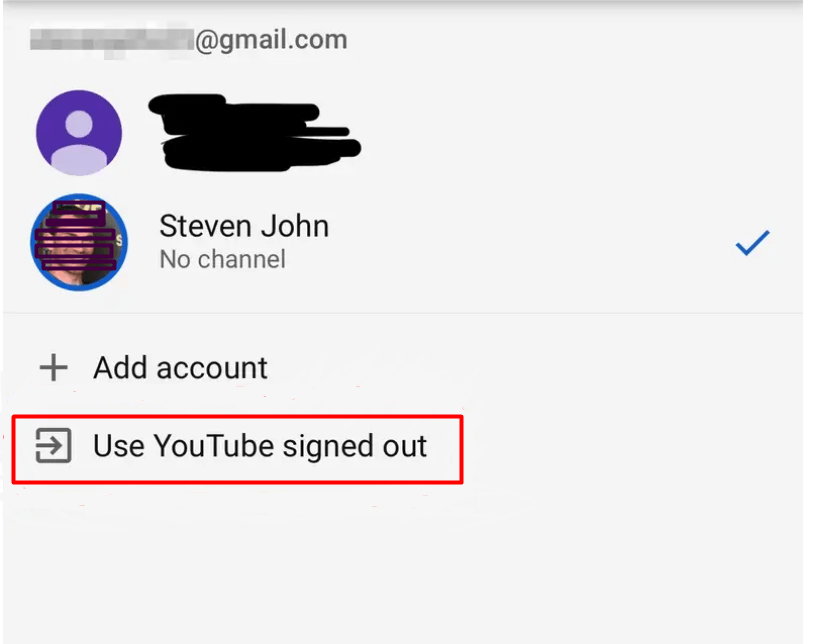
That’s all. You have successfully signed out of YouTube on your iOS device.
How do I Sign out of YouTube on TV on My YouTube Android App?
Before you sign out of YouTube on TV on your Android mobile device, there are a couple of things to know.
The most important is signing out on YouTube. Android app will sign you out of other Google apps using the same account on your device.
With this understanding, let’s see how you can sign out using your Android app.
Step One: Launch the YouTube TV app on your Android phone and click on your profile picture. It is at the top right corner of your screen.
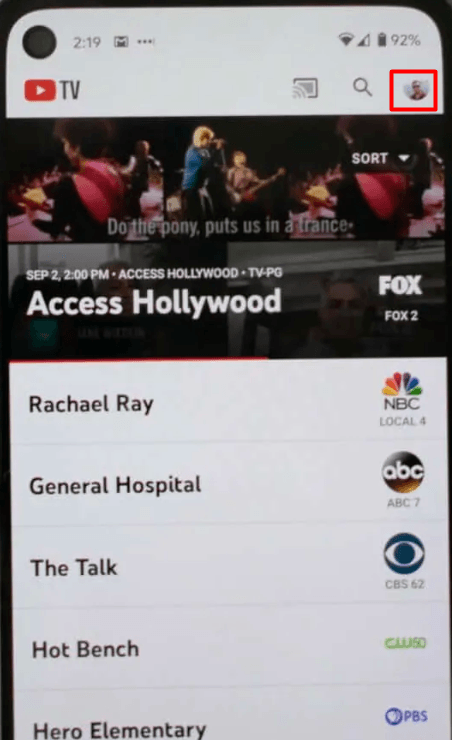
Step Two: Click on your account name in the menu. You’ll find this at the top of the screen.
Step Three: Click on Settings, and then click on the Google account you’re using for YouTube.
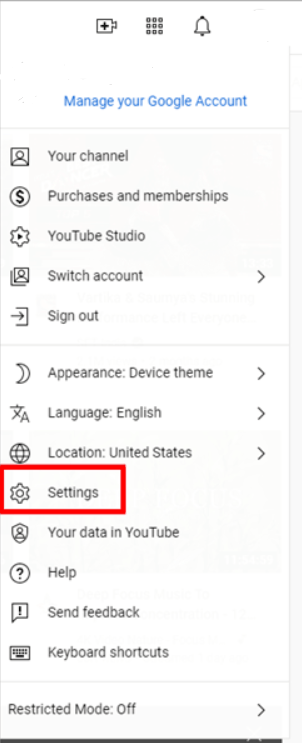
Step Four: Click on Remove account to sign you out on your Android phone.
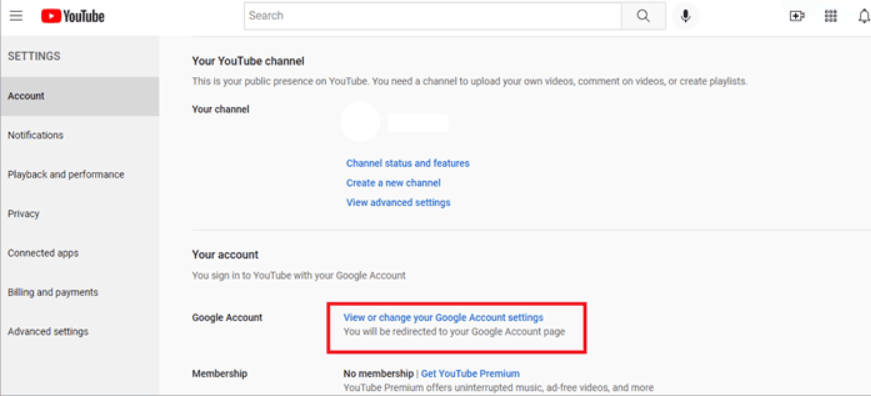
We recommend you go into incognito mode if you’re using YouTube TV on Android. With this, you can use the app without having your usage history saved on the platform.
Also, you will have your account still connected to YouTube even though you signed out.
What if You Can’t Log Out of YouTube?
People often complained about issues with logging out of YouTube. If you experience this, here are some solutions that may help you.
Solution #1: When You Can’t See the Sign-out Button
You may experience this if you’re using a Chromebook or the Android app. The reason is that YouTube changed the Sign-Out option to an incognito option.
Therefore, you need to remove the connected Google account on your device to completely sign out. Please note that this will also sign you out of other Google apps using the same account.
Solution #2: You Can’t See Your Profile
The reason you’ll have this issue is that you have not signed into your YouTube account to start with. It’s also possible that you don’t have a Google account you can use for YouTube.
The simple fix for this is to create a Google account or use an existing one to sign into your account.
Solution #3: YouTube Automatically Signs You In
This can be frustrating, especially if you’re not planning to access YouTube at the moment.
Sometimes, you’ve signed out already only to return to YouTube and get automatically signed in again. The reason you experience this is because your password is saved on the browser.
To rectify this problem, clear saved passwords from the browser. If you still experience the issue after this, try to clear your browser’s cache. This should resolve the issue.
Bottom Line
While YouTube can offer endless fun, it sometimes interferes with and distract us from what we should do.
Sometimes, it may be a good idea to take out these distractions and focus on important and more productive activities.
We’ve looked at how you can sign out of YouTube through your iPhone, iPad, and Android device. Following the simple steps highlighted above can help you sign out of YouTube TV from your phone.
If you’re frequently watching YouTube on TV, you might be interested in upgrading your setup with a dedicated streaming camera for enhanced video creation and live streaming capabilities. A good streaming camera provides crisp visuals and reliable connectivity, making your YouTube experience even more enjoyable.
FAQs
Q: How can I sign out of YouTube Music?
Answer: Launch the YouTube Music app in the web browser and click on your Profile Picture icon. Next, click on Sign Out.
If you want to perform this process in the mobile app, launch the app and click on your Profile icon. Next, click on Switch account and then “Manage accounts.”
Select the account you want to remove and click on Remove account.
Q: How can I delete my YouTube account permanently?
Answer: You can permanently delete your YouTube account by launching the app. Next, click on your Profile icon and select Settings.
From there, click on View or Change your Google account Settings, and then click on Manage your data & personalization.
Next, click on Delete a service or your account. Click on Download Data if you desire to save your YouTube data.
Q: How do I disable YouTube from my device?
Answer: go to the Settings menu on your device and click on Apps. Select YouTube from the list of apps and scroll down to the bottom of the screen. You’ll see an option to uninstall or disable it.
Click on Disable to complete the process. Please note that if you don’t see the option to disable or uninstall the app, it means it’s a system app and you can’t disable it.

































.png)