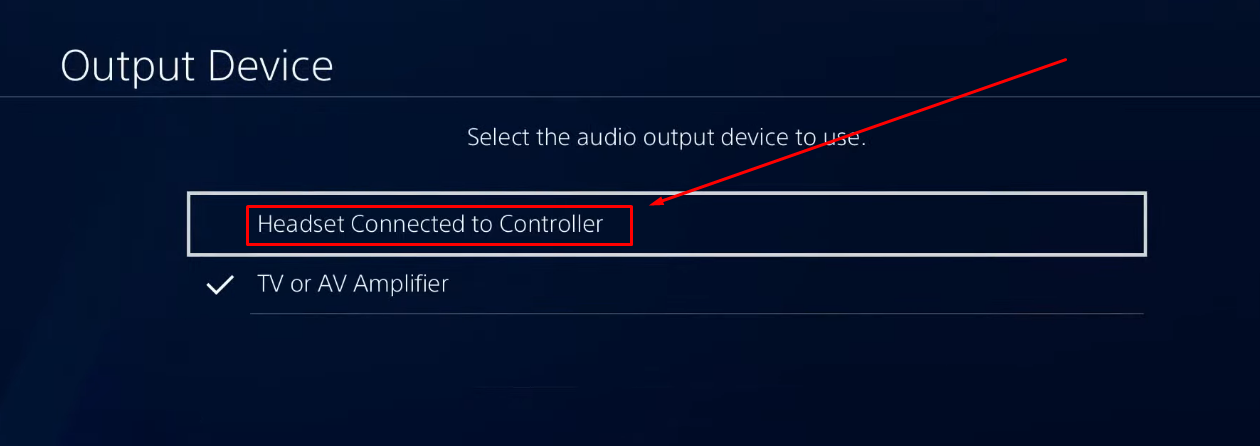Testing your Microsoft Teams microphone is easy if you know the correct process. Therefore, this article delivers step-by-step instructions on how to test a microphone in Teams. It also presents some useful troubleshooting tips for issues such as unresponsive mics, missed sounds, background noise, and low audio quality. Moreover, to ensure higher audio performance, it introduces a surprising all-in-one solution that will transform your Teams meetings to be more effective.
What is Microsoft Teams?
Microsoft Teams is mainly a workplace communication hub where you work with your teams in real time, hold meetings, share files and apps, and use emojis for quick interactions as a team. Organizing everything in a single file helps teamwork to go effortlessly.
Teams also have different versions; one is a free version, but it comes with some limits. Some enterprises may find the features available sufficient while others may want more advanced ones.
As for those who need more sophisticated features, Microsoft sells various paid plans, with different pricing, that will give you access to advanced tools for the management of complex teams.
How to Test A Microphone in Microsoft Teams? (Free Version)
To test your microphone in Teams with a free account, apply the following steps on the desktop app or browser.
- Open Microsoft Teams on your browser (or app) and log into your account.
- Click on the ‘Calendar’ icon to view your scheduled meetings.
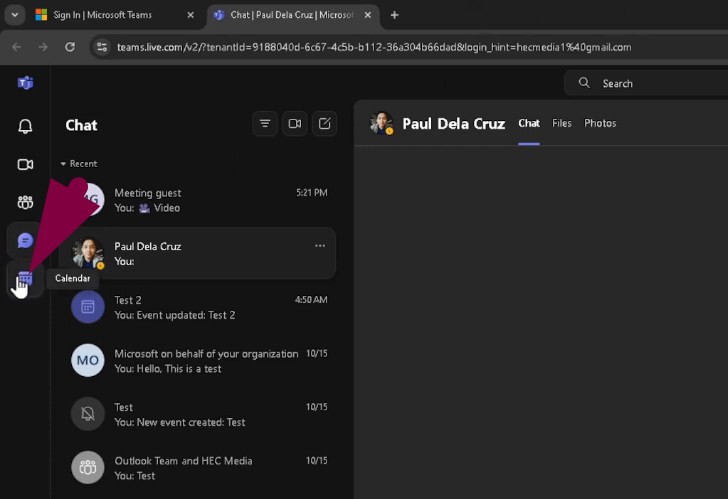
- Click on any scheduled meeting to see more options.
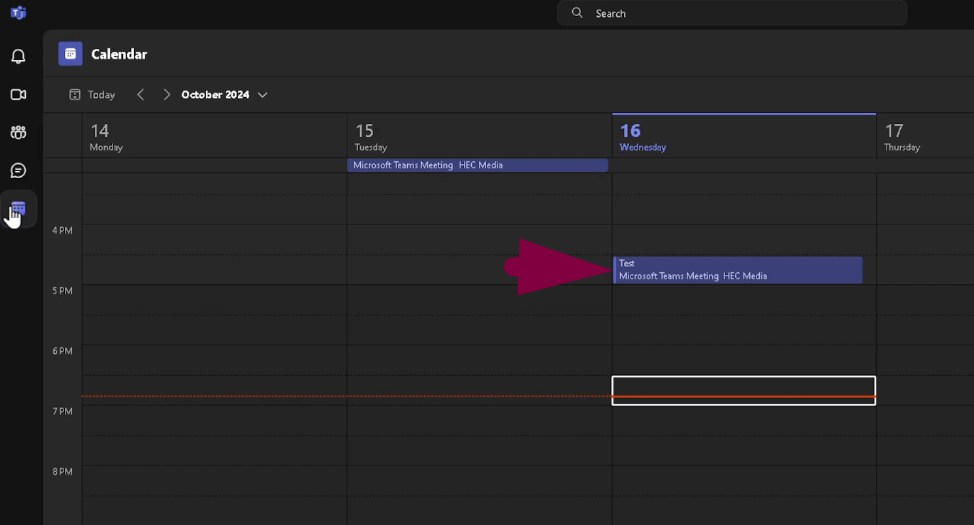
- Click “Join”
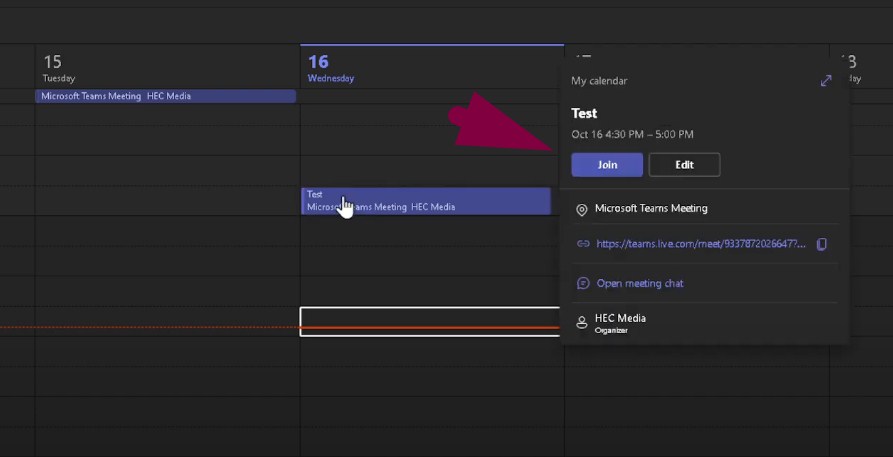
- Enter settings by clicking on the gear symbol.
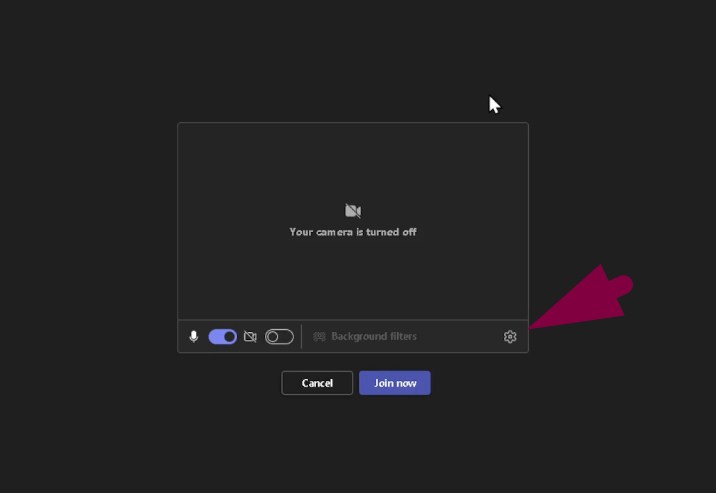
- Choose “audio settings” from the right panel.

- Click on the “Microphone” name that is displayed in the audio settings.
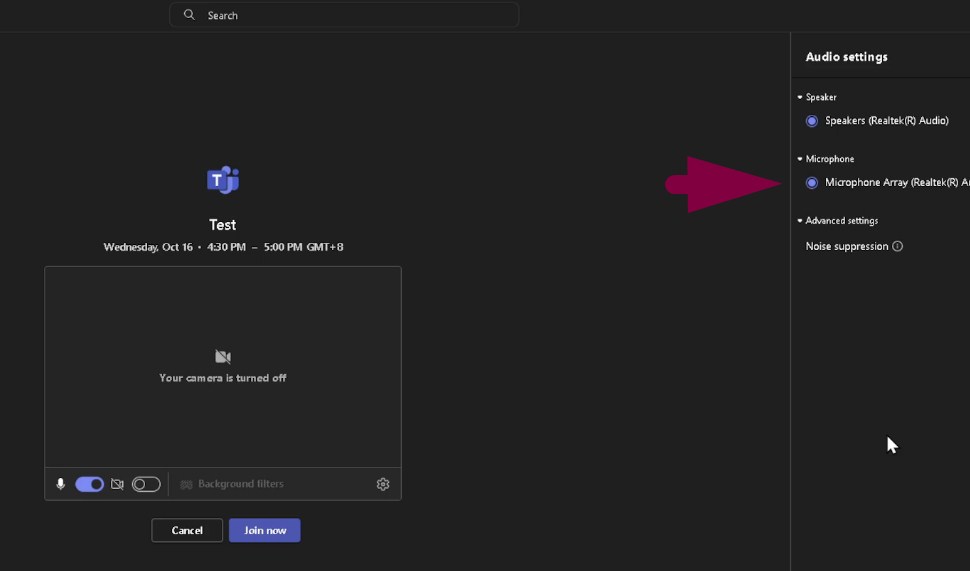
- You will see a bar to test your microphone. As you speak, the bar will increase and decrease, ensuring your mic is in working condition and is connected to Microsoft Teams.
Important Information: You must remember that the free version of Microsoft Teams may not allow you to make a test call or show the device option, as they are usually available in the paid version.
How to Test A Microphone in Microsoft Teams with A Paid Version? (App or Web Version)
Method 1: Through Device Settings
- Log into your Teams account using the browser or desktop application.
- Click on the “More” menu and select “Settings.”
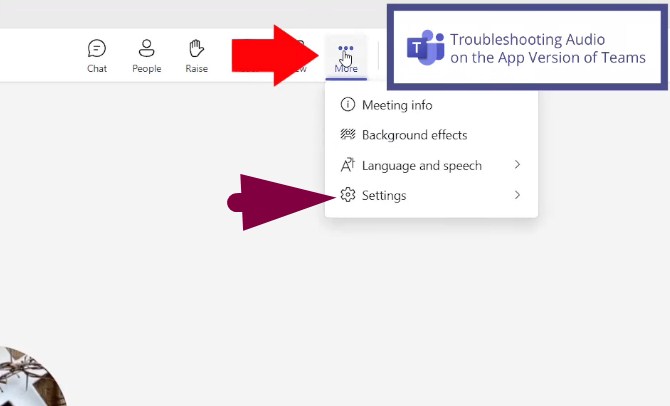
- Then, click “Device settings.”
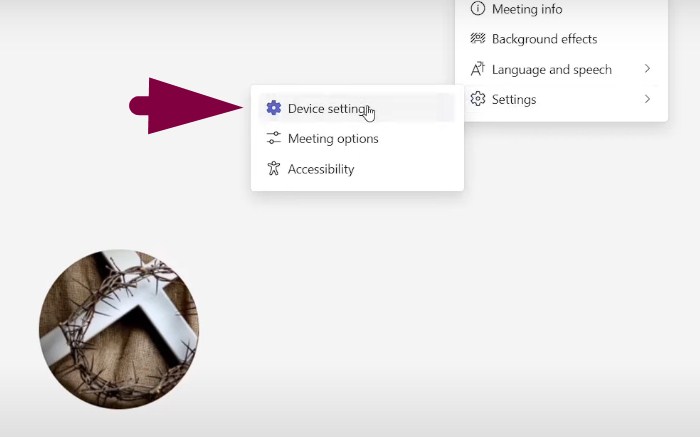
- Check to ensure the right microphone is selected in the Audio settings. If not, choose the microphone you want to use in Microsoft Teams from the “Audio devices” dropdown menu.
- Then, speak in your microphone and focus on the blue bar. If it’s moving as you talk, it means your mic is active.
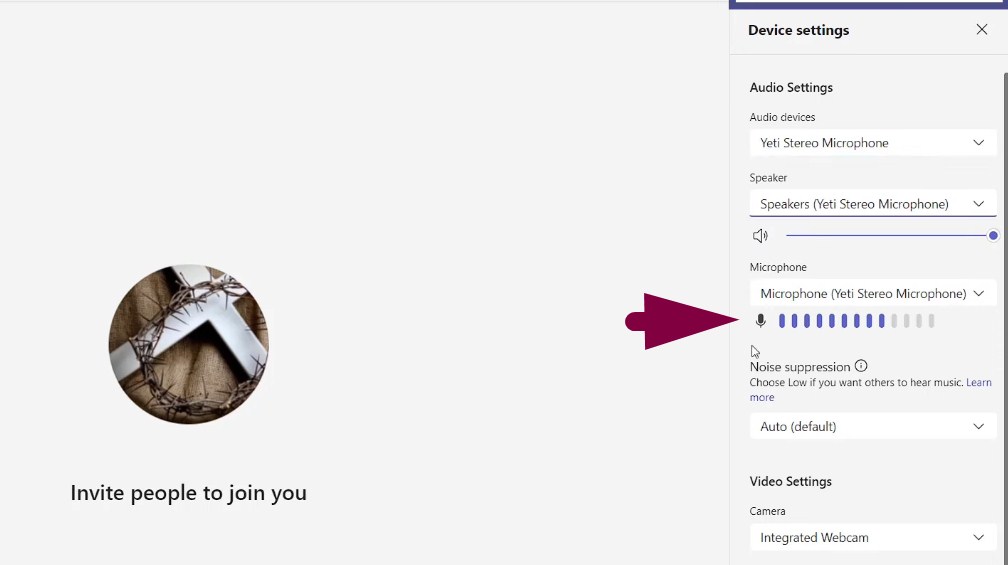
Method 2: Make A Test Call
After a thorough research, we found that some Microsoft Teams users don’t have the option to make a test call. It could be due to using an older version of the app. But if you’re lucky to have one, you can test your microphone by making a dummy call.
To do that:
- Use a web browser or app to sign into your Microsoft Teams account.
- Click on the “3 dots” button on the top right area of the screen.
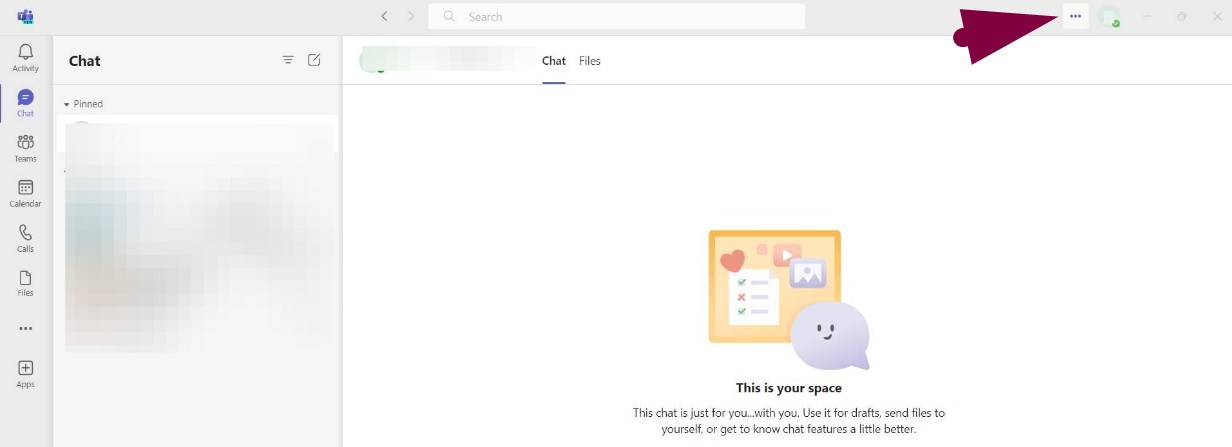
- Select “Settings.”
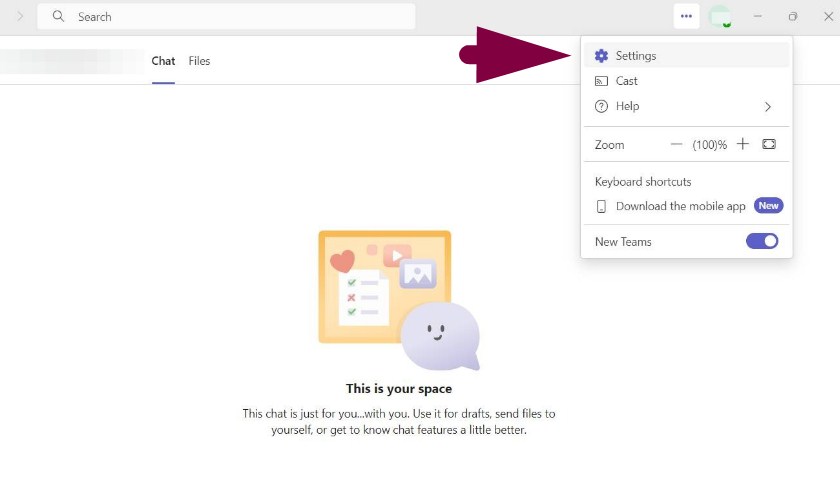
- Click “Devices” from the left panel.
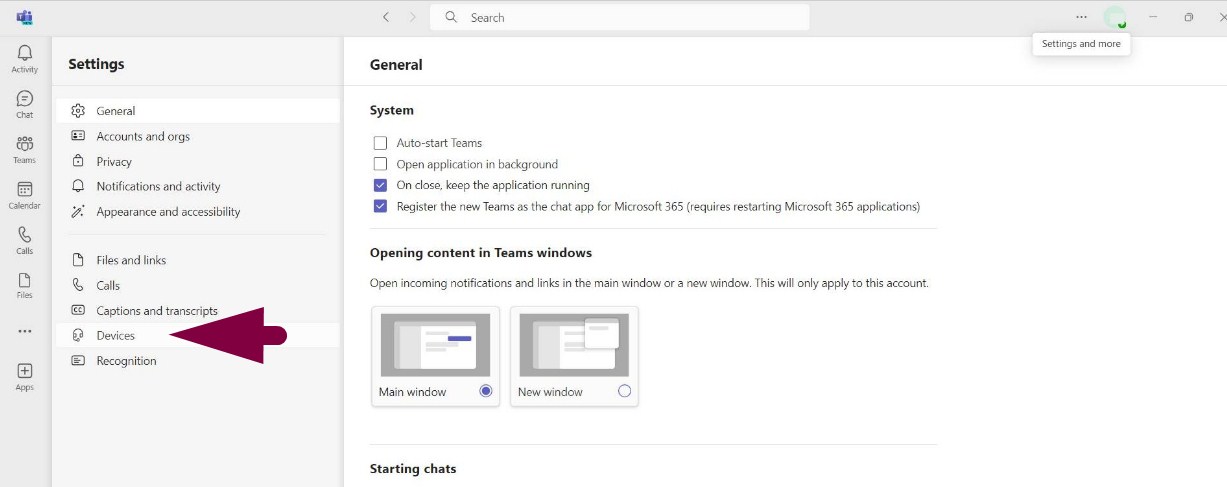
- Press the “Make a test call” button to initiate a demo call.
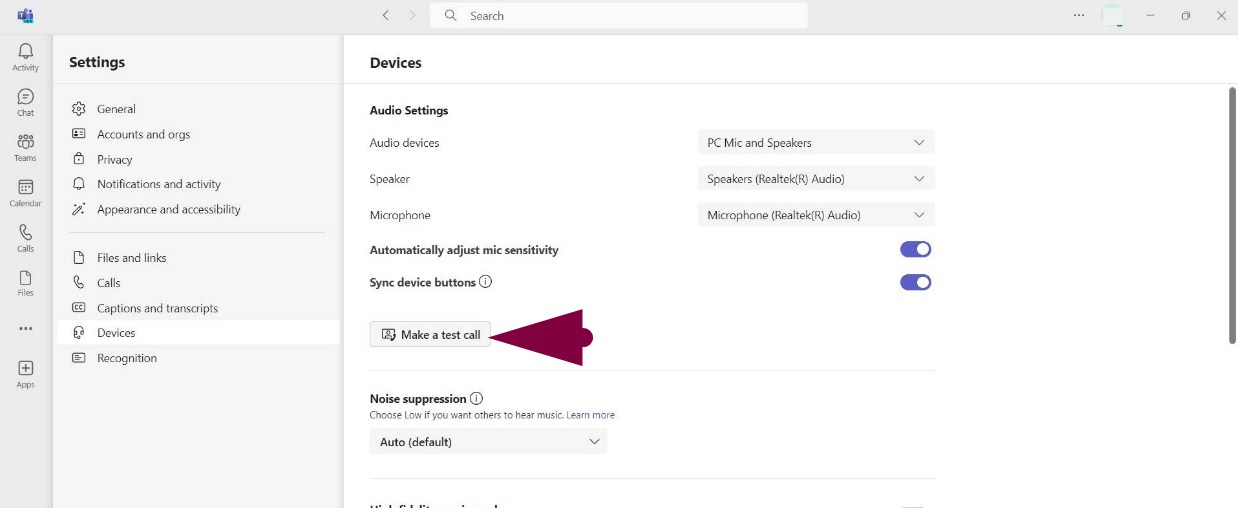
- After ensuring that your microphone is working, click “Leave” to end the call.
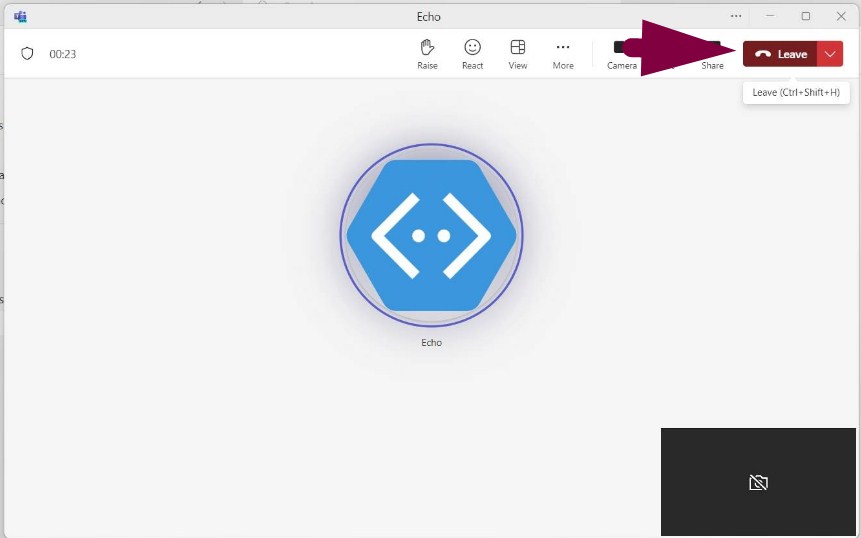
Troubleshooting Tips for Common Audio Issues in Microsoft Teams
Microphone Not Working
In case you are not hearing your microphone in Teams, start checking out the cable and compatibility. Ensure that it is in the port properly, drivers are updated, and Teams have access to it. Also, re-launching either the app or the device, most of the time, can help troubleshoot this problem.
Speaker Has No Sound
Are you experiencing no sound from the speakers or headphones you are using with Microsoft Teams? Look first at the audio settings in Teams. Confirm that the proper output device is chosen and the volume is increased. Further, inspect the speaker wires or the Bluetooth connection. Update your audio drivers or restart the app to restore the sound.
Noise in Audio
Low-quality microphones without noise cancellation are mostly to blame for static or background noise during audio calls. Moving into a quiet space, using noise reduction software, or purchasing a better microphone can help clarify your voice.
Poor Audio Quality
The majority of the time, problems with the audio in Teams are related to the internet. To improve the quality of the sound, try using a stable network and close apps that consume bandwidth. Switching to a cable network or restarting the router can also work.
Get An All-in-One Solution for High-Quality Audio Meetings on Microsoft Teams
The easiest way to enjoy next-level audio communication on Microsoft Teams is through opting for an all-purpose microphone, like the Hollyland LARK M2S, It is a wireless microphone designed to support effective and crystal-clear communication. No matter if you’re in a client meeting or a team discussion, it guarantees the clearest and the most natural sounds with the help of a 48 kHz / 24-bit audio quality.
It features both analog (3.5mm) output and digital (USB-C) output and can run on various platforms like Windows, Mac, iOS, and Android as well as with cameras and audio equipment, so you can simply switch to another device. The Environmental Noise Cancellation (ENC) provides an extra layer of protection from background noises, allowing you to sound clearer and more fluid.
LARK M2S also has a logo-free design to ensure the meeting stays free from any distractions due to your microphone. Moreover, it is made with a titanium clip-on design that stays in place whether you are using your hand gestures or presenting during your online meeting.
Wrap Up
Through simple steps, testing your microphone on Microsoft Teams can be done quickly. This guide states the methods of both free desktop users and paid subscriptions with detailed instructions and images. It can also be used to troubleshoot the most common mic issues, like speaker failure, background noise, and connectivity issues. Each solution provided is designed to shield you from these hurdles with ease. By following these instructions, you can be sure that your calls will not be interrupted, and you will be heard perfectly.
If you’re frequently participating in Microsoft Teams meetings, clear and reliable audio quality is crucial. A wireless lavalier microphone not only provides enhanced voice clarity but also gives you the flexibility to move freely during your calls, greatly improving your overall Teams experience.
Best Seller
Sale

Hollyland LARK M2S – Wireless Clip-on Microphone
- 7g Lightweight, Titanium Clip, Discreet Design
- Clear sound with 24-bit/48kHz, 70dB SNR, 116dB SPL
- Noise Cancellation & 300m Long-Range Stability
- Works with Camera/iPhone/Android/Laptop
- Perfect for Content Creators, Online-Teaching, Streaming
$139
$159
FAQs
How do I test my microphone on PC before meeting?
To start using your microphone, be sure to connect it to your computer. Go to the start menu and then open the settings panel. Then, in the settings, find the System option and go to the Sound section. In the Input settings will be a drop-down menu showing all the connected microphones. Choose the microphone you want to use and test it after making sure it has been recognized by your system.
How do you change microphone settings in Teams?
If you want to change your audio settings, you can set your speaker and microphone preferences in a way you desire. For example, just select the speaker you want from the speaker drop-down list, your only options are the ones that are connected currently. Likewise, you can decide which microphone from the available list you want to set on.
Where are the settings in Microsoft Teams?
To visit Microsoft Teams settings quickly, open the application, and click your profile picture. Then select the set of options entitled “Settings and More.” Inside this set, one can find the “Settings” section. Then, you can personalize the Teams according to your liking.
































.png)