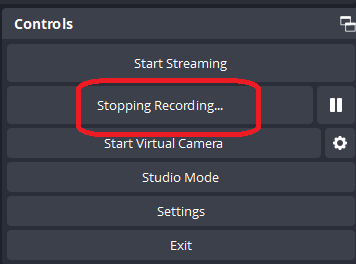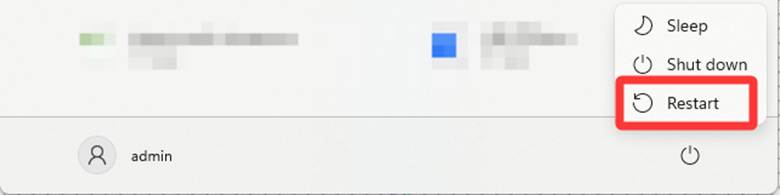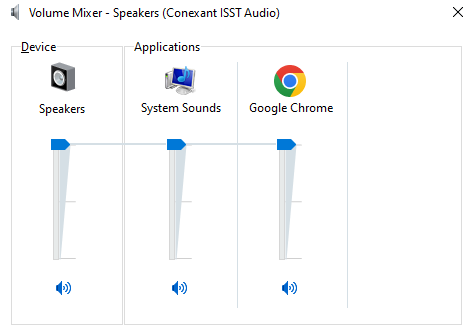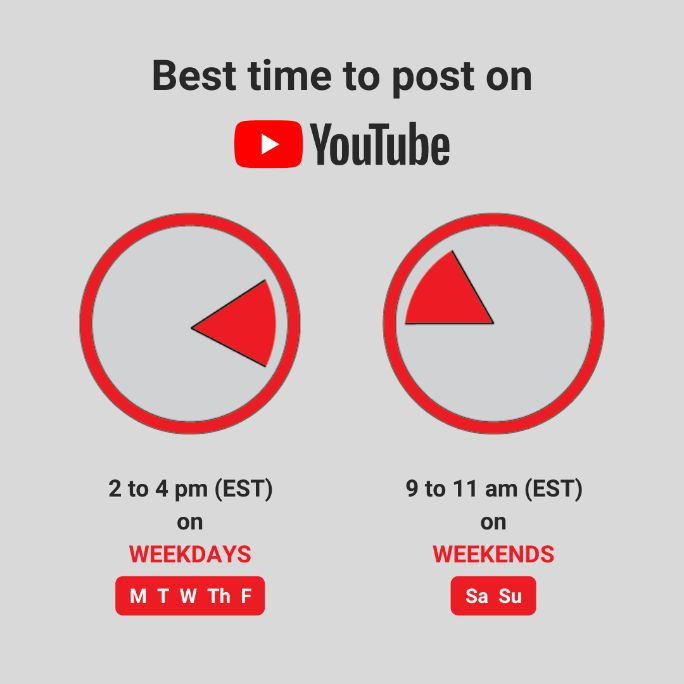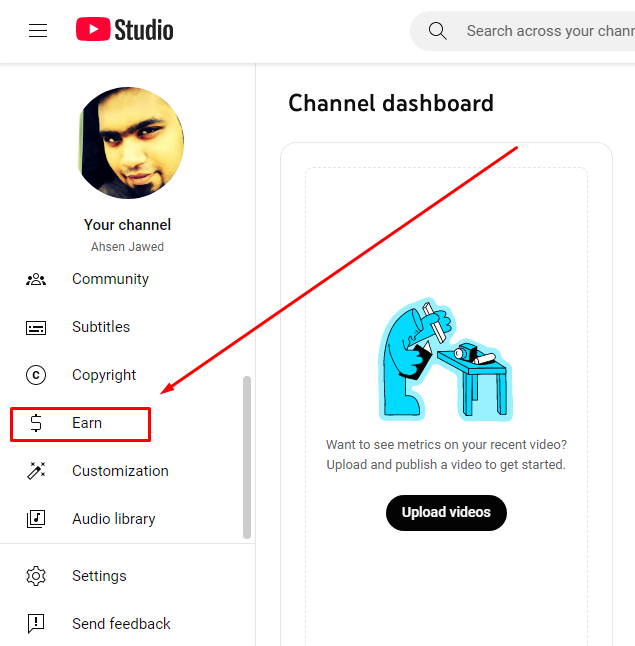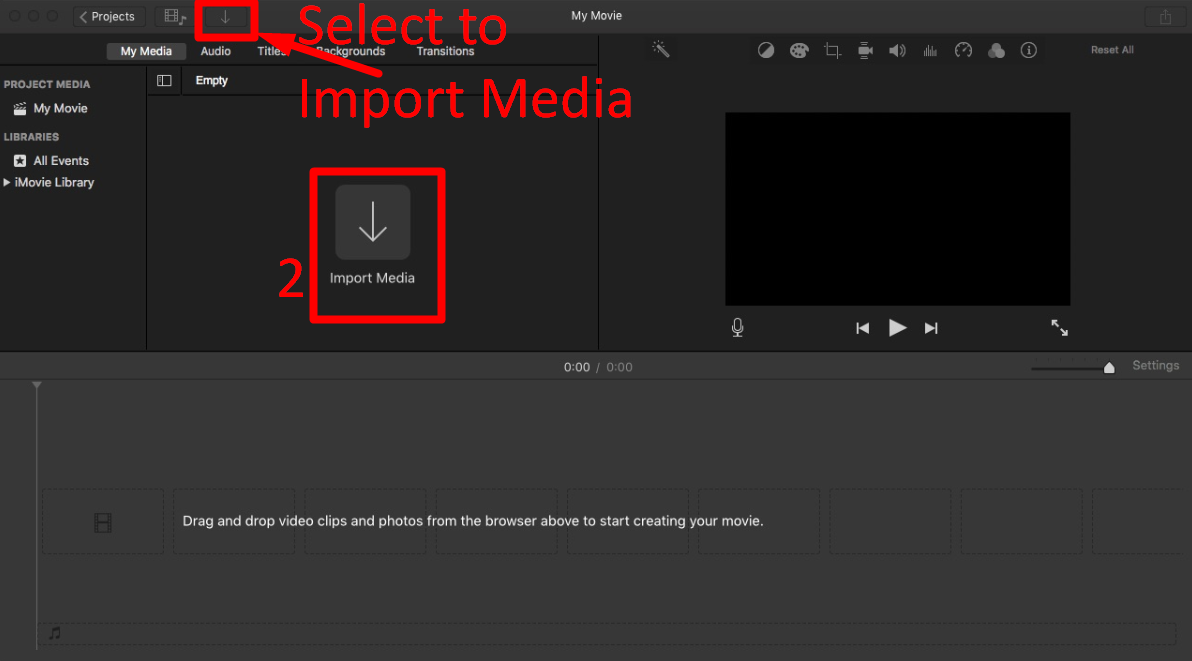Samsung Smart TVs have evolved beyond mere viewing devices, transforming into comprehensive entertainment hubs. They offer a gateway to a plethora of applications, among which the YouTube app stands out as a favorite among users worldwide. Despite this convenience, the occurrence of network errors during YouTube app usage often disrupts the seamless entertainment experience. These interruptions can be exasperating, causing inconvenience and hindering users from enjoying their desired content.
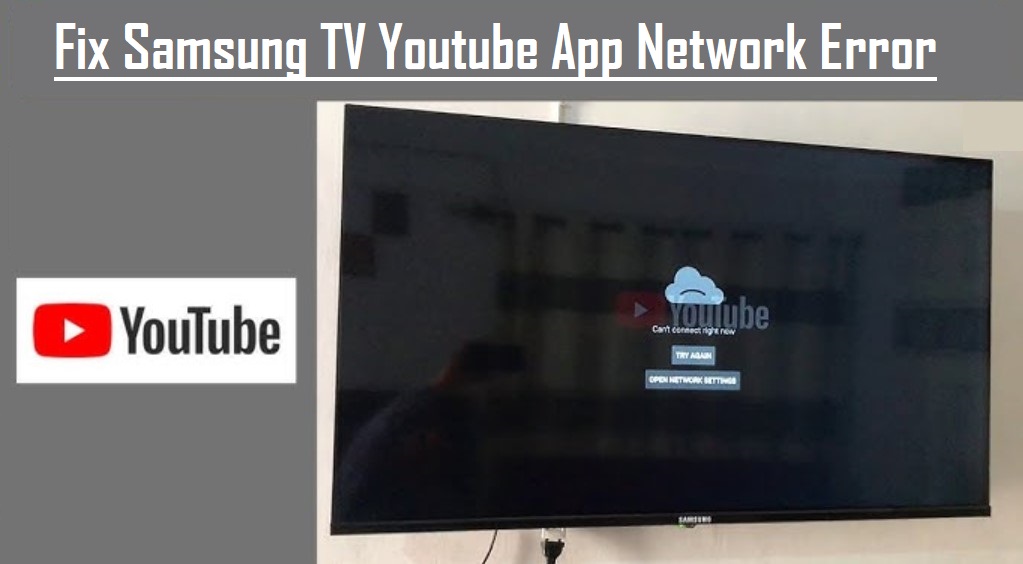
This guide aims to unravel the underlying reasons behind these network errors on Samsung TVs, presenting in-depth insights into the causes and delivering comprehensive solutions to effectively troubleshoot and resolve this persistent issue.
Common YouTube Issues on Samsung Smart TVs
YouTube App Fails to Launch/Play/Load/Connect
The YouTube app is a convenient tool for accessing your favorite videos, but at times, it fails to launch, play content, or even load or connect. This becomes highly frustrating and inconvenient, blocking users from their desired content and potentially leading to wasted time, increased data usage, and a compromised user experience.
YouTube Freezing/Crashing/Buffering Continuously on Smart TV
The viewing experience takes a hit when these problems occur. Crashes or freezes in YouTube disrupt video playback, causing abrupt stops or frequent pauses and lags. Buffering occurs due to slow internet speeds, creating a delay between content streaming and playback.
Why YouTube Isn’t Working on Your Smart TV
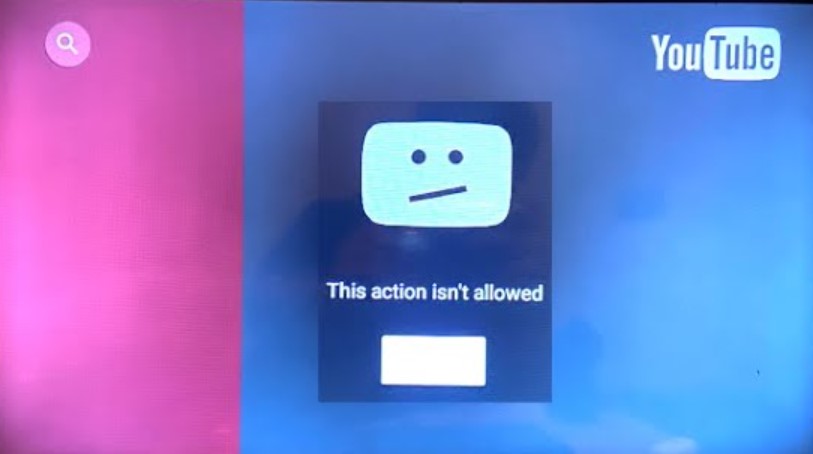
Unstable Internet Connection
An unreliable internet connection stands out as a primary culprit behind YouTube malfunctions on Smart TVs. This instability might stem from an erratic router or modem, an overcrowded network due to multiple connected devices, or interference from nearby electronic devices.
Browser Compatibility Issues
Using an outdated or unsupported web browser can trigger loading issues on YouTube. Moreover, certain browser security settings might impede video loading and potentially cause additional operational problems.
Outdated Software
Neglecting software updates on your device can lead to playback and functionality issues with YouTube. Regular updates are crucial to ensure smooth operation and quick resolution of bugs or glitches. Keeping your device updated is essential for optimal performance.
Storage Overload
Accumulated data over time can bog down device performance, impacting the seamless streaming of YouTube videos.
Insufficient App Memory Allocation
Allocating inadequate memory for apps can hinder their ability to access and stream content smoothly from online sources like YouTube. It’s vital to allocate sufficient memory to ensure apps have the necessary space for storing temporary files, enabling uninterrupted video streaming.
What Causes the YouTube App Failure to Launch on Samsung TVs?
After receiving multiple user reports, we conducted an investigation and devised a series of solutions that successfully resolved the issue for the majority of our users. Additionally, we identified the triggers behind this problem and outlined them below.
Cache Issues
Applications store cache to streamline loading and enhance user experience. However, over time, these cached configurations can become corrupted, leading to interference with crucial system functions and applications, including the YouTube app.
General Bugs
Instances have been reported where the television struggles to launch specific apps correctly. Sometimes, reloading the app while encountering a grey screen resolves this issue.
Licensing Problems
Certain models within Samsung’s Smart TV lineup may not possess the necessary licensing to support the YouTube app. It’s crucial to verify that your TV model is indeed licensed and capable of running YouTube to ensure compatibility.
Quick Fixes for Youtube App Network Error on Samsung TV
Check Youtube Servers
The initial step in addressing YouTube issues on your Samsung TV is to verify the status of YouTube servers. Should there be a server outage, accessing YouTube won’t be possible on any device, including your Samsung TV.
Visit Downdetector and search for YouTube. If others are experiencing similar issues, you’ll notice significant outage spikes listed for YouTube. This indicates a widespread problem that requires resolution from Google.
Check Network Connection
A sluggish Wi-Fi connection can lead to issues with YouTube and other streaming apps on your Samsung TV. Ensure your TV’s Wi-Fi connection is stable by following these steps:
- Navigate to the Samsung TV home.
- Scroll left to access the Settings menu.
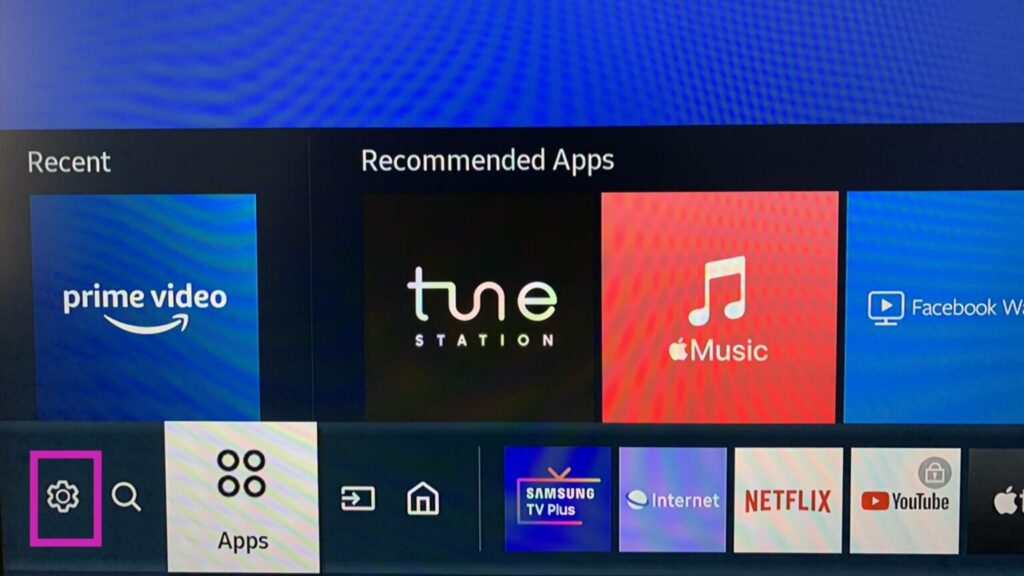
- In the Quick Settings menu, scroll right to find the Network menu.
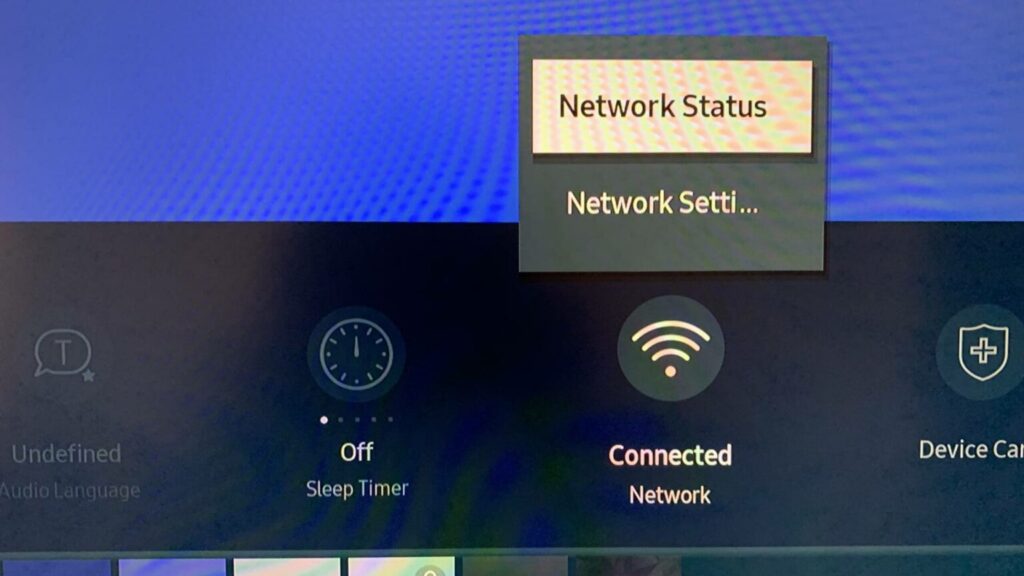
- Confirm if it shows ‘Connected.’
- Press the up arrow and select Network Status.
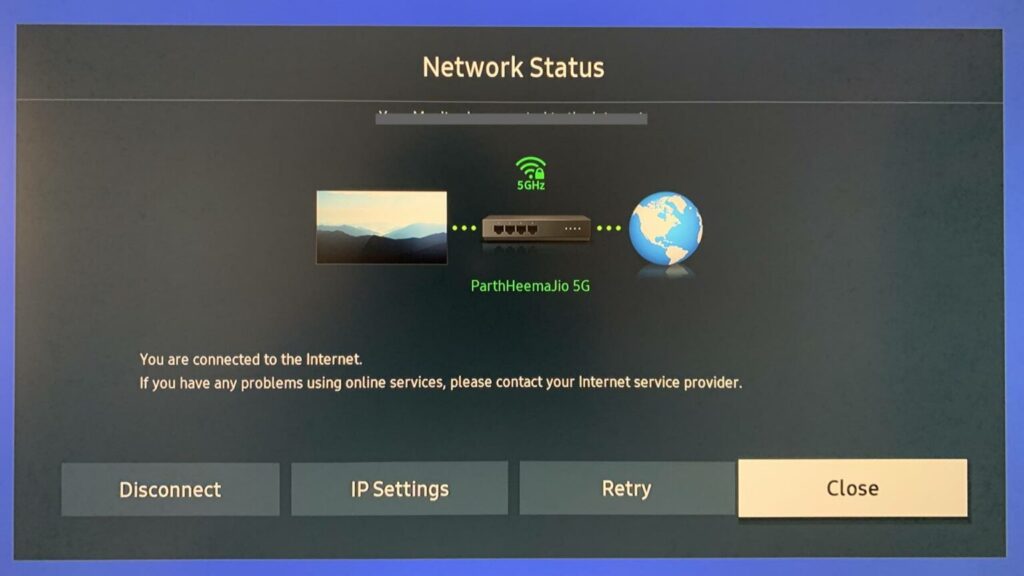
- Check for the message ‘Your TV is connected to the Internet’ to ensure a stable connection.
Unlock Youtube
Tizen OS, powering Samsung TVs, includes a lock feature that may restrict access to certain apps like YouTube. If someone has locked the YouTube app on your TV, here’s how to unlock it:
- Access the Apps menu on your Samsung TV.
- Click on the Settings icon at the top.
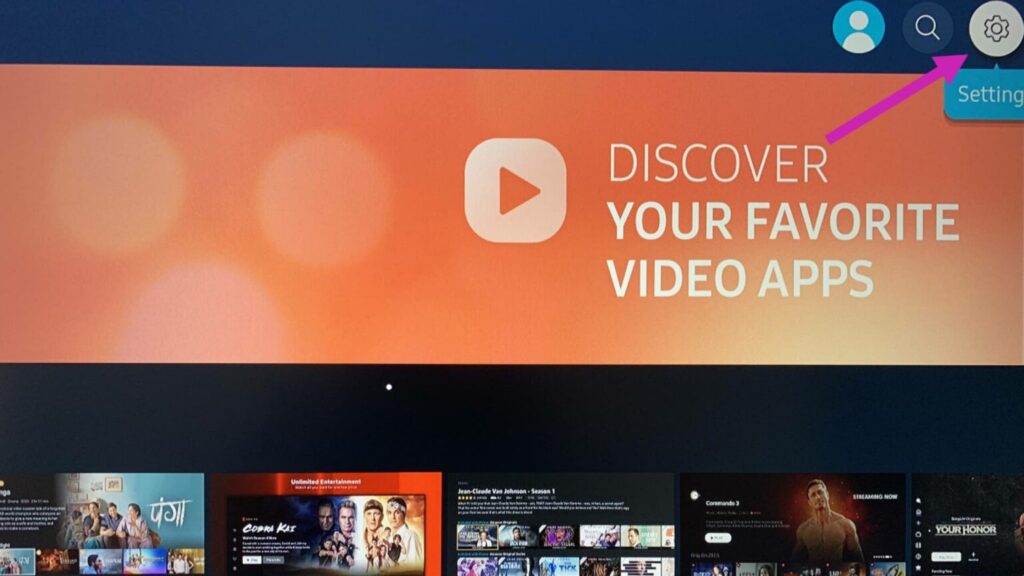
- Look for a small lock icon indicating that YouTube is PIN-protected.
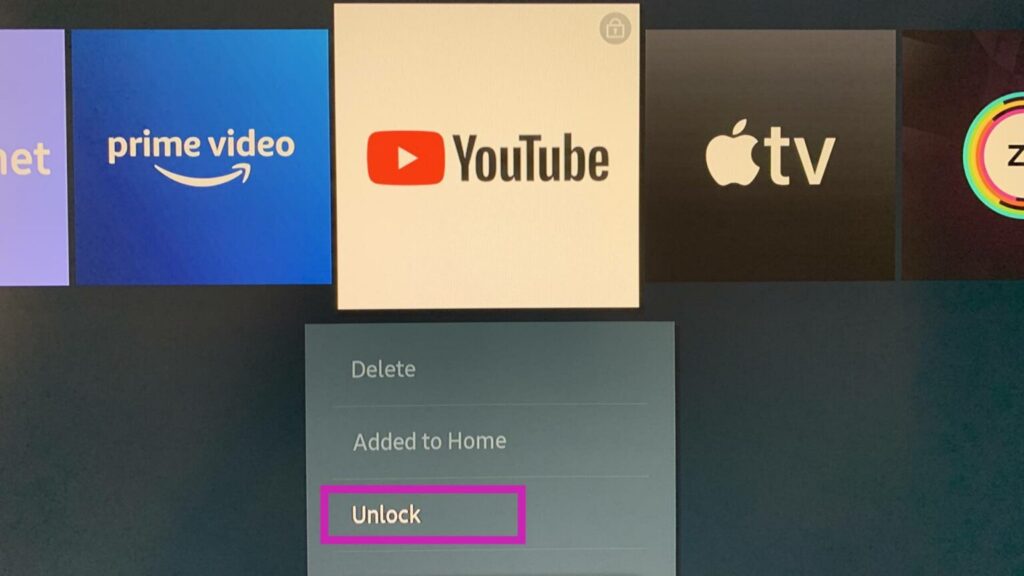
- Open the app, enter the PIN, and regain access to YouTube.”
Power Cycling Your Samsung TV
Power cycling, also known as a ‘soft reset,’ can effectively tackle various streaming problems encountered on your smart TV, such as unresponsiveness, black screens, crashes, or streaming lags. It’s a method to eliminate corrupt cache files that might hinder the functioning of apps like YouTube on your smart TV.

This method, distinct from a factory or hard reset, retains all your settings and configurations while aiming to fix issues. Many users have successfully resolved YouTube loading problems by power cycling their Samsung TVs.
Here are the steps to power cycle your Samsung TV and address the issue of the YouTube app not loading:
- Unplug your TV from the power outlet.
- Keep it unplugged for 60 seconds.
- If your TV has a power button, press and hold it for 30 seconds (skip this step if your TV lacks a power button).
- Plug the TV back into the power outlet.
- Restart the TV, and it should resume normal functionality, potentially resolving the YouTube loading issue.
Adjusting Time Settings on Samsung TV
Incorrect time and date settings on your Samsung TV can cause issues while using apps like YouTube TV. Follow these steps to ensure your time settings are accurate:
- Press the ‘Home’ Button on your remote.
- Navigate to ‘Apps.’
- Select ‘Settings.’
- Choose ‘System.’
- Go to ‘Time’ and then select ‘Clock’ to set the time correctly.
- Restart your Samsung TV.
- Try accessing YouTube again after the restart.
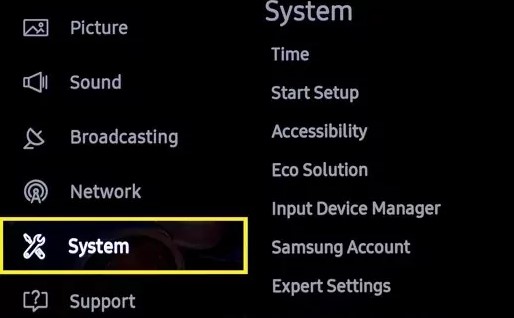
Ensuring accurate time and date settings on your TV should alleviate any potential issues you might face while using the YouTube app or other applications.
Updating the YouTube App on Samsung Smart TV
An outdated version of the YouTube app can lead to various issues such as black screens, freezing, or sudden crashes on your Samsung smart TV. To resolve this, ensure you have the latest version of the YouTube app installed. Here’s how:
- Press the ‘Home’ button on your Samsung TV remote to return to the Home screen.
- Navigate to the bottom menu and select ‘Apps.’
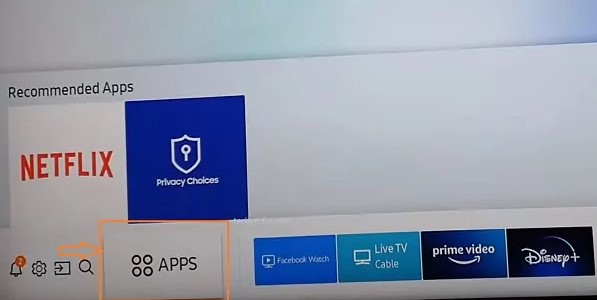
- Find and click on the ‘Samsung TV apps’ icon.
- Locate and select the ‘YouTube’ app icon from the apps screen.
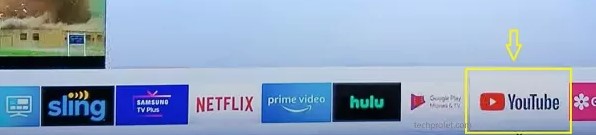
- On the YouTube app description page, if your app is not the latest version, you’ll see an ‘Update App’ button. Click on it to update the app.
- If the app is already up-to-date, you’ll see an ‘Open’ button instead.
Ensuring you have the most recent version of the YouTube app installed on your Samsung TV can mitigate issues related to outdated software and enhance the app’s performance.
Enabling Auto-Updates for YouTube on Samsung TV
To ensure your YouTube app stays up-to-date and to address any potential bugs, it’s advisable to enable auto-updates. Follow these steps:
- Access the ‘Apps’ menu and select the ‘Settings’ gear at the top.
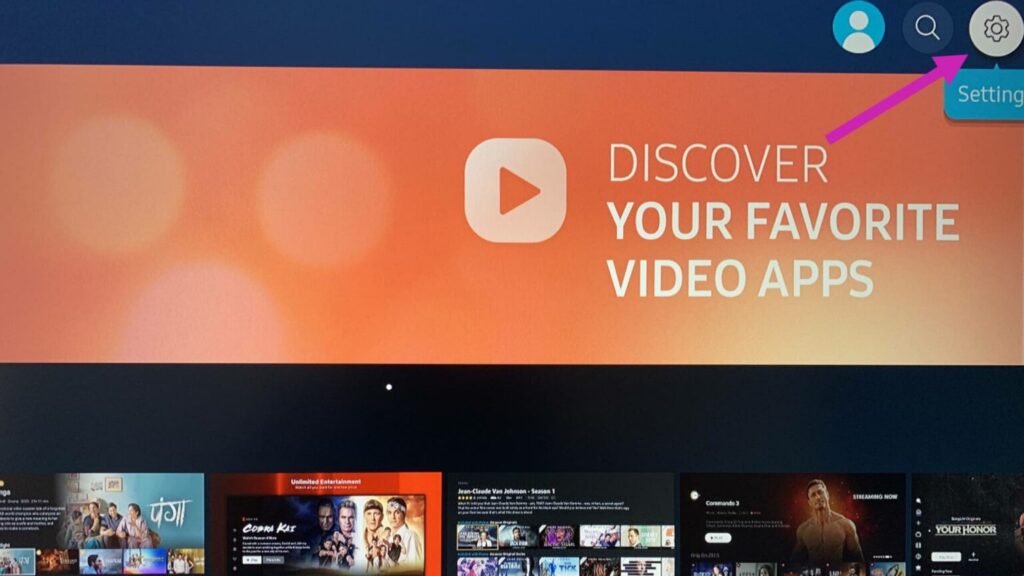
- Locate ‘YouTube’ from the list of apps.
- Ensure that the ‘Auto-update’ option is enabled at the top.
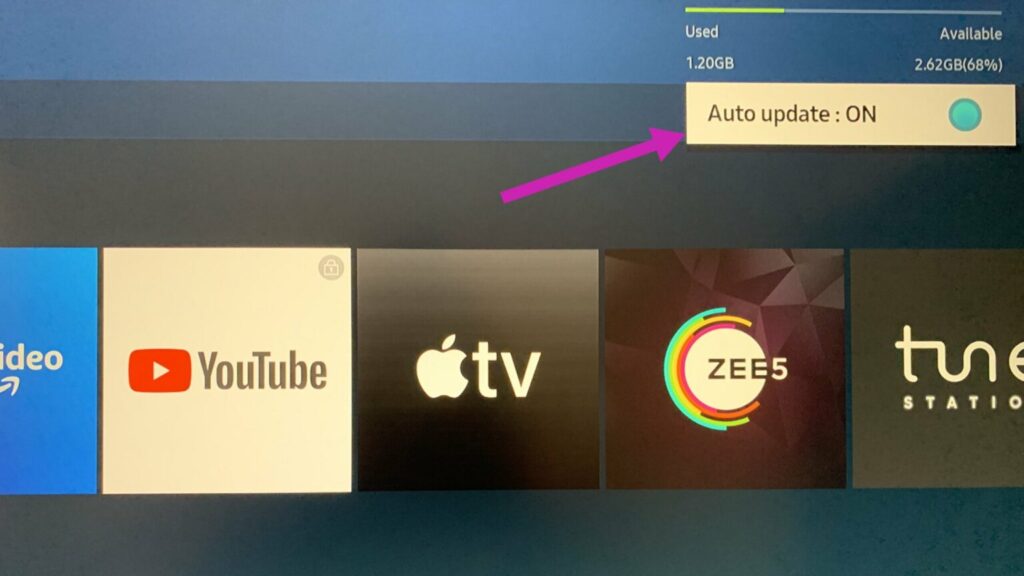
Enabling this setting allows the system to automatically manage updates for the YouTube app in the background, ensuring you benefit from the latest fixes and improvements without manual intervention.
Performing a Factory Reset on Your Smart TV
A factory reset can serve as a last resort if previous troubleshooting steps haven’t resolved the issues with your TV apps. However, note that this process will restore your TV to its default settings.
For Samsung TVs
- Press the ‘Home’ Button.
- Select ‘Settings.’
- Go to ‘General.’
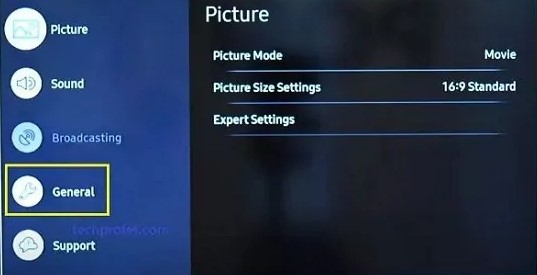
- Choose ‘Reset.’
- Enter the PIN code. If you haven’t set one, the default code is usually “0000.”
- Confirm the code, and the TV will reset.
Alternatively:
- Press the Home or Menu button.
- Navigate to ‘Settings’ and then access ‘Support.’
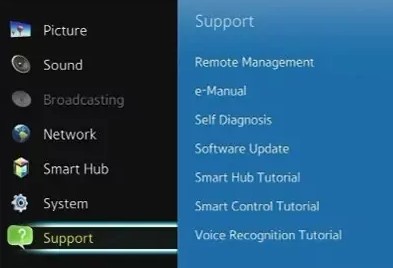
- Select ‘Self Diagnose.’
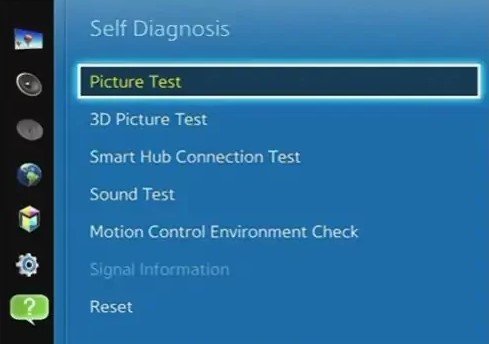
- Choose ‘Reset’ and enter the code to confirm the reset process.
Performing a factory reset should be considered as a final step when troubleshooting persistent issues, as it restores the TV to its original settings, potentially resolving various app-related problems.
Resolving YouTube App Issues on Samsung TV Due to Internet Problems
A slow or unreliable internet connection can lead to YouTube app malfunctions, freezing, or network errors on your Samsung TV. Here’s how to troubleshoot connectivity issues and ensure smooth YouTube functioning:
- Restart Your Network Router:
- Unplug your router and wait for 30 seconds before plugging it back in.
- Reconnect your Samsung Smart TV to the router and attempt to access YouTube again. This can often resolve connection lag problems, restoring functionality to the YouTube app on your Samsung TV.
Additional Steps to Address Network Issues
Consider a Wired Connection
- Switching to an Ethernet cable connection can provide a more stable network connection. Check the Ethernet cables if you’re using a wired setup.
Check Network Speed and Configuration
- Verify your network or connection speed from other channels or devices to ensure it meets the required standards for streaming.
- Consider upgrading to a dual-band router and utilize the 5.0GHz frequency for improved connectivity.
Update DNS to Google DNS
Navigate to the settings on your Samsung TV remote:
- Go to Settings > General.
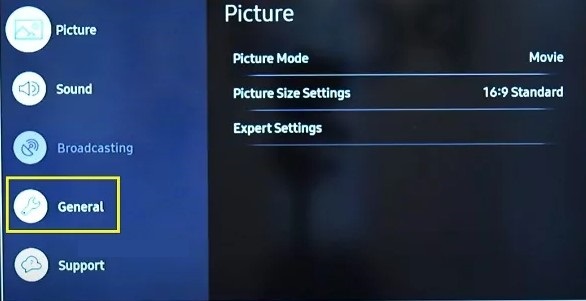
- Select Network Settings.
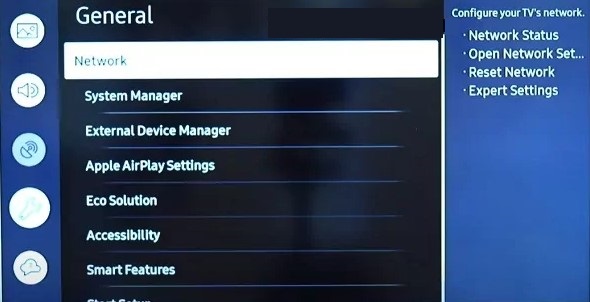
- Select Network Status.
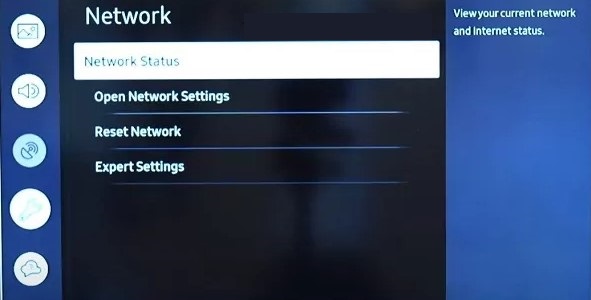
- Click on IP Settings there.
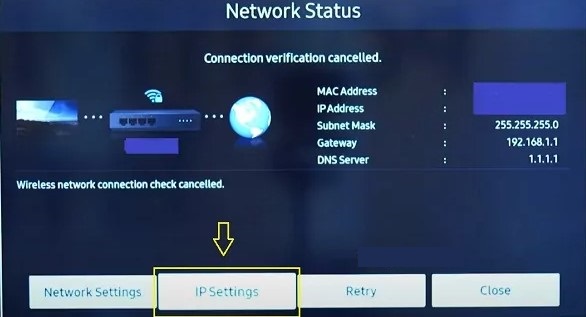
- Choose the option to set DNS manually.
- Edit the DNS Server and set it to 8.8.8.8 (Google DNS).
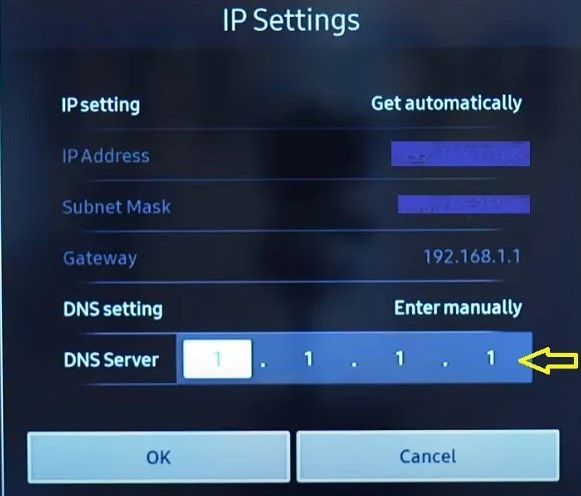
- Confirm settings and restart your Smart TV.
After these adjustments, reopen the YouTube app on your Samsung TizenOS TV. Your YouTube app should function smoothly if network-related issues were the source of the problem.
Conclusion
In navigating the complexities of troubleshooting the YouTube app on Samsung Smart TVs, a multitude of solutions emerged to tackle a range of issues, from connectivity woes to app glitches. These comprehensive steps aim to empower users, enabling them to regain control over their entertainment experience. By addressing common culprits like unstable internet connections, cache malfunctions, or outdated software, users can rejuvenate their Samsung TVs to enjoy uninterrupted access to their favorite YouTube content.
Your feedback matters! Share your thoughts on this troubleshooting guide for the Samsung TV YouTube app. Did these steps resolve your issues? We value your experience and insights. Let us know if these solutions provided a seamless YouTube viewing experience on your Samsung Smart TV. Your feedback helps us refine and improve our guides to better assist users like you in the future. Feel free to share your thoughts below!
Experiencing constant streaming issues with your Samsung TV’s built-in YouTube app? An easy workaround is streaming your favorite videos directly from a dedicated streaming camera, ensuring smooth playback and reliable connectivity.
Best Seller
Sale

Hollyland VenusLiv V2 – Compact Live-Streaming Camera
- Portable design with one-tap live streaming, high-quality lens for clear 1080p video, and an advanced heat dissipation system for stable, long-duration streams.
- Supports flexible connectivity with HDMI, USB-C, Wi-Fi, Ethernet, and 3.5mm audio jack, for external mic or other devices.
- Touchscreen control interface, AI-powered face tracking, 6x zoom, and auto-framing for enhanced streaming experience.
- Ideal for content creators and streamers needing a reliable, easy-to-use, and portable solution for high-quality live broadcasts.
$949
$1199
Frequently Asked Questions
Why does my Samsung TV keep displaying a network error?
Sometimes, resolving connection issues is as simple as unplugging both your TV and router, then plugging them back in. Follow these steps:
- Remove the power cables from your TV and router.
- Wait for at least 30 seconds.
- Plug the power cables back into your TV and router.
Does Tizen support YouTube?
Tizen, developed primarily by Samsung, serves as an HTML5-based platform. If you’re using your TV to access your Google or YouTube account, it might display as access granted or requested by Tizen.
Why is YouTube showing a network error on my TV?
Check your TV’s internet connection for stability. Ensure the cable connection is secure. Restart the TV to resolve potential conflicts with other applications consuming excessive bandwidth.
Why does YouTube TV indicate no internet connection?
YouTube TV demands a high-speed internet connection for both on-demand and live television. Slow or inconsistent connection speeds can impede streaming. Check your speed on the device used for streaming at different times of the day to assess variability.
How can I reinstall YouTube on my TV?
Access the Google Play Store or use Google Assistant for a voice search to find and install the YouTube TV app.
Which is better: Tizen or Google TV?
Comparatively, Tizen boasts faster startup due to its lightweight nature. Tizen also features a 64-bit processor, unlike current Android TVs. Picture quality is reportedly better with Tizen.
Why does YouTube TV display a playback error?
Playback errors might stem from internet issues or exceeding the three-stream limit. Ensure a stable internet connection and stay within the allowed stream limit.
How do I refresh my TV apps?
Update your apps:
- Open the Play Store on your Android TV.
- Choose “My Apps” at the top.
- Under “Updates available,” select apps to update or choose “Update all.”
What happens if I clear YouTube cache?
Clearing cache and cookies can reset site settings and might require signing in again. Some sites may seem slower initially as content like images reload.
How do I fix YouTube freezing or buffering on my Samsung TV?
YouTube freezing or buffering on your Samsung TV might result from a slow internet connection. Try moving closer to your Wi-Fi router or using an Ethernet cable for a stable connection. Alternatively, lower the video quality in the YouTube app’s settings to reduce buffering.
Why is my Samsung TV’s YouTube app not responding to remote commands?
If the YouTube app isn’t responding to remote commands on your Samsung TV, try restarting the TV or updating the remote’s batteries. Additionally, ensure the remote has a clear line of sight to the TV and there are no obstructions interfering with the signal.
Can I use YouTube’s picture-in-picture mode on my Samsung TV?
Currently, YouTube’s picture-in-picture (PiP) mode might not be directly supported on Samsung TVs. However, some models may offer PiP functionality through certain workarounds or via other streaming devices connected to the TV.
How do I troubleshoot YouTube login issues on my Samsung TV?
If encountering login problems on the YouTube app of your Samsung TV, double-check your internet connection’s stability. Ensure you’ve entered the correct login credentials and that your account isn’t experiencing any restrictions or suspensions. Reinstalling the YouTube app might also resolve login glitches.
Why does my Samsung TV’s YouTube app show black screens or distorted images?
Black screens or distorted images in the YouTube app on your Samsung TV might indicate issues with the app’s cache or outdated software. Try clearing the app’s cache or performing a software update on your TV to resolve these visual glitches.































.png)